Metriken
Gilt für:
 |
 |
 |
 |
 |
|---|---|---|---|---|
| iPhones | iPads | Android-Smartphones | Android-Tablets | Windows-Geräte |
Die mobilen Power BI-Apps machen es Ihnen leicht, unterwegs hinsichtlich der Metriken auf dem Laufenden zu bleiben. Während Scorecards und Metriken im Power BI-Dienst erstellt werden, können Sie in der App den Fortschritt Ihrer Metriken überwachen, einchecken, um den Status zu aktualisieren, Notizen hinzufügen und, wenn eine Metrik mit einem Bericht verbunden ist, den zugeordneten Bericht einfach öffnen, um die Daten eingehender zu untersuchen.
Hinweis
In diesem Artikel wird erläutert, wie Sie Ihre Metriken in den mobilen Apps für iOS- und Android-Geräte überwachen. Informationen zum Nachverfolgen Ihrer Metriken in der mobilen App für Windows-Geräte finden Sie unter Behalten Sie den Überblick über Ihre Metriken. In diesem Artikel wird zwar gezeigt, wie Metriken im Power BI-Dienst überwacht werden, die Benutzeroberfläche in der Windows-App ist jedoch ähnlich, mit der Ausnahme, dass Sie in der Windows-App keine Metriken und Scorecards erstellen oder bearbeiten können. Sie können sie nur nutzen und Einchecken durchführen.
Weitere Informationen zu Metriken finden Sie unter Erste Schritte mit Metriken in Power BI.
Metrikhub
Der Metrikhub ist ein zentraler Ort, an dem Sie Ihre wichtigen Metriken anzeigen und aktualisieren sowie zu Scorecards navigieren können, auf die Sie Zugriff haben.
Tippen Sie auf die Registerkarte Metriken auf der Startseite der App, um den Metrikhub anzuzeigen.
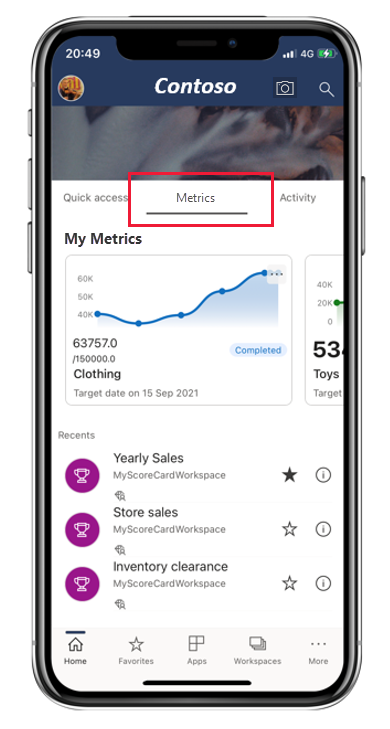
Im oberen Bereich des Metrikhubs, Meine Metriken, werden alle Metriken angezeigt, die für Sie am wichtigsten sind. Tippen Sie auf eine Metrik, um die Scorecard zu öffnen, zu der die Metrik gehört.
An den Abschnitt „Meine Metriken“ schließt sich eine Liste der Scorecards an, auf die Sie Zugriff haben, gruppiert als „Zuletzt verwendet“, „Favoriten“, „Für mich freigegeben“ usw. Tippen Sie auf eine Scorecard, um sie zu öffnen.
Aktualisieren einer Metrik
Sie können eine Metrik problemlos aktualisieren, indem Sie auf die Auslassungszeichen in der oberen rechten Ecke der Kachel einer Metrik tippen.
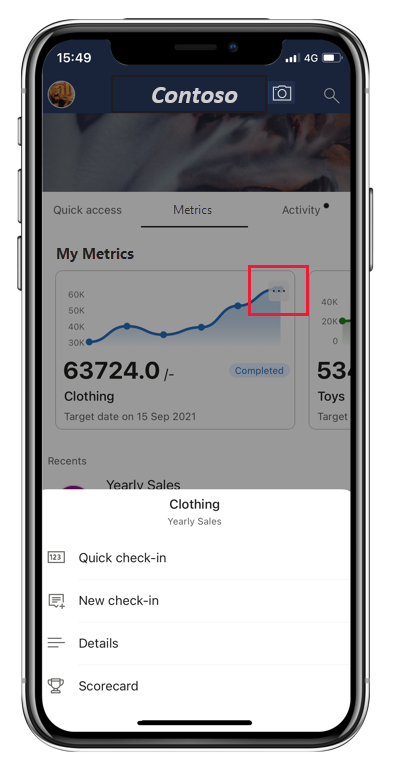
Sie erhalten eine Reihe von Optionen:
- Schneller Check-In: Ermöglicht ihnen das Einchecken eines Werts für das aktuelle Datum und das Aktualisieren des Metrikstatus. Der schnelle Check-In ist für Metriken mit verbundenen Berichten nicht verfügbar.
- Neuer Check-In: Ermöglicht Ihnen das Einchecken eines Werts für ein von Ihnen gewähltes Datum, das Aktualisieren des Metrikstatus und das Hinzufügen einer Notiz, falls gewünscht. In der Notiz können Sie eine Person @erwähnen, wenn Sie deren Aufmerksamkeit erlangen möchten. Sie erhalten eine Benachrichtigung, dass ein Check-In für ihre Aufmerksamkeit gekennzeichnet wurde.
- Verbundener Bericht (aktuell): Öffnet den Bericht, der mit dem Wert „aktuell“ der Metrik verbunden ist. Diese Option wird nur angezeigt, wenn der aktuelle Wert der Metrik mit einem Bericht verbunden ist.
- Verbundener Bericht (Ziel): Öffnet den Bericht, der mit dem Wert „Ziel“ der Metrik verbunden ist. Diese Option wird nur angezeigt, wenn der Zielwert der Metrik mit einem Bericht verbunden ist.
Scorecards
Metriken werden in Scorecards erstellt. Mithilfe von Scorecards können Kollegen eine Reihe von Metriken nachverfolgen. Metriken und Scorecards werden im Power BI-Dienst erstellt, aber Sie können sie in der mobilen App überwachen und zu ihrem Zusammenhang auf dem Laufenden bleiben.
Eine Scorecard enthält eine Zusammenfassung, in der die Anzahl der Metriken in der Scorecard und die Anzahl der Metriken in jedem Status angezeigt wird, gefolgt von einer Liste aller Metriken.
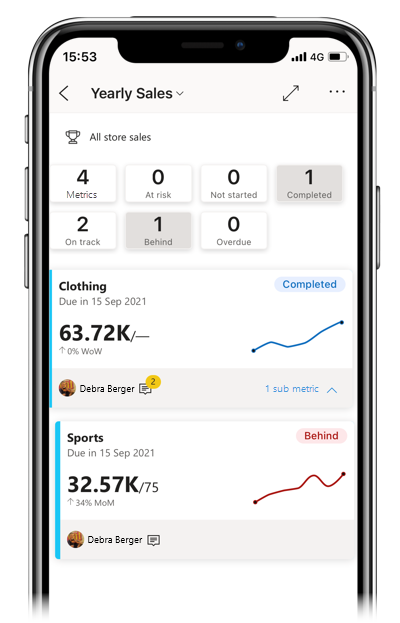
Tippen Sie auf die Statusschaltflächen in der Zusammenfassung, um nach den Metriken mit dem Status „ausgewählt“ zu filtern. Sie können mehrere Filter auswählen. Tippen Sie auf die Schaltfläche Metriken, um die Filter zu löschen. Die Abbildung oben zeigt die Scorecard, die nach den Status „Abgeschlossen“ und „Verspätet“ gefiltert ist.
Auf der Scorecard werden Metriken durch Karten dargestellt.
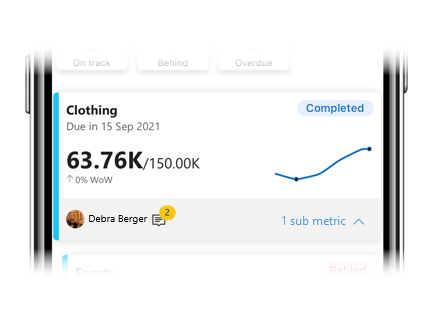
Die Karte für eine Metrik zeigt Folgendes:
- Name der Metrik
- Fälligkeitsdatum der Metrik
- Metrikstatus
- Letzter Check-In-Wert über dem Zielwert
- Eine Sparkline zur Veranschaulichung des Fortschritts in Richtung der Metrik
- Metrikbesitzer
- Ein Hinweis darauf, ob der Metrik Notizen angefügt sind
- Ein erweiterbares Menü, in dem ggf. untergeordnete Metriken angezeigt werden
Tippen Sie auf eine beliebige andere Stelle der Karte, um den Detailbereich der Metrik anzuzeigen.
Sie können auch auf die Sparkline einer Metrik tippen und den Druck halten, um den hohen/niedrigen Wertebereich und den Zyklus (sofern vorhanden) der Check-In-Werte anzuzeigen.
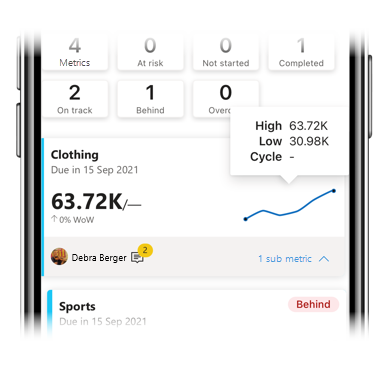
Detailbereich der Metrik
Der Detailbereich einer Metrik enthält ein Diagramm des Status der Metrik und listet alle Aktivitäten zur Metrik auf – alle Check-Ins und Notizen.
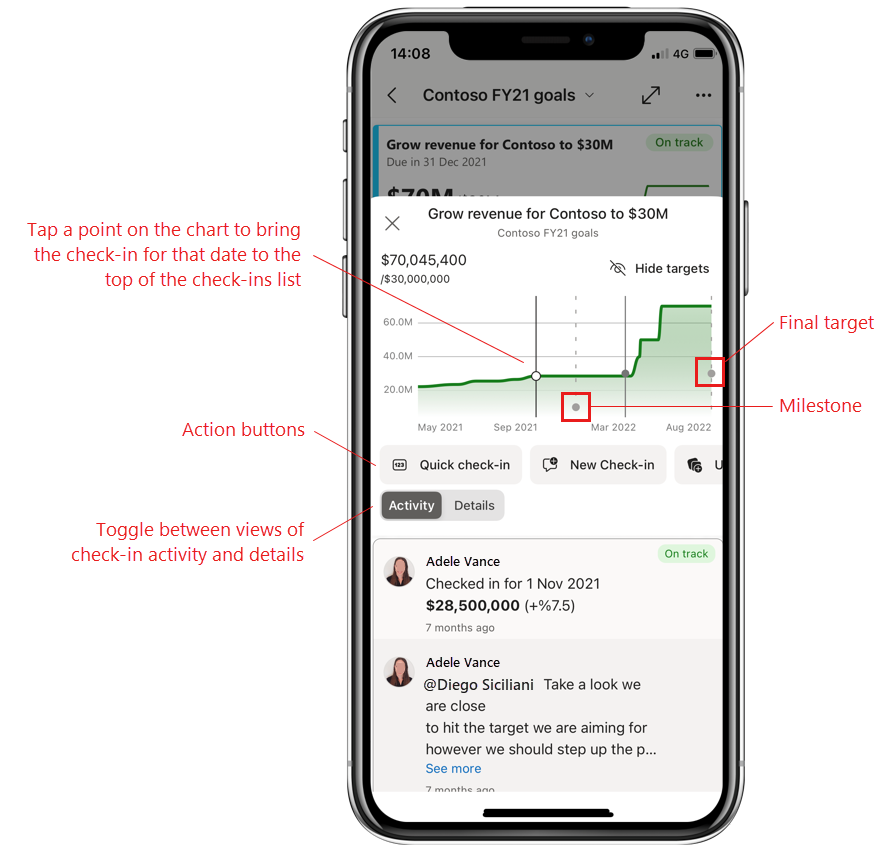
Aktionsschaltflächen: Tippen Sie auf eine Aktionsschaltfläche, um die Metrik zu aktualisieren oder ihr zu folgen/nicht zu folgen. Sie haben mehrere Optionen:
- Schneller Check-In: Ermöglicht ihnen das Einchecken eines Werts für das aktuelle Datum und das Aktualisieren des Metrikstatus. Der schnelle Check-In ist für Metriken mit verbundenen Berichten nicht verfügbar.
- Neuer Check-In: Ermöglicht Ihnen das Einchecken eines Werts für ein von Ihnen gewähltes Datum, das Aktualisieren des Metrikstatus und das Hinzufügen einer Notiz, falls gewünscht. In der Notiz können Sie eine Person @erwähnen, wenn Sie deren Aufmerksamkeit erlangen möchten. Sie erhalten eine Benachrichtigung, dass ein Check-In für ihre Aufmerksamkeit gekennzeichnet wurde.
- Folgen/Nicht folgen: Ermöglicht Es Ihnen, die Metrik zu starten/zu beenden, um die Aktivität für die Metrik auf dem neuesten Stand zu halten.
Umschaltfläche Aktivität/Details: Verwenden Sie die Umschaltfläche, um zwischen Ansichten der Check-In-Aktivität für die Metrik und Details wie verbundenen Berichten oder anderen Informationen zu wechseln, die der Scorecard-Ersteller konfiguriert hat.
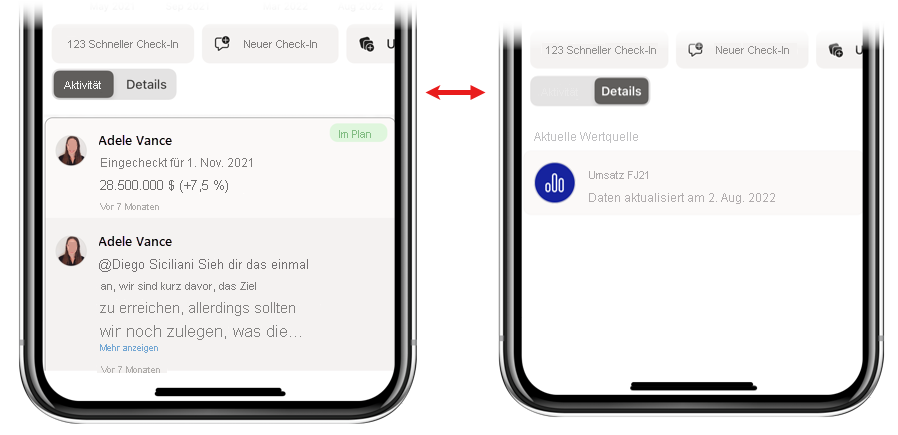
Tippen Sie auf einen verbundenen Bericht, um ihn zu öffnen. Wenn nicht der Name des Berichts, sondern nur das Wort "Bericht" angezeigt wird, bedeutet dies, dass Sie keinen Zugriff auf den Bericht haben. Tippen Sie auf den Bericht, um Zugriff anzufordern.
Hinzufügen einer Notiz zu einem vorhandenen Check-In
Im Allgemeinen fügen Sie eine Notiz im Rahmen eines neuen Check-Ins hinzu, aber Sie können auch einem vorhandenen Check-In eine Notiz hinzufügen. Auf iOS-Geräten schieben Sie einfach das entsprechende Check-In nach links und wählen Neue Notiz aus. Wählen Sie auf Android-Geräten den entsprechenden Check-in aus und klicken Sie dann auf das Symbol Neue Notiz in der oberen rechten Ecke des Detailbereichs.
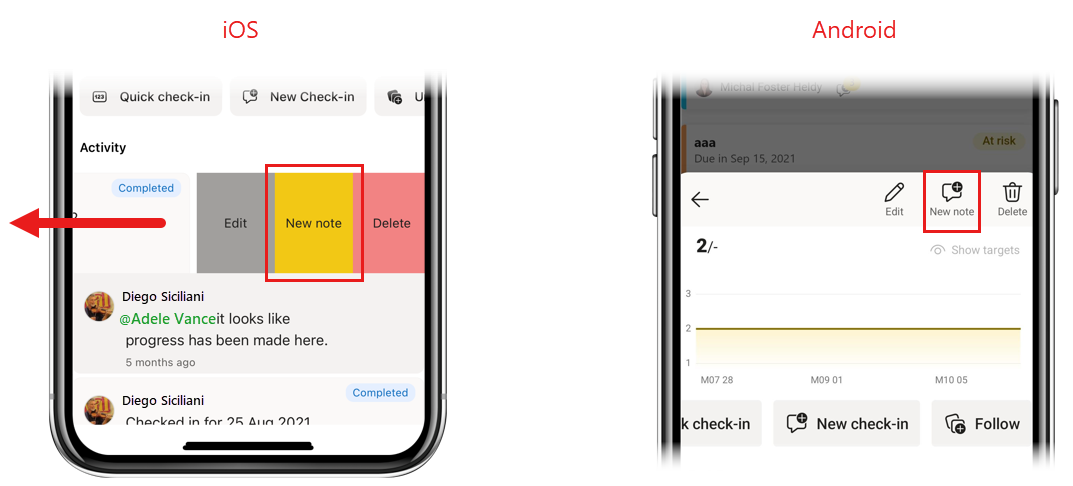
Wie bereits erwähnt, können Sie in einer Notiz eine Person @mention, wenn Sie deren Aufmerksamkeit erlangen möchten. Sie erhalten eine Benachrichtigung, dass ein Check-In für ihre Aufmerksamkeit gekennzeichnet wurde.
Bearbeiten oder Löschen eines Check-Ins
Um einen Check-in auf iOS-Geräten zu bearbeiten oder zu löschen, schieben Sie den Check-in nach links und tippen Sie auf die gewünschte Option. Wählen Sie auf Android-Geräten den Check-In aus, den Sie bearbeiten oder löschen möchten, und wählen Sie dann in den Symbolen in der oberen rechten Ecke des Detailbereichs die gewünschte Option aus.
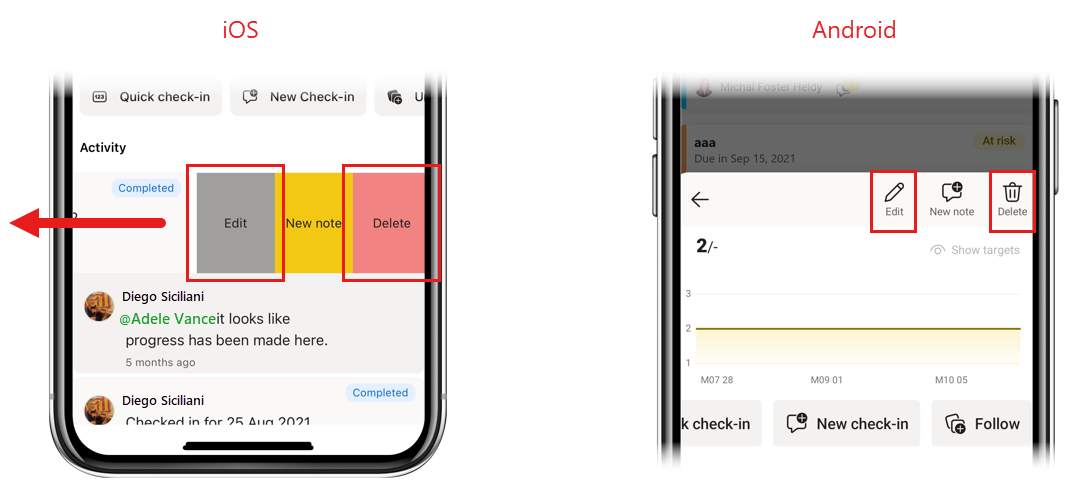
Benachrichtigungen
Benachrichtigungen helfen Ihnen, über Informationen auf dem Laufenden zu bleiben, die Ihre sofortige Aufmerksamkeit erfordern. Die mobilen Apps unterstützen zwei Arten von Benachrichtigungen, die sich auf Metriken beziehen:
- Benachrichtigung zur Metrikzuweisung: Wenn Ihnen jemand eine Metrik zuweist, erhalten Sie eine Benachrichtigung über die Zuweisung einer Metrik auf Ihrem mobilen Gerät. Auf diese Weise verpassen Sie nie, wenn Sie zum Besitzer einer Metrik geworden sind und jetzt für diese Metrik verantwortlich sind.
- Benachrichtigungen für @Erwähnungen: Immer wenn Sie in einer Notiz eine @mentioned erhalten, die an einen neuen oder bestehenden Check-In angefügt ist, erhalten Sie eine Benachrichtigung auf Ihrem mobilen Gerät. Auf diese Weise verpassen Sie es nicht, wenn jemand Sie @mentions, um Ihre Aufmerksamkeit zu erhalten.
Bei beiden Arten von Benachrichtigungen gelangen Sie durch Antippen der Benachrichtigung direkt in den Bereich der Metrikdetails innerhalb der Scorecard, wo Sie alle notwendigen Informationen sehen können.
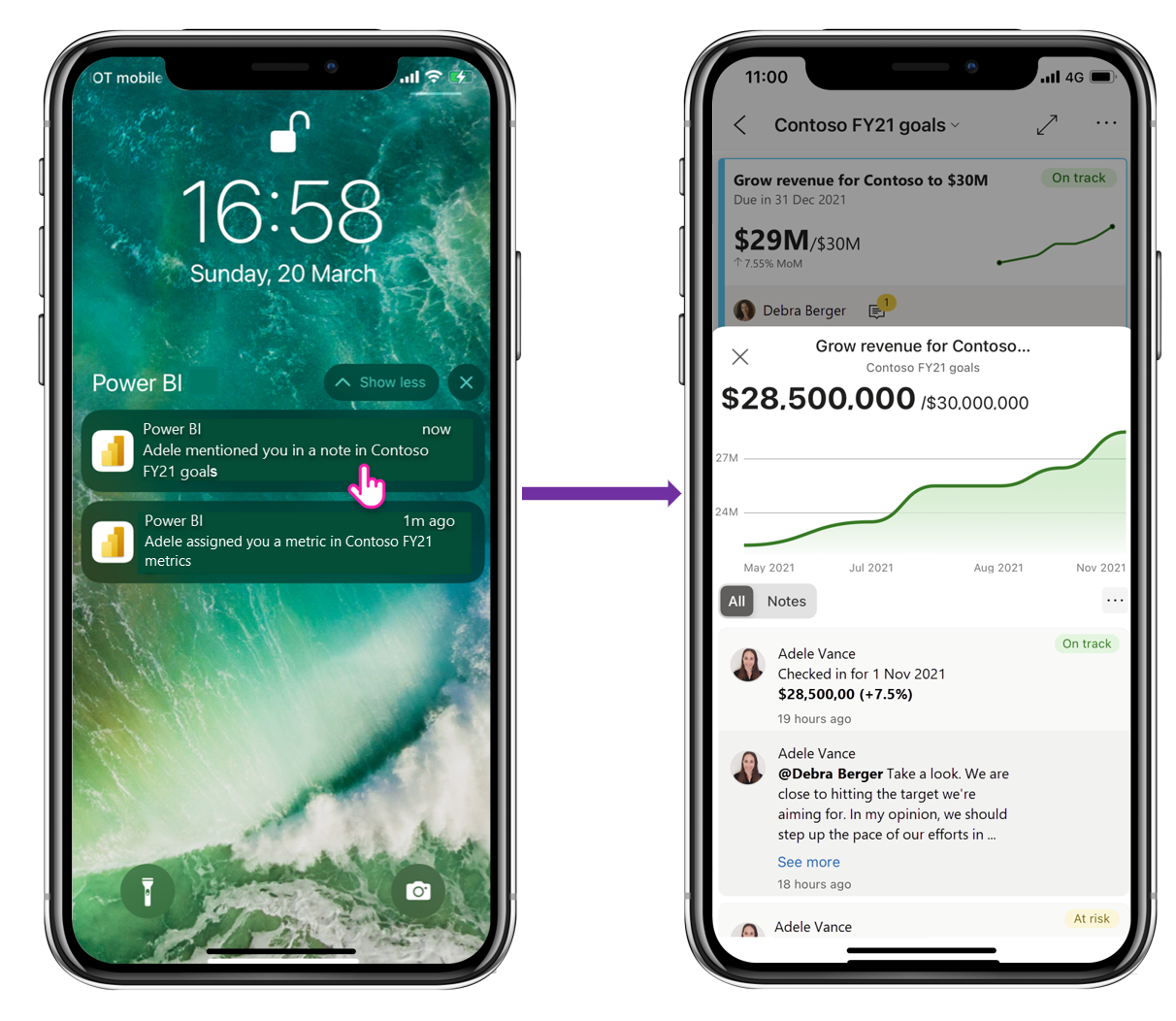
Metriken folgen (Vorschau)
Sie können Metriken direkt aus der mobilen App befolgen, um bei den Aktivitäten hinter diesen Metriken auf dem neuesten Stand zu bleiben. Zum Folgen einer Metrik tippen Sie einfach auf der Karte der Metrik im Metrik-Hub auf Weitere Optionen (...) und wählen Metrik folgen aus, oder Sie tippen Sie im Detailbereich der Metrik auf das Symbol Metrik folgen.
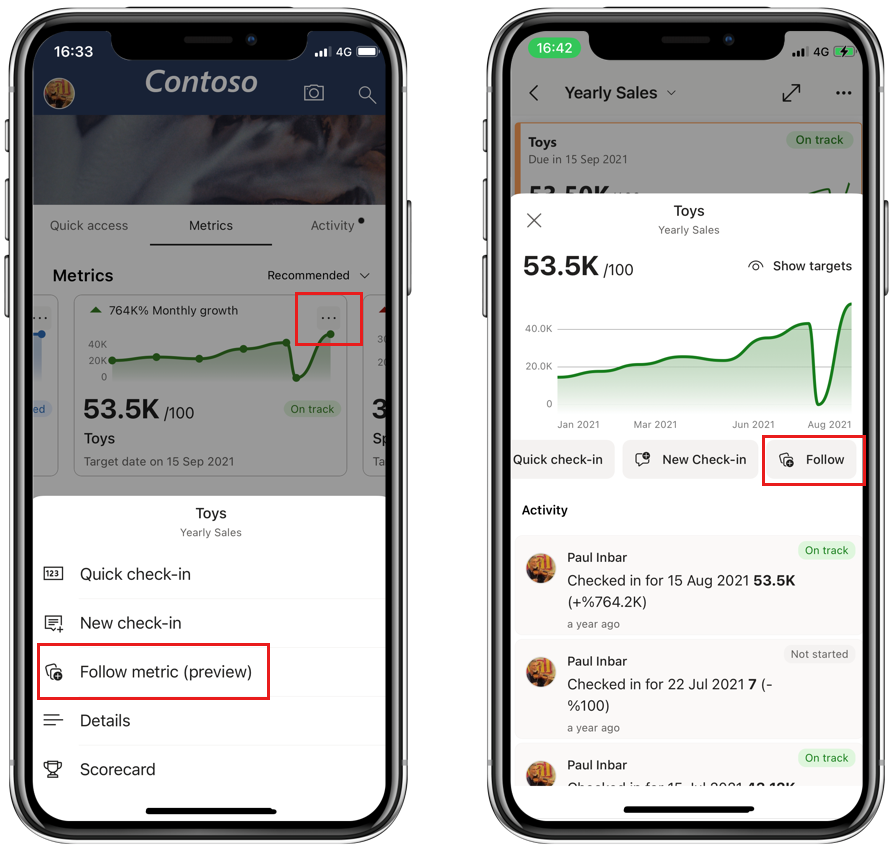
Wenn Sie alle Metriken anzeigen möchten, denen Sie folgen, tippen Sie im Metrik-Hub auf die Dropdownliste zur Metrikanzeige, und wählen Sie in der dann Metrikliste Folgen (Vorschau) aus.
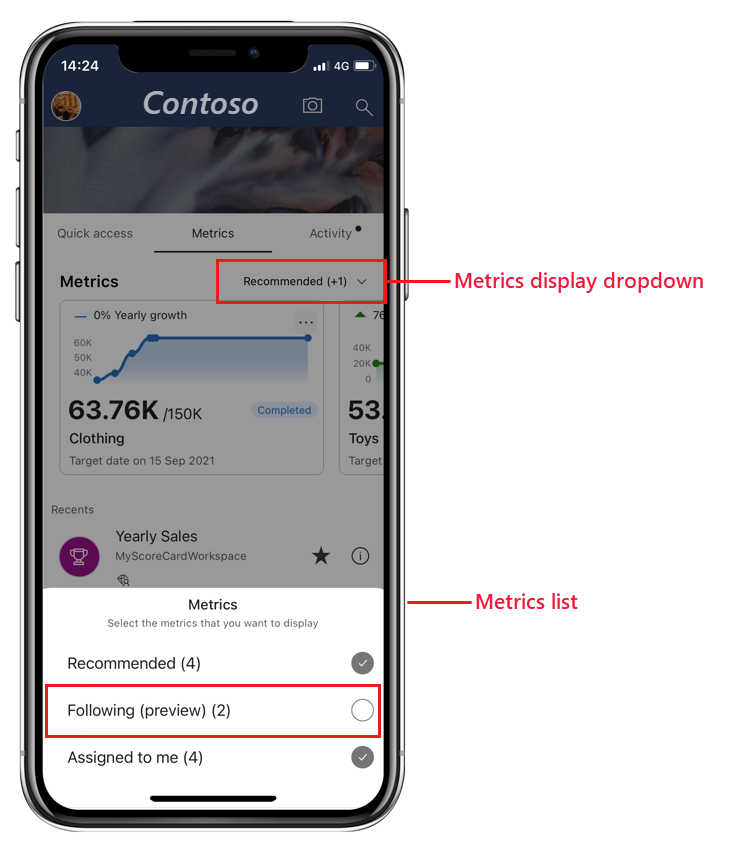
Es spielt keine Rolle, ob eine Metrik im Power BI-Dienst oder in der mobilen App zum Folgen markiert wurde – alle werden angezeigt. Analog dazu können Sie alle Metriken, denen Sie folgen, auch im Power BI-Dienst anzeigen – einschließlich derer, für die Sie das Folgen in der mobilen App festgelegt haben.