Analysebeispiel für Einzelhandel für Power BI: Tour
Hinweis
Eine aktualisierte Version dieses Beispiels finden Sie unter Beispiel für Store-Verkäufe für Power BI: Tour.
Das integrierte Beispiel „Retail Analysis“ enthält ein Dashboard, einen Bericht und ein semantisches Modell, das die Vertriebsdaten für Einzelhandelsartikel analysiert, die in mehreren Geschäften und Bezirken verkauft wurden. Die Metriken vergleichen die Leistung dieses Jahres mit der des letzten Jahres für Verkäufe, Einheiten, Bruttogewinn und Abweichung sowie die Analyse der neuen Geschäften.
Dieses Beispiel ist Teil einer Reihe, die Ihnen die Verwendung von Power BI anhand geschäftsbezogener Daten, Berichte und Dashboards zeigt. Das Unternehmen obviEnce hat dieses Beispiel mit echten, anonymisierten Daten erstellt. Die Daten sind in verschiedenen Formaten verfügbar: als integriertes Beispiel im Power BI-Dienst, als PBIX-Datei für Power BI Desktop oder als Excel-Arbeitsmappe. Weitere Informationen finden Sie unter Welche Beispieldaten sind für die Verwendung mit Power BI verfügbar?.
In diesem Tutorial wird das im Power BI-Dienst integrierte Analysebeispiel für den Einzelhandel behandelt. Da die Berichtsoberfläche in Power BI Desktop und im Dienst ähnlich sind, können Sie das Tutorial auch anhand der PBIX-Beispieldatei in Power BI Desktop nachvollziehen. Abrufen des Beispiels mit einer der folgenden Methoden:
- Rufen Sie das integrierte Beispiel im Dienst ab.
- Laden Sie die PBIX-Datei herunter.
- Laden Sie die Excel-Arbeitsmappe herunter.
Voraussetzungen
Sie benötigen keine Power BI-Lizenz, um die Beispiele in Power BI Desktop kennenzulernen. Sie benötigen lediglich eine kostenlose Fabric-Lizenz, um das Beispiel im Power BI-Dienst zu öffnen und unter Mein Arbeitsbereich zu speichern.
Abrufen des Beispiels im Power BI-Dienst
Öffnen Sie die Power BI-Dienst (
app.powerbi.com), und wählen Sie im linken Navigationsbereich Lernen aus.Scrollen Sie auf der Seite Learning Center unter Beispielberichte, bis das Beispiel für die Einzelhandelsanalyse angezeigt wird.
Wählen Sie das Beispiel aus. Es wird im Lesemodus geöffnet.
Das integrierte Beispiel wird in Power BI importiert, und in Ihrem aktuellen Arbeitsbereich werden ein neues Dashboard, ein neuer Bericht und ein neues semantisches Modell hinzugefügt.

Wählen Sie das Dashboard aus, um das Beispieldashboard anzuzeigen.
Abrufen der PBIX-Datei für dieses Beispiel
Alternativ können Sie das Analysebeispiel für den Einzelhandel als PBIX-Datei herunterladen, ein für Power BI Desktop entworfenes Dateiformat.
Nachdem Sie die Datei in Power BI Desktop geöffnet haben, wählen Sie Datei>veröffentlichen>In Power BI veröffentlichen oder im Start-Menüband die Option Veröffentlichen aus.
Wählen Sie im Dialogfeld In Power BI veröffentlichen einen Arbeitsbereich und dann Auswählen. aus
Scrollen Sie im Power BI-Dienst in Ihrem Arbeitsbereich nach unten zum Bericht Analysebeispiel für den Einzelhandel, und öffnen Sie ihn.
Wählen Sie im Menü Weitere Optionen (...) die Option An ein Dashboard anheften aus. Wählen Sie Neues Dashboard aus, geben Sie einen Namen ein, und wählen Sie Live anheften aus.
Das so erstellte Dashboard ist nicht mit dem Beispieldashboard identisch, das durch das integrierte Beispiel erstellt wird. Sie können weiterhin Q&A auf dem Dashboard verwenden, um mehr über Ihre Daten zu erfahren und Änderungen an Ihrem Dashboard vorzunehmen.
Abrufen der Excel-Arbeitsmappe für dieses Beispiel
Wenn Sie sich die Datenquelle für dieses Beispiel ansehen möchten, dieses steht auch als Excel-Arbeitsmappe zur Verfügung. Aktivieren Sie die Add-Ins für die Datenanalyse, um die Rohdaten anzuzeigen, und klicken Sie dann auf Power Pivot>Verwalten.
Führen Sie die folgenden Schritte aus, wenn Sie die Excel-Datei im Power BI-Dienst abrufen und verwenden möchten:
Laden Sie das Beispiel aus den Power BI Desktop-Beispielen herunter. Die Datei trägt den Namen Retail Analysis Sample-no-PV.xlsx.
Öffnen Sie die Datei in Excel, und wählen Sie dann Datei>Veröffentlichen>In Power BI veröffentlichen aus.
Wählen Sie einen Arbeitsbereich, z. B. Mein Arbeitsbereich und dann Exportieren aus.
Es gibt verschiedene Möglichkeiten, mit Excel-Dateien zu arbeiten. Weitere Informationen finden Sie unter Erkunden von Excel-Beispielen in Excel.
Im Power BI-Dienst werden die exportierten Daten im ausgewählten Arbeitsbereich als semantisches Modell angezeigt. Wählen Sie Weitere Optionen (...) >Bericht automatisch erstellen aus.
Wählen Sie Speichern aus, geben Sie einen Namen für Ihren Bericht ein, und wählen Sie dann Speichern aus.
Wählen Sie im Menü Weitere Optionen (...) die Option An ein Dashboard anheften aus. Wählen Sie Neues Dashboard aus, geben Sie einen Namen ein, und wählen Sie Live anheften aus.
Das Dashboard und der Bericht, die auf dieses Weise erstellt wurden, sind nicht mit denen identisch, die durch das integrierte Beispiel erstellt wurden. Sie können weiterhin Q&A auf dem Dashboard verwenden, um Ihre Daten zu untersuchen und Änderungen an Ihrem Dashboard vorzunehmen.
Verwenden von Q&A, um mehr über das Dashboard zu erfahren
Unabhängig davon, ob Sie das Dashboard heruntergeladen oder ein eigenes Dashboard erstellt haben, können Sie Q&A auf dem Dashboard verwenden, um andere Details in den Daten zu entdecken. Probieren Sie es aus!
Wählen Sie auf dem Dashboard die Kachel Diesjähriger Umsatz neuer und bestehender Geschäfte aus.

Wenn Ihr Dashboard nicht über diese Kachel verfügt, geben Sie in das Q&A-Fragefeld am oberen Rand des Dashboards Diesjähriger Umsatz ein. Die Q&A-Ergebnisse werden angezeigt:

Ändern Sie die Frage in this year's sales by district (Diesjährige Umsätze nach Bezirk). Beobachten Sie das Ergebnis. Q&A platziert die Antwort automatisch in ein Balkendiagramm:

Ändern Sie jetzt die Frage in this year's sales by zip and chain (Diesjährige Umsätze nach Postleitzahl und Kette).
Power BI beantwortet die Frage während Ihrer Eingabe und zeigt das passende Diagramm an.
Experimentieren Sie ein bisschen mit weiteren Fragen, und sehen Sie sich die erzielten Ergebnisse an.
Kehren Sie anschließend zum Dashboard zurück.
Erkunden des Berichts
Wenn Sie den integrierten Bericht im Power BI-Dienst erhalten oder die PBIX-Datei über Power BI Desktop veröffentlicht haben, entspricht Ihr Bericht dem Beispiel in diesem Abschnitt. Wenn Sie aus Excel importiert haben, sieht der automatisch generierte Bericht nicht wie beschrieben aus.
Seite „Übersicht über Umsatz der Geschäfte“
Wenn Sie den integrierten Bericht im Power BI-Dienst erhalten haben, öffnen Sie in dem Arbeitsbereich, in dem Sie das Beispiel gespeichert haben, die Dashboard Analysebeispiel für den Einzelhandel. Wählen Sie auf dem Dashboard die Kachel Total Stores New & Existing Stores (Filialen insgesamt, Neue und vorhandene Filialen), die auf die Seite Store Sales Overview (Filialumsätze – Übersicht) im Beispielbericht „Analysebeispiel für Einzelhandel“ führt.

Wenn Sie die PBIX-Datei über Power BI Desktop veröffentlicht haben, öffnen Sie die Seite Übersicht über Umsatz des Geschäfts des Berichts.
Auf dieser Berichtsseite sind insgesamt 104 Filialen aufgeführt, von denen 10 neu sind. Wir haben zwei Ketten Fashions Direct und Lindseys. Fashions Direct-Filialen sind im Durchschnitt größer.
Wählen Sie im Kreisdiagramm This Year Sales by Chain (Umsätze dieses Jahres nach Kette) Fashions Direct aus.
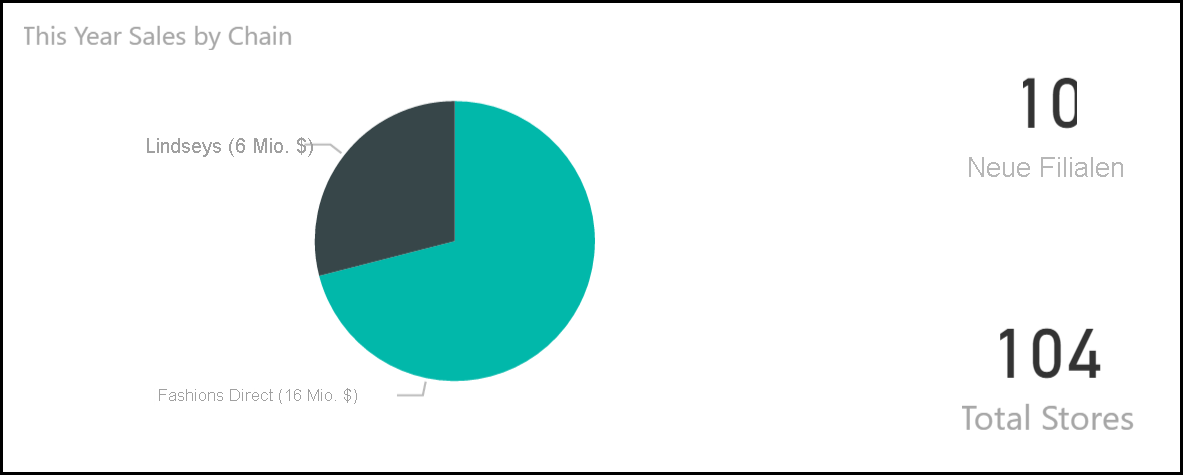
Beachten Sie das Ergebnis im Blasendiagramm Total Sales Variance % (Gesamtumsatzabweichung in Prozent):

Der Bezirk FD-01 hat den höchsten durchschnittlichen Umsatz pro Quadratmeter, und FD-02 hat die geringste Gesamtumsatzabweichung im Vergleich zum Vorjahr. FD-03 und FD-04 schneiden insgesamt am schlechtesten ab.
Wählen Sie einzelne Blasen oder andere Diagramme aus, um die Auswirkungen Ihrer Auswahl durch übergreifende Hervorhebung anzuzeigen.
Um zum Dashboard zurückzukehren, wählen Sie in der linken Navigationsleiste Analysebeispiel für Einzelhandel aus.

Erkunden der Seite „Monatlicher Umsatz nach Bezirk“
Führen wir unsere Erkundung auf einer detaillierteren Ebene fort, indem wir die Leistung der einzelnen Bezirke ansehen.
Wählen Sie auf dem Dashboard die Kachel This Year's Sales, Last Year's Sales (Umsätze dieses Jahr, Umsätze letztes Jahr), das die Seite District Monthly Sales (Monatliche Umsätze nach Bezirk) des Berichts öffnet.

Wenn Sie die PBIX-Datei über Power BI Desktop veröffentlicht haben, öffnen Sie die Seite Monatlicher Umsatz nach Bezirk des Berichts.
Beachten Sie im Diagramm Total Sales Variance % by Fiscal Month (Abweichung der Gesamtumsätze in Prozent nach Geschäftsmonat) die starke Variabilität bei Abweichung in Prozent gegenüber dem letzten Jahr, mit besonders schlechten Ergebnissen für Januar, April und Juli.

Versuchen Sie, die Probleme einzugrenzen.
Wählen Sie im Blasendiagramm die Blase 020-Mens (020–Herren) aus.
Die Herrenkategorie war im April nicht so stark betroffen wie das Geschäft insgesamt. Januar und Juli waren dennoch problematische Monate.
Wählen Sie die Blase 010-Womens (010–Damen) aus.
Die Damenkategorie hat viel schlechter abgeschnitten als das Geschäft insgesamt in allen Monaten und außerdem fast jeden Monat schlechter im Vergleich zum Vorjahr.
Wählen Sie die Blase erneut aus, um den Filter zu löschen.
Testen des Datenschnitts
Überprüfen Sie, wie sich einzelne Bezirke entwickelt haben.
Wählen Sie Allan Guinot im Datenschnitt District Manager (Bezirksmanager) oben links aus.
Allans Bezirk hat im März und Juni im Vergleich zum Vorjahr eine deutlich bessere Leistung erzielt.
Wählen Sie bei immer noch bestehender Auswahl Allan Guinot die Blase Womens-10 im Blasendiagramm aus.

Allans Bezirk hat in der Kategorie „Womens-10“ das Volumen des Vorjahres nicht erreicht.
Untersuchen Sie die anderen Bezirksmanager und Kategorien – welche weiteren Erkenntnisse können Sie finden?
Kehren Sie anschließend zum Dashboard zurück.
Aussage der Daten über das Umsatzwachstum in diesem Jahr
Der letzte Bereich, den wir untersuchen möchten, ist unser Wachstum, indem wir uns die in diesem Jahr neu eröffneten Geschäfte ansehen.
Wählen Sie die Kachel Stores Opened This Year by Open Month, Chain (In diesem Jahr eröffnete Filialen nach Eröffnungsmonat, Kette) aus, die die Seite New Stores Analysis (Analyse der neuen Filialen) des Berichts öffnet.
Oder öffnen Sie die Seite Analyse der neuen Geschäfte des Berichts.
Wie aus der Kachel zu ersehen, wurden in diesem Jahr mehr Fashions Direct-Filialen als Lindseys-Filialen geöffnet.
Beobachten Sie das Diagramm Sales Per Sq Ft by Name (Umsatz pro Quadratmeter nach Namen):

Beachten Sie die Unterschiede in Umsatzmittel/Quadratmeter zwischen den neuen Filialen.
Wählen Sie das Legendenelement Fashions Direct im Diagramm Open Store Count by Open Month and Chain (Anzahl der geöffneten Filialen nach Eröffnungsmonat und Kette) oben rechts aus. Beachten Sie, dass auch innerhalb der gleichen Kette das stärkste Geschäft (Winchester Fashions Direct) das schwächste Geschäft (Cincinnati 2 Fashions Direct) mit 21,22 $ gegen 12,86 $ deutlich schlägt.

Wählen Sie im Datenschnitt NameWinchester Fashions Direct aus, und beobachten Sie das Liniendiagramm. Die ersten Umsatzzahlen wurden im Februar gemeldet.
Wählen Sie im Datenschnitt Cincinnati 2 Fashions Direct aus, und beobachten Sie im Liniendiagramm, dass das Geschäft im Juni eröffnet wurde und die schlechteste Leistung aller Geschäfte zu erbringen scheint.
Untersuchen Sie durch Auswählen anderer Balken, Linien und Blasen quer durch alle Diagramme, welche Einblicke Sie gewinnen können.
Zugehöriger Inhalt
In dieser Umgebung können Sie sicher experimentieren, da Sie die Änderungen nicht speichern müssen. Wenn Sie sie aber speichern, können Sie immer wieder zum Trainingscenter zurückkehren, um ein neues Exemplar dieses Beispiels herunterzuladen.
Wir hoffen, diese Tour hat Ihnen gezeigt, wie Power BI-Dashboards, das Fragen- und Antwortenmodul und Berichte Ihnen Einblicke in Beispieldaten geben können. Jetzt sind sie dran. Stellen Sie eine Verbindung zu den eigenen Daten her. Mit Power BI können Sie Verbindungen mit einer Vielzahl von Datenquellen herstellen. Weitere Informationen finden Sie unter Erste Schritte mit dem Power BI-Dienst.




