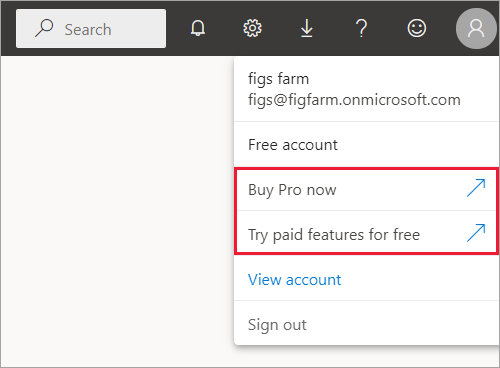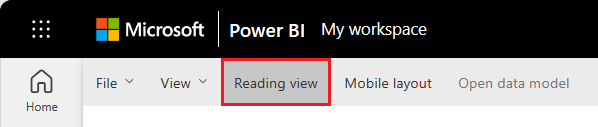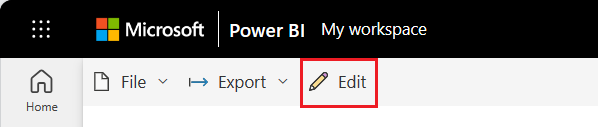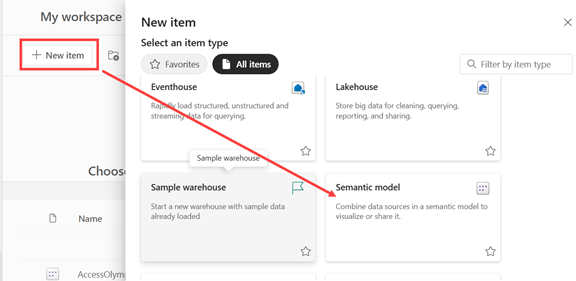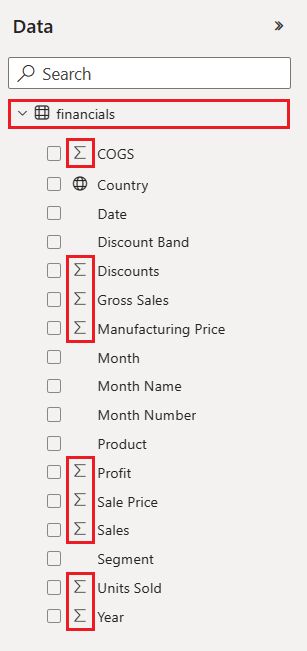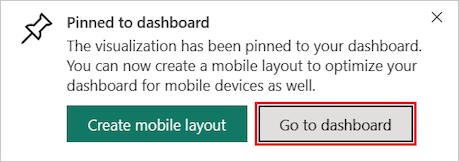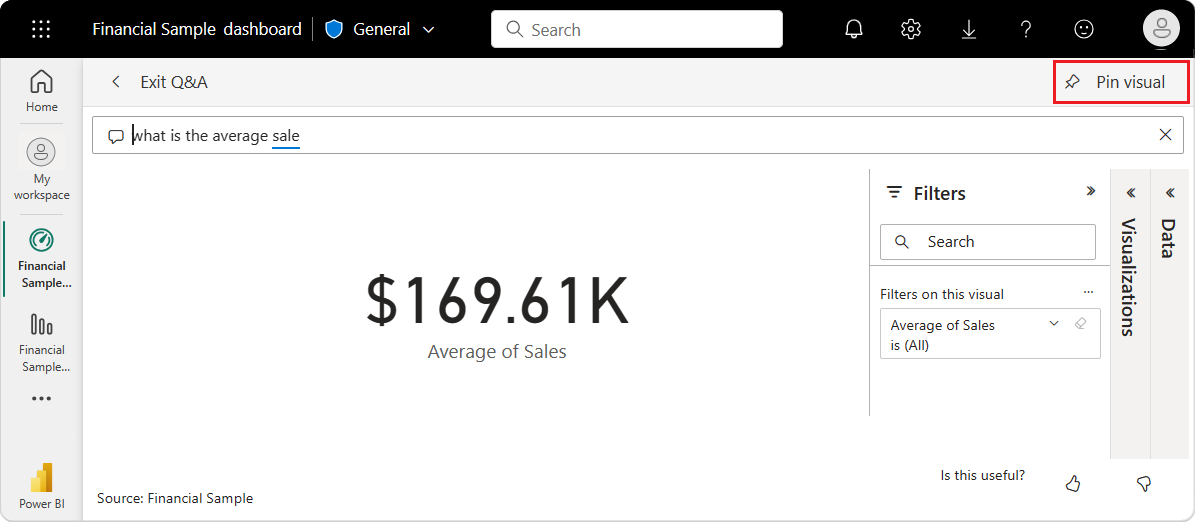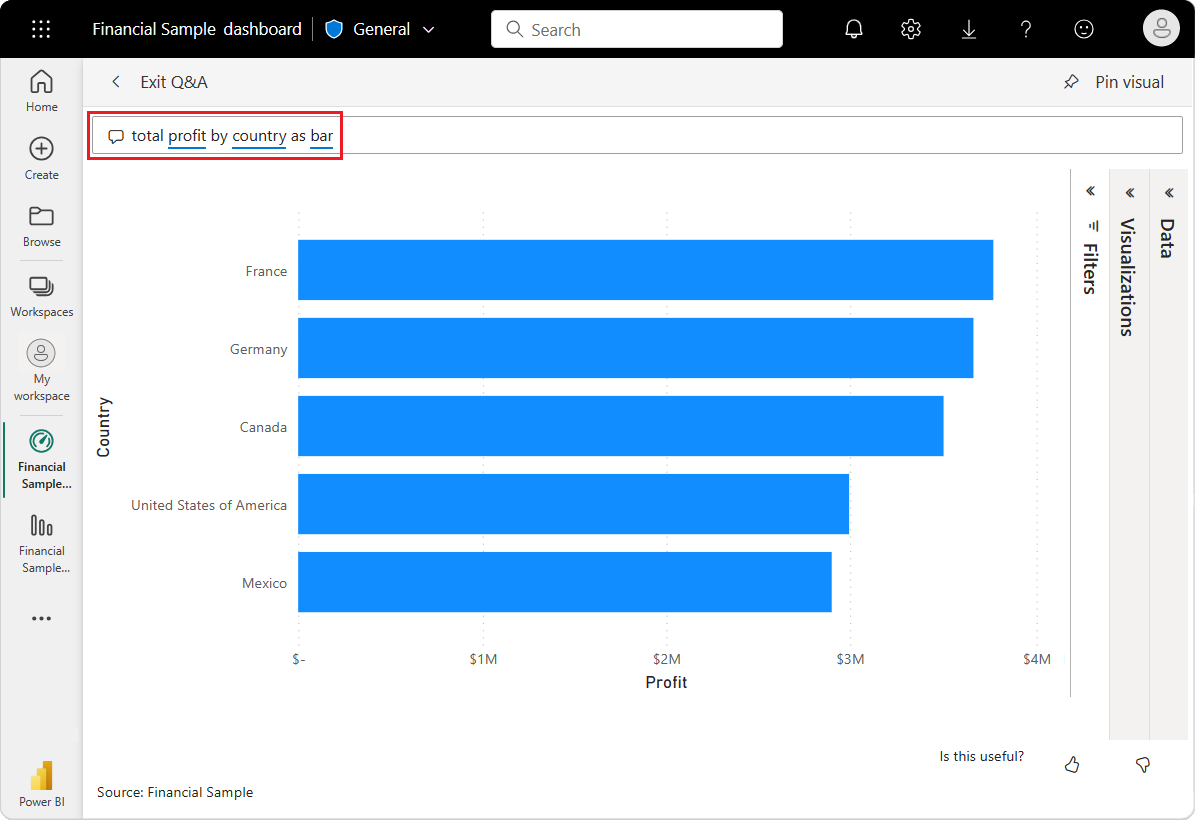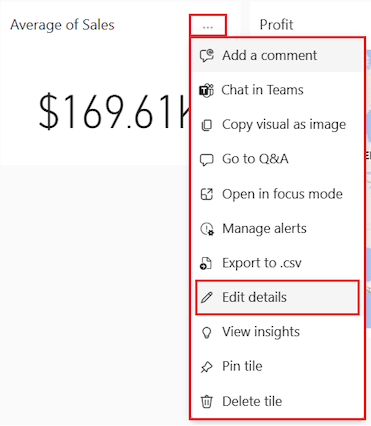GILT FÜR: ️ Power BI Desktop
️ Power BI Desktop  Power BI-Dienst
Power BI-Dienst
Dieses Tutorial bietet eine Einführung in einige Features des Power BI-Diensts. In diesem Tutorial stellen Sie eine Verbindung mit Daten her, erstellen einen Bericht und ein Dashboard und stellen Fragen zu Ihren Daten. In den Übungen wird gezeigt, wie Sie mit Daten in einem Dashboard arbeiten und semantische Modell-Visualisierungen entwerfen. Hier ist ein Beispieldashboard:

Im Power BI-Dienst können Sie viele verschiedene Aufgaben erledigen. Dieses Tutorial hilft Ihnen bei den ersten Schritten. Damit Sie die Funktion des Power BI-Diensts im Hinblick auf die anderen Power BI-Angebote einordnen können, sollten Sie zunächst den Artikel Was ist Power BI? lesen.
Wenn Sie eher ein Berichtsleser oder Viewer als ein Ersteller sind, sehen Sie sich das Tutorial Navigation im Power BI-Dienst an.
In diesem Tutorial führen Sie die folgenden Aufgaben durch:
- Anmelden bei Ihrem Power BI-Onlinekonto oder Registrieren eines Kontos, wenn noch kein Konto vorhanden ist.
- Öffnen des Power BI-Diensts.
- Hinzufügen und Anzeigen von Daten im Lese- oder Bearbeitungsmodus.
- Verwenden von Daten, um Visualisierungen zu erstellen und Designs als Bericht zu speichern.
- Erstellen eines Dashboards, indem Kacheln aus dem Bericht angeheftet werden.
- Mit Copilot Visualisierungen zu einem Bericht und Dashboard hinzufügen.
- Hinzufügen weiterer Visualisierungen zu einem Dashboard mithilfe des Q&A-Tools für natürliche Sprache.
- Größe der Kacheln ändern, neu anordnen und Details bearbeiten auf dem Dashboard.
- Bereinigen von Ressourcen durch Löschen des semantischen Modells, des Berichts und des Dashboards.
Registrieren beim Power BI-Dienst
Zum Erstellen von Inhalt benötigen Sie eine Power BI Pro- oder Premium pro Benutzer (PPU)-Lizenz. Wenn Sie noch kein Power BI-Konto besitzen, oder Inhalte erstellen möchten, registrieren Sie sich für eine kostenlose 60-tägige Power BI Premium-Einzelbenutzerlizenz, bevor Sie beginnen. Schließen Sie den Assistenten ab, um eine kostenlose Lizenz zu erhalten. Öffnen Sie den Power BI-Dienst (app.powerbi.com), und wählen Sie Ich-Symbol aus. Wählen Sie Premium-Einzelbenutzerlizenz – Testversion starten oder Fabric jetzt kaufen aus.
Obwohl eine kostenpflichtige oder Testlizenz empfohlen wird, ist sie für dieses Lernprogramm nicht erforderlich. Auch wenn Sie die Schritte selbst nicht ausprobieren können, bieten Ihnen die Beschreibung und screenshots weiterhin eine Einführung in das Arbeiten mit Daten in der Power BI-Dienst.
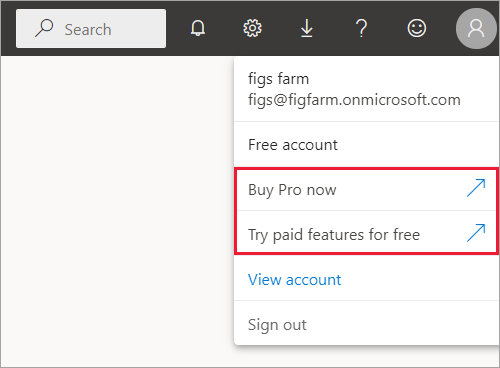
Wechseln zwischen Berichtsansichten
Berichte gibt es in zwei Modi: Bearbeiten und Lesen. Um einen Bericht zu erstellen, visuelle Elemente hinzuzufügen und Ihren Bericht zu bearbeiten, verwenden Sie den Bearbeitungsmodus. Um den sich in Erstellung befindenden Bericht anzuzeigen, wechseln Sie oben auf der Seite zur Leseansicht:
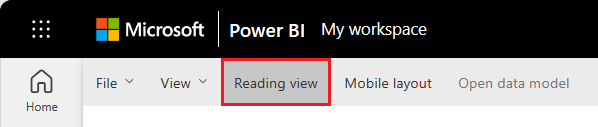
In der Bearbeitungsansicht können Sie Berichte bearbeiten, weil Sie ihr Besitzer oder Ersteller sind. Wenn Sie den Bericht für Kollegen freigeben, können sie mit dem Bericht nur in der Leseansicht interagieren.
Wenn Sie bereit sind, mit der Arbeit an Ihrem Bericht fortzufahren, wählen Sie Bearbeitenaus:
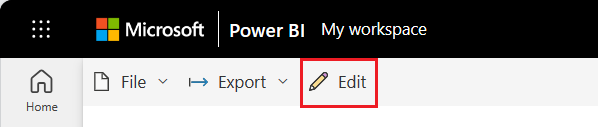
Hinzufügen von Daten zum Erstellen eines Berichts
Wenn Sie einen Power BI-Bericht erstellen, beginnen Sie häufig in Power BI Desktop. Power BI Desktop bietet mehr Leistung. Sie können Daten transformieren, strukturieren und modellieren, bevor Sie mit dem Entwerfen Ihres Berichts beginnen.
In diesem Tutorial beginnen wir ganz am Anfang, indem wir einen Bericht im Power BI-Dienst anstatt über den Desktop erstellen. Wir erstellen ein semantisches Modell aus einer einfachen Microsoft Excel-Datei, die beispielhafte Finanzdaten enthält.
Öffnen Sie zunächst den Power BI-Dienst (app.powerbi.com) in Ihrem Browser.
Sie haben kein Konto? Registrieren Sie sich für eine kostenlose 60-tägige Testversion der Power BI Premium-Einzelbenutzerlizenz.
Laden Sie die Excel-Datei herunter, die die beispielhaften Finanzdaten enthält.
Wählen Sie im Navigationsbereich Mein Arbeitsbereich aus.
Wählen Sie "Neues Elementsemantikmodell>" aus, um den Importvorgang zu initiieren. Die Seite Daten hinzufügen, um mit dem Erstellen eines Berichts zu beginnen, wird geöffnet.
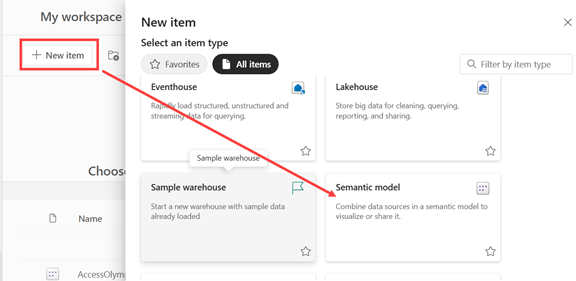
Wählen Sie auf der Seite Daten hinzufügen, um mit dem Erstellen eines Berichts zu beginnen die Option Excel aus.

Hinweis
Wenn Sie Upload anstelle von Link zur Dateiauswählen, lädt der Power BI-Dienst die gesamte Excel-Arbeitsmappe hoch. Anschließend können Sie die Arbeitsmappe in Excel Online öffnen und bearbeiten.
Navigieren Sie im Dialogfeld Datei auswählen zu dem Speicherort, an dem Sie die Excel-Datei auf Ihrem Computer gespeichert haben.
Wählen Sie die Datei aus, und klicken Sie auf Auswählen>Link zur Datei>Weiter.
Hinweis
Versuchen Sie, die Vertraulichkeitsbezeichnung in Öffentlich zu ändern, wenn die Datei nicht geöffnet wird.
Wählen Sie die zu verwendenden Daten aus, indem Sie ein Häkchen neben Finanzdaten platzieren und "Erstellen" auswählen.
Der Power BI-Dienst importiert die Beispieldaten aus der Excel-Datei als Semantikmodell und öffnet einen Berichtsbereich. Wir können nun das Beispielsemantikmodell verwenden, um Berichte und Dashboards zu erstellen. Wir erstellen einen Bericht teilweise von Grund auf neu und teilweise mit Copilot. Beginnen wir mit Copilot.

Nachdem Sie eine Verbindung mit Daten zum Erstellen eines Berichts hergestellt haben, können Sie mit der Erkundung beginnen. Wenn Sie ein interessantes Element finden, können Sie es im Zeichenbereich des Berichts speichern. Sie können das Element im Zeichenbereich für den Bericht an ein Dashboard anheften, um die Daten auf Änderungen im Zeitverlauf zu überwachen.
Wir können beginnen, indem wir Copilot bitten, unsere Daten zu überprüfen und einige visuelle Elemente vorzuschlagen.
Es gibt viele Möglichkeiten, einen Bericht zu erstellen. In diesem Artikel verwenden wir zunächst Microsoft Copilot, um einige Berichtsseiten zu erstellen. Als Nächstes fügen wir einer Berichtsseite von Grund auf zusätzliche visuelle Elemente hinzu.
Verwenden von Copilot zum Erstellen eines Berichts in Power BI
Sie können KI-Unterstützung von Copilot erhalten. Generieren Sie einen Power BI-Bericht basierend auf dem Bruttoumsatz in Power BI.
Create a Gross Sales report.
Copilot erstellt eine Berichtsseite und nennt sie Bruttoumsatzbericht. Copilot wird von KI unterstützt, daher ist es wichtig, die Genauigkeit der Ergebnisse zu überprüfen. Weitere Informationen finden Sie unter Copilot für Microsoft Fabric und Power BI: Häufig gestellte Fragen.For more information, see Copilot for Microsoft Fabric and Power BI: FAQ.
Anheften eines Berichtsvisuals an ein Dashboard
Erstellen Sie ein neues Dashboard mithilfe eines der visuellen Elemente aus dem Bericht. Wählen Sie das Visual Bruttoumsatztrend im Laufe der Zeit aus. Zeigen Sie mit der Maus auf das Visual, und wählen Sie Visual anheften>Neues Dashboard>Aktuelles Design beibehalten. Geben Sie dem neuen Dashboard einen Namen und wählen Sie Anheften aus.
Nachdem Sie eine Visualisierung angeheftet haben, wird sie auf dem Dashboard als Kachel angezeigt. Die Daten in der Visualisierung bleiben auf dem neuesten Stand, damit Sie die aktuellen Werte auf einen Blick nachverfolgen können.
Hinweis
Wenn der Bericht neu ist, werden Sie aufgefordert, ihn zu speichern, bevor Sie eine Visualisierung an ein Dashboard anheften können. Power BI speichert den Bericht am gewählten Speicherort. Standardmäßig wird Mein Arbeitsbereich verwendet. Power BI öffnet den Bericht in der Leseansicht.
Um mit der Bearbeitung des Berichts fortzufahren, wählen Sie Bearbeiten in der oberen Menüleiste aus.
Nutzen Sie Copilot, um Erkenntnisse vorzuschlagen
Fügen Sie eine neue Berichtsseite hinzu, indem Sie unten im Bericht das Plussymbol (+) auswählen.
Bitten Sie Copilot, Inhalte vorzuschlagen. Wählen Sie Inhalt für eine neue Berichtsseite vorschlagen aus, und wählen Sie dann Gewinnanalyse nach Produkt>Erstellen aus. Copilot erstellt eine neue Berichtsseite für Sie und nennt sie Gewinnanalyse nach Produkt.
Wählen Sie ein anderes Visual aus, um es an Ihr Dashboard anzuheften. Wählen Sie Gewinn nach Produkt aus, und heften Sie sie an dasselbe Dashboard an.
Erstellen von Berichtsvisuals von Grund auf
Fügen Sie ihrem Bericht eine neue Seite hinzu. Der Zeichenbereich für die neue Berichtsseite ist leer und zeigt die Bereiche Filter, Visualisierungen und Daten an.

Wählen Sie im Bereich Daten den Pfeil neben der Überschrift Finanzen aus, um die Datenelemente anzuzeigen.
Einige Datenelemente verfügen neben dem Namen über ein Sigmasymbol (Σ). Power BI zeigt das Sigmasymbol neben Daten an, die aus numerischen Werten bestehen.
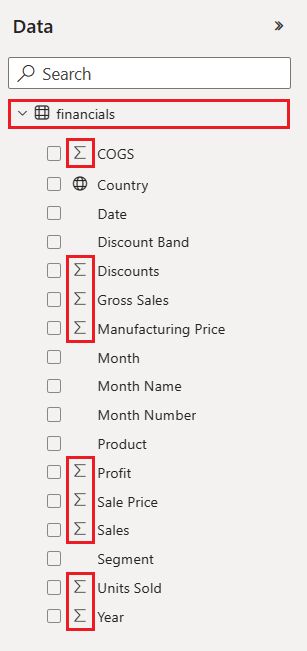
Wählen Sie unter Finanzen das Datenelement Gewinn und dann das Element Datum aus. Datum weist eine Hierarchie auf. Erweitern Sie daher Datum, und wählen Sie nur Monat aus.

Erweitern Sie den Bereich Filter, und ändern Sie Datum – Jahr in 2014.
Power BI analysiert die Daten und erstellt zur Visualisierung ein Säulendiagramm.

Hinweis
Wenn Sie das element Datum auswählen, bevor Sie das element Profit auswählen, erstellt Power BI eine Tabelle anstelle eines Säulendiagramms. Wenn Sie die Datenelemente in dieser Reihenfolge ausgewählt haben, ist dies aber kein Problem. Wir werden die Visualisierung der Daten im nächsten Schritt ändern.
Versuchen wir, die Daten auf andere Weise anzuzeigen. Liniendiagramme sind visuelle Elemente, die sich gut zum Anzeigen von Werten im Zeitverlauf eignen. Wählen Sie bei aktivem Visual im Bereich Visualisierungen die Option Liniendiagramm aus.

Das Liniendiagramm sieht interessant aus, daher heften wir die Visualisierung an das Dashboard an.
Power BI zeigt eine Erfolgsmeldung an, nachdem der Dienst die Visualisierung zum Dashboard hinzugefügt hat. Das Dialogfeld mit der Erfolgsmeldung enthält eine Option zum Erstellen eines optimierten Layouts des Dashboards für Ihr mobiles Gerät.
Wählen Sie im Dialogfeld mit der Meldung Zu Dashboard wechseln aus.
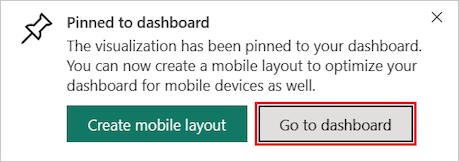
Ihr Dashboard zeigt die Kacheln an, die Sie zuvor angeheftet haben, als Sie Copilot verwendet haben, sowie das von Ihnen erstellte Liniendiagramm.

Hinweis
Wenn Sie eine Visualisierung angeheftet haben, verändert sie sich auf dem Dashboard nicht, wenn Sie den Visualisierungstyp im Bericht ändern. Um die neue Visualisierung anzuzeigen, heften Sie sie an das Dashboard an, um eine weitere Kachel zu erstellen. Durch die Verwendung mehrerer Kacheln können Sie verschiedene Visualisierungen derselben Daten auf Ihrem Dashboard erstellen.
Wählen Sie nun die Kachel „Liniendiagramm“ auf dem Dashboard aus. Der Power BI-Dienst schickt Sie zum Berichts-Editor zurück, wo Sie die Visualisierung verfeinern können:

Wählen Sie Bearbeiten aus, um zur Bearbeitungsansicht zurückzukehren und weiter Kacheln zu erkunden und anzuheften.
Erstellung von Berichtsvisuals mit Q&A
Versuchen Sie, im Q&A-Fragefeld eine Frage zu stellen, um eine schnelle Untersuchung Ihrer Daten durchzuführen. Q&A ermöglicht es Ihnen, zu Ihren Daten Abfragen in natürlicher Sprache zu stellen.
Im Power BI-Dienst finden Sie das Q&A-Fragefeld an zwei Stellen.
Auf einem Dashboard befindet sich das Q&A-Feld Stellen Sie eine Frage zu Ihren Daten am oberen Rand der Kachelansicht:

Im Berichts-Editor befindet sich das Q&A-Feld Stellen Sie eine Frage auf der oberen Menüleiste:

Wenn Sie das Q&A-Feld auswählen, öffnet Power BI eine erweiterte Ansicht, um Sie beim Stellen von Fragen und beim Finden von Antworten zu unterstützen.
Probieren wir die Q&A-Erfahrung für ein Dashboard aus.
Wählen Sie im Power BI-Dienst Mein Arbeitsbereich und dann Ihr Dashboard für das Finanzbeispiel aus.

Wählen Sie oben in der Kachelansicht Stellen Sie eine Frage zu Ihren Daten aus. Die Ansicht wird erweitert, und Q&A liefert mehrere Vorschläge.
Screenshot, der die erweiterte Ansicht von Q&A mit Vorschlägen zeigt.
Wählen Sie einen Vorschlag aus und sehen Sie die Ergebnisse, oder geben Sie Ihre eigene Frage in das Q&A Feld ein.
Geben Sie im Feld „F&A“ die Frage Wie hoch ist der durchschnittliche Umsatz? ein. Noch während Sie Ihre Frage eingeben, versucht Q&A, für Ihren Texteintrag eine Mustererkennung für erkannte Fragen durchzuführen.
Ein Screenshot, der zeigt, wie Q&A versucht, Ihren Text auf erkannte Fragen abzugleichen.
Q&A sucht nach einer Antwort und zeigt sie als Kartenvisualisierung an.
Klicken Sie auf Visual anheften, und heften Sie die Visualisierung an das Finanzbeispiel-Dashboard an.
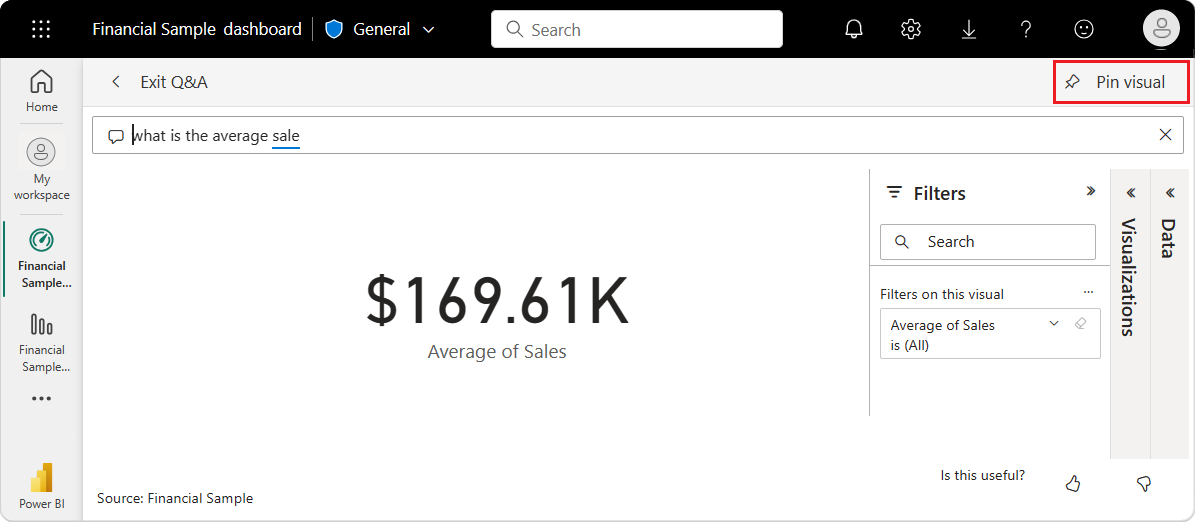
Probieren Sie eine weitere Frage im Q&A-Feld aus. Geben Sie Gesamtgewinn nach Land als Karte ein.

Heften Sie die Land/Region-Visualisierung an das Finanzbeispiel-Dashboard an.
Wählen Sie im Dialogfeld mit der Erfolgsmeldung Zum Dashboard wechseln aus, um die auf Ihrem Dashboard neu angehefteten Kacheln anzuzeigen.
Wählen Sie auf dem Dashboard die angeheftete Landes-/Regionskarte aus. Beachten Sie, wie die Visualisierung in Q&A geöffnet wird.
Platzieren Sie den Cursor im Feld „F&A“ am Ende der aktuellen Abfrage, und geben Sie als Balken ein. Power BI erstellt ein Balkendiagramm mit den Ergebnissen.
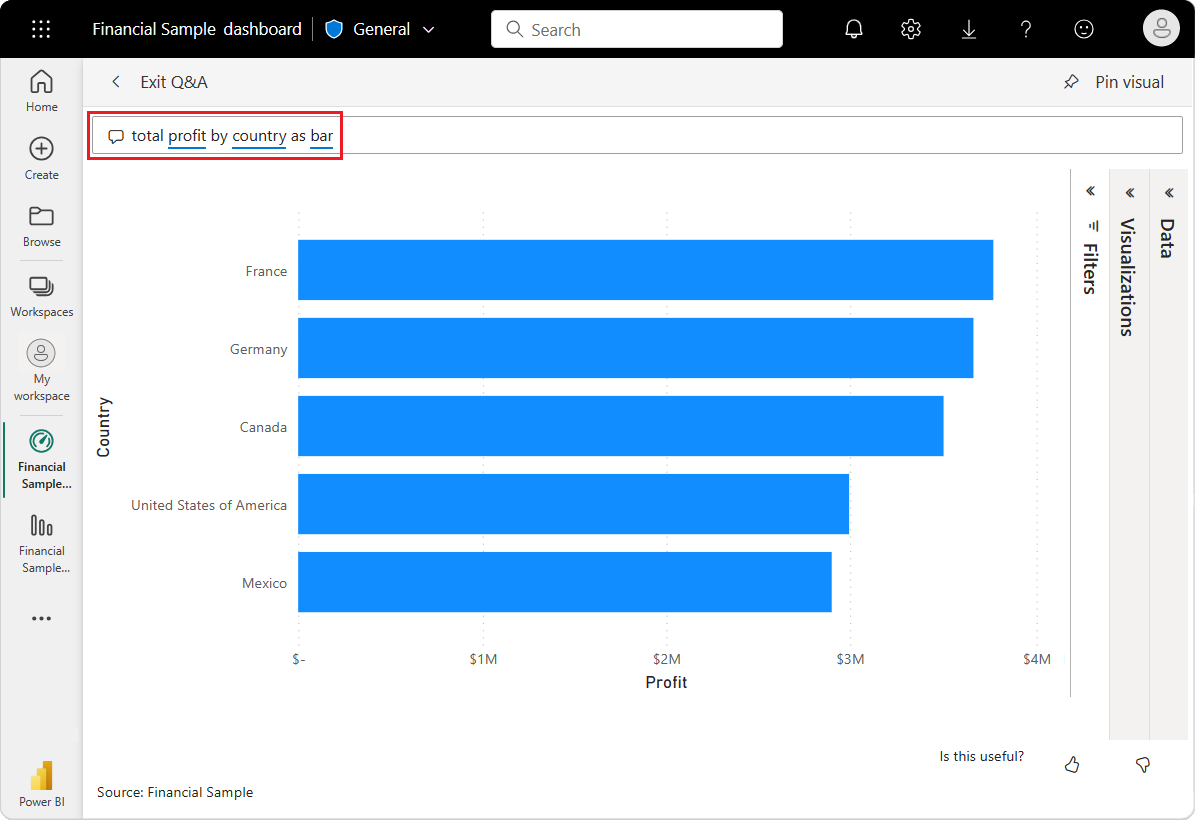
Die Daten sehen als Karte interessanter aus, deshalb verwenden wir dieses Balkendiagramm nicht.
Wählen Sie oben Q&A beenden aus, um zu Ihrem Dashboard zurückzukehren.
Sie haben jetzt fünf Kacheln an Ihr Dashboard angeheftet: Liniendiagramm, Karte, Länder-/Regionskarte und Balkendiagramm.

Anheften verschiedener Datenansichten mit mehreren Kacheln
Beachten Sie, dass sie in Q&A zwar die Visualisierung als Karte in ein Balkendiagramm geändert haben, die entsprechende Kachel auf dem Dashboard jedoch weiterhin eine Karte anzeigt.
Wenn Sie eine Kachel an ein Dashboard anheften, zeigt die Kachel die Daten immer mit dem ursprünglichen Visualisierungstyp an. Wenn Sie den Visualisierungstyp für eine vorhandene Kachel ändern und die Kachel anheften, erstellt Power BI eine neue Kachel mit dem neuen Visualisierungstyp. Die ursprüngliche Kachel bleibt unverändert. Die Verwendung mehrerer Kacheln erlaubt es Ihnen, unterschiedliche Visualisierungen derselben Daten auf Ihrem Dashboard zu haben.
Anpassen des Kachellayouts auf dem Dashboard
Kacheln auf dem Dashboard können neu angeordnet und angepasst werden, um den vorhandenen Platz besser zu nutzen. Sie können die Kachelgrößen ändern, Kacheln neu positionieren und mit Kacheldetails arbeiten, um das Layout zu verbessern.
In der vorherigen Abbildung wurde das Liniendiagramm Summe des Gewinns gekürzt, und die Karte Durchschnittlicher Umsatz wurde verschoben und verlängert. Hier erfahren Sie, wie dies geschehen ist.
Wählen Sie die untere rechte Ecke der Liniendiagramm-Kachel Summe des Gewinns aus, und ziehen Sie den Rahmen der Kachel nach oben, um die Gesamthöhe der Kachel zu verringern.
Wählen Sie die Karte Durchschnittlicher Umsatz aus, und halten Sie sie gedrückt, während Sie sie an eine neue Position ziehen. Lassen Sie die Maustaste los, und ziehen Sie dann die untere rechte Ecke, bis sie mit der Länge der Kacheln darüber übereinstimmt.
Die beiden Kacheln haben nun dieselbe Höhe.
Manchmal kann das Ändern von Kacheldetails die Dashboard-Präsentation verbessern.
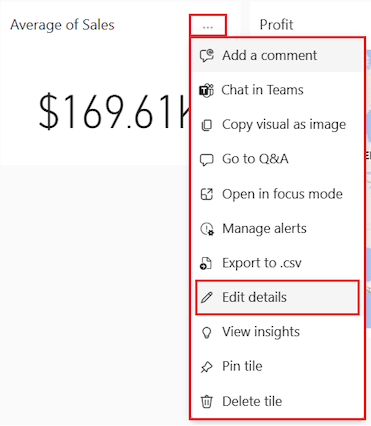
Wählen Sie auf der Kachel Durchschnittlicher UmsatzWeitere Optionen (...)>Details bearbeiten aus.
Geben Sie im Dialogfeld Kacheldetails im Feld Titel die Durchschnittlicher Umsatz ein.
Klicken Sie auf Übernehmen.
Bereinigen von Ressourcen
Nachdem Sie das Tutorial abgeschlossen haben, empfiehlt es sich, das semantische Modell den Bericht und das Dashboard zu löschen.
Wenn Sie ein semantisches Modell löschen, löscht der Power BI-Dienst auch alle Berichte und Dashboard-Kacheln, die Daten aus dem Dataset verwenden.
Wählen Sie im Power BI-Dienst Mein Arbeitsbereich aus.
Suchen Sie das Finanzbeispiel des semantischen Modells.
Wählen Sie Weitere Optionen(...)>Löschen aus. Power BI zeigt eine Warnmeldung an: Alle Berichte und Dashboardkacheln, die Daten aus diesem semantischen Modell enthalten, werden ebenfallsgelöscht.
Klicken Sie auf Löschen.