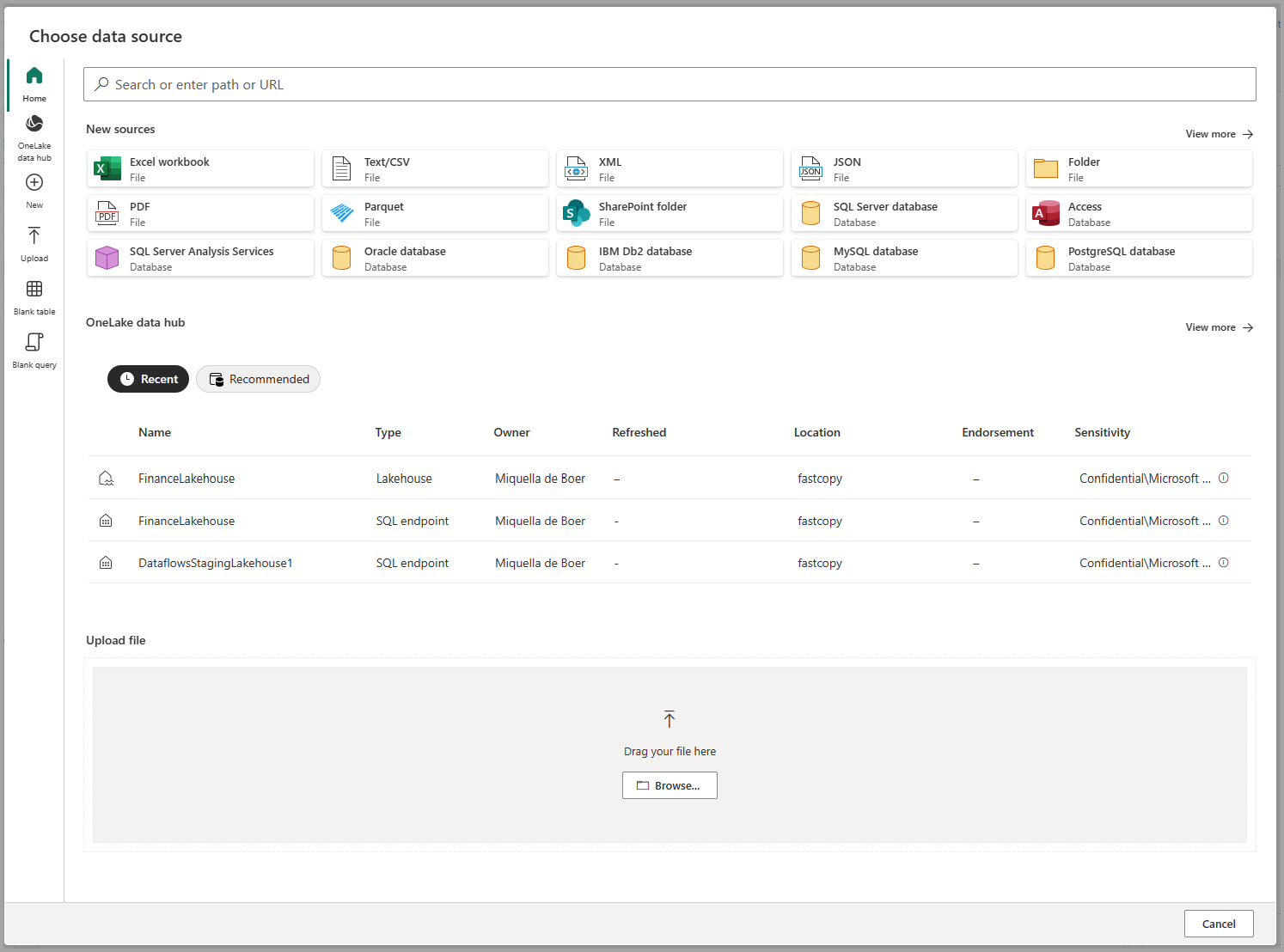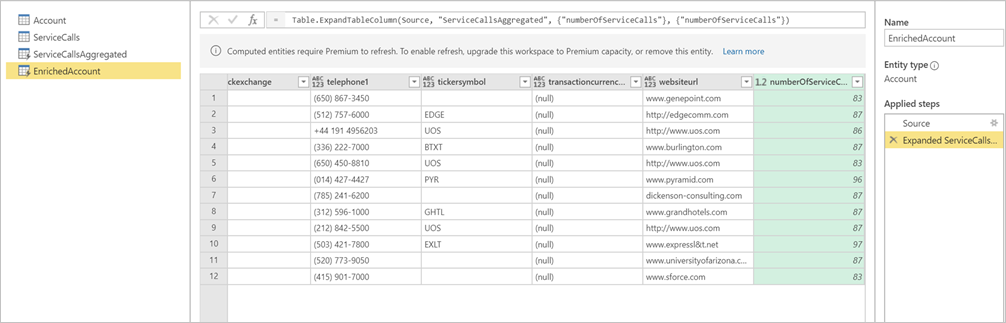Erstellen eines Dataflows
Ein Dataflow ist eine Sammlung von Tabellen, die im Power BI-Dienst in Arbeitsbereichen erstellt und verwaltet werden. Eine Tabelle ist eine Gruppe von Feldern, die ähnlich wie eine Tabelle in einer Datenbank zum Speichern von Daten verwendet wird. Sie können Ihrem Dataflow Tabellen hinzufügen und diese bearbeiten sowie Zeitpläne zur Datenaktualisierung direkt in dem Arbeitsbereich verwalten, in dem Ihr Dataflow erstellt wurde.
Starten Sie zum Erstellen eines Dataflows den Power BI-Dienst im Browser und wählen Sie im Navigationsbereich links einen Arbeitsbereich aus (Dataflows sind im Power BI-Dienst unter my-workspace nicht verfügbar). Die folgende Abbildung veranschaulicht das. Sie können auch einen neuen Arbeitsbereich erstellen, in dem Sie Ihren neuen Dataflow erstellen.
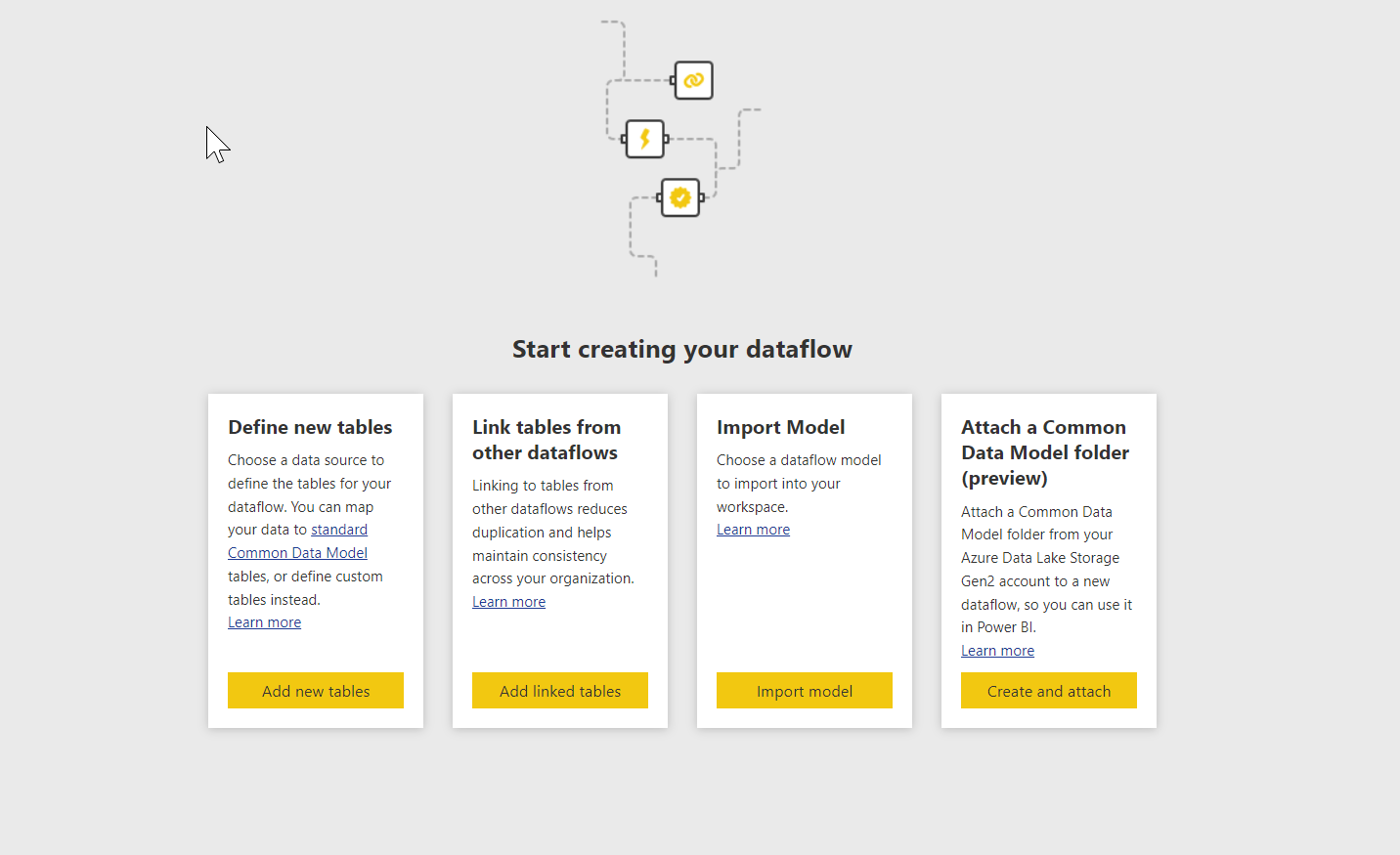
Es gibt mehrere Methoden, einen neuen Dataflow zu erstellen oder auf einem vorhandenen aufzubauen:
- Erstellen eines Dataflows durch Definieren neuer Tabellen
- Erstellen eines Dataflows aus verknüpften Tabellen
- Erstellen eines Dataflows aus einem CDM-Ordner
- Erstellen eines Dataflows per Import/Export
In den folgenden Abschnitten werden diese Methoden zum Erstellen eines Dataflows ausführlich erläutert.
Hinweis
Dataflows können von Benutzern in einem Premium-Arbeitsbereich, Benutzern mit einer pro-Lizenz und Benutzern mit einer Premium pro Benutzer-Lizenz (PPU) erstellt werden.
Erstellen eines Dataflows durch Definieren neuer Tabellen
Mithilfe der Option „Neue Tabellen definieren“ können Sie eine neue Tabelle definieren und eine Verbindung mit einer neuen Datenquelle herstellen.
Beim Auswählen einer Datenquelle werden Sie dazu aufgefordert, die Verbindungseinstellungen anzugeben, einschließlich des Kontos, das beim Herstellen der Verbindung mit der Datenquelle verwendet werden soll:
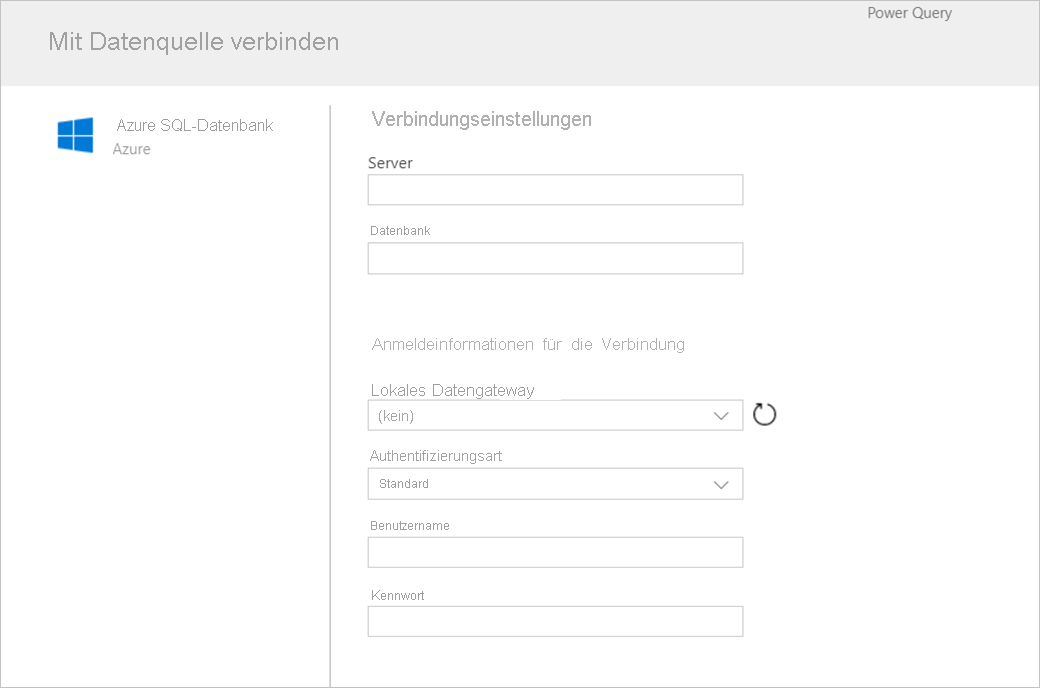
Sobald die Verbindung hergestellt ist, wählen Sie die Daten aus, die für Ihre Tabelle verwendet werden sollen. Nach der Auswahl der Daten und der Datenquelle stellt Power BI eine Verbindung mit der Datenquelle her. Durch Wiederverbindung werden die Daten im Dataflow in regelmäßigen Abständen aktualisiert. Das Intervall stellen Sie später im Setupvorgang ein.
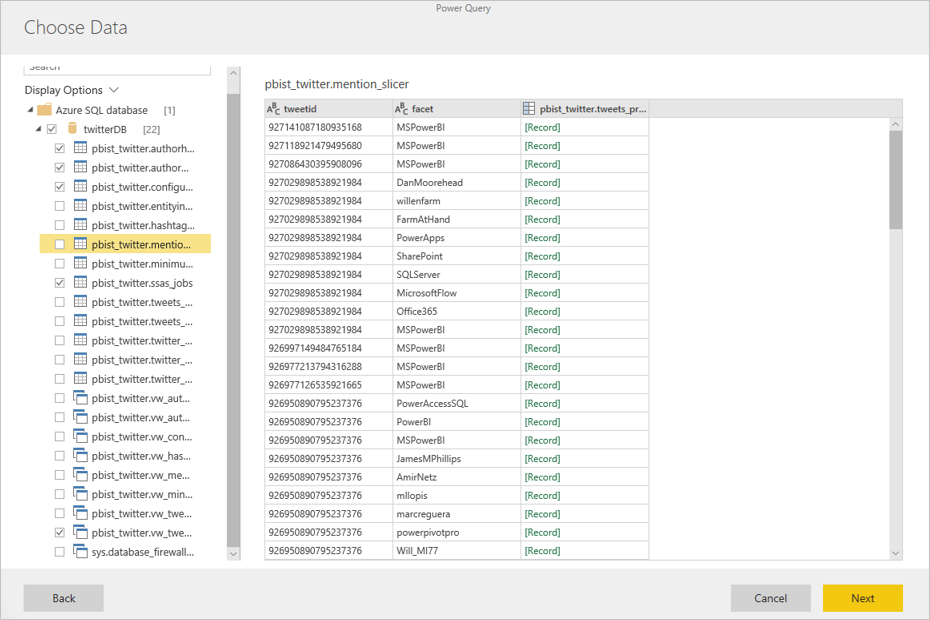
Nach Auswahl der Daten für die Tabelle können Sie diese Daten mit dem Dataflow-Editor in das für den Dataflow gewünschte Format transformieren.
Erstellen eines Dataflows aus verknüpften Tabellen
Das Erstellen eines Dataflows aus verknüpften Tabellen ermöglicht Ihnen, schreibgeschützt auf eine vorhandene Tabelle zu verweisen, die in einem anderen Dataflow definiert ist. In der folgenden Liste werden einige Gründe beschrieben, die diesen Ansatz befürworten:
Wenn Sie eine Tabelle für mehrere Dataflows wiederverwenden möchten (z. B. eine Datumstabelle oder statische Suchtabelle), sollten Sie eine Tabelle einmal erstellen und dann in den anderen Dataflows darauf verweisen.
Wenn Sie es vermeiden möchten, mehrere Aktualisierungen für eine Datenquelle zu erstellen, ist es besser, verknüpfte Tabellen zum Speichern der Daten zu verwenden, die als Cache fungieren. Jeder nachfolgende Benutzer kann die Tabelle so ohne zusätzliche Last für die zugrunde liegende Datenquelle nutzen.
Wenn Sie zwei Tabellen zusammenführen müssen
Hinweis
Verknüpfte Tabellen sind nur in Power BI Premium verfügbar.
Erstellen eines Dataflows mithilfe einer berechneten Tabelle
Das Erstellen eines Dataflows aus einer berechneten Tabelle ermöglicht Ihnen, auf eine verknüpfte Tabelle zu verweisen und lesegeschützte Vorgänge für diese durchzuführen. Das Ergebnis ist eine neue Tabelle, die Teil des Dataflows ist. Es gibt zwei Möglichkeiten, eine verknüpfte Tabelle in eine berechnete Tabelle zu konvertieren. Sie können aus einem Merge-Vorgang eine neue Abfrage erstellen. Wenn Sie die Tabelle bearbeiten oder transformieren möchten, können Sie ein Tabellenduplikat erstellen oder auf die Tabelle verweisen.
Erstellen von berechneten Tabellen
Nachdem Sie einen Dataflow mit einer Tabellenliste erstellt haben, können Sie Berechnungen an den Tabellen durchführen. Wählen Sie im Power BI-Dienst im Dataflow-Erstellungstool Tabellen bearbeiten aus, und klicken Sie mit der rechten Maustaste auf die Tabelle, die Sie als Grundlage für Ihre berechnete Tabelle verwenden und berechnen möchten. Wählen Sie im Kontextmenü Verweis aus. Damit die Tabelle als berechnete Tabelle verwendet werden kann, muss die Auswahl Laden aktivieren aktiviert sein (s. Abbildung). Klicken Sie mit der rechten Maustaste auf die Tabelle, um dieses Kontextmenü anzuzeigen.
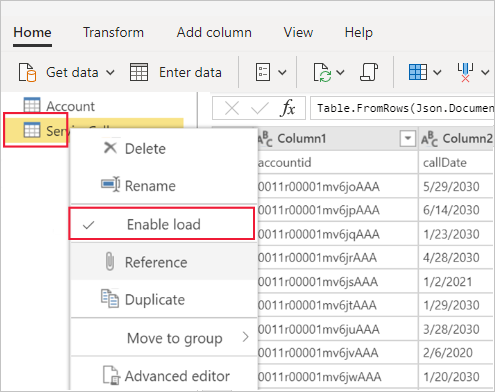
Durch Auswählen von Laden aktivieren erstellen Sie eine neue Tabelle, deren Quelle die referenzierte Tabelle ist. Das Symbol ändert sich und zeigt das Symbol Berechnet an (s. Abbildung).
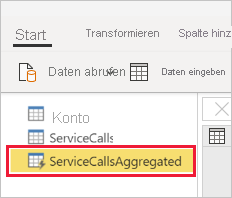
Jede Transformation, die Sie für diese neu erstellte Tabelle vornehmen, wird mit den Daten ausgeführt, die sich bereits im Power BI-Dataflowspeicher befinden. Das bedeutet, dass die Abfrage nicht an der externen Datenquelle ausgeführt wird, aus der die Daten importiert wurden (d. h. die Daten werden nicht aus der Original-SQL-Datenbank abgerufen). Stattdessen wird die Abfrage an den Daten im Dataflow-Speicher ausgeführt.
Beispiele für Anwendungsfälle
Welche Transformationen lassen sich an berechneten Tabellen ausführen? Beim Berechnen im Speicher wird jede Transformationsart unterstützt, die Sie auch über die Transformationsbenutzeroberfläche von Power BI oder im M-Editor ausführen können.
Ein Beispiel: Sie haben eine Tabelle Account, die die Rohdaten für alle Kunden in Ihrem Dynamics 365-Abonnement enthält. Außerdem verfügen Sie über ServiceCalls-Rohdaten vom Kundendienst, mit Daten aus den Supportanrufen, die von unterschiedlichen Konten an jedem Tag des Jahres gemacht wurden.
Angenommen, Sie möchten die Tabelle Account mit Daten aus ServiceCalls anreichern. Zuerst müssen Sie die Daten aus ServiceCalls aggregieren, um die Anzahl von Supportanrufen zu berechnen, die im letzten Jahr für jedes Konto ausgeführt wurden.
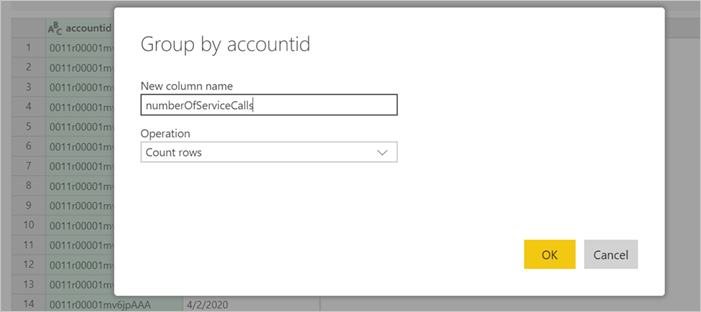
Als nächstes müssen Sie die Tabelle Account mit der Tabelle ServiceCallsAggregated zusammenführen, um die Tabelle Account zu berechnen.
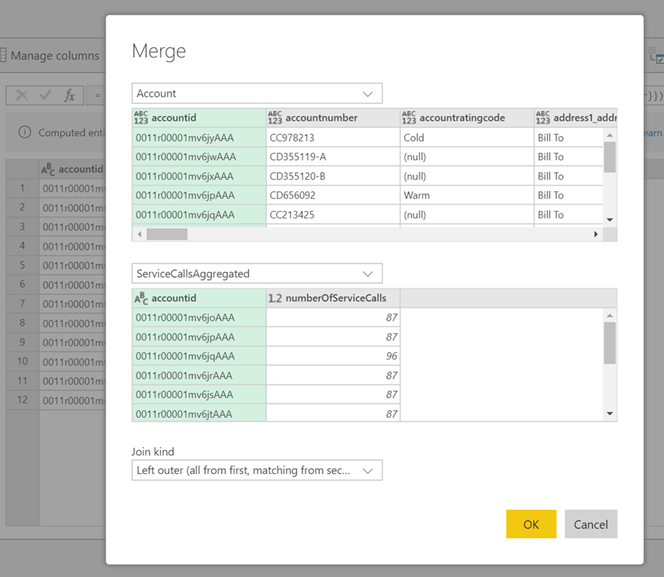
Anschließend werden die Ergebnisse angezeigt, in der folgenden Abbildung EnrichedAccount.
Das war‘s auch schon. Die Transformation erfolgt basierend auf den Daten im Dataflow, der sich in Ihrem Power BI Premium-Abonnement befindet – nicht basierend auf den Quelldaten.
Hinweis
Berechnete Tabellen sind ein Feature, das nur für Premium verfügbar ist.
Erstellen eines Dataflows aus einem CDM-Ordner
Das Erstellen eines Dataflows aus einem CDM-Ordner ermöglicht Ihnen, auf eine Tabelle zu verweisen, die in einer anderen Anwendung im CDM-Format (Common Data Model) erstellt wurde. Sie werden aufgefordert, den vollständigen Pfad zur CDM-Datei im Azure Data Lake Storage (ADLS) Gen 2 anzugeben.
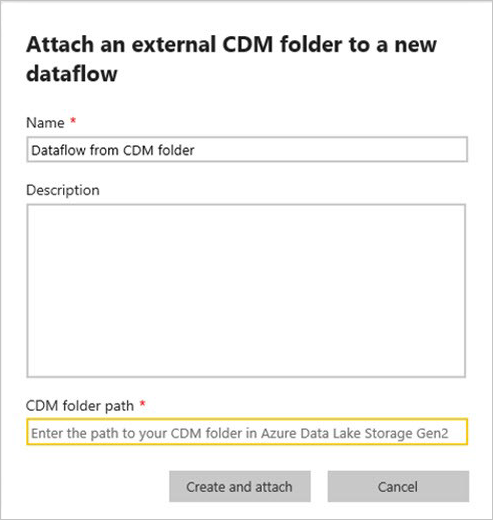
Das Erstellen von Dataflows aus CDM-Ordnern unterliegt einigen wenigen Anforderungen, die in der folgenden Liste beschrieben werden:
Das ADLS Gen 2-Konto muss über die entsprechenden Berechtigungen verfügen, damit Power BI auf die Datei zugreifen kann.
Das ADLS Gen 2-Konto muss für den Benutzer zugänglich sein, der den Dataflow erstellt.
Die URL muss dem direkten Dateipfad zur JSON-Datei entsprechen und den ADLS Gen 2-Endpunkt verwenden – „blob.core“ wird nicht unterstützt.
Erstellen eines Dataflows per Import/Export
Durch Erstellen eines Dataflows per Import/Export importieren Sie einen Dataflow aus einer Datei. Diese Funktion ist nützlich, wenn Sie eine Kopie des Dataflows offline speichern oder einen Dataflow von einem Arbeitsbereich in einen anderen verschieben möchten.
Zum Exportieren eines Dataflows wählen Sie den erstellten Dataflow aus, und klicken Sie auf das Menüelement Weitere Optionen (Auslassungspunkte), um die Optionen zu erweitern. Klicken Sie dann auf die Option JSON-Datei exportieren. Sie werden aufgefordert, den Download des im CDM-Format dargestellten Dataflows zu beginnen.
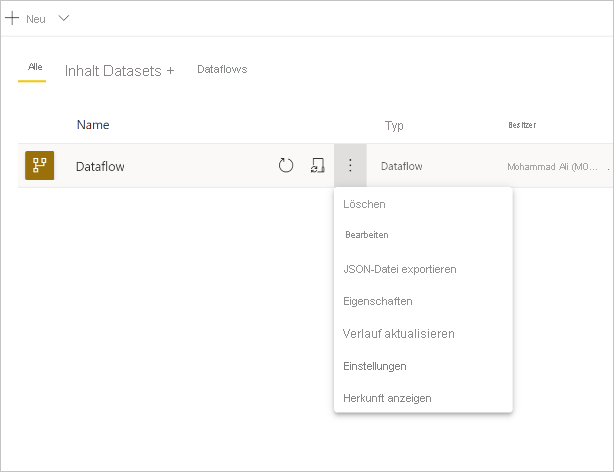
Aktivieren Sie das Kontrollkästchen „Importieren“, und laden Sie die Datei hoch, um einen Dataflow zu importieren. Power BI erstellt den Dataflow für Sie und ermöglicht Ihnen, diesen unverändert zu speichern oder Transformationen daran durchzuführen.
Zugehöriger Inhalt
Aus den Daten eines Dataflows können Sie mit Power BI Desktop oder mit dem Power BI-Dienst Semantikmodelle, Berichte, Dashboards und Apps erstellen. Die daraus gewonnenen Ressourcen bieten Ihnen Einblick in Ihre Geschäftsaktivitäten. In den folgenden Artikeln werden gängige Anwendungsszenarios für Dataflows ausführlicher behandelt:
- Einführung in Dataflows und Self-Service-Datenaufbereitung
- Konfigurieren und Verwenden eines Dataflows
- Konfigurieren der Verwendung von Azure Data Lake Gen 2 für Dataflowspeicher
- Premiumfunktionen von Dataflows
- KI mit Dataflows
- Überlegungen und Einschränkungen zu Dataflows
- Bewährte Methoden für Dataflows
Feedback
Bald verfügbar: Im Laufe des Jahres 2024 werden wir GitHub-Tickets als Feedbackmechanismus für Inhalte auslaufen lassen und es durch ein neues Feedbacksystem ersetzen. Weitere Informationen finden Sie unter: https://aka.ms/ContentUserFeedback.
Einreichen und Feedback anzeigen für