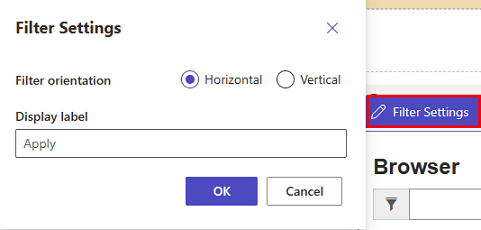Liste hinzufügen
Eine Liste ist eine datengestützte Konfiguration, mit der Sie eine Webseite hinzufügen können, die eine Liste von Einträgen rendert, ohne dass ein Entwickler das Raster im Portal bearbeiten muss. Listen verwenden Dataverse-Ansichten, um Datensätze im Portal anzuzeigen.
Eine Liste zeigt Daten in einer Rasteransicht auf Power Pages-Websites an. Listen auf Seiten werden aus Dataverse-Tabellenansichten erstellt. Dataverse-Tabellenansichten können im Arbeitsbereich „Daten“ oder über modellgesteuerte Apps, die in Power Apps erstellt wurden, erstellt werden. Sie können sie auf Seiten oder mit Formularen verwenden, um eine vollständige Webanwendung zu erstellen.
Tipp
Wir haben eine Reihe von Tutorials und Videos erstellt, anhand derer Sie sich mit der Verwendung von Power Pages, der Erstellung einer Ansicht und dem Hinzufügen einer Liste zu einer Seite vertraut machen können. Weitere Informationen finden Sie unter Tutorial: Einer Seite eine Liste hinzufügen
So fügen Sie eine Liste hinzu:
Öffnen Sie das Designstudio, um die Inhalte und Komponenten der Seite zu bearbeiten.
Wählen Sie die Seite aus, die Sie bearbeiten möchten.
Wählen Sie den Abschnitt aus, den Sie der Listenkomponente hinzufügen möchten.
Zeigen Sie mit der Maus auf einen beliebigen bearbeitbaren Canvas-Bereich, und wählen Sie dann das Symbol Liste aus dem Komponentenbereich aus.
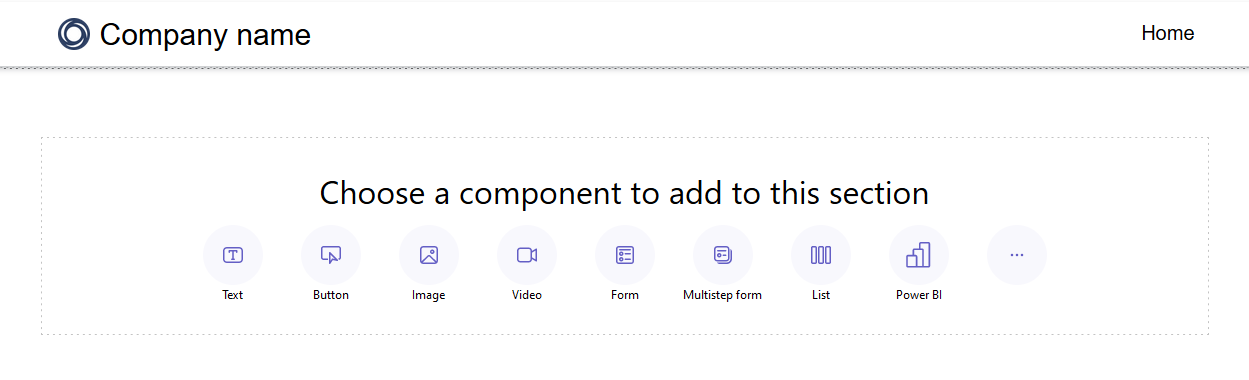
Das Fenster Liste hinzufügen wird geöffnet.
Entscheiden Sie sich für die Erstellung einer neuen Liste oder wählen Sie eine bestehende Liste aus, wählen Sie dann Ok aus.
Anmerkung
Eine aktualisierte Version der Listen, moderne Listen, ist verfügbar unter Power Pages. Schalten Sie den Schalter ein, um diese Version von Listen auf Ihrer Website zu verwenden. Weitere Informationen: Moderne Liste (Vorschauversion)
- Wenn Sie sich dafür entscheiden, eine neue Liste zu erstellen, öffnet sich das Fenster Liste hinzufügen mit der Registerkarte Einrichten.
- Wenn Sie eine vorhandene Liste verwenden, werden Sie zu der im Arbeitsbereich „Seiten“ angezeigten Liste weitergeleitet. Wählen Sie die Liste aus und dann direkt über der Komponente die Schaltfläche Liste bearbeiten aus, um auf die Konfigurationsoptionen im Fenster Liste hinzufügen zuzugreifen. Sie können Ihre Liste auch in eine moderne Liste ändern, wenn Sie Ihre Liste bearbeiten.
Moderne Liste (Vorschauversion)
Die moderne Liste ist die aktualisierte Version vorhandener Listen in Power Pages und bietet Funktionen, das Interesse auf visuelle Art zu wecken und verbesserte Gestaltungsmöglichkeiten.
- Shimmer wird geladen – Animationsanzeigen werden geladen, während Daten aus Ihrer Datenquelle abgerufen werden.
- Unendliches Scrollen – Der Inhalt wird automatisch am Ende der Seite geladen, wenn Benutzer scrollen.
- Inline-Filter – Filter gelten automatisch für alle Spalten in der Listenansicht.
- Gestaltungsoptionen – Passen Sie Elemente wie Hintergrund- und Schriftfarbe an, fügen Sie abwechselnde Zeilenfarben hinzu und passen Sie Ränder und Abstände an.
Trinkgeld
Sie können den Stil von einer modernen Liste auf andere moderne Listen auf Ihrer Website kopieren, um ein konsistentes Designerlebnis auf allen Seiten zu erzielen.
Ihre Liste einrichten
Sie müssen für jedes der Einrichten-Felder einen Wert eingeben. Wählen Sie die Menüregisterkarte Einrichten im Fenster Liste hinzufügen aus, um diesen Schritt abzuschließen.
| List | Beschreibung |
|---|---|
| Tabelle auswählen | Der Name der Tabelle, aus der die Ansichten geladen werden. |
| Dataverse-Ansichten auswählen | Die Ansicht der Zieltabelle, die gerendert werden soll. Um die Spalten in der Ansicht zu ändern, müssen Sie auf den Datenarbeitsbereich zugreifen. |
| Liste benennen | Der Name der Liste. |
Listenaktionen auswählen
Geben Sie an, welche Aktionen Sie für Ihre Liste durchführen möchten, indem Sie Listenaktionen konfigurieren. Die Aktionen werden auf der Menüregisterkarte Aktionen im Fenster Liste hinzufügen aufgeführt. Für jede dieser Optionen können Sie auch die standardmäßige Schaltflächenbeschriftung ändern, indem Sie das Feld Anzeigenbeschriftung bearbeiten.
| Daten | Beschreibung |
|---|---|
| Neuen Datensatz erstellen | Ermöglicht dem Benutzer die Erstellung eines neuen Datensatzes. Sie müssen die Zielwebseite, das Formular oder die URL auswählen, die/das den neuen Datensatz enthält. |
| Listeninhalte herunterladen | Ermöglicht dem Benutzer, Listeninhalte in eine *.xlsx-Datei herunterzuladen. |
| Details anzeigen | Ermöglicht dem Benutzer das Anzeigen von Details. Sie müssen die Webseite, das Formular oder die URL auswählen, die/das die Details enthält. |
| Datensatz bearbeiten | Erlaubt dem Benutzer, den Datensatz zu bearbeiten. Sie müssen die Webseite, das Formular oder die URL auswählen, die/das die zu bearbeitenden Datensatzdetails enthält. |
| Datensatz löschen | Ermöglicht dem Benutzer das Löschen des Datensatzes. |
Mehr Optionen angeben
Möglicherweise möchten Sie Ihre Listenoptionen noch weiter anpassen. Rufen Sie die Menüregisterkarte Weitere Optionen im Fenster Liste hinzufügen auf, um weitere Optionen für Ihre Liste zu konfigurieren.
| Einstellungen | Eigenschaft |
|---|---|
| Anzahl der Datensätze pro Seite | Legt fest, wie viele Datensätze pro Seite angezeigt werden. Wenn die Tabelle mehr Datensätze enthält, werden Navigationssteuerelemente angezeigt, damit der Benutzer den nächsten oder vorherigen Satz von Datensätzen anzeigen kann. |
| Suche in der Liste zulassen | Aktiviert die Suchfunktion für die Liste. Einen Platzhaltertext für die Suchleiste hinzufügen |
Anmerkung
Sie müssen Tabellenberechtigungen aktivieren, um sicherzustellen, dass Benutzer mit den Daten in den Listen anzeigen können.
Sie können auch mithilfe der Portalverwaltungs-App weitere Optionen angeben.
Eine Liste duplizieren
Sie können im Arbeitsbereich „Seiten“ im Designstudio die Auslassungspunkte (...) auf der Listenkomponente auswählen, um eine Liste zu duplizieren, sie innerhalb des Abschnitts nach oben oder unten zu verschieben oder sie zu löschen.
Listenfilter
Hersteller können ihre Power Pages Website-Listenfilter aus dem Designstudio hinzufügen.
Filtertypen
Alle Arten von Metadatenfiltern, die in der Portalverwaltungs-App unterstützt werden, sind in Power Pages Studio konfigurierbar und jeder hat einen vereinfachten Namen, der seiner Visualisierung entspricht. Ersteller können die Filter auch bearbeiten/löschen, wenn sie mit Listenkomponenten im Designstudio arbeiten.
| Filtervisualisierung | Beschreibung |
|---|---|
| Text | Filtert die Liste mithilfe des Textfelds, um übereinstimmenden Text in einem ausgewählten Attribut der betreffenden Tabelle zu suchen. |
| Kontrollkästchen, Dropdown und Optionsfeld | Maker können zwischen Kontrollkästchen, Dropdowns und Optionsfeldern als Visualisierungen für ihren Filtertyp wählen. Weitere Optionen zum Konfigurieren des Filters werden angezeigt, sobald die Ersteller die Spalte auswählen. Diese Optionen basieren auf den Datentypen der Spalten. |
| Benutzerdefiniert | Filtern Sie die Liste mithilfe einer FetchXML-Filterbedingung. Wenn ein Entwickler benutzerdefiniert auswählt, wird ein Textfeld angezeigt. In diesem Feld geben Ersteller ihre XML-Anweisung ein. |
Hinzufügen eines Listenfilters
Um einen Listenfilter hinzuzufügen, wählen Sie die zuvor hinzugefügte und konfigurierte Listenkomponente aus.
Wählen Sie in der Symbolleiste das Menüelement Filter hinzufügen.

Im Arbeitsbereich „Seiten“ wird ein Popup-Fenster mit Listenfilteroptionen angezeigt.
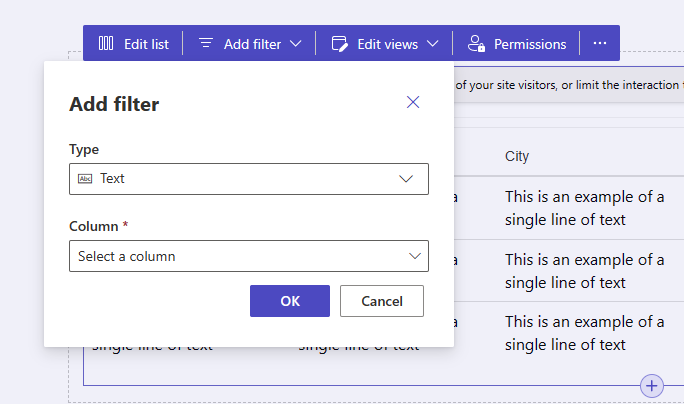
Wählen Sie den Filtertyp, den Sie verwenden möchten, aus dem Dropdown-Auswahlmenü unter Beschriftungstyp aus.
Wählen Sie die Spalte aus, die Sie filtern möchten, aus dem Dropdown-Auswahlmenü unter Spaltenbeschriftung.
Anmerkung
Das Studio zeigt Herstellern die verschiedenen Optionen zum Filtern ihrer Daten basierend auf dem von ihnen gewählten Filtertyp und der Spalte an.
Klicken Sie auf die OK-Schaltfläche, um die Auswahl zu speichern.
Nachdem der Filter angewendet wurde, können Sie die Filterkonfiguration bearbeiten, indem Sie im Designstudio die Schaltfläche „Filter bearbeiten“ auswählen.
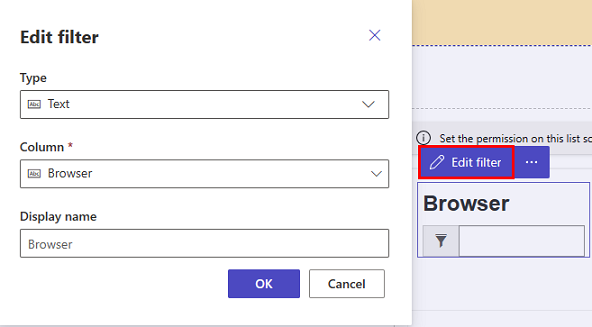
Filtereinstellungen
Sie können Filtereinstellungen bearbeiten, indem Sie die Filtereinstellungsoption für die Komponente im Designstudio auswählen.