Dataverse-Ansichten über den Arbeitsbereich „Daten“ erstellen und ändern
Ansichten sind eine Teilmenge von Tabellendaten. Erstellen Sie eine Ansicht, um bestimmte Tabellenspalten und -zeilen auszuwählen, die Sie auf einer Website anzeigen möchten. Auf der Registerkarte Ansichten werden die in die Websites eingebetteten Ansichten und alle anderen Ansichten in der Umgebung angezeigt, die der jeweiligen Tabelle zugeordnet sind. Es werden nur Ansichtstypen angezeigt, die in Portalen unterstützt werden. Wenn Sie eine vorhandene Ansicht auswählen (oder eine neue erstellen), wird der Power Apps-Ansicht-Designer geöffnet, in dem Sie die Ansicht definieren können. Ansichten bilden die Grundlage von Portallisten.
Sie verwenden den Arbeitsbereich „Daten“, um Dataverse-Tabellenansichten direkt im Power Pages-Designstudio zu erstellen und zu ändern.
Notiz
Sie müssen sicherstellen, dass die Änderungen, die Sie an Ansichten vornehmen, veröffentlicht werden, bevor Sie sie zum Erstellen von Listenkomponenten auf Seiten verwenden.
Tipp
Wir haben eine Reihe von Tutorials und Videos erstellt, anhand derer Sie sich mit der Verwendung von Power Pages, der Erstellung einer Ansicht und dem Hinzufügen einer Liste zu einer Seite vertraut machen können. Weitere Informationen finden Sie unter Tutorial: Einer Seite eine Liste hinzufügen
Arbeitsbereich „Daten“ verwenden
Wechseln Sie zu Power Pages.
Wählen Sie eine Website und dann Bearbeiten aus.
Wählen Sie im linken Werkzeuggürtel die Option Daten aus.
Ansicht-Designer
Im linken Bereich des Arbeitsbereichs Daten werden im Abschnitt Tabellen auf dieser Website die Tabellen aufgelistet, die in den auf der Website erstellten Basisformularen verwendet werden. Im Abschnitt Andere Tabellen werden alle Dataverse-Tabellen in der Umgebung aufgelistet.
Ansicht erstellen oder ändern
Wählen Sie im Abschnitt Tabellen auf dieser Website oder Andere Tabellen die Tabelle aus, für die Sie eine Ansicht erstellen oder ändern möchten.
Wählen Sie im Tabellendesigner die Registerkarte Ansichten aus.
Führen Sie einen der folgenden Schritte aus:
Wählen Sie Neue Ansicht aus, um eine neue Ansicht zu erstellen.
Geben Sie einen Namen und eine Beschreibung für Ihre Ansicht ein.
Wählen Sie Erstellen.
Wählen Sie zum Ändern einer vorhandenen Ansicht die Ansicht Ansichten auf dieser Website oder Für diese Tabelle verfügbare Ansichten aus.

Die Ansicht wird im Ansicht-Designer angezeigt, wo sie mit den folgenden Funktionen konfiguriert werden können.
Aktion Beschreibung des Dataflows Back Kehren Sie zum vorherigen Bildschirm zurück. Spalte hinzufügen Zeigen Sie die Liste der Tabellenspalten an, in der Sie eine neue Tabellenspalte suchen, auswählen oder erstellen und der Ansicht hinzufügen können. Rückgängig machen Machen Sie Ihr letztes Update rückgängig. Wiederholen Stellen Sie Ihre letzte rückgängig gemachte Änderung wieder her. Überprüfen Führen Sie eine Überprüfung durch, um zu sehen, ob es bei der aktuellen Ansichtskonfiguration zu Leistungseinbußen kommen würde. Speichern Speichern Sie die Konfiguration der Ansicht. Speichern unter Speichern Sie die Konfiguration der Ansicht unter einem anderen Namen, wodurch eine Kopie der aktuellen Ansicht erstellt wird. Ansicht veröffentlichen Veröffentlichen Sie die Ansicht, damit sie beim Erstellen einer Liste auf einer Seite verwendet werden kann. Sie können auch die Spaltenüberschrift auswählen und Folgendes ändern.

Aktion Beschreibung des Dataflows Eigenschaften bearbeiten Ändern Sie die Spaltenbreite, indem Sie die Breite in Pixel eingeben. Sortierungsoptionen Je nach Datentyp können Sie die Sortierung alphabetisch (von A nach Z, von Z nach A), numerisch (aufsteigend oder absteigend) oder nach Datum (von älter nach neuer, von neuer nach älter) konfigurieren. Filtern nach Geben Sie einen Wert an, um die Ansicht zu filtern. Ansichtsspalte einfügen Fügen Sie eine Tabellenspalte in die Ansicht ein. Nach links/nach rechts verschieben Verschieben Sie die Spalte im Ansichtslayout nach links oder rechts. Tabellenspalte bearbeiten Bearbeiten Sie die Tabellenspaltenkonfiguration. Remove Entfernen Sie die Spalte aus der Ansicht (dadurch wird die Tabellenspalte nicht gelöscht).
Eigenschaften anzeigen
Sie können einige der Ansichtseigenschaften im rechten Bereich ändern, z. B. den Namen und die Beschreibung.
Sortieren nach
Sie können eine Reihe von Spalten hinzufügen, die zum Sortieren der Ansicht verwendet werden.
Filteransichten
Sie können auch Filter für Ihre Ansicht erstellen, um bestimmte Daten anzuzeigen. Wählen Sie den Link Filter bearbeiten aus, um den Ausdrucks-Generator zu öffnen und Spalten und Spaltengruppierungen anzugeben, um Ihre Ansichtsdaten zu filtern.
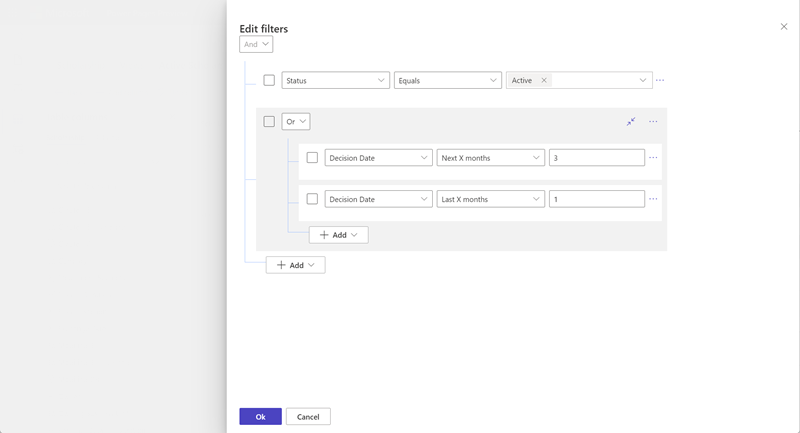
Weitere Informationen: Erstellen oder bearbeiten Sie Filter in modellbasierten App-Ansichten
FetchXML herunterladen
Der Link FetchXML herunterladen lädt Ihre Ansichtsdefinition als FetchXML-Datei herunter, die von professionellen Entwicklern beim Erstellen von Webvorlagen für benutzerdefinierte Seitenlayouts verwendet werden kann.
Nächste Schritte,
Formulare über den Arbeitsbereich „Daten“ erstellen und ändern