Hinweis
Für den Zugriff auf diese Seite ist eine Autorisierung erforderlich. Sie können versuchen, sich anzumelden oder das Verzeichnis zu wechseln.
Für den Zugriff auf diese Seite ist eine Autorisierung erforderlich. Sie können versuchen, das Verzeichnis zu wechseln.
Gilt für: Canvas-Apps
Modellgesteuerte Apps
Power Platform CLI
Oft arbeitet in einer App eine Menge Logik hinter den Kulissen. Manchmal ist die Auswirkung offensichtlich, z.B. wenn sich der Wert oder die Farbe eines Steuerelements ändert, was bestätigt, dass die Logik korrekt funktioniert hat. Manchmal ist es jedoch nicht offensichtlich und es kann schwierig sein, zu visualisieren und zu verstehen, was innerhalb der App geschieht. Verwenden Sie die Funktion Trace, um Diagnosedaten hinter den Kulissen zu erstellen und eine Zeitleiste der tatsächlichen Vorgänge zu erstellen, um besser zu verstehen, wie Ihre App funktioniert und um Probleme zu beheben.
Bei Verwendung in Power Apps erscheint die Ausgabe von Trace im Power Apps Monitor Tool zusammen mit anderen Aktivitäten der App. Wenn Sie Ihrer App erlaubt haben, Telemetriedaten an Azure Application Insights zu senden, kann die Funktion Trace auch verwendet werden, um Informationen an Ihre Application Insights Ressource zu senden. Trace kann nur in Verhaltensformeln verwendet werden.
Bei Verwendung mit Test Studio ist Trace ein optionaler Ausdruck, mit dem Sie zusätzliche Informationen in Ihren Testergebnissen aus dem Ereignis OnTestCaseComplete bereitstellen können. Trace- Ereignismeldungen werden mit bestandenen und fehlgeschlagenen Assertion-Meldungen in der Traces Tabelle des TestCaseResult Datensatzes kombiniert. Die Tabelle Spuren hat zwei Eigenschaften, Nachricht und Zeitstempel. Die in Tests verwendeten Trace-Informationen werden auch in Application Insights gespeichert. Informationen zur Testverfolgung sind im Monitor Tool nicht verfügbar, da der Monitor mit der App verbunden ist, wenn er von der Power Apps Studio abgespielt wird.
Syntax
Ablaufverfolgung( Nachricht [, Ablaufverfolgungsschweregrad [, Benutzerdefinierter Datensatz [, Ablaufverfolgungsoptionen ] ] ] )
- Nachricht – Erforderlich. Dies sind die nachzuverfolgenden Informationen. Zahlen, Daten, boolesche und alle anderen Datentypen, die in Text umgewandelt werden können.
- TraceSeverity – Optional. Der Schweregrad des im Monitor aufgezeichneten Datensatzes und Application Insights. Optionen sind TraceSeverity.Information (Standard), TraceSeverity.Warning, TraceSeverity.Error oder TraceSeverity.Critical.
- CustomRecord – Optional. Ein Datensatz mit angepassten Daten, die in Monitor oder Application Insights aufgezeichnet werden.
- TraceOptions – Optional. Optionen sind TraceOptions.None (Standard) und TraceOptions.IgnoreUnsupportedTypes, die Datentypen in CustomRecord, die nicht serialisiert werden können, ignorieren.
Beispiel
- Erstellen Sie ein Steuerelement für eine Schaltfläche in Power Apps Studio.
- Legen Sie die Formel OnSelect auf die Formel fest:
Set( x, x+1 );
Trace( x );
- Öffnen Sie den Monitor Power Apps in einem anderen Browserfenster, indem Sie auf das Symbol „Erweiterte Tools“ im linken Fensterbereich klicken und „Monitor öffnen“ wählen:
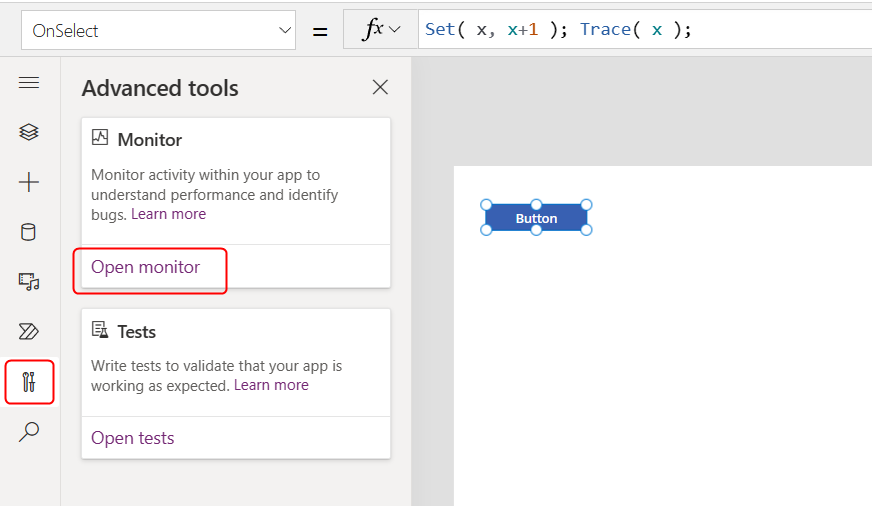
- Kehren Sie zum ursprünglichen Studio-Browserfenster zurück und wählen Sie Ihre Schaltfläche viermal aus. Verwenden Sie Alt-Klick auf Ihrer Maus, wenn Sie sich im Designmodus befinden.
- Sehen Sie sich den Power Apps Monitor an.
- Das Raster des Monitors enthält für jeden Klick auf die Schaltfläche und für jeden Trace-Aufruf ein Ereignis, das den Wert der Variablen nach jedem Inkrement anzeigt. Gehen Sie in ein Ereignis der Ablaufverfolgung hinein, um zu sehen, wo die Ablaufverfolgung ausgelöst wurde und welcher Ausdruck für die Nachricht verwendet wurde (rechts):
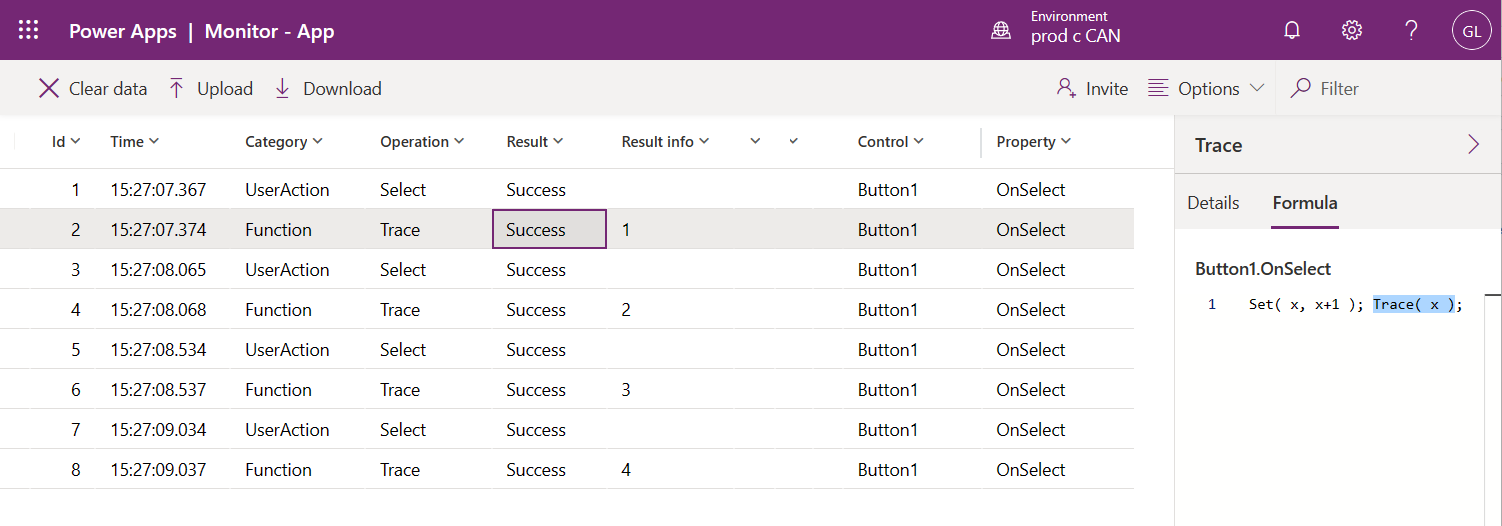
Siehe auch
Power Apps Monitorübersicht
Test Studio Übersicht
Arbeiten mit Test Studio