Microsoft Teams-Räume auf Surface Hub
Teams-Räume auf Surface Hub ersetzt automatisch die vorherige Teams für Surface Hub-UWP-App nach der Installation von KB5004196, KB5004198 und KB5004199, die am 30. September 2021 veröffentlicht wurden.
Neuigkeiten
- Besprechungen, die über den Surface Hub-Willkommensbildschirm oder die neue Agendaseite teilnehmen, werden "Edge zu Edge" hinzugefügt, um Personen in den Vordergrund zu stellen.
- Vertraute Besprechungsfeatures wie Chatblasen, Reaktionen, Desktop- und Anwendungsfreigabe, Geben und Übernehmen von Steuerung und Audio, vollständige PowerPoint-Liveunterstützung, Zusammen-Modus und großer Katalog.
- Teams-Räume auf Surface Hub können parallel mit anderen Anwendungen ausgeführt oder minimiert ausgeführt werden.
- Administratoren können Features wie "Koordinierte Besprechung", "Näherungsbeitritt" für Surface Hub und "Direkter Gastbeitritt" konfigurieren. XML-Dateien werden unterstützt und zum neuen Einstellungsmodell migriert.
- Neue QoS-Optionen und Netzwerkanforderungen. Weitere Informationen finden Sie unter Konfigurieren von Netzwerken und Quality of Service für Microsoft Teams-Räume auf Surface Hub.
- Wenn es sich nicht bereits um die Standardeinstellung handelt, kann Teams als Standard-App für Besprechungen und Anrufe unter Einstellungen>Surface Hub>Calling & Audio festgelegt werden. Weitere Informationen zu Besprechungsmodi und deren Konfiguration über die MDM-Richtlinie finden Sie unter Verwalten von Surface Hub mit einem MDM-Anbieter.
Tipp
Als Ergänzung zu diesem Artikel empfehlen wir, den Surface Hub und Microsoft Teams-Räume Leitfaden für die automatisierte Einrichtung zu verwenden, wenn Sie beim Microsoft 365 Admin Center angemeldet sind. In diesem Leitfaden wird Ihre Benutzererfahrung basierend auf Ihrer Umgebung angepasst. Wenn Sie in Exchange Online gehostet werden und Microsoft Teams verwenden, wird im Leitfaden automatisch Ihr Gerätekonto mit den richtigen Einstellungen erstellt. Oder verwenden Sie es, um vorhandene Ressourcenkonten zu überprüfen, um sie in kompatible Surface Hub-Gerätekonten umzuwandeln. Um bewährte Methoden zu überprüfen, ohne sich anzumelden und features für die automatisierte Einrichtung zu aktivieren, wechseln Sie zum M365-Setupportal.
In der Besprechungsumgebung
Teams-Räume auf Surface Hub-Besprechungen sind an der vertrauten Benutzeroberfläche ausgerichtet, die Benutzer von ihren persönlichen Geräten kennen, mit Anpassungen, die zur Optimierung für ein Gerät mit großem Bildschirm vorgenommen wurden. Durch das Öffnen von Teams auf Surface Hub können Benutzer auf wichtige Features wie One-Touch-Besprechungen, Jetzt besprechen und Wähltastatur für PSTN- oder Peer-to-Peer-Anrufe zugreifen.
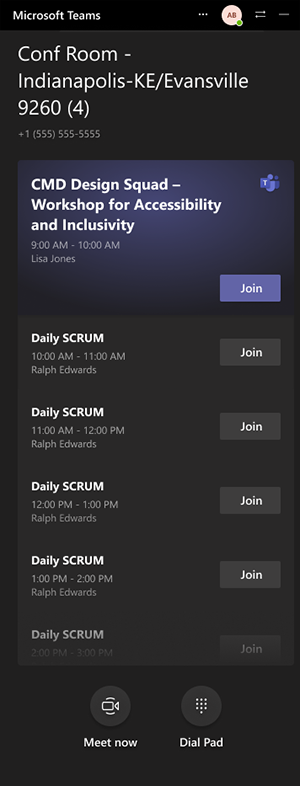
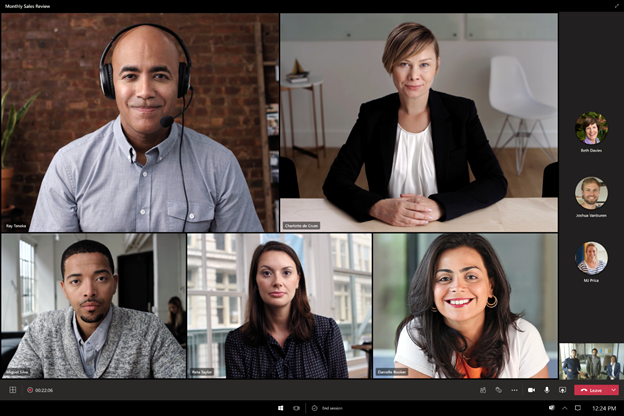
Verwalten von Teams-Räume auf Surface Hub
Sie können die Teams-Benutzeroberfläche direkt über das Menü Einstellungen anpassen, nachdem Sie Administratoranmeldeinformationen eingegeben haben, einschließlich:
- Konfigurieren sie koordinierte Besprechungen und Näherungsbeitritt.
- Passen Sie die Einstellungen für Standardmikrofone, Kameras und Lautsprecher an.
- Überprüfen Sie die Clientversion, und suchen Sie nach den neuesten Updates.
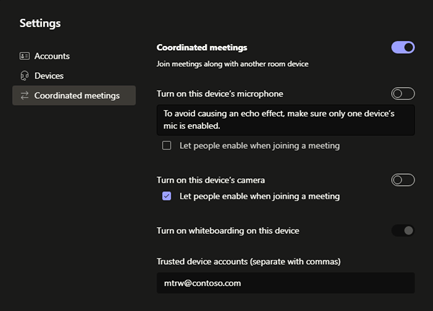
Die neuen Teams-Räume für den Surface Hub-Client werden vorhandene Einstellungen, die über XML-Dateien, Bereitstellungspakete oder einen MDM-Anbieter konfiguriert wurden, automatisch angewendet. Diese Methoden, die unter Verwalten der Microsoft Teams-Konfiguration auf Surface Hub erläutert werden, werden durch neue cloudbasierte Lösungen ersetzt, wie unten unter Vereinfachte Verwaltung von Teams auf Surface Hub beschrieben.
Vorbereiten des Netzwerks für Teams-Räume
Informationen zur Optimierung Teams-Räume finden Sie in den Unter Konfigurieren von Netzwerken und Dienstqualität für Microsoft Teams-Räume auf Surface Hub beschriebenen Anforderungen und Empfehlungen.
Vereinfachte Verwaltung von Teams auf Surface Hub
- Teams Admin Center. Teams Admin Center bietet eine umfassende Selbstverwaltungsplattform zum Überwachen und Verwalten der Teams-Räume auf Teams-Geräten. Teams Admin Center steht Microsoft Teams-Räume Benutzern ohne zusätzliche Kosten zur Verfügung.
- Microsoft Teams-Räume verwalteten Dienst. Der Microsoft Teams-Räume verwaltete Dienst ist ein cloudbasierter IT-Verwaltungs- und Überwachungsdienst, der Microsoft Teams-Räume Geräte und deren Peripheriegeräte auf dem neuesten Stand hält und proaktiv überwacht und eine Umgebung unterstützt, die für eine hervorragende Benutzererfahrung optimiert ist.
Besprechungen von Drittanbietern auf Surface Hub
Microsoft Teams-Räume auf Surface Hub unterstützt die Teilnahme an Onlinebesprechungen von Drittanbietern, die als Direkter Gastbeitritt bezeichnet werden. Sie können Surface Hub verwenden, um an Besprechungen teilzunehmen, die auf Cisco Webex und Zoom gehostet werden. Und andere können über ihre Raumsysteme von Drittanbietern an Teams-Besprechungen auf dem Hub teilnehmen. Dieses Feature wird ab dem 5. Oktober 2022 auf Surface Hubs eingeführt.
So aktivieren Sie Besprechungen von Drittanbietern auf Surface Hub
- Öffnen Sie Teams, wählen Sie Einstellungen (...) aus, und geben Sie Ihren Administratorbenutzernamen und Ihr Kennwort ein.
- Wählen Sie Besprechungen und dann Die Teilnahme an Besprechungen von Drittanbietern zulassen aus.
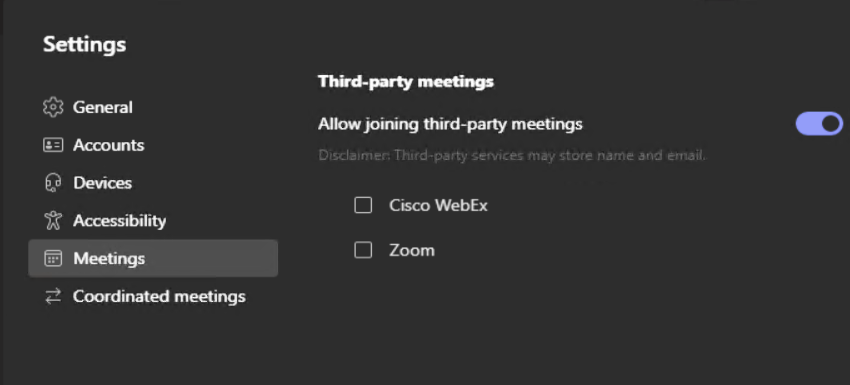
- Wählen Sie ggf. Cisco WebEx oder Zoom aus.
So nehmen Sie an Besprechungen von Drittanbietern teil
Wählen Sie Start aus, wählen Sie die Kachel "Besprechung" im Kalender auf dem Startbildschirm aus, oder wechseln Sie direkt zur Teams-Agendaseite, die Schaltflächen für die Teilnahmeschaltflächen für Besprechungen mit Drittanbieter-Unterstützung enthält.
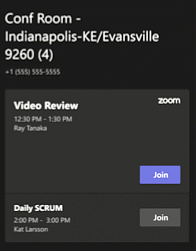
Wählen Sie Beitreten aus. Wenn Der Microsoft Edge-Browser Sie in die Besprechung startet, müssen Sie dem Browser erlauben, das Surface Hub-Mikrofon und die Kamera für die Besprechung zu verwenden.
Hinweis
Mikrofon- und Kameragenehmigungen werden entfernt, wenn Sie eine Surface Hub-Sitzung beenden, und Sie werden aufgefordert, sie in der nächsten Sitzung erneut zuzulassen.
Geben Sie Ihren Namen und andere erforderliche Felder ein, um die Besprechung zu starten.
Optionale erweiterte Konfiguration für Besprechungen von Drittanbietern
Abhängig von Ihrer Umgebung müssen Sie möglicherweise weitere Einstellungen konfigurieren. Sie sollten beispielsweise sicherstellen, dass Ihre organization keine Richtlinien enthält, die Sie daran hindern, eine Verbindung mit Besprechungsdiensten von Drittanbietern herzustellen.
Konfigurieren von Edge-Richtlinieneinstellungen
Um eine nahtlosere Umgebung zu ermöglichen, die verhindert, dass Benutzer das Mikrofon und die Kamera für jede Hubsitzung genehmigen müssen, können Sie die folgenden Edge-Richtlinien über Microsoft Intune Admin Center konfigurieren. Weitere Informationen finden Sie unter Erstellen eines Geräteprofils in Microsoft Intune.
| Microsoft Edge-Richtlinieneinstellung | Pfad | Anmerkungen |
|---|---|---|
| Synchronisierung von Browserdaten erzwingen und Zustimmungsaufforderung für die Synchronisierung nicht anzeigen | Gerätekonfigurationsprofile >> Administrative Vorlagen > Edge Chromium Allgemeine Richtlinieneigenschaften > | Auf Aktivieren festlegen |
| Websites, die auf Video-Aufnahmegeräte zugreifen können, ohne eine Berechtigung anfordern zu müssen | Gerätekonfigurationsprofile >> Administrative Vorlagen > Edge Chromium Allgemeine Richtlinieneigenschaften > | Verhindert die Eingabeaufforderung für die Kameragenehmigung. Fügen Sie oder https://www.webex.com nach Bedarf hinzuhttps://www.zoom.us. |
| Websites, die auf Audio-Aufnahmegeräte zugreifen können, ohne eine Berechtigung anfordern zu müssen | Gerätekonfigurationsprofile >> Administrative Vorlagen > Edge Chromium Allgemeine Richtlinieneigenschaften > | Verhindert die Audiogenehmigungsaufforderung. Fügen Sie oder https://www.webex.com nach Bedarf hinzuhttps://www.zoom.us. |
| Standardeinstellung für Geolocation | Gerätekonfigurationsprofile >> Administrative Vorlagen > Edge Chromium Allgemeine Richtlinieneigenschaften > | Verhindert bei Bedarf eine Geolocation-Eingabeaufforderung. Wenn Sie verhindern möchten, dass Drittanbieterbesprechungen den Standort Ihres Surface Hubs nachverfolgen, legen Sie BlockGeolocation (2) fest. Wenn Sie diese Einstellung nicht konfigurieren, werden Benutzer aufgefordert, zoom oder Webex zuzulassen, um die Position von Surface Hub nachzuverfolgen. |
Optional können Sie Kalenderverarbeitungsregeln konfigurieren, um "automatische Annahme", "automatische Ablehnung" und zugehörige Einstellungen zu aktivieren.
Weitere Informationen finden Sie unter Aktivieren von Teams-Räume Geräten für die Teilnahme an Drittanbieterbesprechungen und der zugehörigen Teams-Räume Dokumentation.
Unterstützung für Teams-Räume in Government Community Cloud High (GCC-H)
Ein einmaliges manuelles Update des Teams-Räume Clients auf Version 1.4.00.25354 ist erforderlich, damit er eine Verbindung mit einem GCC-H-Mandanten herstellen und sich dann automatisch auf dem neuesten Stand halten kann:
- Vergewissern Sie sich, dass auf Ihrem Hub KB5005611 oder ein späteres kumulatives Windows-Update installiert ist.
- Verwenden von Teams_Uninstall_win32.ppkg zum Entfernen der aktuellen Teams-Räume auf Surface Hub-Version
- Starten Sie Ihr Gerät neu
- Installieren Sie Teams_win32.ppkg , um Version 1.4.00.25354 zu installieren.
- Starten Sie Ihr Gerät erneut.
Detaillierte Schritte:
- Speichern Sie beide Bereitstellungspakete im Stammverzeichnis Ihres USB-Laufwerks.
- Schließen Sie das USB-Laufwerk an Den Surface Hub an.
- Öffnen Sie auf Ihrem Surface Hub das Startmenü, wählen Sie Alle Apps und dann Einstellungen aus.
- Geben Sie ihre Anmeldeinformationen für den Hubadministrator an, wenn Sie dazu aufgefordert werden.
- Wechseln Sie zu SurfaceHub-Geräteverwaltung>>Bereitstellungspaket hinzufügen oder entfernen, und wählen Sie dann Paket hinzufügen aus.
- Wählen Sie unter Paket auswählen das bereitstellungspaket Teams_Uninstall_win32.ppkg aus, und starten Sie Surface Hub dann neu.
- Öffnen Sie auf Ihrem Surface Hub das Startmenü, wählen Sie Alle Apps und dann Einstellungen aus.
- Geben Sie ihre Anmeldeinformationen für den Hubadministrator an, wenn Sie dazu aufgefordert werden.
- Wechseln Sie zu SurfaceHub-Geräteverwaltung>>Bereitstellungspaket hinzufügen oder entfernen, und wählen Sie dann Paket hinzufügen aus.
- Wählen Sie unter Paket auswählen das Bereitstellungspaket Teams_win32.ppkg aus, und starten Sie Surface Hub dann neu.