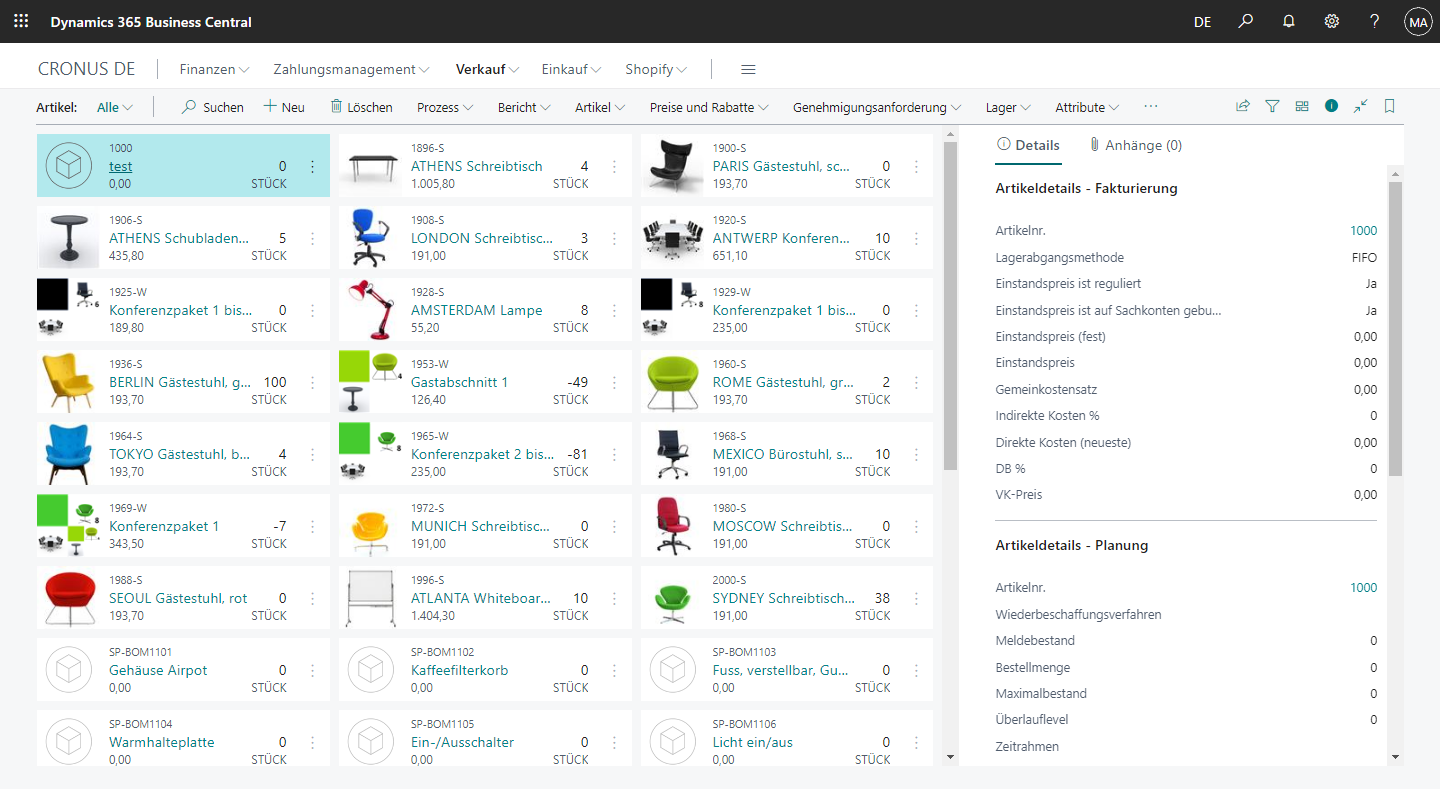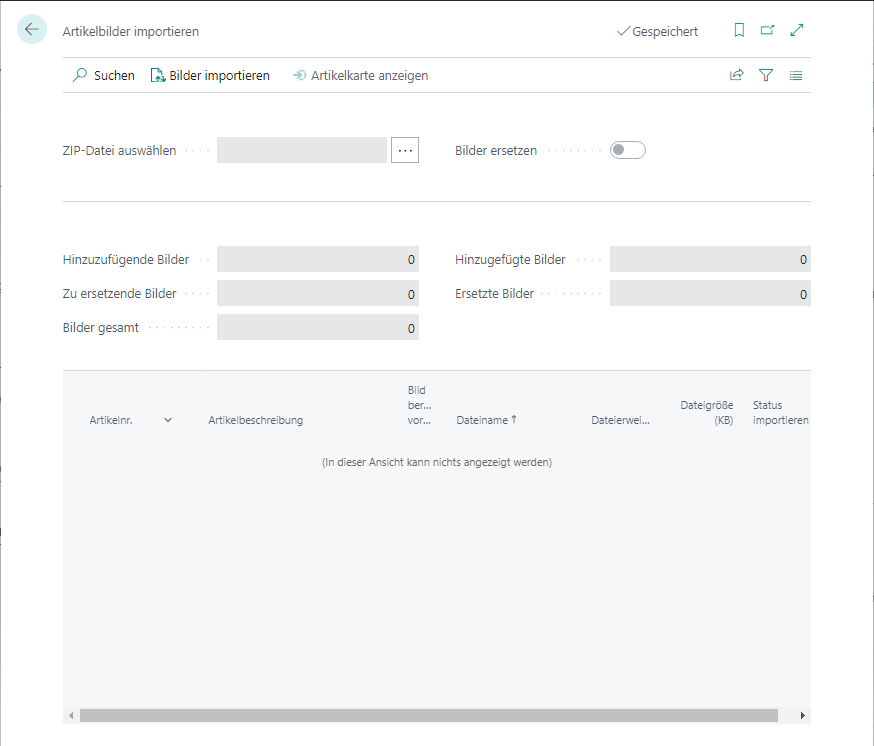Einführung
In Microsoft Dynamics 365 Business Central können Sie Lagerartikel, Serviceartikel und Nichtbestandsartikel verwenden. Lagerartikel sind physische Gegenstände (Tische, Stühle und Computer), während Serviceartikel Dienstleistungen (Beratungsdienste und Fracht) sind. Nichtbestandsartikel sind physische Artikel, die Sie im Lagerbestand nicht nachverfolgen würden. Über die Artikelliste können Sie auf die Artikelkarte zugreifen, um vorhandene Artikel zu ändern oder neue zu erstellen.
Um auf die Artikelliste zuzugreifen, wählen Sie das Symbol Seite suchen in der oberen rechten Ecke der Seite aus, geben Sie Artikel ein, und klicken Sie anschließend auf den zugehörigen Link. Die Artikelliste kann in drei verschiedenen Layouts angezeigt werden:
Liste – Mit diesem Layout können Sie Informationen wie Beschreibung, verfügbare Menge, Maßeinheit, Einstandspreis und Einzelpreis finden.
Kacheln – Verwenden Sie Kacheln mit einer Kombination aus kleinen Bildern und fünf wichtigen Feldern.
Hohe Kacheln – Auf große Bilder und grundlegende Informationen konzentrieren.
In den folgenden Abschnitten wird die Artikelkarte genauer untersucht.
Artikelkarten enthalten die Informationen, die erforderlich sind, um Artikel zu kaufen, zu lagern, zu verkaufen, zu versenden und zu verrechnen. Das Inforegister Artikel enthält die grundlegenden Informationen zum Artikel wie Beschreibung, Basiseinheitencode, Typ (Lagerbestand, Service oder Nichtbestand) sowie den Artikelkategoriencode.
Wenn Sie Mehr anzeigen auswählen, werden zusätzliche Felder wie z. B. die Felder Gemeinsame Artikelnr. und Automat. Textbaustein angezeigt.
Das Inforegister Lagerbestand zeigt den Lagerbestand im Basiseinheitencode, aber auch die Menge in Verkaufs- und Einkaufsbestellungen, Montagebelegen und Arbeitsaufträgen.
Neben der Anzeige dieser Mengenwerte finden Sie auch die folgenden wichtigen Felder, die sich auf die Bestandskonfiguration beziehen:
Bestandswarnung – Legt fest, ob eine Warnmeldung angezeigt wird, wenn Sie auf einem Verkaufsbeleg eine Menge eingeben, die zu einem Lagerbestand von unter Null führen würde.
Negativen Lagerbestand verhindern – Gibt an, ob Sie eine Transaktion buchen können, die den Lagerbestand des Artikels auf unter Null bringen würde.
Im Inforegister Kosten und Buchung finden Sie Informationen zu den Buchungsgruppen, den Artikeleinheitenkosten und zu den Lagerabgangsmethoden. Verfügbare Lagerabgangsmethoden umfassen FIFO und Durchschnitt. Sie können für jeden Artikel verschiedene Lagerabgangsmethoden auswählen.
Auf dem Inforegister Preise und Verkauf können Sie den VK-Preis eingeben und den Deckungsbeitrag in Prozent, die Rabatte und die Verkaufseinheit konfigurieren.
Auf den Inforegistern Wiederbeschaffung, Planung, Artikelverfolgung und Lager können Sie Informationen beispielsweise dazu eingeben, wie die Artikelbeschaffung und die Bestandsplanung organisiert werden. Mithilfe eines Artikelverfolgungscodes können Sie Serien- bzw. Chargennummer verfolgen. Auf dem Inforegister Lagerort können Sie lagerbezogene Informationen wie die Einlagerungsvorlage zuweisen.
Sie können eine Abbildung eines Artikels hinzufügen, wenn Sie einen neuen Artikel manuell erstellen. Sie können jedoch auch mehrere Artikelbilder gleichzeitig während des Datenmigrationsprozesses importieren. Um mehrere Bilder zu importieren, benennen Sie Ihre Bilddateien (alle gängigen Dateiformate werden unterstützt) mit Namen, die Ihren Artikelnummern entsprechen, komprimieren Sie sie in eine ZIP-Datei und verwenden Sie dann die Seite Artikelbilder importieren, um die zu importierenden Artikelbilder zu verwalten.
Sie können Bilder wie folgt importieren:
Wählen Sie das Symbol Seite suchen in der oberen rechten Ecke der Seite aus, geben Sie Lagereinrichtung ein, und wählen Sie anschließend den zugehörigen Link aus.
Wählen Sie auf der Seite Lagereinrichtung die Aktion Artikelbilder importieren aus.
Wählen Sie im Feld Wählen Sie eine ZIP-Datei aus die entsprechende ZIP-Datei und dann die Schaltfläche Öffnen aus. Auf der Seite Artikelbilder importieren wird für jeden Artikel und jede Abbildung eine Zeile erstellt.
Für Artikel, die bereits eine Abbildung haben, wird die Option Bild bereits vorhanden ausgewählt. Wenn keine vorhandene Abbildung ersetzt werden soll, deaktivieren Sie die Option Bilder ersetzen. Wenn Sie nicht möchten, dass einzelne vorhandene Bilder ersetzt werden, löschen Sie die betreffenden Zeilen.
Wählen Sie die Aktion Bilder importieren aus. Das Feld Importstatus wird aktualisiert, um anzuzeigen, ob der Bildimport übersprungen oder abgeschlossen wurde.
Ein neues Element erstellen
Sehen Sie sich das folgende Video an, um zu erfahren, wie Sie in Business Central einen Artikel erstellen.