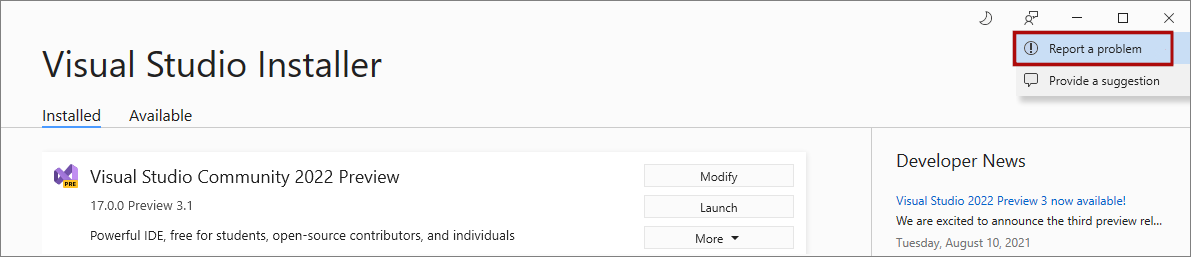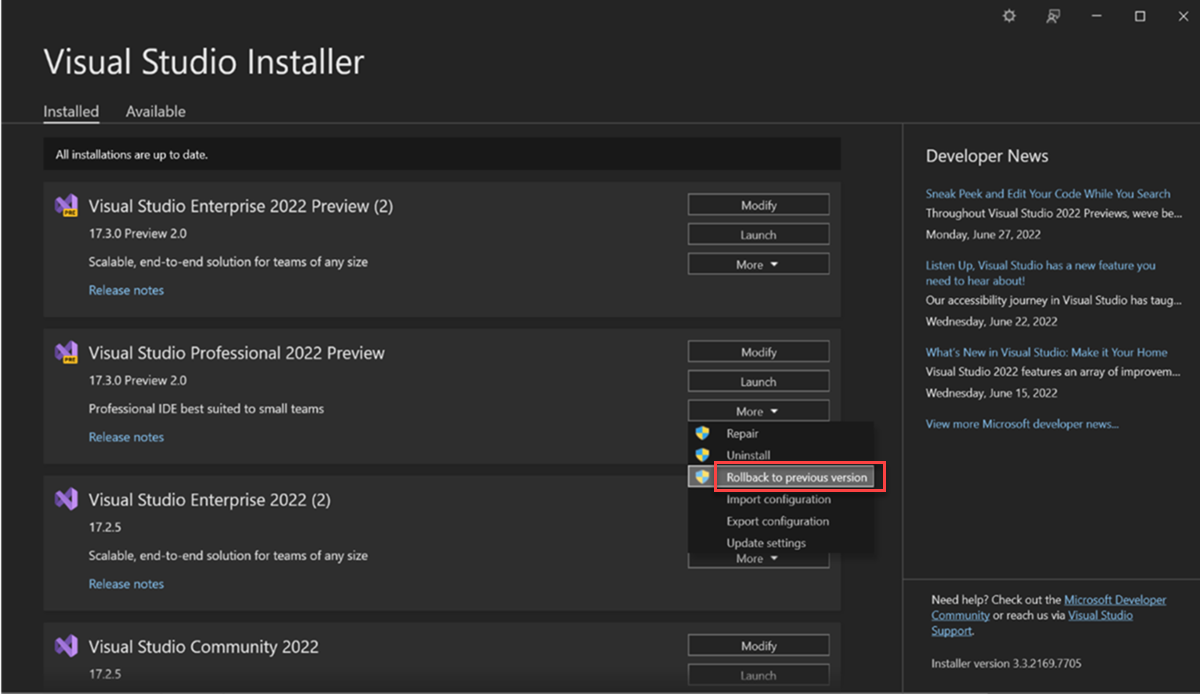Behandeln von Visual Studio-Installations- und Upgradeproblemen
Gilt für: Visual Studio
Dieser Leitfaden zur Problembehandlung enthält schritt-für-Schritt-Anweisungen, um häufige Probleme bei der Installation und dem Upgrade von Visual Studio zu beheben.
Tipp
Haben Sie ein Problem bei der Installation? Wir können Ihnen helfen. Wir bieten eine Supportoption für den Installationschat (nur englisch).
Onlineinstallationen oder -updates
Probieren Sie die folgenden möglichen Lösungen aus, die für ein typisches Onlineinstallationsproblem in der richtigen Reihenfolge gelten.
1. Überprüfen, ob das Problem ein bekanntes Problem ist
Überprüfen Sie zunächst, ob es sich bei dem aufgetretenen Problem um ein bekanntes Problem mit dem Visual Studio-Installer handelt, an dem Microsoft arbeitet.
Um festzustellen, ob es eine Problemumgehung für Ihr Problem gibt, lesen Sie Bekannte Probleme von Visual Studio 2019 und Bekannte Probleme von Visual Studio 2022.
2. Versuchen Sie, Visual Studio zu reparieren
Versuchen Sie, die Installation zu reparieren. Es kann viele häufige Updateprobleme beheben.
3. Sehen Sie sich an, was die Entwicklercommunity zu dem Fehler sagt
Wenn das Problem durch die Reparatur nicht behoben wurde, suchen Sie im Visual Studio-Entwicklercommunity nach Ihrer Fehlermeldung. Andere Mitglieder der Community haben möglicherweise eine Lösung oder Problemumgehung für Ihr Problem gefunden.
4. Löschen des Installationsordners (Updateprobleme)
Wenn beim Aktualisieren ein Problem aufgetreten ist, versuchen Sie, den ordner Visual Studio-Installer zu löschen, und führen Sie dann den Installations-Bootstrapper erneut aus, um bestimmte Updatefehler zu beheben. Dadurch werden die Visual Studio-Installer-Dateien neu installiert und die Installationsmetadaten zurückgesetzt.
- Schließen Sie die Visual Studio-Installer.
- Löschen Sie den Ordner Visual Studio-Installer. In der Regel lautet der Ordnerpfad C:\Programme (x86)\Microsoft Visual Studio\Installer.
- Führen Sie den Visual Studio-Installer Bootstrapper aus. Möglicherweise befindet sich der Bootstrapper im Ordner Downloads mit einem Dateinamen VisualStudioSetup.exe (Visual Studio 2022) oder vs_<edition>*.exe (Visual Studio 2019 und frühere Versionen). Alternativ können Sie den Bootstrapper von den Downloadseiten für Visual Studio 2022 oder Visual Studio 2019 und frühere Versionen herunterladen. Führen Sie dann die ausführbare Datei aus, um Ihre Installationsmetadaten zurückzusetzen.
- Versuchen Sie erneut, Visual Studio zu installieren oder zu aktualisieren. Wenn die Visual Studio-Installer weiterhin fehlschlägt, melden Sie ein Problem an den Support.
5. Melden Sie das Problem an den Support
In einigen Situationen, wenn beschädigte Dateien vorhanden sind, kann es vorkommen, dass Probleme von Fall zu Fall eine Problembehandlung erfordern.
Führen Sie die folgenden Schritte aus, um das Problem an Microsoft-Support zu übermitteln:
Für Visual Studio 2022:
Sammeln Sie Ihre Setupprotokolle. Weitere Informationen finden Sie unter Abrufen der Visual Studio-Installationsprotokolle .
Öffnen Sie die Visual Studio-Installer, und wählen Sie dann Problem melden aus, um das Visual Studio-Feedbacktool zu öffnen.
Geben Sie ihrem Problembericht einen Titel, und geben Sie die relevanten Details an. Das neueste Setupprotokoll für die Visual Studio-Installer wird automatisch dem Abschnitt Zusätzliche Anlagen Ihres Problemberichts hinzugefügt.
Wählen Sie Übermitteln aus.
Für Visual Studio 2019 und frühere Versionen:
- Sammeln Sie Ihre Setupprotokolle. Weitere Informationen finden Sie unter Abrufen der Visual Studio-Installationsprotokolle .
- Öffnen Sie die Visual Studio-Installer, und wählen Sie dann Problem melden aus, um das Visual Studio-Feedbacktool zu öffnen.
- Geben Sie Ihrem Problembericht einen Titel, und geben Sie relevante Details an. Wählen Sie Weiter aus, um zum Abschnitt Anlagen zu wechseln, und fügen Sie dann die generierte Protokolldatei an (in der Regel befindet sich die Datei unter
%TEMP%\vslogs.zip). - Wählen Sie Weiter aus, um Ihren Problembericht zu überprüfen, und wählen Sie dann Absenden aus.
6. Entfernen aller Visual Studio-Installationsdateien
Als letztes Mittel können Sie alle Visual Studio-Installationsdateien und Produktinformationen entfernen:
- Entfernen Sie alle mit InstallCleanup.exe.
- Führen Sie den Visual Studio-Installer Bootstrapper erneut aus. Möglicherweise befindet sich der Bootstrapper im Ordner Downloads mit einem Dateinamen VisualStudioSetup.exe (Visual Studio 2022) oder vs<edition>*.exe_ (Visual Studio 2019 und frühere Versionen). Alternativ können Sie den Bootstrapper von den Downloadseiten für Visual Studio 2022 oder Visual Studio 2019 und frühere Versionen herunterladen.
- Versuchen Sie, Visual Studio neu zu installieren.
7. Rollback zu einer vorherigen Installation (nur für Visual Studio 2022)
Bevor Sie versuchen, ein Rollback durchzuführen, erfahren Sie mehr über das Rollbackfeature in Visual Studio.
Wenn Ihnen keiner der vorherigen Schritte beim erfolgreichen Upgrade von Visual Studio geholfen hat, können Sie versuchen, ein Rollback auf Ihre zuvor installierte Version durchzuführen. Seit Visual Studio 2022, Version 17.4, können Sie ein Rollback auf Ihre zuvor installierte Version durchführen, wenn ihre ursprüngliche Version in der aktuellen Kanalversion 17.1.7 oder höher oder im 17.0 Fall 2021 LTSC-Kanal 17.0.10 oder höher war.
Sie können ein Rollback auf Ihre zuvor installierte Version ausführen, indem Sie die Visual Studio-Installer oder die Befehlszeile verwenden.
Wichtig
Wenn Sie sich in einem organization befinden und ein Layout verwenden, um Visual Studio zu aktualisieren, wird von Ihrem IT-Administrator erwartet, dass die vorherigen Pakete im Layout beibehalten werden, wenn erwartet wird, dass der Client ein Rollback ausführen kann. Außerdem kann das Rollback deaktiviert werden, oder Ihr Rollbackversuch kann rückgängig werden, wenn Sie sich in einem organization befinden, für das Sicherheitskonformitäts- oder Softwareupdateanforderungen gelten. Wenden Sie sich an Ihren IT-Administrator, um weitere Informationen zu erhalten.
Führen Sie die folgenden Schritte aus, um ein Rollback mit dem Visual Studio-Installer auszuführen:
Starten Sie die Visual Studio-Installer auf Ihrem Computer.
Suchen Sie im Installationsprogramm nach der Edition von Visual Studio, die Sie installiert haben.
Wählen Sie Mehr aus.
Wählen Sie Rollback to previous version (Auf vorherige Version zurücksetzen) aus.
Wählen Sie zum Bestätigen OK aus.
8. Kontaktieren Sie unseren Live-Chat
Wenn Ihnen keiner der vorherigen Schritte hilft, Visual Studio erfolgreich zu installieren oder zu aktualisieren, wenden Sie sich an uns, indem Sie unsere Livechat-Supportoption (nur Englisch) verwenden, um weitere Unterstützung zu erhalten.
Netzwerklayout oder Offlineinstallationen
Informationen zum Beheben von Problemen mit einer Netzwerkinstallation finden Sie unter Fehlercodes oder Behandeln von netzwerkbezogenen Fehlern bei der Installation oder Verwendung von Visual Studio.
Administratorupdates
Administratorupdates werden aufgrund verschiedener Situationen möglicherweise nicht ordnungsgemäß angewendet. Weitere Informationen finden Sie unter Problembehandlung bei Fehlercodes für Administratorupdates.
Sie können die folgenden Methoden verwenden, um Feedback zu Visual Studio-Administratorupdates zu geben oder Probleme zu melden, die sich auf die Updates auswirken:
- Stellen Sie der Community Fragen im Visual Studio Setup Q&A Forum.
- Wechseln Sie zur Visual Studio-Supportseite, und überprüfen Sie, ob Ihr Problem in den häufig gestellten Fragen aufgeführt ist.
- Geben Sie dem Visual Studio-Team Feedback zu Features, oder melden Sie ein Problem in Bezug auf Ihre Erfahrung.
- Wenden Sie sich an den technischen Account Manager Ihrer organization für Microsoft.
Sammeln von Installationsprotokollen für Microsoft-Support
Wenn Sie sich an Microsoft-Support wenden, werden Sie möglicherweise aufgefordert, Setupprotokolle mithilfe von Microsoft Visual Studio und .NET Framework Protokollsammlungstool zu sammeln. Das Protokollsammlungstool sammelt Setupprotokolle von allen von Visual Studio installierten Komponenten, einschließlich .NET Framework, Windows SDK und SQL Server. Außerdem werden Computerinformationen, eine Windows Installer-Inventur und Windows-Ereignisprotokollinformationen für die Visual Studio-Installer, Windows Installer und Systemwiederherstellung gesammelt.
Führen Sie die folgenden Schritte aus, um die Protokolle zu erfassen:
Öffnen Sie eine administrative Eingabeaufforderung.
Führen Sie
Collect.exein dem Ordner aus, in dem Sie das Tool gespeichert haben.Das Tool muss unter demselben Benutzerkonto ausgeführt werden, unter dem die fehlgeschlagene Installation ausgeführt wurde. Wenn Sie das Tool über ein anderes Benutzerkonto ausführen, legen Sie die
-user:<name>Option fest, um das Benutzerkonto anzugeben, unter dem die fehlgeschlagene Installation ausgeführt wurde. Führen SieCollect.exe -?an einer Administratoreingabeaufforderung aus, um weitere Optionen und Nutzungsinformationen anzuzeigen.
Das Tool generiert eine vslogs.zip-Datei im Ordner %TEMP% , in der Regel beiC:\Users\YourName\AppData\Local\Temp\vslogs.zip.
Melden Sie uns Produktprobleme mit dem Tool Problem melden, das sowohl im Visual Studio-Installer als auch in der Visual Studio-IDE angezeigt wird. Wenn Sie EIN IT-Administrator sind und Visual Studio nicht installiert haben, können Sie hier IT-Admin Feedback übermitteln.
Probleme beim Installieren von WebView2
Wenn die Gruppenrichtlinien Ihres organization die Installation der WebView2-Komponente blockieren, können Sie Visual Studio nicht installieren, da für das Installationsprogramm die Installation von WebView2 erforderlich ist. Überprüfen Sie in diesem Fall die folgenden Richtlinien:
- Wenn Microsoft Edge "Install (WebView)" konfiguriert ist, wird bestimmt, ob WebView2 installiert werden kann.
- Wenn die Microsoft Edge-Richtlinie "Install (WebView)" nicht konfiguriert ist, bestimmt die Microsoft Edge-Richtlinie "InstallDefault" , ob WebView2 installiert werden kann.
Warnung
Wenn keine der Richtlinien konfiguriert ist, wird die WebView2-Installation von Ihrem organization zugelassen.