Anmelden bei Visual Studio mit Konten, die Multi-Faktor-Authentifizierung (MFA) erfordern
In diesem Artikel erfahren Sie, wie Sie Visual Studio mit Konten verwenden, die mehrstufige Authentifizierung (Multi-Factor Authentication, MFA) erfordern.
Gründe für die Aktivierung von MFA-Richtlinien
Bei der Zusammenarbeit mit externen Gastbenutzern wird empfohlen, Ihre Apps mit Richtlinien für bedingten Zugriff zu schützen, etwa mit mehrstufiger Authentifizierung (Multi-Factor Authentification, MFA).
Nach der Aktivierung benötigen Gastbenutzer für den Zugriff auf Ihre Ressourcen mehr als nur einen Benutzernamen und ein Kennwort und müssen zusätzliche Sicherheitsanforderungen erfüllen. MFA-Richtlinien können auf Mandanten-, App- oder Einzelbenutzerebene erzwungen werden, so wie sie auch für Mitglieder Ihrer eigenen Organisation aktiviert werden können.
Hinweis
Versionen von Visual Studio vor Version 16.6 können bei der Verwendung mit Konten, die Richtlinien für bedingten Zugriff wie MFA aktiviert haben und mit mindestens zwei Mandanten verknüpft sind, zu einer beeinträchtigten Authentifizierungserfahrung führen.
Diese Probleme können dazu führen, dass Ihre Visual Studio-Instanz eine erneute Authentifizierung mehrmals täglich anfordert. Möglicherweise müssen Sie Ihre Anmeldeinformationen für zuvor authentifizierte Mandanten erneut eingeben, und zwar sogar während derselben Visual Studio-Sitzung.
Verwenden von Visual Studio mit MFA-Richtlinien
Sie können über Zertifizierungsstellenrichtlinien wie MFA in Visual Studio auf gesicherte Ressourcen zugreifen. Um diesen verbesserten Workflow nutzen zu können, müssen Sie sich für die Verwendung des Standardwebbrowsers Ihres Systems als Mechanismus zum Hinzufügen und erneuten Authentifizieren von Visual Studio-Konten entscheiden.
Ab Visual Studio 2022, Version 17.11 ist der Windows-Authentifizierungsbroker jetzt der Standardworkflow zum Hinzufügen und erneuten Authentifizieren von Konten in Visual Studio.
Der Windows-Authentifizierungsbroker verwendet Web Account Manager (WAM) und bietet viele Vorteile wie Sicherheit, verbesserte MFA-Unterstützung und nahtlose Integration zwischen Konten, die dem Betriebssystem und Visual Studio hinzugefügt wurden. Die Verwendung von WAM als Authentifizierungsmechanismus in Visual Studio erleichtert den Zugriff auf Ressourcen, die über Zertifizierungsstellenrichtlinien wie MFA gesichert sind.
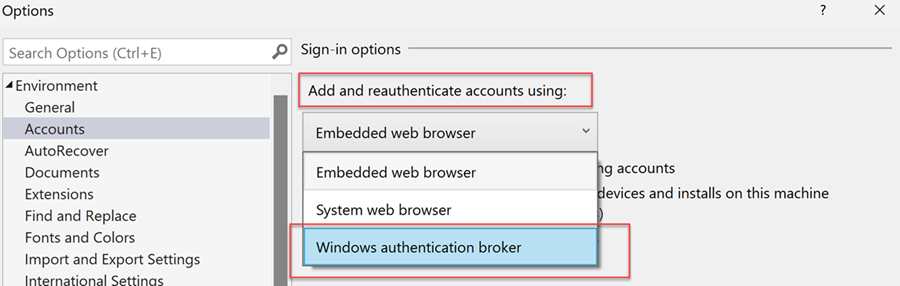
Bei Problemen mit WAM empfiehlt es sich, den System-Webbrowser als Alternative zum Hinzufügen und erneuten Authentifizieren von Visual Studio-Konten zu verwenden.
Warnung
Wenn dieser Workflow nicht verwendet wird, kann dies zu einer beeinträchtigten Erfahrung führen, die beim Hinzufügen oder erneuten Authentifizieren von Visual Studio-Konten zu mehreren zusätzlichen Authentifizierungsaufforderungen führt.
Verwenden des Windows-Authentifizierungsbrokers
So verwenden Sie WAM als Authentifizierungsmechanismus in Visual Studio:
Aktualisieren Sie auf Visual Studio 2022, Version 17.11 oder höher..
Wählen Sie ein Konto aus dem WAM-Dialogfeld aus, wenn Sie dazu aufgefordert werden. Wenn Ihr Konto nicht aufgeführt ist, fügen Sie es über Ein Konto hinzufügen hinzu.

Sie können Ihre Konten über das Dialogfeld Kontoeinstellungen in Visual Studio verwalten.
Zum Hinzufügen und erneuten Authentifizieren von Konten empfiehlt es sich, den Windows Account Manager (WAM) als Authentifizierungsmechanismus in Visual Studio zu verwenden. Wenn jedoch Probleme mit WAM auftreten, können Sie zum Systemwebbrowser wechseln.
Aktivieren des Systemwebbrowsers
Hinweis
Wir empfehlen, die Daten des Standardwebbrowsers Ihres Systems zu löschen, bevor Sie mit diesem Workflow fortfahren. Wenn es darüber hinaus in Ihren Windows 10-Einstellungen unter Auf Arbeits- oder Schulkonto zugreifen Geschäfts-, Schul- oder Unikonten gibt, prüfen Sie außerdem, ob diese ordnungsgemäß authentifiziert sind.
Um den System-Webbrowser-Workflow zu aktivieren, navigieren Sie zum Dialogfeld „Optionen“ von Visual Studio (Tools > Optionen…), wählen Sie die Registerkarte Konten aus und wählen Sie im Dropdown-Menü System-Webbrowser Konten hinzufügen und erneut authentifizieren mithilfe von: aus.
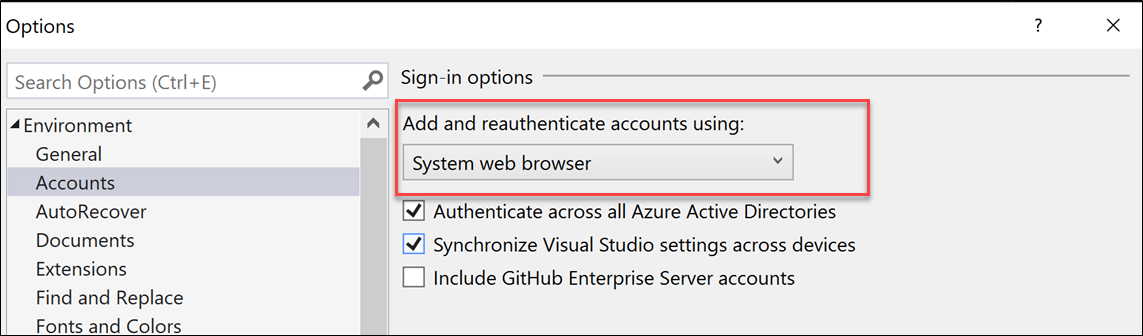
Anmelden bei zusätzlichen Konten mit MFA-Richtlinien
Nachdem der Systemwebbrowser-Workflow aktiviert wurde, können Sie sich wie gewohnt über das Dialogfeld „Kontoeinstellungen“ (Datei > Kontoeinstellungen...) anmelden oder Visual Studio-Konten hinzufügen.
Sie können sich bei Visual Studio anmelden oder über die Profilkarte oder das Dialogfeld „Kontoeinstellungen“ (Datei > Kontoeinstellungen...) Konten in Visual Studio hinzufügen.
Windows-Authentifizierungsbroker
Sobald Sie den Workflow für den Windows-Authentifizierungsbroker aktiviert haben, können Sie sich wie gewohnt anmelden oder Konten zu Visual Studio hinzufügen. Web Account Manager (WAM) vereinfacht die Anmeldung, indem Benutzer*innen sich mit Konten anmelden können, die Windows bekannt sind, z. B. das Konto, das bei Ihrer Windows-Sitzung angemeldet ist.
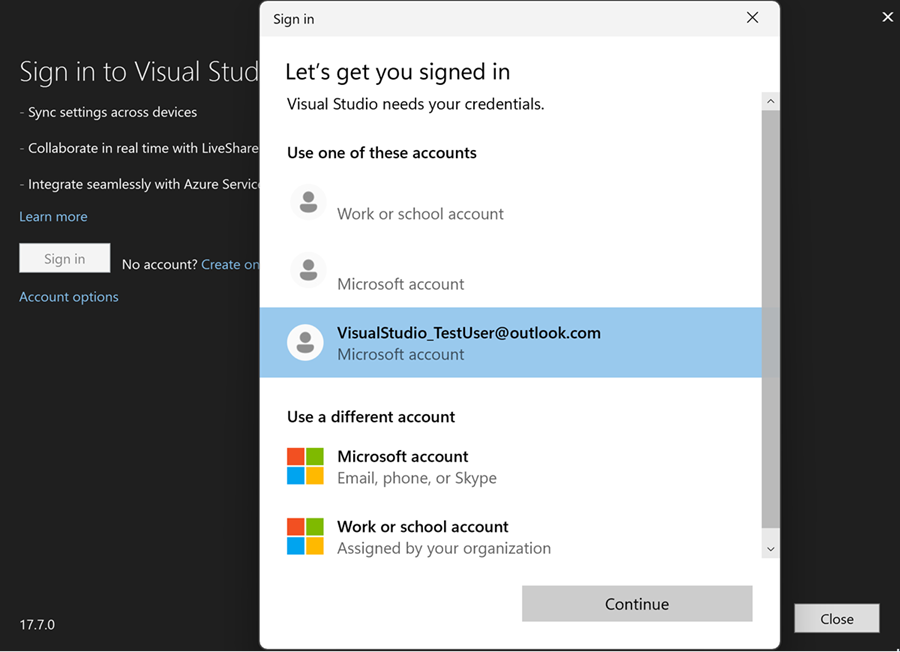
Systemwebbrowser
Sobald Sie den Workflow für den System-Webbrowser aktiviert haben, können Sie sich wie gewohnt anmelden oder Konten zu Visual Studio hinzufügen.
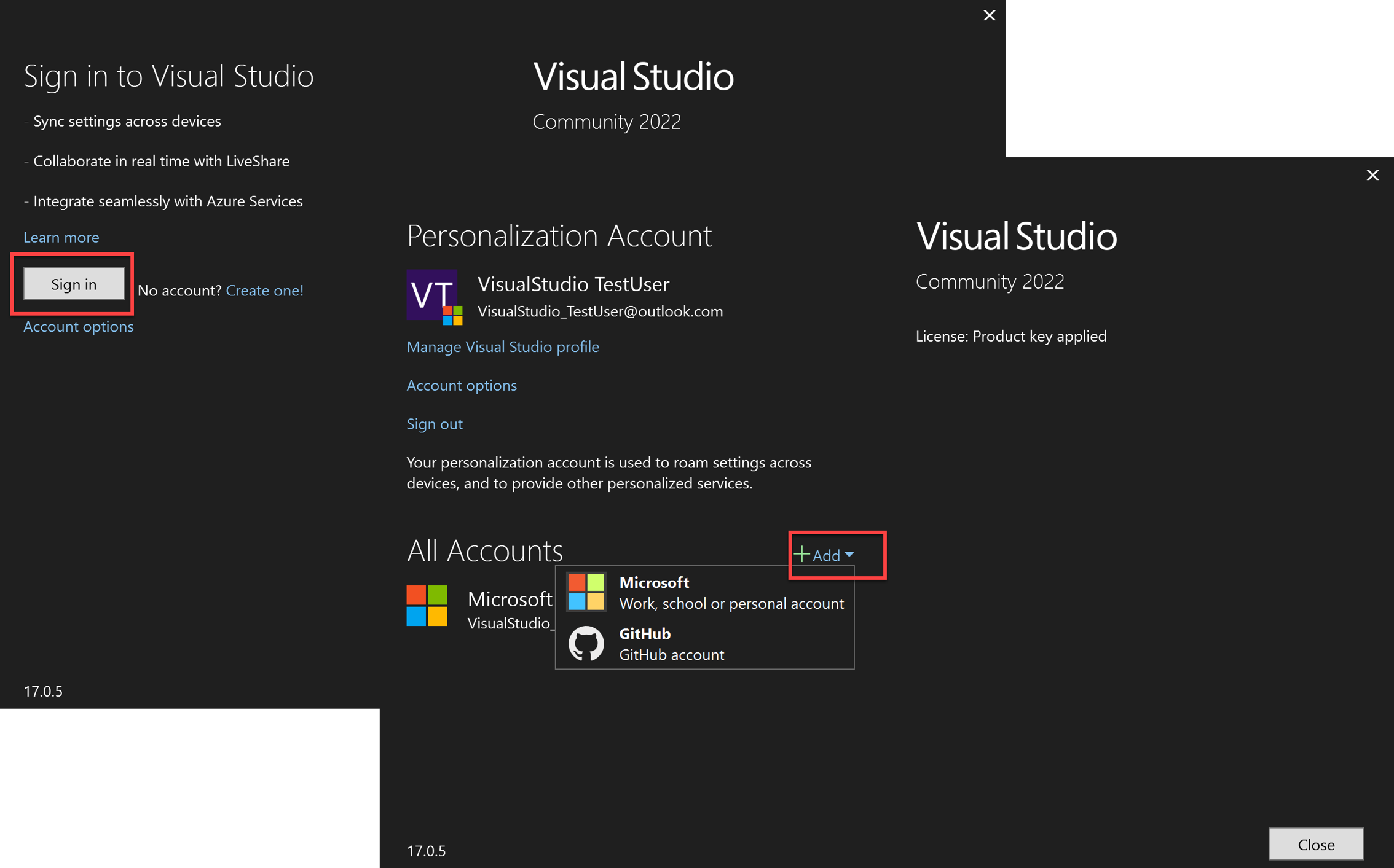
Mit dieser Aktion wird der Standardwebbrowser Ihres Systems geöffnet, Sie werden aufgefordert, sich bei Ihrem Konto anzumelden, und es werden alle erforderlichen MFA-Richtlinien überprüft.
Während des Anmeldevorgangs erhalten Sie möglicherweise eine zusätzliche Aufforderung, angemeldet zu bleiben. Diese Aufforderung wird wahrscheinlich angezeigt, wenn ein Konto zum zweiten Mal zum Anmelden verwendet wird. Um die Notwendigkeit der erneuten Eingabe Ihrer Anmeldeinformationen zu minimieren, sollten Sie Ja auswählen, da dadurch sichergestellt wird, dass Ihre Anmeldeinformationen über Browsersitzungen hinweg beibehalten werden.
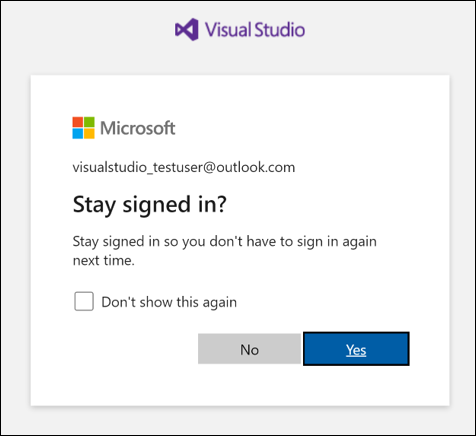
Je nach Ihren Entwicklungsaktivitäten und Ihrer Ressourcenkonfiguration werden Sie möglicherweise noch aufgefordert, Ihre Anmeldeinformationen während Ihrer Sitzung erneut einzugeben. Dies kann der Fall sein, wenn Sie eine neue Ressource hinzufügen oder versuchen, auf eine Ressource zuzugreifen, ohne zuvor deren Zertifizierungsstellen-/MFA-Autorisierungsanforderungen erfüllt zu haben.
Erneutes Authentifizieren eines Kontos
Wenn ein Problem mit Ihrem Konto vorliegt, werden Sie möglicherweise von Visual Studio aufgefordert, Ihre Kontoanmeldeinformationen erneut einzugeben.
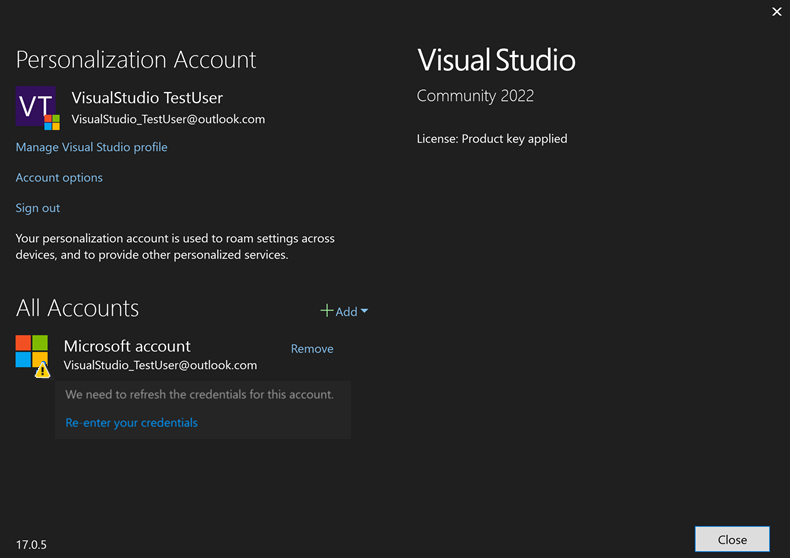
Wenn Sie auf Anmeldeinformationen erneut eingeben klicken, wird der Standardwebbrowser Ihres Systems geöffnet, und es wird versucht, Ihre Anmeldeinformationen automatisch zu aktualisieren. Wenn dies nicht erfolgreich ist, werden Sie aufgefordert, sich bei Ihrem Konto anzumelden und alle erforderlichen Zertifizierungsstellen-/MFA-Richtlinien zu überprüfen.
Wenn Ihr Konto mehreren Azure Active Directory-Instanzen zugeordnet ist und ein Zugriffsproblem mit einem oder mehreren von ihnen auftritt, werden im Dialogfeld Anmeldeinformationen erneut eingeben die betroffenen Verzeichnisse und die zugehörigen AADSTS-Fehlercodes angezeigt.
Sie können die Auswahl von Verzeichnissen aufheben, die Sie nicht erneut authentifizieren möchten, und einen regulären Anmeldevorgang mit dem Basisverzeichnis fortsetzen, wie alle weiterhin ausgewählten Gastmandanten. Auf deaktivierte Verzeichnisse kann zukünftig erst dann zugegriffen werden, wenn der Kontofilter entfernt wird.
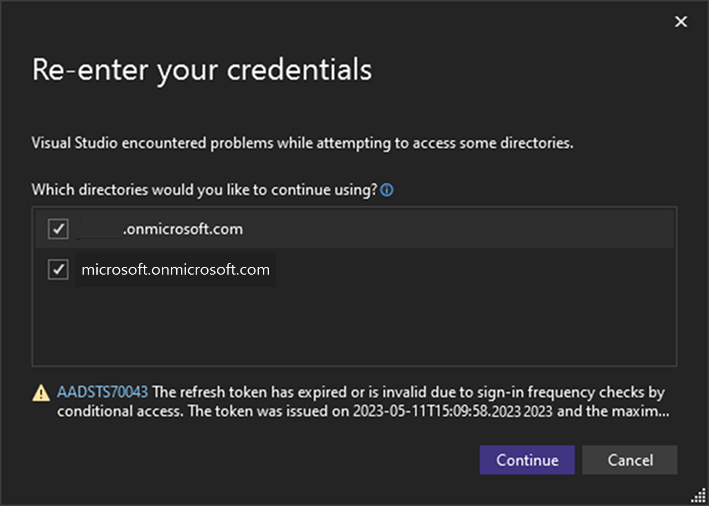
Hinweis
Am besten lassen Sie Ihren Browser geöffnet, bis alle Zertifizierungsstellen-/MFA-Richtlinien für Ihre Ressourcen überprüft wurden. Das Schließen des Browsers kann dazu führen, dass der zuvor aufgebaute MFA-Status verloren geht und zusätzliche Autorisierungsaufforderungen angezeigt werden.
Problembehandlung bei Anmeldeproblemen
CA/MFA-Probleme
Wenn Sie Probleme mit CA/MFA haben und/oder sich nicht anmelden können, selbst wenn Sie den Systemwebbrowser verwenden, versuchen Sie die folgenden Schritte, um das Problem zu lösen:
- Melden Sie sich in Visual Studio vom Konto ab.
- Wählen Sie Extras>Optionen>Konten> aus, und deaktivieren Sie In allen Azure Active Directory-Instanzen authentifizieren.
- Melden Sie sich erneut an.
Hinweis
Nach diesen Schritten können Sie sich wahrscheinlich anmelden, aber Ihr Konto befindet sich in einem gefilterten Zustand. In einem gefilterten Zustand sind nur der Standardmandant und die Ressourcen Ihres Kontos verfügbar. Auf alle anderen Microsoft Entra-Mandanten und -Ressourcen kann nicht zugegriffen werden, Sie können sie jedoch manuell erneut hinzufügen.
Probleme bei der Vorabautorisierung
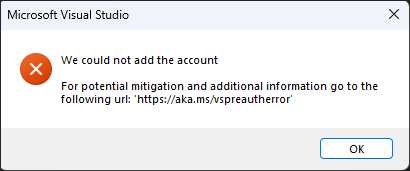
Wenn Sie ab Visual Studio 2022, Version 17.5, das vorherige Fehlerdialogfeld erhalten, versuchen Sie die folgenden Schritte, um das Problem zu beheben:
- Melden Sie sich in Visual Studio vom Konto ab.
- Melden Sie sich erneut an.
- Erstellen Sie ein neues Problem melden-Ticket und erläutern Sie die Aktivität, die Sie durchgeführt haben und/oder die Ressource, auf die Sie versucht haben zuzugreifen, bevor das Problem auftrat.
Hinweis
Wenn Sie ein Ticket erstellen, können wir problematische Bereiche identifizieren und die erforderlichen Protokolle zur Verfügung stellen, um das Problem zu untersuchen und zu beheben.
Web Account Manager (WAM)-Fehler
Wenn beim Verwenden des Windows-Authentifizierung Brokerworkflows zum Anmelden bei Visual Studio Fehler auftreten, folgen Sie der im Fehlerdialogfeld aufgeführten Aktion, um das Problem zu beheben oder zu melden. Verwenden Sie die Links im Dialogfeld, um mehr über den Fehler zu erfahren oder Fehlerprotokolle anzuzeigen.
TPM (Trusted Platform Module) Fehler
Wenn z. B. das folgende Fehlerdialogfeld angezeigt wird, können Sie versuchen, das Problem zu beheben, indem Sie den Anweisungen für die TPM-Fehlerbehandlung folgen.
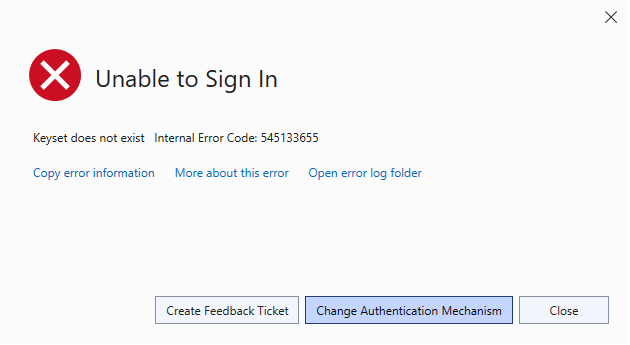
Wenn Sie zu einem anderen Authentifizierungsmechanismus als dem Windows Broker wechseln müssen, können Sie mithilfe der Anweisungen wechseln, um den Systemwebbrowser zu aktivieren. Wenn diese Anweisungen nicht funktionieren und Sie über einen Supportvertrag verfügen, öffnen Sie bitte ein Supportticket beim technischen Support
So deaktivieren Sie die Verwendung eines bestimmten Microsoft Entra-Mandanten in Visual Studio
Visual Studio 2019 Version 16.6 und höher bietet die Flexibilität, bestimmte Mandanten einzeln oder global herauszufiltern, sodass diese im Grunde in Visual Studio ausgeblendet werden. Durch das Filtern entfällt die Notwendigkeit, sich bei diesem Mandanten zu authentifizieren, aber es bedeutet auch, dass Sie nicht auf zugeordnete Ressourcen zugreifen können.
Diese Funktion ist nützlich, wenn Sie über mehrere Mandanten verfügen, aber Ihre Entwicklungsumgebung optimieren möchten, indem Sie eine bestimmte Teilmenge als Ziel festlegen. Dies kann auch in Fällen hilfreich sein, in denen Sie eine bestimmte Richtlinie für bedingten Zugriff bzw. eine MFA-Richtlinie nicht überprüfen können, da Sie den störenden Mandanten herausfiltern können.
Herausfiltern aller Mandanten
Um alle Mandanten global herausfiltern zu können, öffnen Sie das Dialogfeld „Kontoeinstellungen“ (Datei > Kontoeinstellungen > Kontooptionen), und deaktivieren Sie das Kontrollkästchen Authentifizieren über alle Azure Active Directories hinweg.
Wenn Sie diese Option deaktivieren, wird sichergestellt, dass die Authentifizierung nur beim Standardmandanten des Kontos erfolgt. Dies bedeutet auch, dass Sie nicht auf Ressourcen zugreifen können, die anderen Mandanten zugeordnet sind, in denen Ihr Konto möglicherweise ein Gast ist.
Herausfiltern einzelner Mandanten
Um Mandanten zu filtern, die Ihrem Visual Studio-Konto zugeordnet sind, öffnen Sie das Dialogfeld „Kontoeinstellungen“ (Datei > Kontoeinstellungen...) und klicken auf Filter anwenden.
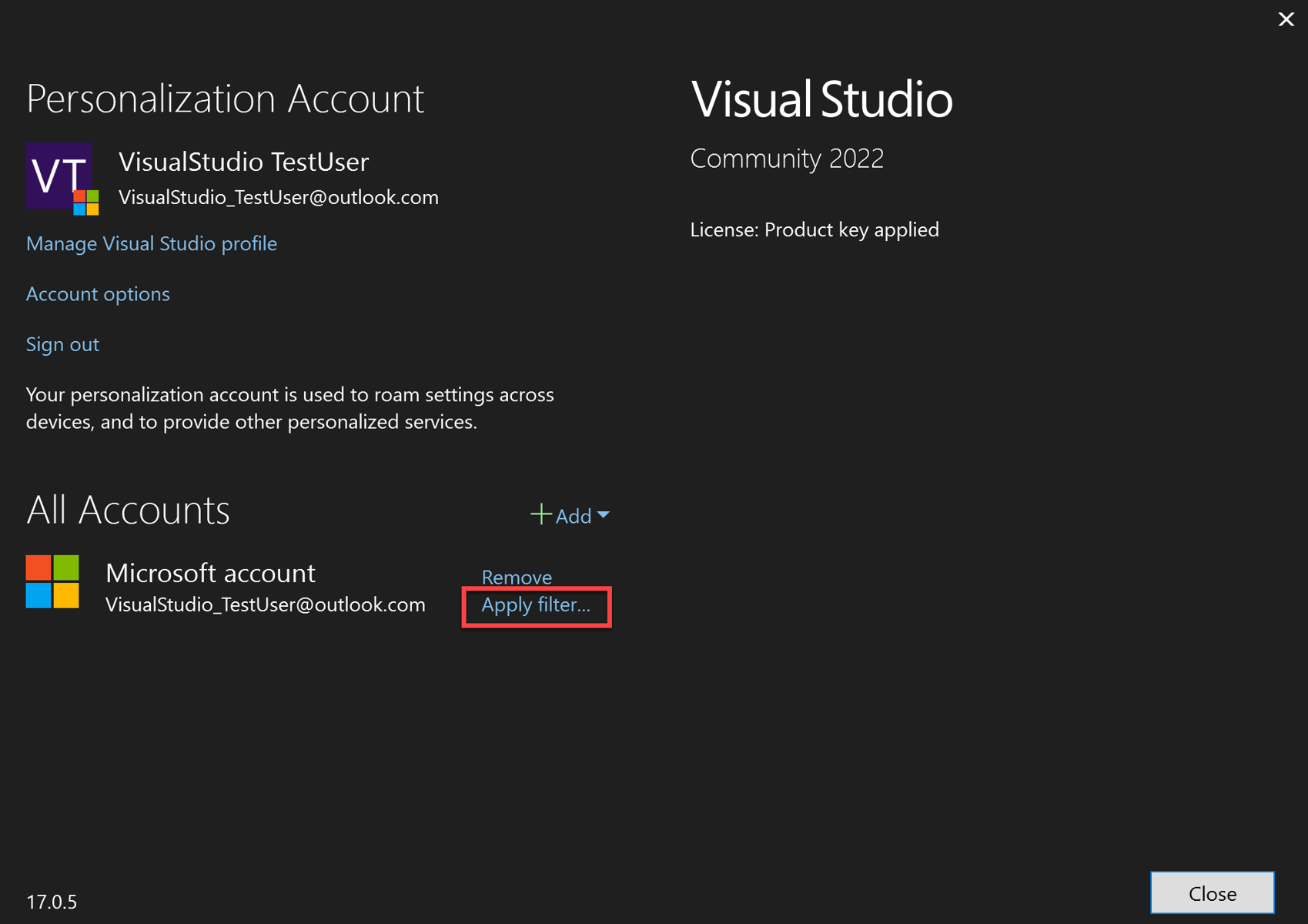
Das Dialogfeld Konto filtern wird angezeigt, in dem Sie auswählen können, welche Mandanten Sie mit Ihrem Konto verwenden möchten.
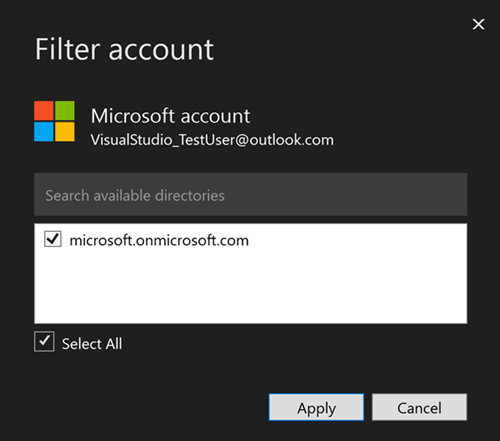
Nachdem Sie den zu filternden Mandanten deaktiviert haben, zeigen die Dialogfelder Kontoeinstellungen und Konto filtern den gefilterten Status an.

Netzwerkfehler mit Visual Studio
Bei der Anmeldung treten möglicherweise Fehler im Zusammenhang mit dem Netzwerk auf, bei denen es sich in der Regel nicht um Visual Studio-Produktprobleme handelt und möglicherweise von der lokalen IT-Unterstützung untersucht werden muss.
Fehler: Proxyautorisierung erforderlich
Wenn Ihr Computer oder Ihre Organisation Sicherheitsmaßnahmen wie eine Firewall oder einen Proxyserver verwendet, stellen Sie sicher, dass Sie die Anforderungen erfüllen, um Visual Studio hinter einem Proxy oder einer Firewall zu verwenden.
SSL-Fehler
SSL-Fehler können in einer Vielzahl von Formen auftreten. Beispiele:
- „Die zugrunde liegende Verbindung wurde geschlossen”
- „Es konnte keine SSL-Verbindung hergestellt werden”
- „Es konnte kein geschützter SSL/TLS-Kanal erstellt werden”
- „Eine bestehende Verbindung wurde vom entfernten Host zwangsweise geschlossen.” (Dies kann auch darauf zurückzuführen sein, dass Firewalls die Verbindung blockieren)
- „Die zugrunde liegende Verbindung wurde geschlossen: Beim Senden ist ein unerwarteter Fehler aufgetreten“
Diese Fehler können durch Folgendes verursacht werden:
- Unternehmensproxy oder Firewall blockieren bestimmte Versionen von TLS
- TLS 1.3 ist auf dem Computer aktiviert, das Netzwerk unterstützt es jedoch nicht. Sie können auf dem Computer versuchen, TLS 1.3 zu deaktivieren, um zu testen, ob dies der Fall ist.
- Gruppenrichtlinie, die einschränkt, welche SSL-Algorithmen zulässig sind, und diese Liste entspricht nicht den Erwartungen des Servers.
Die folgenden Ressourcen sind möglicherweise hilfreich für die Behandlung von SSL-Problemen:
- Azure DevOps TLS 1.2-Übergangsbereitschaftsprüfung
- Bewährte Methoden für Transport Layer Security (TLS) mit .NET Framework
- TLS Registrierungseinstellungen
Deaktivieren von TLS 1.3
1.3: [HKEY_LOCAL_MACHINE\SYSTEM\CurrentControlSet\Control\SecurityProviders\SCHANNEL\Protocols\TLS 1.3\Client] "DisabledByDefault"=dword:00000001 "Aktiviert"=dword:00000000
Fehler bei der Ablehnung der Verbindung
„Es konnte keine Verbindung hergestellt werden, weil der Zielcomputer sie aktiv verweigert hat”
Dieser Fehler bedeutet, dass Visual Studio versucht, eine Verbindung mit einem Internetendpunkt herzustellen, der die Verbindung verweigert hat.
Häufige Ursachen:
Wenn sich die Adresse „127.0.0.1” in der Fehlermeldung befindet, bedeutet dies, dass eine Verbindung mit einem lokalen Proxyserver versucht wurde, aber der lokale Proxyserver nicht ausgeführt wurde.
VPN-Verbindung – Versuchen Sie, die Verbindung von allen VPNs zu trennen, und versuchen Sie es erneut. Wenn dies funktioniert, sollten Sie den VPN-Anbieter oder Ihren Netzwerkadministrator nachverfolgen. Dazu gehören Unternehmens-VPN- oder VPN-Dienste von Drittanbietern.
DNS – Der Domänen-Lookup auf Ihrem Computer wurde in eine Adresse aufgelöst, die nicht auf den erwarteten Server verweist. Dies bedeutet, dass die Verbindung zu einem anderen Computer führt, auf dem die erwarteten Dienste nicht ausgeführt werden und die Verbindung verweigert wird. Zum Debuggen dieses Problems können Sie Tools wie NsLookup verwenden und mit den Azure-IP-Bereichen und Diensttags vergleichen.
IPV6 – Einige Computer haben IPV6 aktiviert, aber das Netzwerk unterstützt das Protokoll nicht. In diesem Fall wird möglicherweise eine Meldung zum Ablehnen einer Verbindung angezeigt, da der Server nicht gefunden werden konnte. Versuchen Sie, IPV6 auf dem Computer zu deaktivieren, um festzustellen, ob die Verbindung funktioniert.
SSL-Probleme – Siehe SSL-Fehler.
Proxys oder Firewalls im Netzwerk – Wenn ein Proxy oder eine Firewall im Netzwerk vorhanden ist, handelt es sich um das erste Gerät, mit dem die Verbindung kommuniziert, und es kann sich um das Gerät handeln, mit dem die Verbindung verweigert wird. Sie können ermitteln, ob die Firewall oder der Proxyserver Verbindungen blockiert, indem Sie Ihren Netzwerkadministrator fragen. Alternativ können Sie durch die Betrachtung von Netzwerkablaufverfolgungen angeben, mit welchem Computer die Verbindung hergestellt wird, und ermitteln, wer die Verbindung verweigert. Wenn es sich um eine interne Netzwerkadresse handelt, bedeutet dies, dass der Proxy oder die Firewall die Verbindung blockiert hat. Wenn es sich um eine externe IP-Adresse handelt, bedeutet dies normalerweise DNS-, IPV6- oder SSL-Probleme.
Unterstützung für netzwerkbezogene Probleme
Netzwerkbezogene Probleme beziehen sich normalerweise auf den Computer oder die Netzwerkkonfiguration und nicht auf Visual Studio. Developer Community bieten möglicherweise einige Unterstützung, konzentrieren sich jedoch nicht auf die Computerkonfiguration, sondern auf Features in Visual Studio. Für netzwerkspezifischen Support kann Microsoft-Support Community oder technischer Support hilfreich sein.