Erstellen und Bereitstellen in holoLens
Bevor Sie Ihr Projekt erstellen und bereitstellen, stellen Sie sicher, dass Sie Ihre XR-Konfiguration bereits eingerichtet und zum Universelle Windows-Plattform gewechselt haben.
Erstellen des Unity-Projekts
Wählen Sie in Unity auf der MenüleisteDateierstellungseinstellungen>... aus.
Wählen Sie im Fenster Buildeinstellungen die Schaltfläche Offene Szenen hinzufügen aus. Dadurch wird Ihre aktuelle Szene der Liste Szenen im Build hinzugefügt.
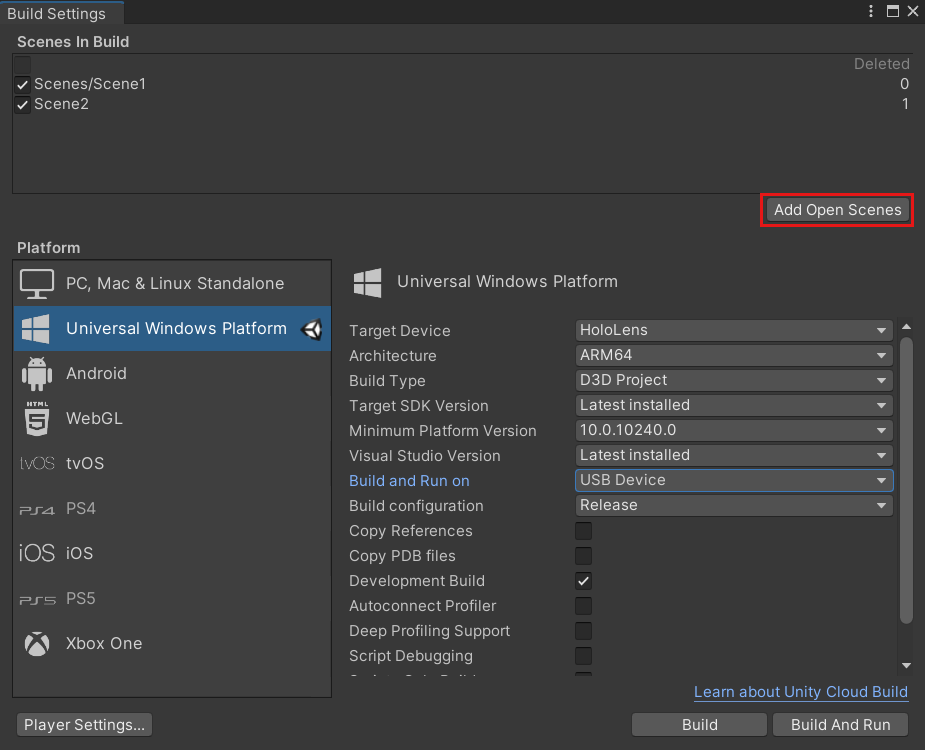
Wenn Sie die Anweisungen im Artikel Einrichten eines neuen OpenXR-Projekts mit MRTK befolgt haben, sollten Sie über alle richtigen Einstellungen für einen Universelle Windows-Plattform Build verfügen. Zur Erinnerung: Hier sind noch einmal die wichtigen Einstellungen:
- Festlegen des Buildtyps auf D3D-Projekt
-Festlegen der Ziel-SDK-Version auf Neueste installierte Version
-Festlegen der Mindestplattformversion auf 10.0.10240.0
- Festlegen der Visual Studio-Version auf "Neueste Installation"Sie können andere Einstellungen, die oben nicht abgedeckt sind, auf den Standardwert festlegen, da einige beispielsweise nur für die Option Build And Run gelten. Weitere Informationen zu den anderen Einstellungen finden Sie in der Unity-Dokumentation .
Klicken Sie auf die Schaltfläche Build.
Wählen Sie im Dialogfeld Build Universelle Windows-Plattform den Ordner aus, in dem Sie Ihren Build speichern möchten. (Um die Organisation aufrechtzuerhalten, können Sie einen Ordner mit dem Namen Builds oder ähnliches erstellen und den Build dann dort speichern.)
Wählen Sie den ausgewählten Ordner aus, und klicken Sie dann auf Ordner auswählen , um den Buildvorgang zu starten.
Erstellen und Bereitstellen einer Unity Visual Studio-Lösung
- Nachdem Unity die Erstellung des Projekts abgeschlossen hat, wird ein Windows Explorer Fenster für das Projektstammverzeichnis geöffnet. Navigieren Sie zu dem Ordner, der Ihre neu erstellte Projektmappendatei enthält.
- Suchen Sie die Projektmappendatei in diesem Ordner, und öffnen Sie sie.
Der Rest der Erstellung und Bereitstellung von Apps erfolgt in Visual Studio.
Neu erstellen Ihres Projekts
Wenn Sie Änderungen an Ihrem Projekt vornehmen, müssen Sie einen weiteren Build von Unity ausführen. Einige Beispiele für Änderungen sind:
- Sie ändern ein Skript.
- Sie fügen Ressourcen auf der Registerkarte Projekt hinzu oder entfernen diese.
- Sie ändern einen beliebigen Wert auf der Registerkarte Inspector.
- Sie fügen Objekte auf der Registerkarte Hierarchie hinzu oder entfernen diese.
- Sie ändern alle Unity-Projekteinstellungen.