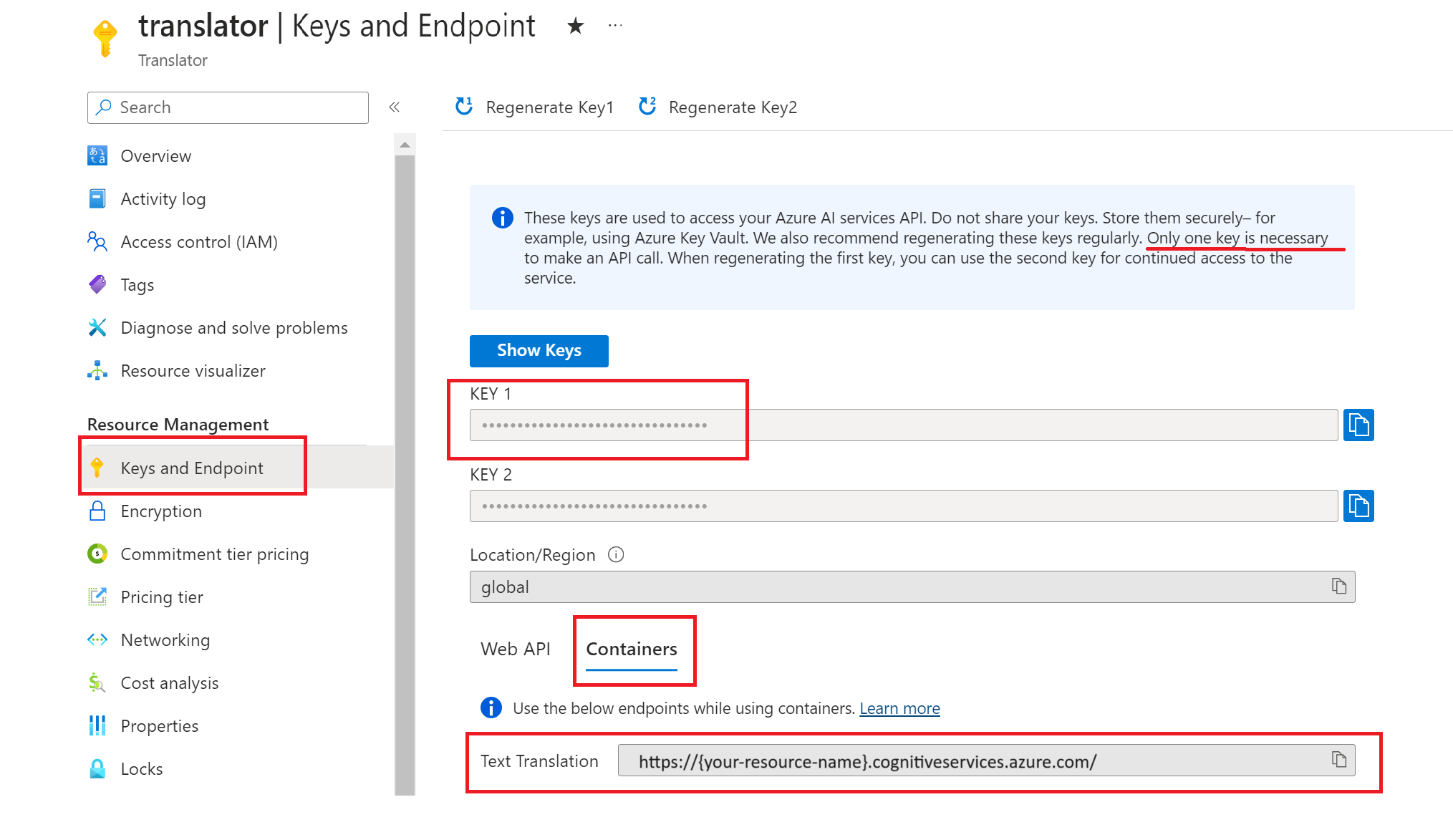Installieren und Ausführen des Azure KI Übersetzer-Containers
Mit Containern können Sie die Azure KI Übersetzer-API in Ihrer eigenen Infrastruktur hosten. Das Containerimage enthält alle Bibliotheken, Tools und Abhängigkeiten, die zum konsistenten Ausführen einer Anwendung in einer beliebigen privaten, öffentlichen oder persönlichen Computerumgebung erforderlich sind. Falls Ihre Sicherheits- oder Datengovernanceanforderungen durch Remoteaufrufe der Azure KI Übersetzer-API nicht erfüllt werden können, sind Container eine gute Option.
In diesem Artikel erfahren Sie, wie Sie den Übersetzer-Container mithilfe der Docker-API installieren und online ausführen. Der Azure KI Übersetzer-Container unterstützt folgende Vorgänge:
Textübersetzung: Übersetzen Sie in Echtzeit die Bedeutung von Wörtern oder Ausdrücken unter Berücksichtigung des Kontexts aus einer unterstützten Ausgangssprache (
source) in eine unterstützte Zielsprache (target). Weitere Informationen finden Sie unterContainer: Übersetzen von Text.🆕Texttransliteration. Konvertieren Sie Text in Echtzeit ein anderes Sprachskript oder Schriftsystem. Weitere Informationen finden Sie unterContainer: Transliterieren von Text.
🆕 Dokumentübersetzung. Übersetzen Sie Dokumente synchron und in Echtzeit unter Beibehaltung von Struktur und Format. Weitere Informationen finden Sie unterContainer: Übersetzen von Dokumenten.
Voraussetzungen
Für den Einstieg benötigen Sie die folgenden Ressourcen, eine geschlossene Zugriffsgenehmigung und die folgenden Tools:
Azure-Ressourcen
Wichtig
Ihre Übersetzerressource muss die folgenden Anforderungen erfüllen:
Ihre Übersetzerinstanz muss eine Übersetzerressource (keine Azure KI Servicesressource mit mehreren Diensten) sein.
Ihre Übersetzerinstanz muss eine regionale Ressource (keine globale Azure KI Übersetzerressource) innerhalb der verfügbaren geografischen Azure-Region sein. Weitere Informationen finden Sie unterPreisoptionen für Azure KI Übersetzerregionen.
Ein aktives Azure-Abonnement. Falls Sie über kein Abonnement verfügen, können Sie ein für 12 Monate kostenloses Konto erstellen.
Eine genehmigte Zugriffsanforderung für einen verbundenen Übersetzer-Container oder für einen nicht verbundenen Übersetzer-Container.
Eine regionale Azure KI Übersetzerressource, die unter Ihrer genehmigten Abonnement-ID erstellt wurde.
Sie benötigen den Ihrer Ressource zugeordneten API-Schlüssel und Endpunkt-URI.
Beide Werte sind erforderlich, um den Container zu starten, und befinden sich im Azure-Portal auf der Übersichtsseite der Ressource.
Wählen Sie bei verbundenen Übersetzer-Containern den Tarif
S1aus.
Wählen Sie bei nicht verbundenen Übersetzer-Containern die Option
Commitment tier disconnected containersals Tarif aus. Die Option zum Kauf einer Mindestabnahme wird nur angezeigt, wenn Ihre Zugriffsanforderung für den nicht verbundenen Container genehmigt wurde.
Docker-Tools
Sie sollten über Grundkenntnisse der Konzepte von Docker verfügen (einschließlich Registrierungen, Repositorys, Container und Containerimages) und die grundlegenden Begriffe und Befehle von docker kennen. Eine Einführung in Docker und Container finden Sie in der Docker-Übersicht.
Tipp
Fügen Sie ggf. Docker Desktop zu Ihrer Computerumgebung hinzu. Docker Desktop ist eine grafische Benutzeroberfläche (Graphical User Interface, GUI), mit der Sie containerisierte Anwendungen direkt von Ihrem Desktop aus erstellen, ausführen und freigeben können.
Docker Desktop umfasst die Docker-Engine, den Docker CLI-Client und Docker Compose und stellt Pakete bereit, die Docker für Ihr bevorzugtes Betriebssystem konfigurieren:
| Tool | Beschreibung | Bedingung |
|---|---|---|
| Docker-Engine | Die Docker-Engine ist die Kernkomponente der Docker-Containerisierungsplattform. Sie muss auf einem Hostcomputer installiert sein, damit Sie Ihre Container erstellen, ausführen und verwalten können. | Erforderlich für alle Vorgänge. |
| Docker Compose | Das Tool Docker Compose dient zum Definieren und Ausführen von Anwendungen mit mehreren Containern. | Erforderlich für Hilfscontainer. |
| Docker CLI | Über die Docker-Befehlszeilenschnittstelle können Sie mit der Docker-Engine interagieren und Docker-Container direkt von Ihrem lokalen Computer aus verwalten. | Empfohlen |
Anforderungen an Hostcomputer
Der Host ist ein x64-basierter Computer, auf dem der Docker-Container ausgeführt wird. Dies kann ein Computer in Ihrer lokalen Umgebung oder einer der folgenden Docker-Hostingdienste in Azure sein:
- Azure Kubernetes Service
- Azure Container Instances
- Ein in Azure Stack bereitgestellter Kubernetes-Cluster Weitere Informationen finden Sie unter Bereitstellen von Kubernetes in Azure Stack.
| Betriebssystem | Systemanforderungen |
|---|---|
| Windows | • Installation von Windows 10 oder Windows 11 • 64-Bit-Prozessor • Mindestens 4 GB RAM • Windows Hyper-V- und Containerfeatures sowie Hardwarevirtualisierung auf BIOS-Ebene • Weitere Informationen finden Sie unterInstallieren von Docker Desktop unter Windows. |
| Mac | • Computermodell von 2010 oder neuer • Mindestens OS 10.13 • Mindestens 4 GB RAM • Weitere Informationen finden Sie unterInstallieren von Docker Desktop auf einem Mac. |
| Linux | • 64-Bit-Version von Ubuntu (neueste LTS-Version (Long-Term Support; langfristiger Support) oder aktuelle Nicht-LTS-Version), Debian 12, Fedora 38 oder Fedora 39 • CPU-Unterstützung für Virtualisierung • Mindestens 4 GB RAM • Weitere Informationen finden Sie unterInstallieren von Docker Desktop unter Linux. |
Empfohlene CPU-Kerne und Arbeitsspeicher
Hinweis
Die Mindestanforderungen und empfohlenen Spezifikationen basieren auf Docker-Grenzwerten und nicht auf den Ressourcen des Hostcomputers.
In der folgenden Tabelle werden die minimalen und empfohlenen Spezifikationen sowie die zulässigen Transaktionen pro Sekunde (TPS) für die einzelnen Container beschrieben.
| Funktion | Mindestens empfohlen | Hinweise |
|---|---|---|
| Textübersetzung | Vier Kerne, 4 GB Arbeitsspeicher | |
| Transliteration von Text | Vier Kerne, 2 GB Arbeitsspeicher | |
| Dokumentübersetzung | Vier Kerne, 6 GB Arbeitsspeicher | Die Anzahl von Dokumenten, die gleichzeitig verarbeitet werden können, kann mithilfe der folgenden Formel berechnet werden: [Minimum von (n-2), (m-6)/4)]. • n ist die Anzahl von CPU-Kernen.• m ist der Arbeitsspeicher in GB.• Beispiel: Mit acht Kernen und 32 GB Arbeitsspeicher können sechs Dokumente gleichzeitig verarbeitet werden [Minimum von ( 8-2), (36-6)/4)]. |
Für jeden Kernspeicher müssen Sie mindestens 2,6 Gigahertz (GHz) oder schneller haben.
Für jedes Sprachpaar werden 2 GB Arbeitsspeicher empfohlen.
Zusätzlich zu den grundlegenden Anforderungen werden 4 GB Arbeitsspeicher für jede gleichzeitige Dokumentverarbeitung benötigt.
Tipp
Mithilfe des Befehls docker images können Sie Ihre heruntergeladenen Containerimages auflisten. Mit dem folgenden Befehl werden beispielsweise die ID, das Repository und das Tag jedes heruntergeladenen Containerimages in Form einer Tabelle aufgelistet:
docker images --format "table {{.ID}}\t{{.Repository}}\t{{.Tag}}" IMAGE ID REPOSITORY TAG <image-id> <repository-path/name> <tag-name>
Erforderliche Eingabe
Alle Azure KI-Container erfordern folgende Eingabewerte:
EULA-Annahmeeinstellung. Sie müssen über Lizenzbedingungen (End-User License Agreement, EULA) verfügen, deren Wert auf
Eula=acceptfestgelegt ist.API-Schlüssel und Endpoint-URL. Der API-Schlüssel wird verwendet, um den Container zu starten. Sie können die Werte für API-Schlüssel und Endpunkt-URL abrufen, indem Sie zur Seite Schlüssel und Endpunkt Ihrer Azure KI Übersetzer-Ressource navigieren und das Symbol
Copy to clipboardauswählen.Wenn Sie Dokumente übersetzen möchten, müssen Sie den Endpunkt für die Dokumentübersetzung verwenden.
Wichtig
Schlüssel werden für den Zugriff auf Ihre Azure KI-Ressource verwendet. Geben Sie Ihre Schlüssel nicht weiter. Speichern Sie diese beispielsweise sicher mit Azure Key Vault.
Es wird außerdem empfohlen, diese Schlüssel regelmäßig neu zu generieren. Für einen API-Aufruf ist nur ein Schlüssel erforderlich. Beim erneuten Generieren des ersten Schlüssels können Sie den zweiten Schlüssel für kontinuierlichen Zugriff auf den Dienst verwenden.
Abrechnung
Abfragen des Containers werden mit dem Tarif der Azure-Ressource abgerechnet, die für den API-
Keyverwendet wird.Ihnen wird jede Containerinstanz in Rechnung gestellt, die zum Verarbeiten Ihrer Dokumente und Bilder verwendet wird.
Der Befehl docker run lädt ein Image aus der Microsoft-Artefaktregistrierung herunter und startet den Container, wenn alle drei der folgenden Optionen mit gültigen Werten angegeben wurden:
| Option | Beschreibung |
|---|---|
ApiKey |
Der Schlüssel der Azure KI Services-Ressource, der zum Nachverfolgen der Abrechnungsinformationen verwendet wird Der Wert dieser Option muss für die bereitgestellte Ressource, die in Billing angegeben wurde, auf einen Schlüssel festgelegt werden. |
Billing |
Der Endpunkt der Azure KI Services-Ressource, der zum Nachverfolgen der Abrechnungsinformationen verwendet wird Der Wert dieser Option muss auf den Endpunkt-URI einer bereitgestellten Azure-Ressource festgelegt werden. |
Eula |
Gibt an, dass Sie die Lizenz für den Container akzeptiert haben. Der Wert dieser Option muss auf accept festgelegt werden. |
Verbindungsherstellung mit Azure
Die Abrechnungsargumentwerte des Containers ermöglichen es dem Container, eine Verbindung mit dem Abrechnungsendpunkt herzustellen und ausgeführt zu werden.
Der Container meldet die Nutzung etwa alle 10 bis 15 Minuten. Wenn der Container nicht innerhalb des zulässigen Zeitfensters eine Verbindung mit Azure herstellt, wird der Container weiterhin ausgeführt, verarbeitet aber keine Anfragen, bis der Abrechnungsendpunkt wiederhergestellt wurde.
Es werden zehn Verbindungsversuche im gleichen Zeitintervall von zehn bis 15 Minuten unternommen. Wenn die Verbindung mit dem Abrechnungsendpunkt nicht innerhalb der 10 Versuche hergestellt werden kann, wird die Bereitstellung von Anforderungen durch den Container beendet. Ein Beispiel für die Informationen, die für die Abrechnung an Microsoft gesendet werden, finden Sie in den Häufig gestellten Fragen (FAQ) zu Azure KI-Containern.
Containerimages und Tags
Die Containerimages von Azure KI Services finden Sie im Katalog der Microsoft-Artefaktregistrierung. Der Azure KI Übersetzer-Container befindet sich im Repository „azure-cognitive-services/translator“ und heißt text-translation. Der vollqualifizierte Name des Containerimages lautet mcr.microsoft.com/azure-cognitive-services/translator/text-translation:latest.
Verwenden Sie das Tag „latest“, um die neueste Version des Containers zu verwenden. Die vollständige Liste der Versionstags der Textübersetzung von Azure KI Services finden Sie in der Microsoft-Containerregistrierung.
Verwenden von Containern
Wählen Sie eine Registerkarte aus, um Ihre Azure KI Übersetzer-Containerumgebung auszuwählen:
Mithilfe von Azure KI Übersetzer-Containern können Sie den Azure KI Übersetzer-Dienst lokal (on-premise) in Ihrer eigenen Umgebung ausführen. Verbundene Container werden lokal ausgeführt und senden Nutzungsinformationen zur Abrechnung an die Cloud.
Herunterladen und Ausführen des Containerimage
Der Befehl docker run lädt ein Image aus der Microsoft-Artefaktregistrierung herunter und startet den Container.
Wichtig
- In den Docker-Befehlen in den folgenden Abschnitten wird der umgekehrte Schrägstrich (
\) als Zeilenfortsetzungszeichen verwendet. Ersetzen oder entfernen Sie den umgekehrten Schrägstrich basierend auf den Anforderungen Ihres Hostbetriebssystems. - Die Optionen
EULA,BillingundApiKeymüssen angegeben werden, um den Container auszuführen, andernfalls wird der Container nicht gestartet. - Wenn Sie Dokumente übersetzen möchten, müssen Sie den Endpunkt für die Dokumentübersetzung verwenden.
docker run --rm -it -p 5000:5000 --memory 12g --cpus 4 \
-v /mnt/d/TranslatorContainer:/usr/local/models \
-e apikey={API_KEY} \
-e eula=accept \
-e billing={ENDPOINT_URI} \
-e Languages=en,fr,es,ar,ru \
mcr.microsoft.com/azure-cognitive-services/translator/text-translation:latest
Der Docker-Befehl:
- Erstellt einen ausgeführten Übersetzer-Container auf der Grundlage eines heruntergeladenen Containerimage.
- Ordnet 12 Gigabyte (GB) Arbeitsspeicher und vier CPU-Kerne zu.
- Macht den TCP-Port 5000 (Transmission Control-Protokoll) verfügbar und ordnet eine Pseudo-TTY-Verbindung für den Container zu. Nun verweist die
localhost-Adresse auf den Container selbst, nicht auf Ihren Hostcomputer. - Akzeptiert den Endbenutzervertrag (EULA).
- Konfiguriert den Abrechnungsendpunkt.
- Lädt Übersetzungsmodelle für die Sprachen Englisch, Französisch, Spanisch, Arabisch und Russisch herunter.
- Entfernt den Container automatisch, nachdem er beendet wurde. Das Containerimage ist auf dem Hostcomputer weiterhin verfügbar.
Tipp
Anderer Docker-Befehl:
-
docker psführt ausgeführte Container auf. -
docker pause {your-container name}hält einen ausgeführten Container an. -
docker unpause {your-container-name}setzt einen angehaltenen Container fort. -
docker restart {your-container-name}startet einen ausgeführten Container neu. -
docker execermöglicht das Ausführen von Befehlen zum Trennen oder Festlegen von Umgebungsvariablen in einem ausgeführten Container.
Weitere Informationen finden Sie in derDocker CLI-Referenz.
Ausführen mehrerer Container auf dem gleichen Host
Wenn Sie beabsichtigen, mehrere Container mit offengelegten Ports auszuführen, stellen Sie sicher, dass jeder Container mit einem anderen offengelegten Port ausgeführt wird. Führen Sie beispielsweise den ersten Container an Port 5000 und den zweiten Container an Port 5001 aus.
Sie können diesen Container zusammen mit einem anderen Azure KI-Container auf dem Host ausführen. Sie können auch mehrere Container desselben Azure KI-Containers ausführen.
Abfragen des Übersetzer-Containerendpunkts
Der Container stellt eine REST-basierte Endpunkt-API für die Textübersetzung bereit. Hier ist eine Beispielanforderung mit angegebener Ausgangssprache (from=en):
curl -X POST "http://localhost:5000/translate?api-version=3.0&from=en&to=zh-HANS" -H "Content-Type: application/json" -d "[{'Text':'Hello, what is your name?'}]"
Hinweis
Für die Erkennung der Ausgangssprache wird ein zusätzlicher Container benötigt. Weitere Informationen finden Sie unterHilfscontainer.
Wenn die cURL POST-Anforderung die Antwort
Service is temporarily unavailablezurückgibt, ist der Container nicht bereit. Warten Sie einige Minuten, und versuchen Sie es dann noch mal.
Überprüfen auf aktive Container
Es gibt mehrere Möglichkeiten zu überprüfen, ob ein Container aktiv ist:
Der Container stellt eine Homepage unter
/als visuelle Validierung zur Verfügung, dass der Container ausgeführt wird.Sie können Ihren bevorzugten Webbrowser öffnen und zu der externen IP-Adresse und dem verfügbar gemachten Port des betreffenden Containers navigieren. Überprüfen Sie mithilfe der folgenden Anforderungs-URLs, ob der Container ausgeführt wird. Die aufgeführten Beispielanforderungs-URLs verweisen auf
http://localhost:5000. Ihr spezifischer Container kann jedoch davon abweichen. Denken Sie daran, dass Sie zur externen IP-Adresse Ihres Containers und zum verfügbar gemachten Port navigieren.
| Anforderungs-URL | Zweck |
|---|---|
http://localhost:5000/ |
Der Container stellt eine Startseite bereit. |
http://localhost:5000/ready |
Mit GET angefordert. Dies ermöglicht eine Überprüfung, dass der Container bereit ist, eine Abfrage des Modells zu akzeptieren. Diese Anforderung kann für Live- und Bereitschaftstests von Kubernetes verwendet werden. |
http://localhost:5000/status |
Mit GET angefordert. Dies ermöglicht eine Überprüfung, ob der zum Starten des Containers verwendete API-Schlüssel gültig ist, ohne dass eine Endpunktabfrage veranlasst wird. Diese Anforderung kann für Live- und Bereitschaftstests von Kubernetes verwendet werden. |
http://localhost:5000/swagger |
Der Container stellt eine umfassende Dokumentation für die Endpunkte sowie die Funktion Jetzt ausprobieren bereit. Diese Funktion ermöglicht Ihnen die Eingabe Ihrer Einstellungen in einem webbasierten HTML-Formular, sodass Sie die Abfrage ausführen können, ohne Code schreiben zu müssen. Nach der Rückgabe der Abfrage wird ein CURL-Beispielbefehl bereitgestellt, der das erforderliche Format für HTTP-Header und -Text veranschaulicht. |
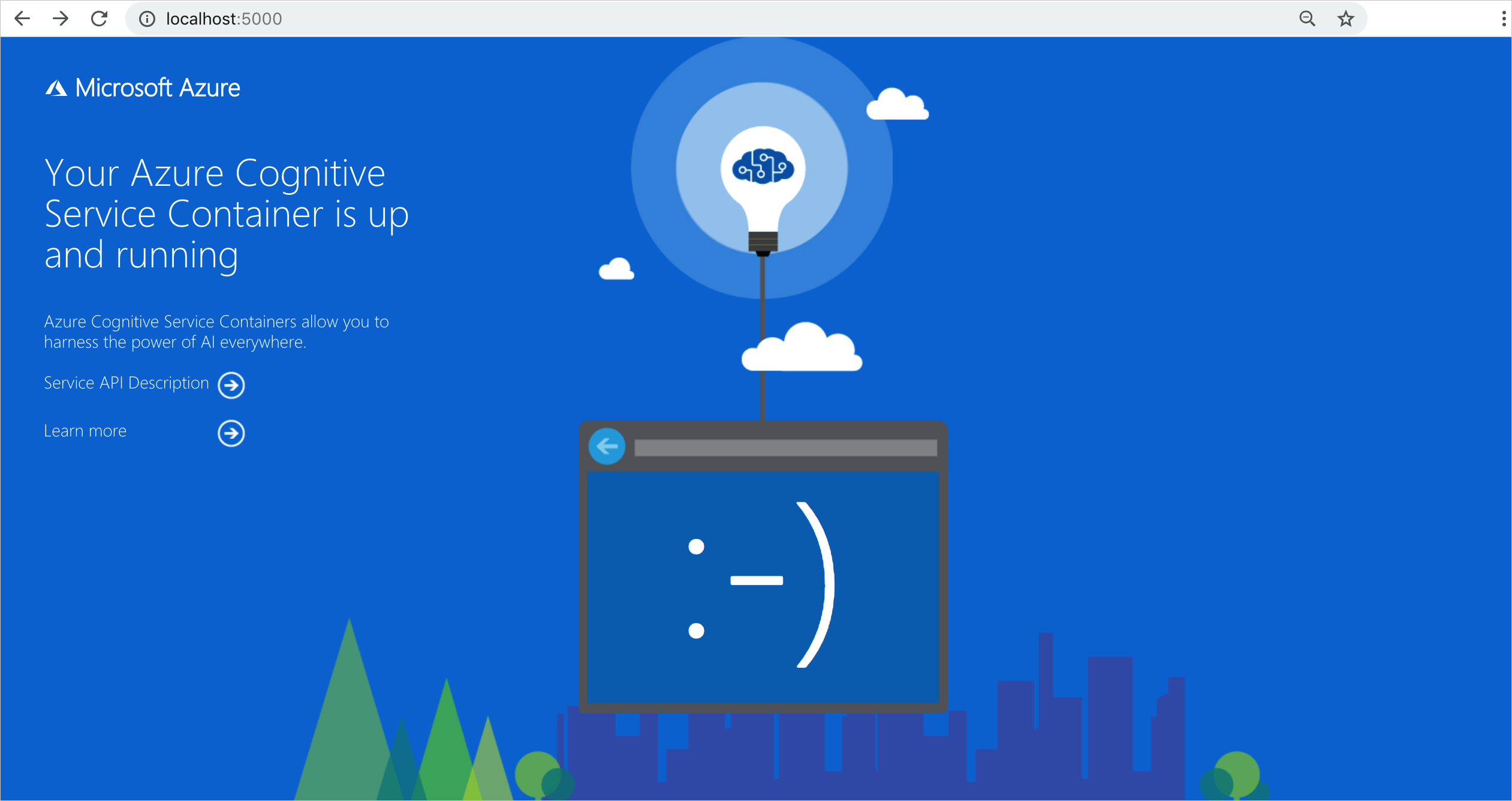
Wenn Sie Probleme beim Ausführen eines Azure KI Services-Containers haben, können Sie versuchen, den Microsoft-Diagnosecontainer zu verwenden. Verwenden Sie diesen Container zum Diagnostizieren häufiger Fehler in Ihrer Bereitstellungsumgebung, die ggf. verhindern, dass Azure KI-Container wie erwartet funktionieren.
Zum Abrufen des Containers verwenden Sie den folgenden Befehl: docker pull
docker pull mcr.microsoft.com/azure-cognitive-services/diagnostic
Führen Sie dann den Container aus. Ersetzen Sie {ENDPOINT_URI} durch Ihren Endpunkt, und ersetzen Sie {API_KEY} durch den Schlüssel für Ihre Ressource:
docker run --rm mcr.microsoft.com/azure-cognitive-services/diagnostic \
eula=accept \
Billing={ENDPOINT_URI} \
ApiKey={API_KEY}
Der Container überprüft die Netzwerkkonnektivität mit dem Abrechnungsendpunkt.
Beenden des Containers
Zum Herunterfahren des Containers drücken Sie in der Befehlszeilenumgebung, in der der Container ausgeführt wird, STRG+C.
Anwendungsfälle für Hilfscontainer
Bei manchen Übersetzer-Abfragen werden Hilfscontainer benötigt, um Vorgänge erfolgreich abschließen zu können. Wenn Sie Office-Dokumente verwenden und keine Erkennung der Ausgangssprache erforderlich ist, wird nur der Übersetzer-Container benötigt. Wenn allerdings die Ausgangssprache erkannt werden soll oder Sie gescannte PDF-Dokumente verwenden, sind Hilfscontainer erforderlich:
In der folgenden Tabelle sind die erforderlichen Hilfscontainer für Ihre Text- und Dokumentübersetzungsvorgänge aufgeführt. Der Übersetzer-Container sendet Abrechnungsinformationen über die Azure KI Übersetzer-Ressource in Ihrem Azure-Konto an Azure.
| Vorgang | Anforderungsabfrage | Belegtyp | Hilfscontainer |
|---|---|---|---|
| • Textübersetzung • Dokumentübersetzung |
from angegeben. |
Office-Dokumente | Keine |
| • Textübersetzung • Dokumentübersetzung |
from nicht angegeben. Erfordert automatische Spracherkennung zur Bestimmung der Ausgangssprache. |
Office-Dokumente | ✔️ Container Textanalyse: Sprache |
| • Textübersetzung • Dokumentübersetzung |
from angegeben. |
Gescannte PDF-Dokumente | ✔️ Container Vision: Lesen |
| • Textübersetzung • Dokumentübersetzung |
from nicht angegeben. Erfordert automatische Spracherkennung zur Bestimmung der Ausgangssprache. |
Gescannte PDF-Dokumente | ✔️ Container Textanalyse: Sprache ✔️ Container Vision: Lesen |
Verwenden von Hilfscontainern mit docker compose
Docker Compose ist ein Tool, mit dem Sie Anwendungen mit mehreren Containern mithilfe einer einzelnen YAML-Datei konfigurieren können, die üblicherweise den Namen compose.yaml hat. Verwenden Sie den Befehl docker compose up, um Ihre Containeranwendung zu starten, und den Befehl docker compose down, um Ihre Container zu beenden und zu entfernen.
Wenn Sie die Docker Desktop-CLI installiert haben, verfügen Sie bereits über Docker Compose und die erforderlichen Komponenten. Wenn Sie nicht über Docker Desktop verfügen, finden Sie weitere Informationen in der Installationsübersicht für Docker Compose.
Erstellen Ihrer Anwendung
Erstellen Sie mit Ihrem bevorzugten Editor oder Ihrer bevorzugten IDE ein neues Verzeichnis für Ihre App, und nennen Sie es
container-environment, oder verwenden Sie einen Namen Ihrer Wahl.Erstellen Sie eine neue YAML-Datei mit dem Namen
compose.yaml. Für die Dateicomposekann sowohl die Erweiterung „.yml“ als auch die Erweiterung „.yaml“ verwendet werden.Kopieren Sie das folgende YAML-Codebeispiel, und fügen Sie es in die Datei
compose.yamlein. Ersetzen Sie{TRANSLATOR_KEY}und{TRANSLATOR_ENDPOINT_URI}durch den Schlüssel- bzw. Endpunktwert Ihrer Übersetzer-Instanz aus dem Azure-Portal. Wenn Sie Dokumente übersetzen, achten Sie darauf, dass Sie den Endpunkt für die Dokumentübersetzung (document translation endpoint) verwenden.Der Name der obersten Ebene (
azure-ai-translator,azure-ai-language,azure-ai-read) ist der Parameter, den Sie angeben.container_nameist ein optionaler Parameter, der einen Namen für den Container festlegt, wenn dieser ausgeführt wird, anstattdocker composeeinen Namen generieren zu lassen.services: azure-ai-translator: container_name: azure-ai-translator image: mcr.microsoft.com/azure-cognitive-services/translator/text-translation::latest environment: - EULA=accept - billing={TRANSLATOR_ENDPOINT_URI} - apiKey={TRANSLATOR_KEY} - ladurl=http://azure-ai-language:5000 - VISIONURL=http://azure-ai-read:5000 ports: - "5000:5000" volumes: - {your local folder}:/usr/local/models azure-ai-language: container_name: azure-ai-language image: mcr.microsoft.com/azure-cognitive-services/textanalytics/language:latest environment: - EULA=accept - billing={LANGUAGE_RESOURCE_ENDPOINT_URI} - apiKey={LANGUAGE_RESOURCE_KEY} - Languages=en,es - LADINCLUSTER=true azure-ai-read: container_name: azure-ai-read image: mcr.microsoft.com/azure-cognitive-services/vision/read:latest environment: - EULA=accept - billing={COMPUTER_VISION_ENDPOINT_URI} - apiKey={COMPUTER_VISION_KEY}Öffnen Sie ein Terminal, navigieren Sie zum Ordner
container-environment, und starten Sie die Container mit dem folgendendocker-compose-Befehl:docker compose upZum Beenden des Containers verwenden Sie den folgenden Befehl:
docker compose downTipp
Hilfreiche Docker-Befehle:
-
docker compose pausehält ausgeführte Container an. -
docker compose unpause {your-container-name}setzt angehaltene Container fort. -
docker compose restartstartet alle beendeten und ausgeführten Container neu, wobei alle vorherigen Änderungen erhalten bleiben. Wenn Sie Änderungen an Ihrercompose.yaml-Konfiguration vornehmen, werden diese Änderungen mit dem Befehldocker compose restartnicht aktualisiert. Sie müssen den Befehldocker compose upverwenden, um Aktualisierungen und Änderungen in der Dateicompose.yamlzu übernehmen. -
docker compose ps -alistet alle Container auf, einschließlich Containern, die angehalten werden. -
docker compose execermöglicht das Ausführen von Befehlen zum Trennen oder Festlegen von Umgebungsvariablen in einem ausgeführten Container.
Weitere Informationen finden Sie in derDocker CLI-Referenz.
-
Übersetzer und unterstützende Containerimages und Tags
Die Containerimages von Azure KI Services finden Sie im Katalog der Microsoft-Artefaktregistrierung. In der folgenden Tabelle ist der vollqualifizierte Imagespeicherort für die Text- und Dokumentübersetzung aufgeführt:
| Container | Imagespeicherort | Hinweise |
|---|---|---|
| Übersetzer: Text- und Dokumentübersetzung | mcr.microsoft.com/azure-cognitive-services/translator/text-translation:latest |
Die vollständige Liste der Versionstags der Textübersetzung von Azure KI Services finden Sie in der Microsoft-Containerregistrierung. |
| Textanalyse: Sprache | mcr.microsoft.com/azure-cognitive-services/textanalytics/language:latest |
Die vollständige Liste der Versionstags der Textanalyse (Sprache) von Azure KI Services finden Sie in der Microsoft-Containerregistrierung. |
| Vision: Lesen | mcr.microsoft.com/azure-cognitive-services/vision/read:latest |
Die vollständige Liste der Versionstags des maschinellen Sehens (Lesen, OCR) von Azure KI Services finden Sie in der Microsoft-Containerregistrierung. |
Andere Parameter und Befehle
Im Anschluss finden Sie einige weitere Parameter und Befehle, die Sie verwenden können, um den Container auszuführen:
Verwendungseinträge
Beim Betrieb von Docker-Containern in einer nicht verbundenen Umgebung schreibt der Container Verwendungseinträge in ein Volume, wo sie im Laufe der Zeit gesammelt werden. Sie können auch einen REST-API-Endpunkt aufrufen, um einen Bericht zur Dienstnutzung zu generieren.
Argumente zum Speichern von Protokollen
Wenn er in einer nicht verbundenen Umgebung ausgeführt wird, muss eine Ausgabeeinbindung für den Container verfügbar sein, um Nutzungsprotokolle zu speichern. Im folgenden Beispiel würden Sie z. B. -v /host/output:{OUTPUT_PATH} und Mounts:Output={OUTPUT_PATH} einbeziehen und {OUTPUT_PATH} durch den Pfad ersetzen, unter dem die Protokolle gespeichert werden:
Beispiel für Befehl docker run
docker run -v /host/output:{OUTPUT_PATH} ... <image> ... Mounts:Output={OUTPUT_PATH}
Namen von Umgebungsvariablen in Kubernetes-Bereitstellungen
Einige Azure KI-Container wie Übersetzer erfordern, dass Benutzer*innen bei der Ausführung von Containern die Namen von Umgebungsvariablen übergeben, die Doppelpunkte (
:) enthalten.Kubernetes akzeptiert keine Doppelpunkte in Umgebungsvariablennamen. Zur Lösung dieses Problems können Sie Doppelpunkte bei der Bereitstellung in Kubernetes durch zwei Unterstriche (
__) ersetzen. Sehen Sie sich das folgende Beispiel für ein akzeptables Format für Namen von Umgebungsvariablen an:
env:
- name: Mounts__License
value: "/license"
- name: Mounts__Output
value: "/output"
In diesem Beispiel wird das Standardformat für die Namen Mounts:License und Mounts:Output für Umgebungsvariablen im Docker-Ausführungsbefehl ersetzt.
Abrufen von Verwendungsdatensätzen unter Verwendung der Containerendpunkte
Der Container stellt zwei Endpunkte zum Zurückgeben von Einträgen zu seiner Nutzung bereit.
Abrufen aller Einträge
Der folgende Endpunkt stellt einen Bericht bereit, der alle im eingebundenen Verzeichnis der Abrechnungseinträge erfassten Nutzungen zusammenfasst.
https://<service>/records/usage-logs/
HTTPS-Beispielendpunkt zum Abrufen aller Datensätze
http://localhost:5000/records/usage-logs
Abrufen der Einträge für einen bestimmten Monat
Der folgende Endpunkt stellt einen Bericht bereit, in dem die Nutzung für einen bestimmten Monat und ein bestimmtes Jahr zusammengefasst wird:
https://<service>/records/usage-logs/{MONTH}/{YEAR}
HTTPS-Beispielendpunkt zum Abrufen von Datensätzen für einen bestimmten Monat und ein bestimmtes Jahr
http://localhost:5000/records/usage-logs/03/2024
Die Endpunkte für Nutzungsprotokolle (usage-logs) geben eine JSON-Antwort zurück, die in etwa wie im folgenden Beispiel aussieht:
Verbundener Container
Nutzungsgebühren werden basierend auf dem Wert quantity berechnet.
{
"apiType": "string",
"serviceName": "string",
"meters": [
{
"name": "string",
"quantity": 256345435
}
]
}
Zusammenfassung
In diesem Artikel wurden die Konzepte und der Workflow zum Herunterladen, Installieren und Ausführen eines Azure KI Übersetzer-Containers vermittelt.
Azure KI Übersetzer-Container unterstützen Textübersetzung, synchrone Dokumentübersetzung und Texttransliteration.
Containerimages werden aus der Containerregistrierung heruntergeladen und in Docker ausgeführt.
Bei der Instanziierung eines Containers müssen Sie die Abrechnungsinformationen angeben.