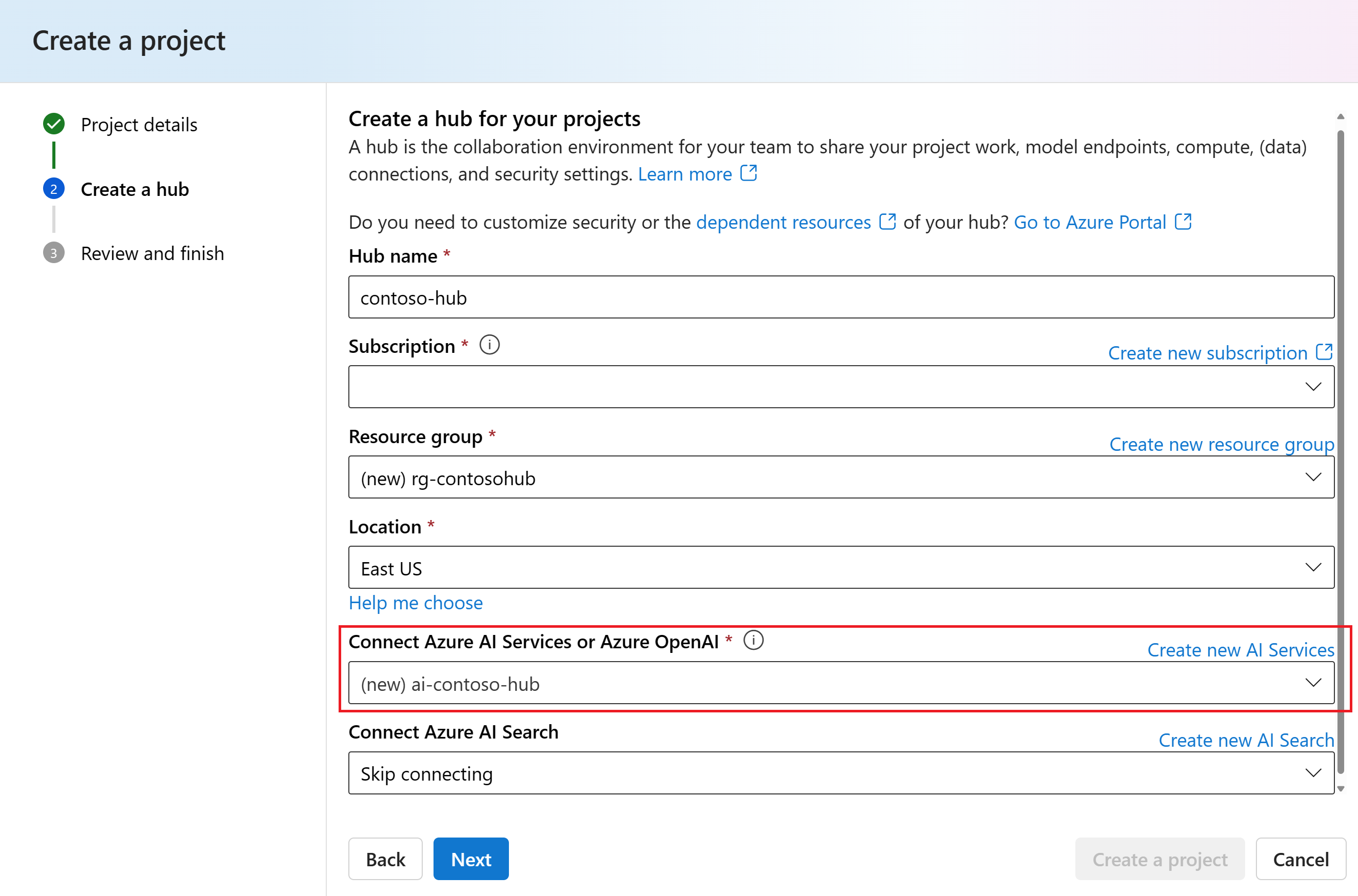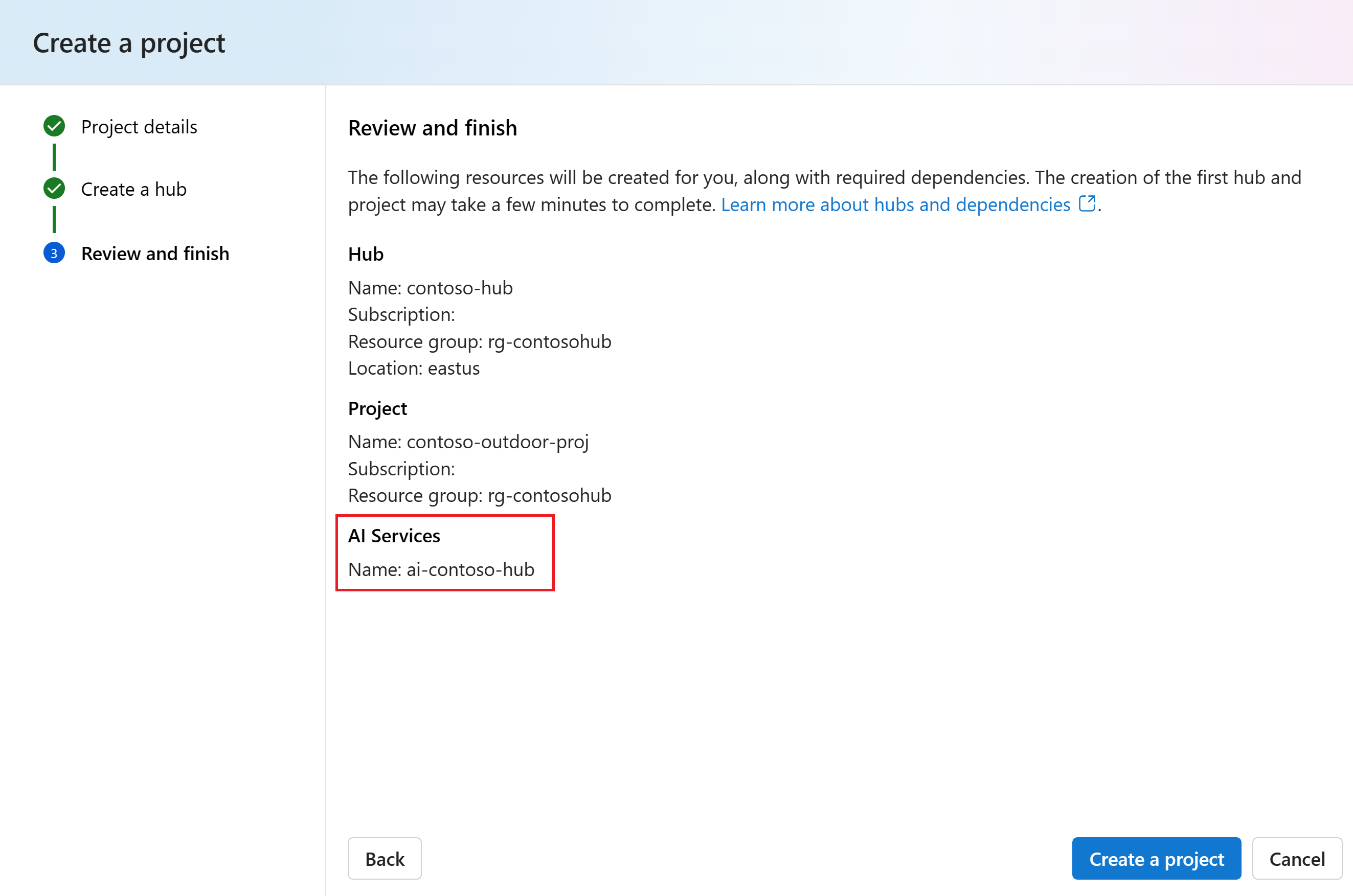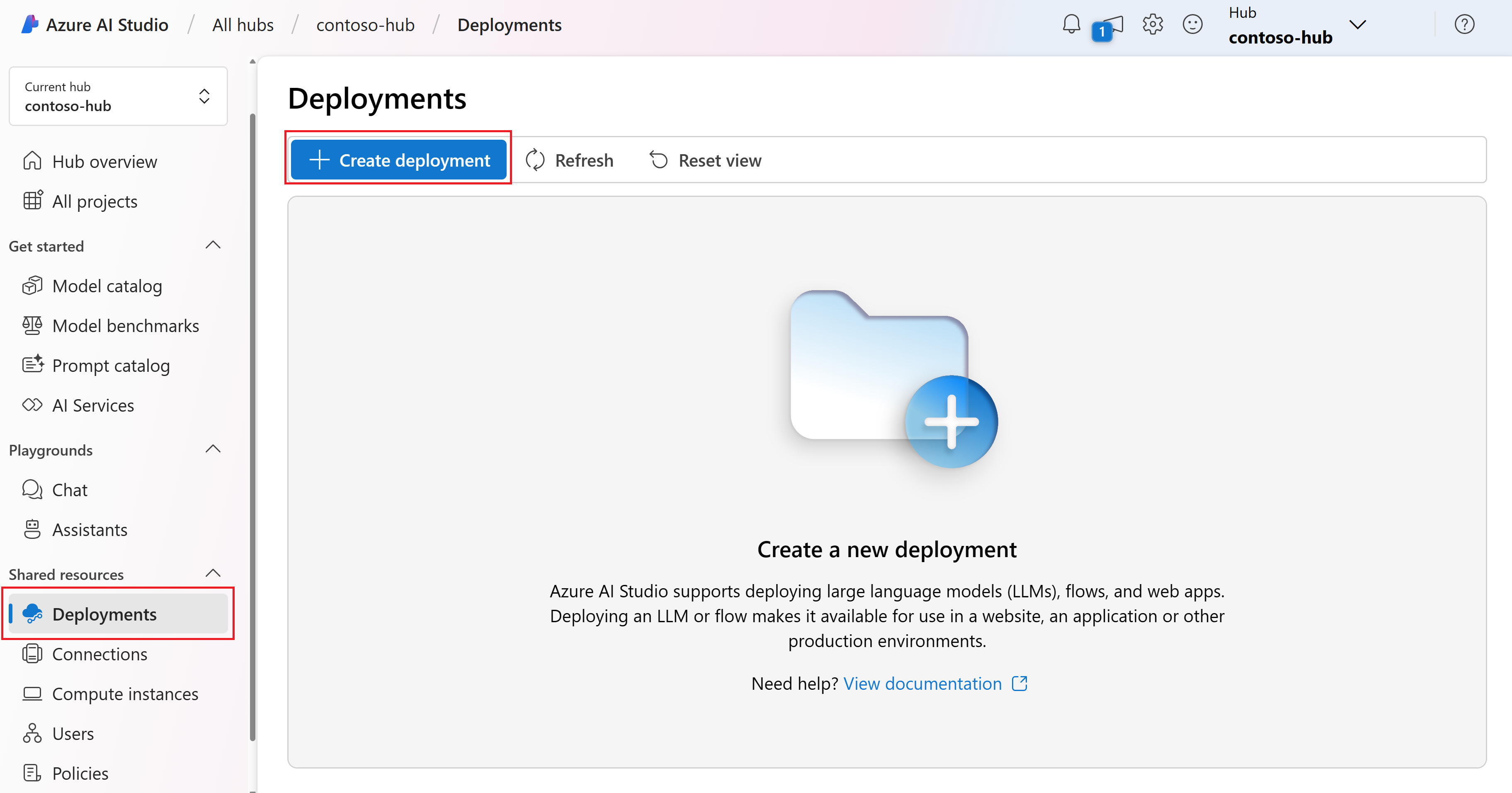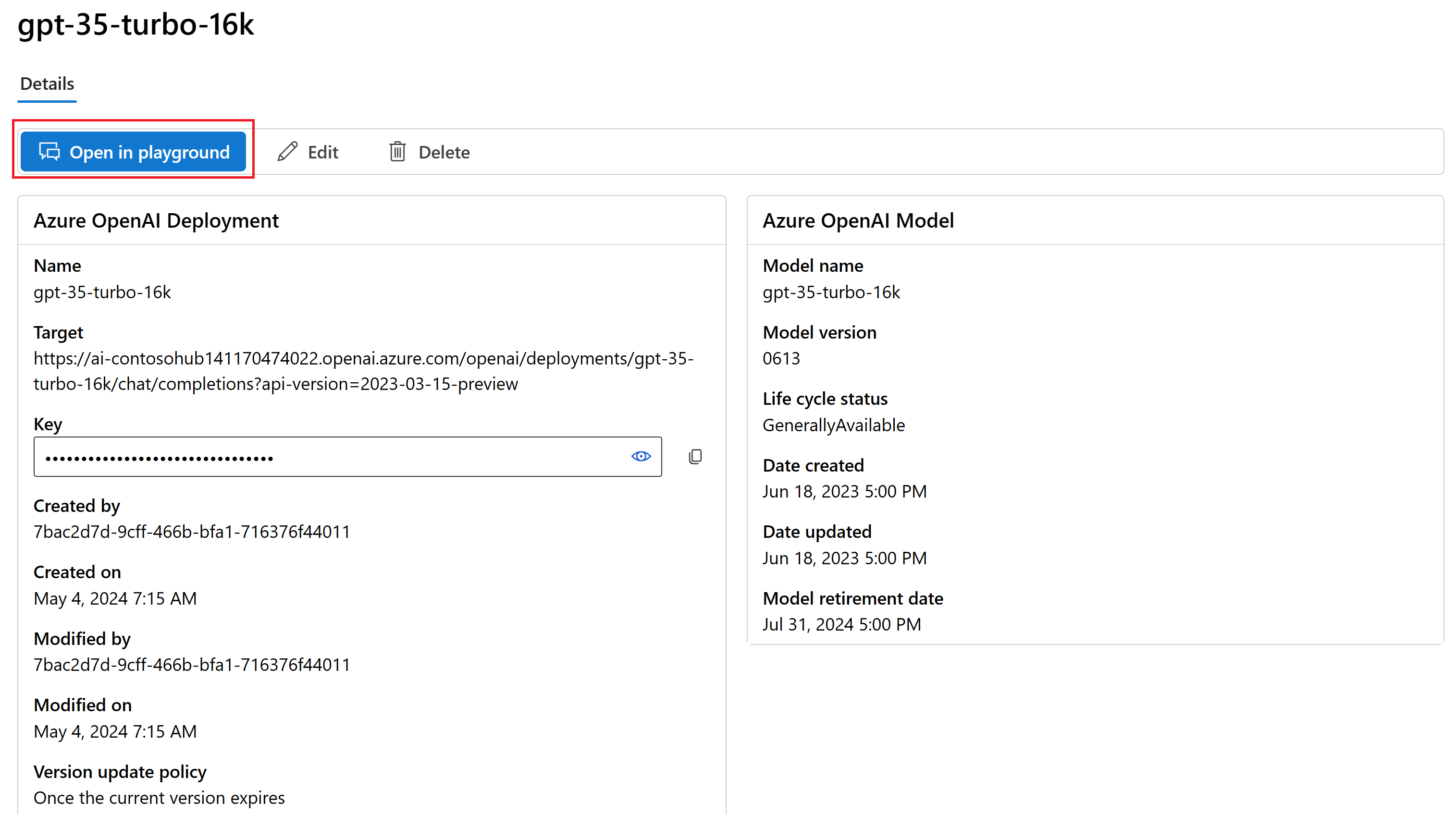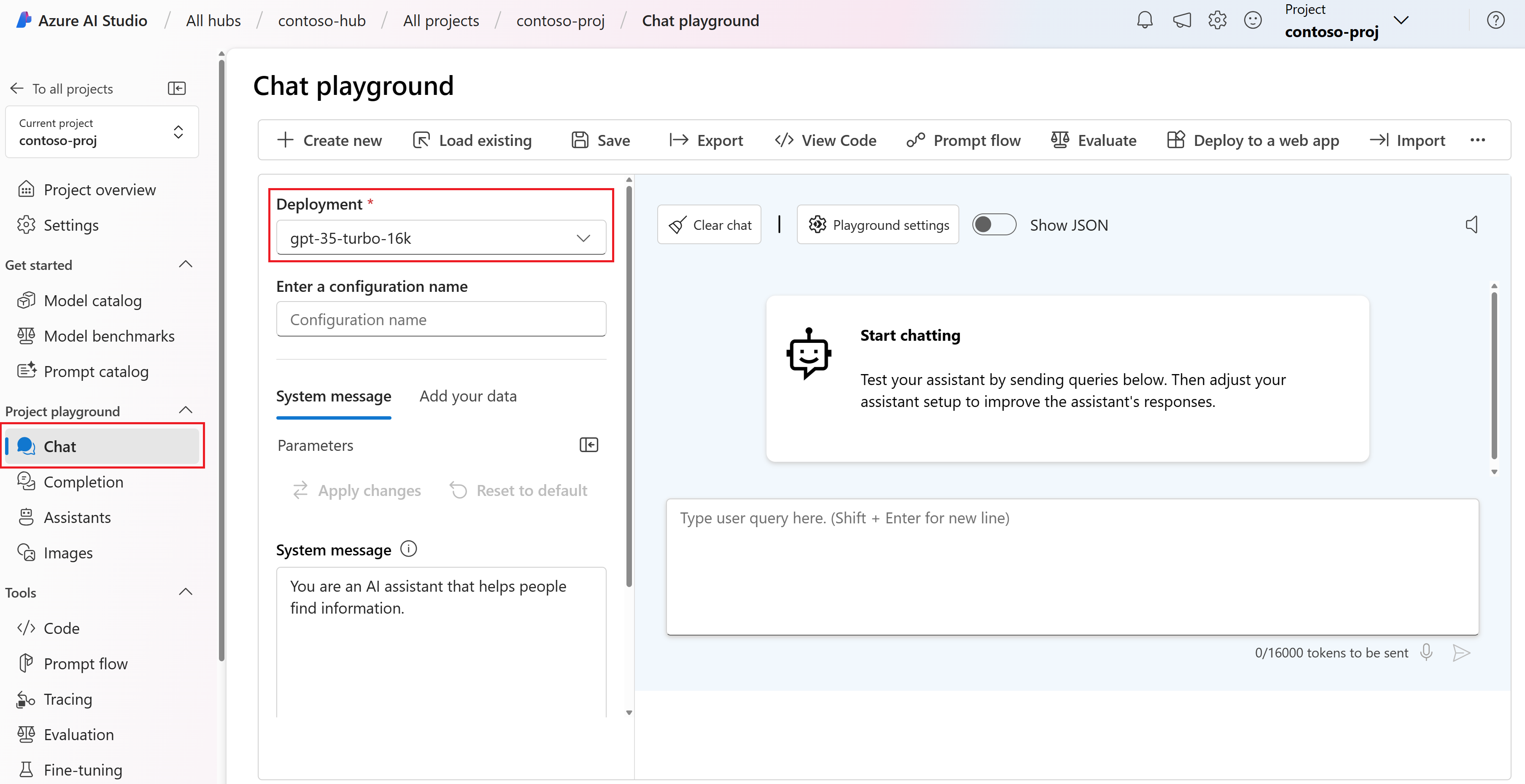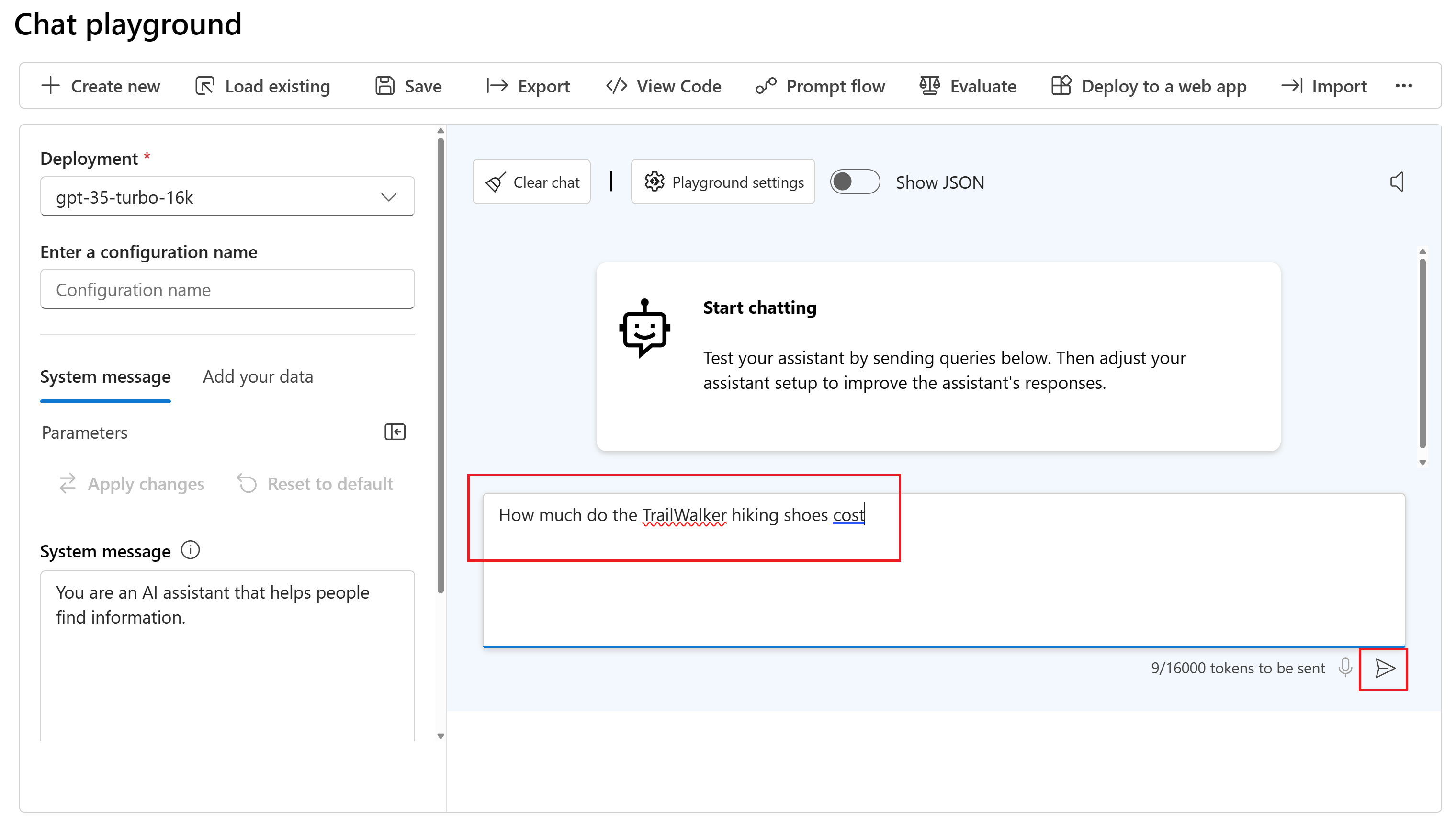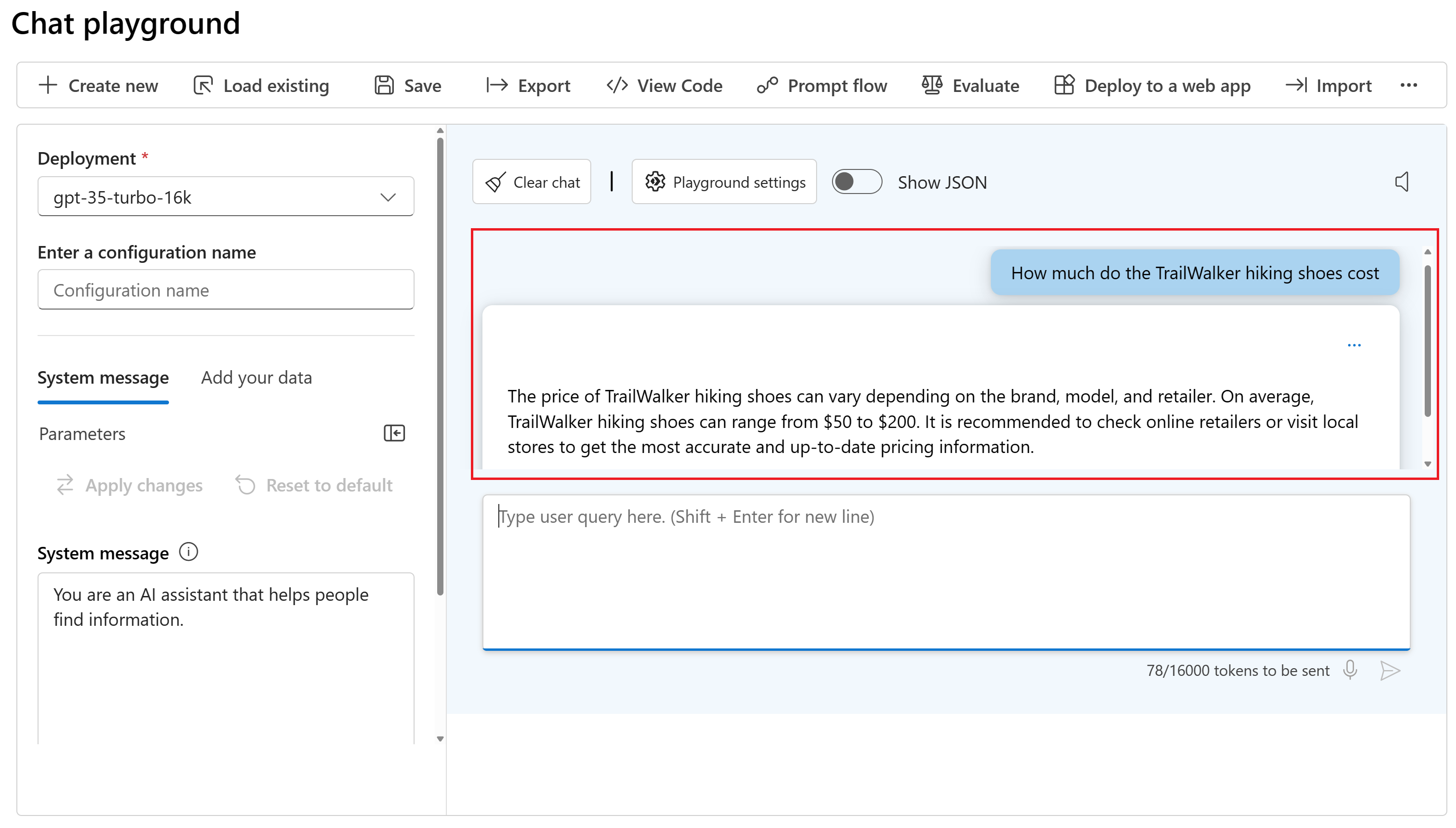Schnellstart: Erstellen eines Projekts und Verwenden des Chat-Playgrounds in Azure KI Studio
Wichtig
Einige der in diesem Artikel beschriebenen Features sind möglicherweise nur in der Vorschau verfügbar. Diese Vorschauversion wird ohne Vereinbarung zum Servicelevel bereitgestellt und sollte nicht für Produktionsworkloads verwendet werden. Manche Features werden möglicherweise nicht unterstützt oder sind nur eingeschränkt verwendbar. Weitere Informationen finden Sie unter Zusätzliche Nutzungsbestimmungen für Microsoft Azure-Vorschauen.
In diesem Azure KI Studio-Schnellstart erstellen Sie ein Projekt. Dann stellen Sie ein Chatmodell bereit und verwenden es im Chat-Playground in Azure KI Studio.
Die Schritte in diesem Schnellstart umfassen Folgendes:
- Erstellen eines Azure KI Studio-Projekts
- Sie stellen ein Azure OpenAI-Modell bereit.
- Sie chatten im Playground ohne Ihre Daten.
Voraussetzungen
Azure-Abonnement – kostenloses Abonnement erstellen.
Zugriff auf Azure OpenAI im gewünschten Azure-Abonnement gewährt.
Derzeit wird der Zugriff auf diesen Dienst nur auf Antrag gewährt. Sie können den Zugriff auf Azure OpenAI beantragen, indem Sie das Formular unter https://aka.ms/oai/access ausfüllen. Öffnen Sie ein Problem in diesem Repository, um uns bei einem Problem zu kontaktieren.
Sie benötigen einen Azure KI Studio-Hub oder Berechtigungen zum Erstellen eines Hubs. Sie müssen auf dem Hub über die Benutzerrolle Azure KI-Entwickler,Mitwirkender oder Besitzer verfügen. Weitere Informationen finden Sie unter Hubs und Azure KI-Rollen.
- Wenn Sie die Rolle Mitwirkender oder Besitzer haben, können Sie in diesem Tutorial einen Hub erstellen.
- Wenn Sie die Rolle Azure KI-Entwickler haben, muss der Hub bereits erstellt worden sein.
Ihr Abonnement muss unter Ihrer Kontingentgrenze liegen, um in diesem Tutorial ein neues Modell bereitstellen zu können. Andernfalls benötigen Sie ein bereits bereitgestelltes Chatmodell.
Erstellen eines Projekts in Azure KI Studio
Ihr Projekt dient dazu, Ihre Arbeit zu organisieren und den Zustand zu speichern.
Um ein Azure KI-Projekt in Azure KI Studio zu erstellen, führen Sie diese Schritte aus:
Wechseln Sie zur Homepage von Azure KI Studio.
Wählen Sie + New project aus.
Geben Sie einen Namen für das Projekt ein.
Wählen Sie in der Dropdownliste einen Hub zum Hosten Ihres Projekts aus. Wenn Sie noch keinen Zugriff auf einen Hub haben, wählen Sie Neuen Hub erstellen aus.
Hinweis
Zum Erstellen eines Hub benötigen Sie Berechtigungen als Besitzer oder Mitwirkender für die ausgewählte Ressourcengruppe. Es wird empfohlen, einen Hub für Ihr Team freizugeben. So können Sie Konfigurationen wie Datenverbindungen für alle Projekte gemeinsam nutzen und Sicherheitseinstellungen und Ausgaben zentral verwalten. Weitere Optionen zum Erstellen eines Hubs finden Sie unter Erstellen und Verwalten eines Azure KI Studio-Hubs. Ein Projektname muss zwischen Projekten, die denselben Hub verwenden, eindeutig sein.
Wenn Sie einen neuen Hub erstellen, geben Sie einen Namen ein.
Wählen Sie Ihr Azure-Abonnement aus dem Dropdownmenü Abonnement aus. Wählen Sie für Ihr Projekt ein bestimmtes Azure-Abonnement für Abrechnungs-, Zugriffs- oder Verwaltungszwecke aus. Dadurch wird Benutzer*innen und Dienstprinzipalen beispielsweise Zugriff auf Abonnementebene auf Ihr Projekt gewährt.
Übernehmen Sie für die Ressourcengruppe die Standardressourcengruppe, um eine neue Ressourcengruppe zu erstellen. Alternativ dazu können Sie eine vorhandene Ressourcengruppe aus der Dropdownliste auswählen.
Tipp
Insbesondere für die ersten Schritte wird empfohlen, eine neue Ressourcengruppe für Ihr Projekt zu erstellen. Auf diese Weise können Sie das Projekt und alle zugehörigen Ressourcen problemlos zusammen verwalten. Wenn Sie ein Projekt erstellen, werden mehrere Ressourcen in der Ressourcengruppe erstellt, einschließlich eines Hub, einer Containerregistrierung und eines Speicherkontos.
Geben Sie den Speicherort für den Hub ein, und wählen Sie dann Weiter aus. Der Speicherort ist die Region, in der der Hub gehostet wird. Der Speicherort des Hubs ist auch der Speicherort des Projekts. Die Verfügbarkeit von Azure KI-Diensten unterscheidet sich je nach Region. Beispielsweise sind bestimmte Modelle in bestimmten Regionen möglicherweise nicht verfügbar.
Wählen Sie eine vorhandene Azure KI Services-Ressource (einschließlich Azure OpenAI) aus der Dropdownliste aus, oder erstellen Sie eine neue Ressource.
Auf der Seite Überprüfen und Fertigstellen werden der Name der Azure KI Services-Ressource und andere Einstellungen angezeigt, die Sie überprüfen sollten.
Überprüfen Sie die Projektdetails, und wählen Sie dann Projekt erstellen aus. Sie sehen den Fortschritt der Ressourcenerstellung. Das Projekt wird erstellt, wenn der Prozess abgeschlossen ist.
Sobald ein Projekt erstellt worden ist, können Sie im linken Navigationsbereich auf den Playground, die Tools und andere Objekte zugreifen.
Bereitstellen eines Chatmodells
Führen Sie die folgenden Schritte aus, um ein Azure OpenAI-Chatmodell für Ihren Copilot bereitzustellen.
Melden Sie sich bei Azure KI Studio an, und wechseln Sie zur Homepage.
Wechseln Sie zu Ihrem Hub, indem Sie ihn über Startseite>Alle Hubs aus der Liste der Hubs auswählen. Wenn Sie keinen Hub haben, erstellen Sie einen. Weitere Informationen finden Sie unter Erstellen eines Hubs.
Wählen Sie im linken Bereich Bereitstellungen>+ Bereitstellung erstellen aus.
Wählen Sie auf der Seite Modell auswählen das Modell aus der Liste aus, das Sie bereitstellen möchten. Wählen Sie z. B. gpt-35-turbo-16k aus. Wählen Sie dann Bestätigen aus.
Geben Sie auf der Seite Modell bereitstellen einen Namen für Ihre Bereitstellung ein und wählen Sie dann Bereitstellen aus. Nachdem die Bereitstellung erstellt wurde, wird die Seite mit den Bereitstellungsdetails angezeigt. Die Details umfassen das Datum, an dem Sie die Bereitstellung erstellt haben, sowie das Erstellungsdatum und die Version des bereitgestellten Modells.
Wählen Sie auf der Seite mit den Bereitstellungsdetails aus dem vorherigen Schritt Im Playground öffnen aus.
Weitere Informationen zum Bereitstellen von Modellen finden Sie im Artikel zur Bereitstellung von Modellen.
Chatten im Playground ohne Ihre Daten
Im Azure KI Studio-Playground können Sie beobachten, wie Ihr Modell mit und ohne Ihre Daten antwortet. In diesem Schnellstart testen Sie Ihr Modell ohne Ihre Daten.
Führen Sie die folgenden Schritte aus, um mit Ihrem bereitgestellten GPT-Modell im Chat-Playground zu chatten:
Wechseln Sie in Azure KI Studio zu Ihrem Projekt.
Wählen Sie im linken Bereich Playgrounds>Chat aus.
Wählen Sie ihr bereitgestelltes Chatmodell aus der Dropdownliste Bereitstellung aus.
Geben Sie im Textfeld Systemnachricht den folgenden Prompt an, um den Assistenten anzuleiten: „Du bist ein KI-Assistent, der Personen hilft, Informationen zu finden“. Sie können die Aufforderung für Ihr Szenario anpassen. Weitere Informationen finden Sie im Prompt-Katalog.
Fügen Sie optional eine Sicherheitssystemmeldung hinzu, indem Sie die Schaltfläche Abschnitt hinzufügen und dann Sicherheitssystemmeldungen auswählen. Wählen Sie aus den vordefinierten Meldungen aus, und bearbeiten Sie sie dann nach Ihren Anforderungen.
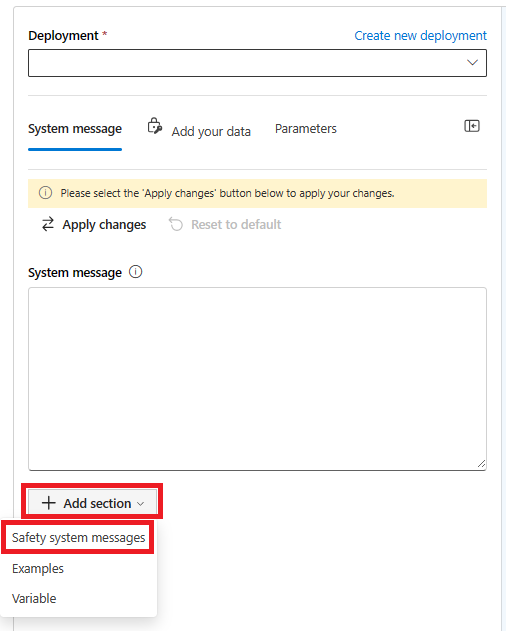
Wählen Sie Änderungen übernehmen aus, um Ihre Änderungen zu speichern, und wenn Sie aufgefordert werden, die Systemnachricht zu aktualisieren, wählen Sie Weiter aus.
Geben Sie im Chatsitzungsbereich die Frage „Wie viel kosten die TrailWalker-Wanderschuhe?“ ein, und wählen Sie dann den Pfeil nach rechts aus, um die Frage zu senden.
Der Assistent antwortet entweder, dass er die Antwort nicht kennt, oder er stellt eine generische Antwort bereit. Beispielsweise könnte der Assistent sagen: „Der Preis von TrailWalker Wanderschuhen kann je nach Marke, Modell und Ort, an dem Sie sie kaufen, variieren“. Das Modell hat keinen Zugriff auf aktuelle Produktinformationen zu den TrailWalker-Wanderschuhen.
Als Nächstes können Sie dem Modell Ihre Daten hinzufügen, damit es Fragen zu Ihren Produkten beantworten kann. Weitere Informationen finden Sie in den Tutorials Bereitstellen einer Web-App für Unternehmenschats und Erstellen und Bereitstellen eines Frage- und Antwort-Copilots mit Prompt flow in Azure KI Studio.
Zugehöriger Inhalt
Feedback
Bald verfügbar: Im Laufe des Jahres 2024 werden wir GitHub-Tickets als Feedbackmechanismus für Inhalte auslaufen lassen und es durch ein neues Feedbacksystem ersetzen. Weitere Informationen finden Sie unter: https://aka.ms/ContentUserFeedback.
Einreichen und Feedback anzeigen für