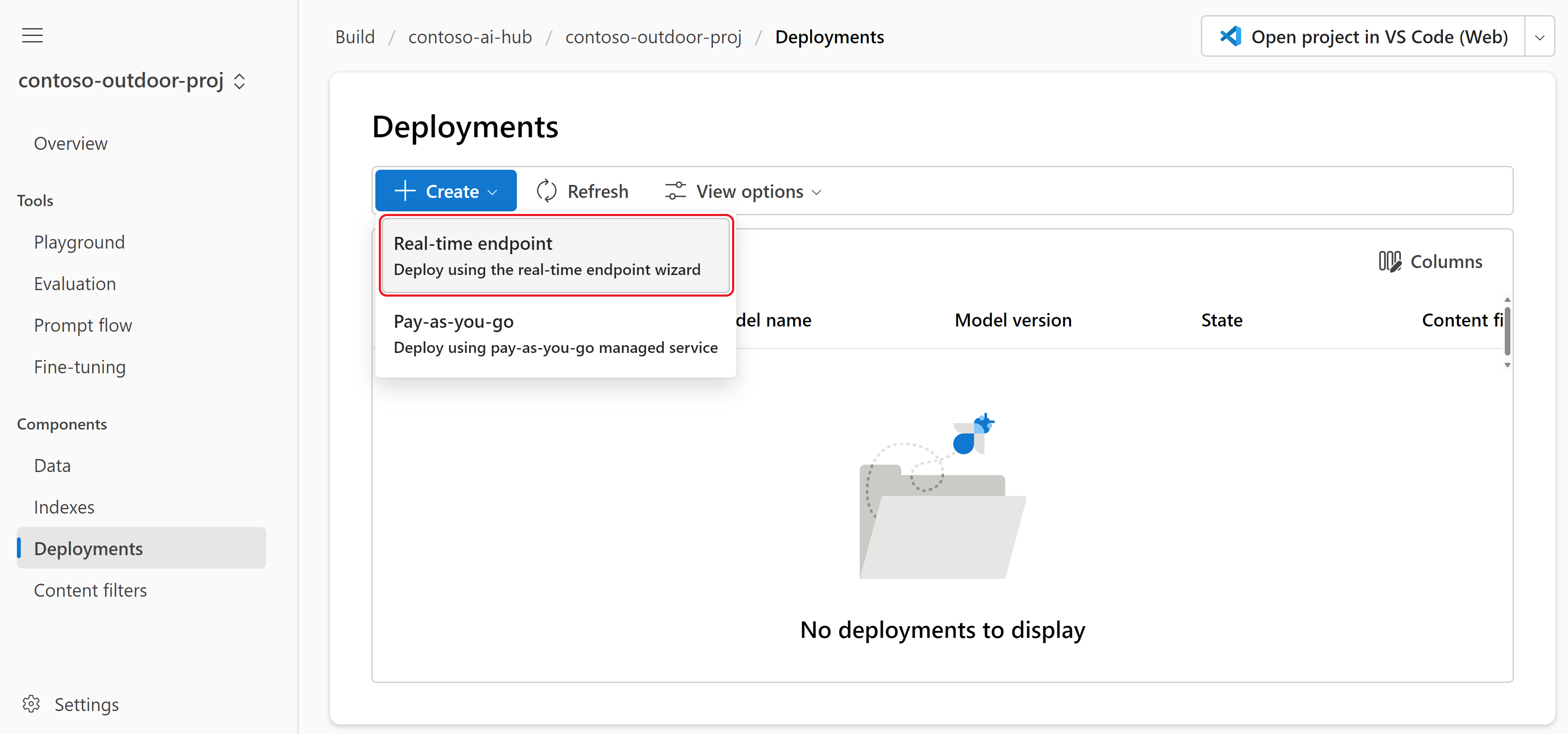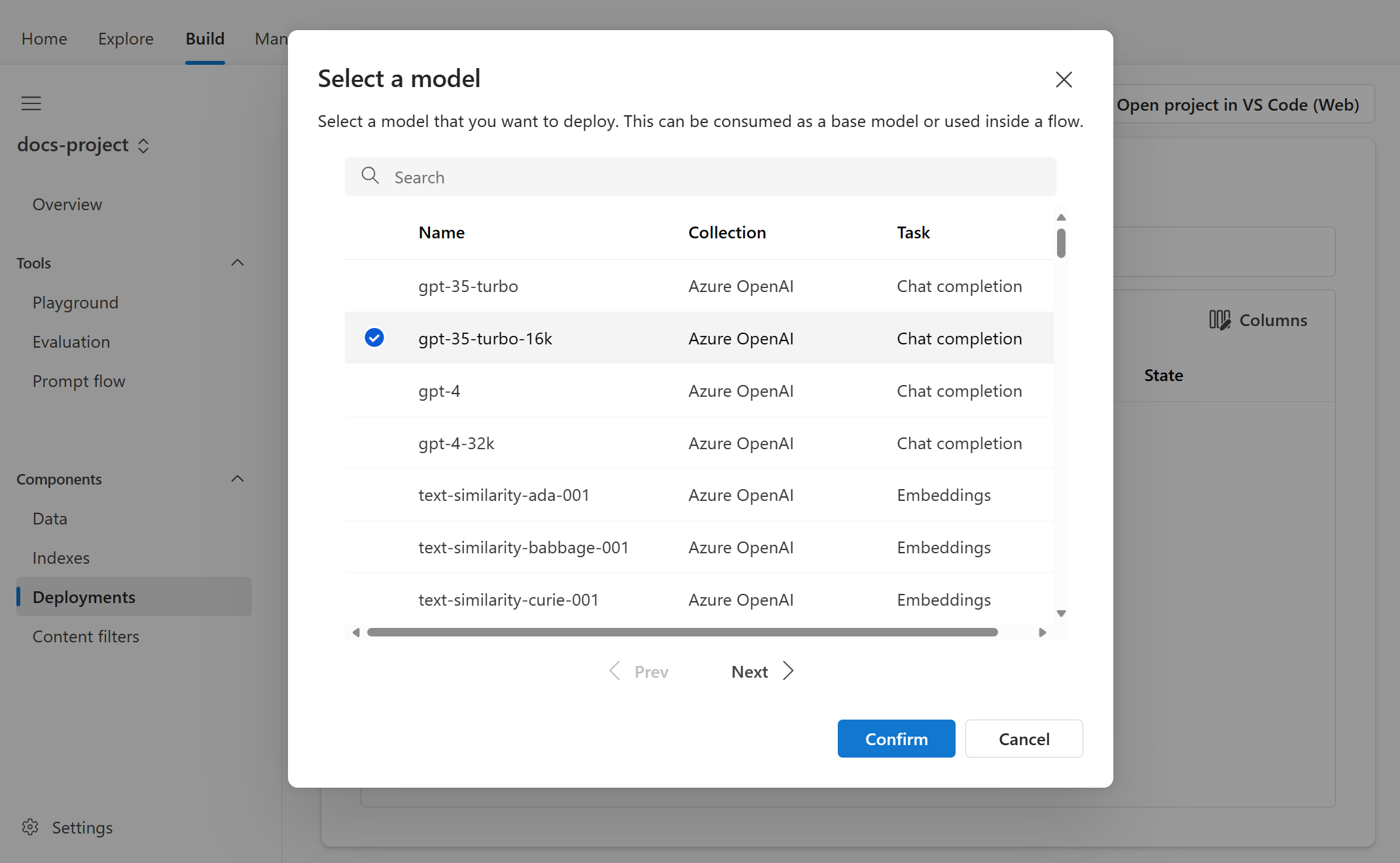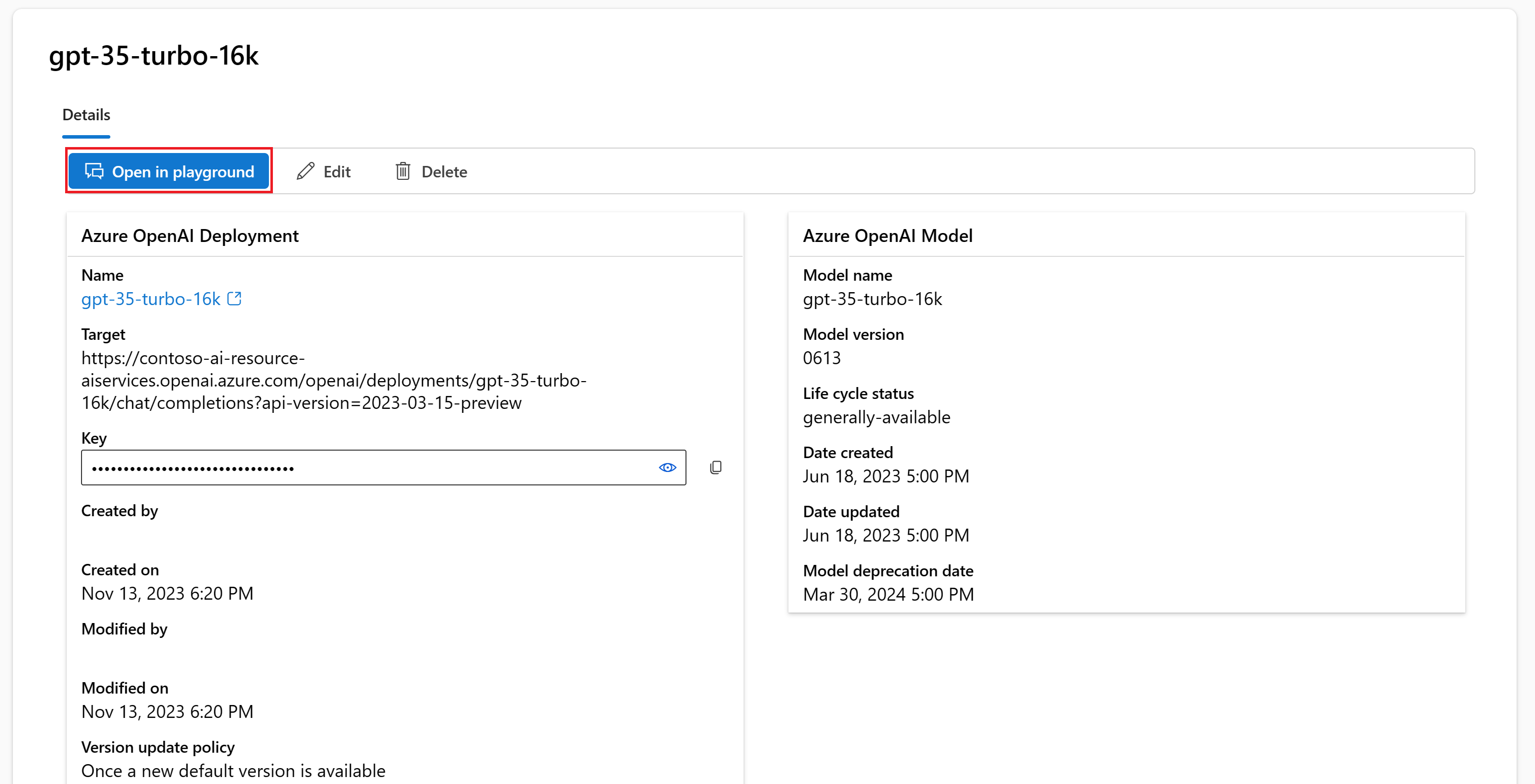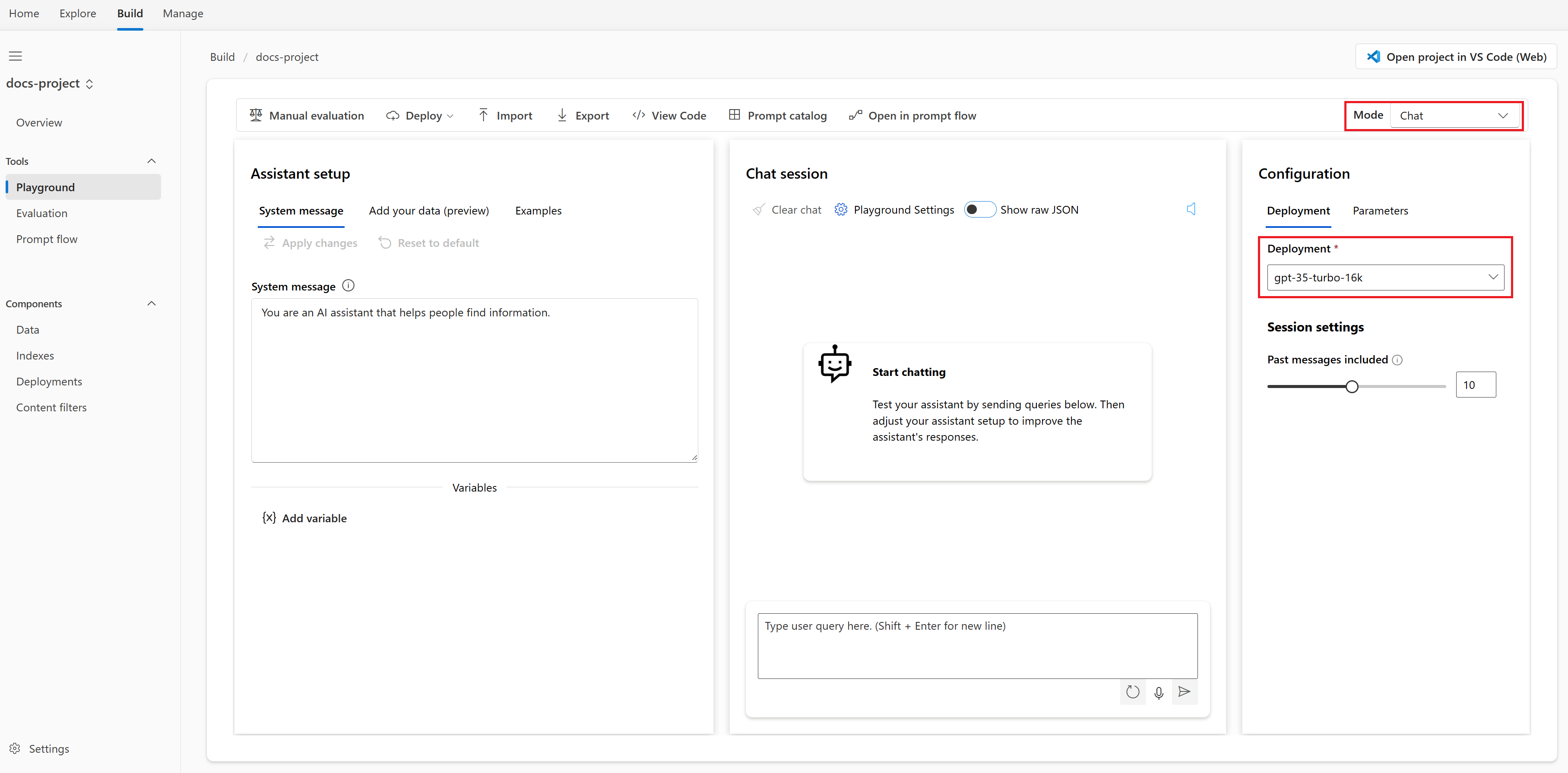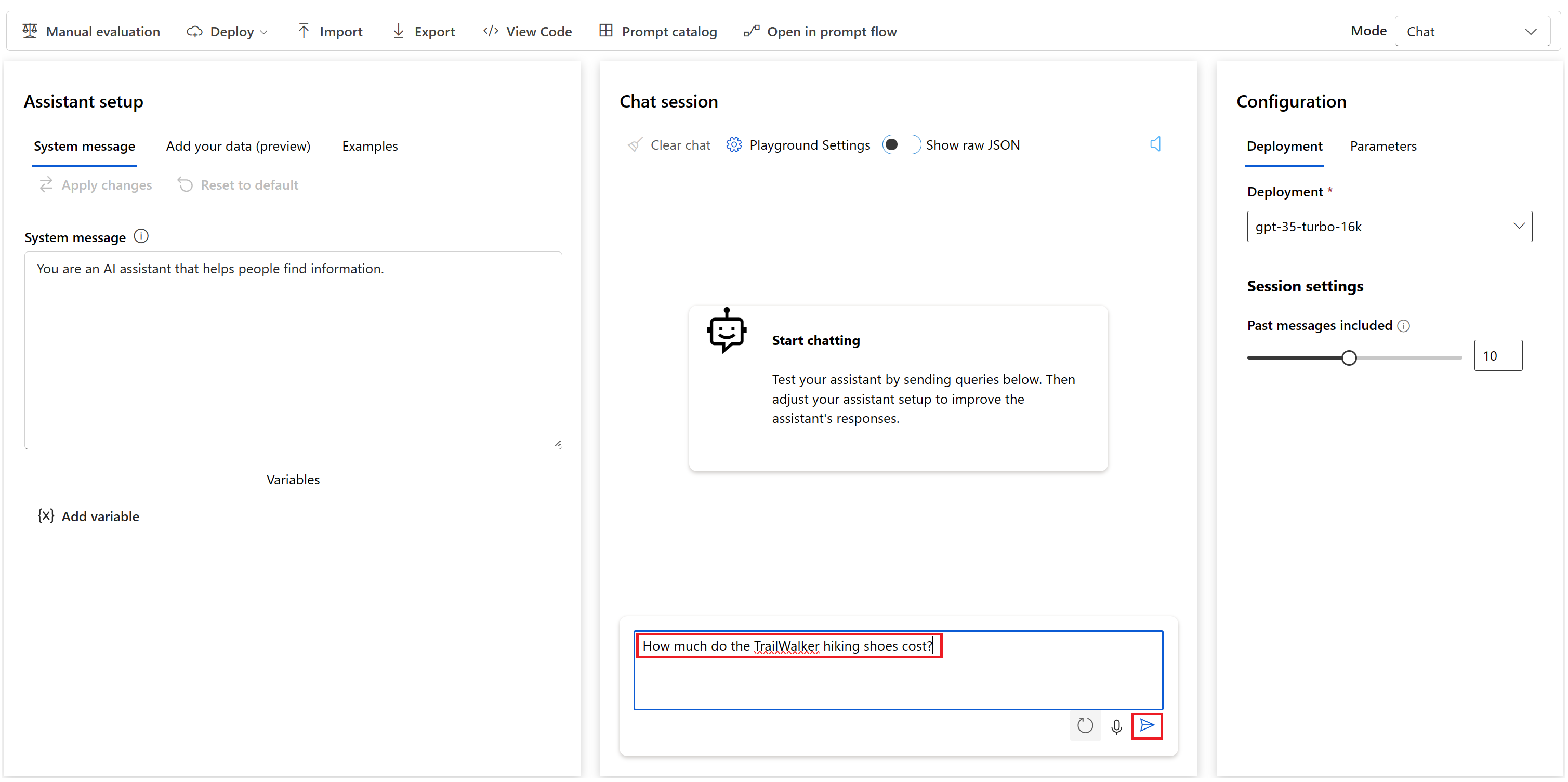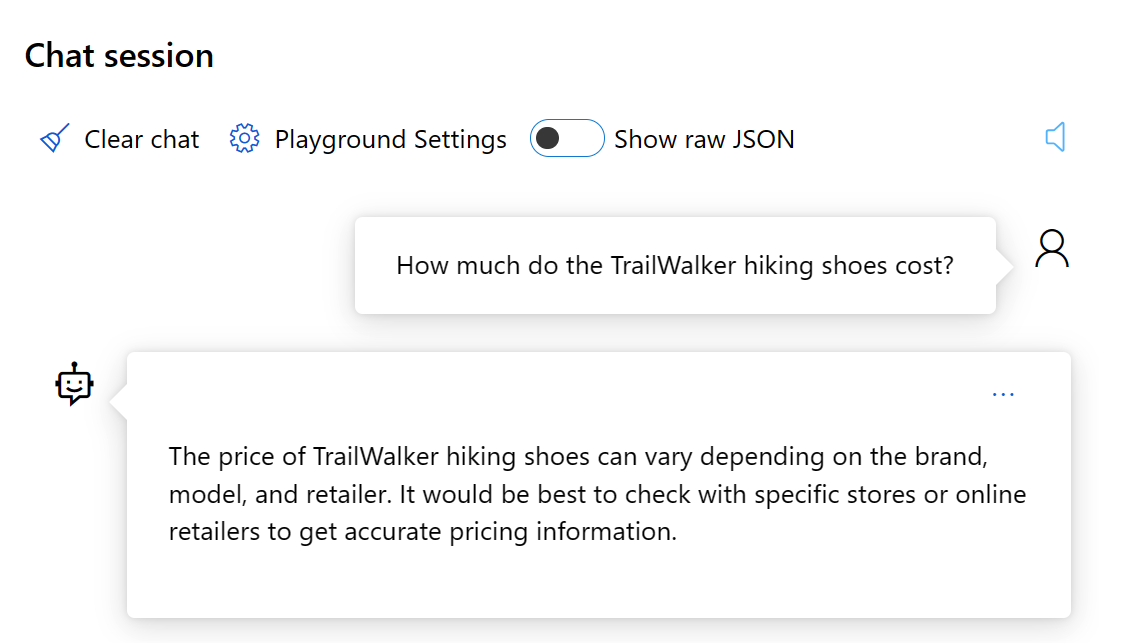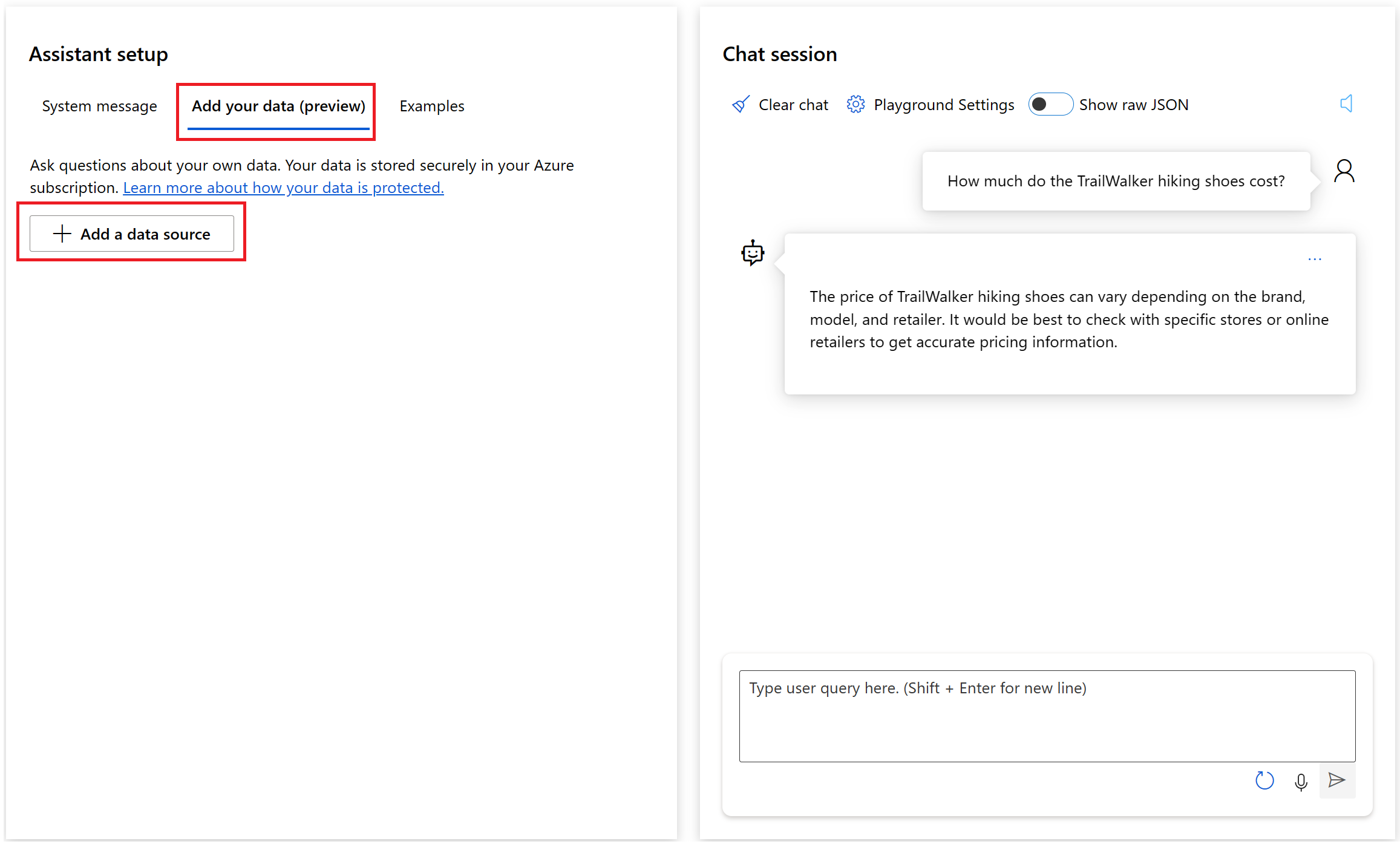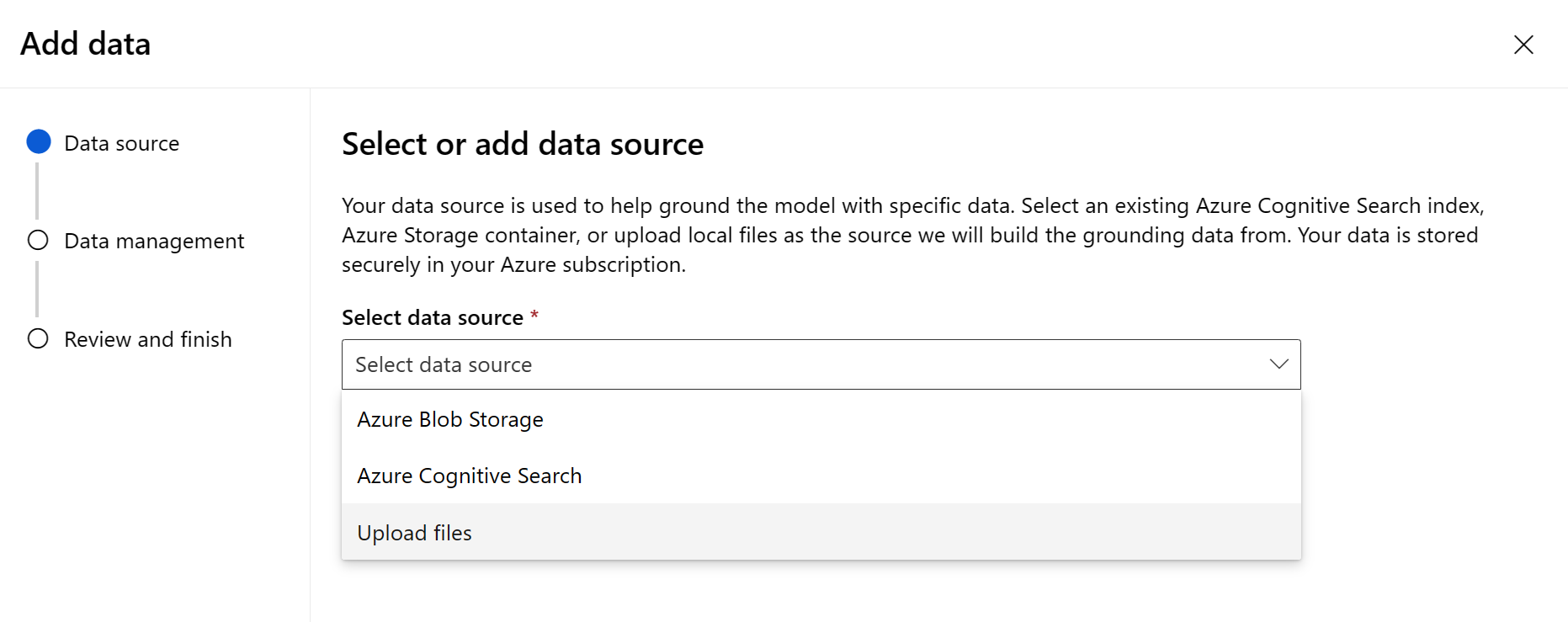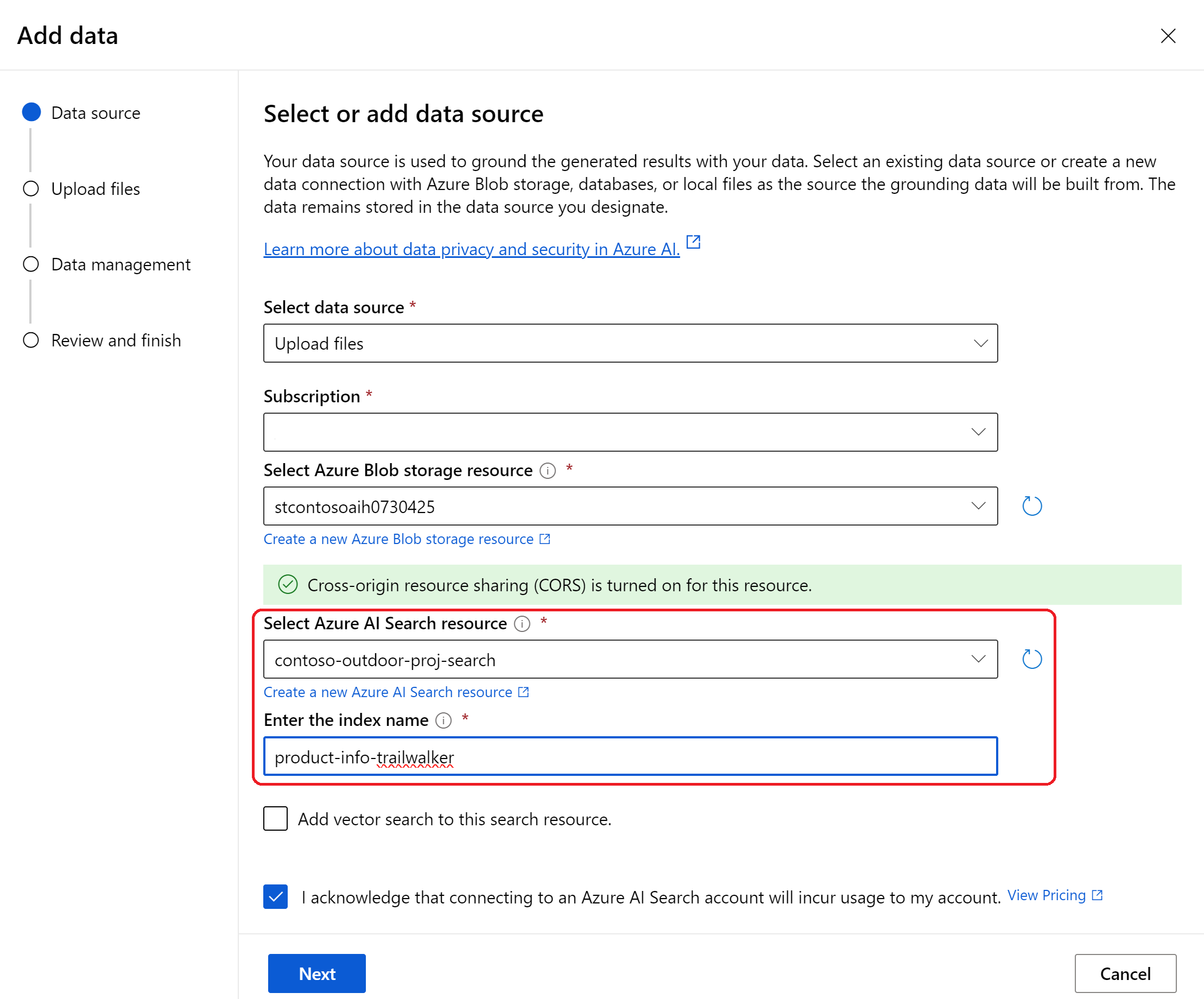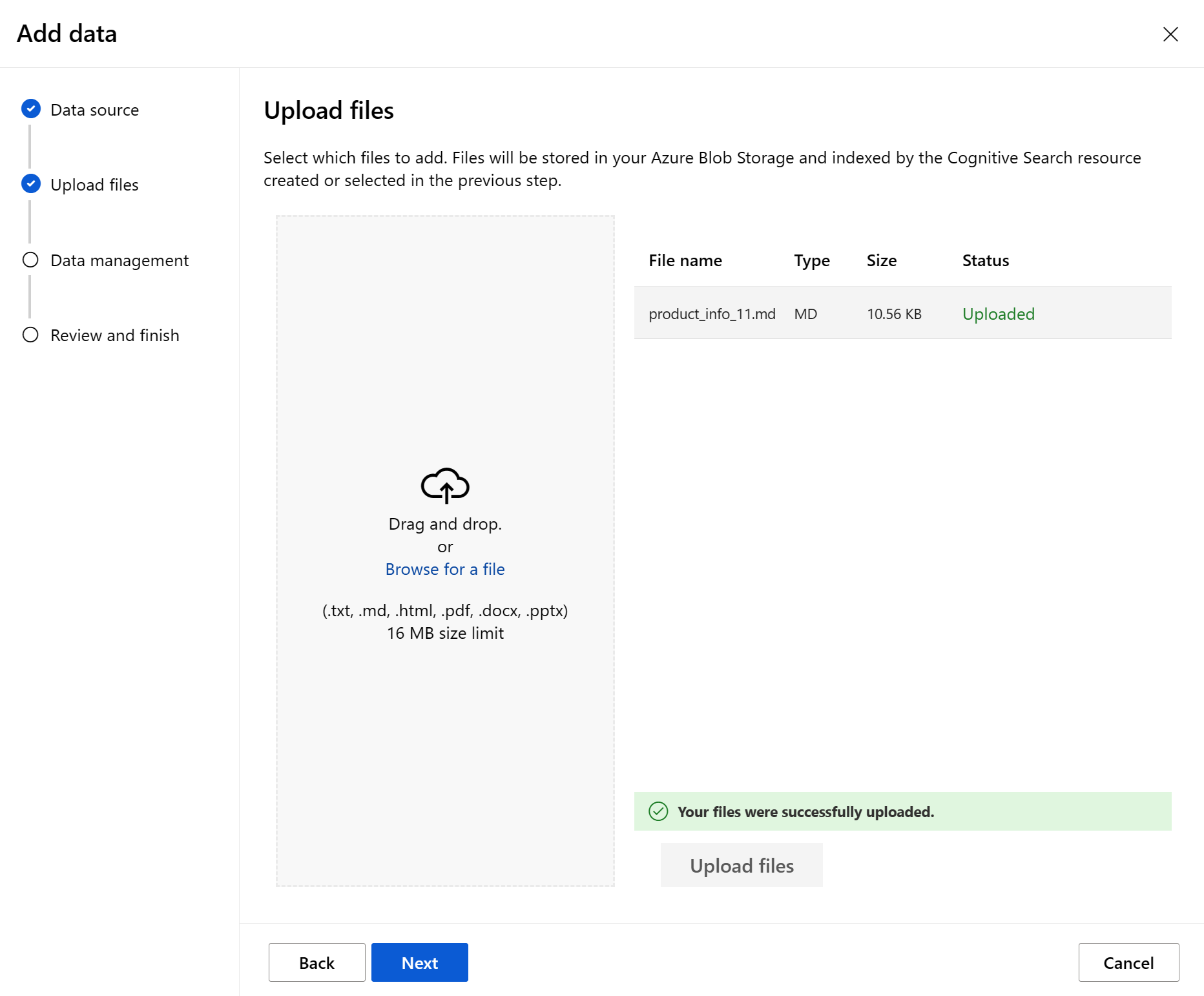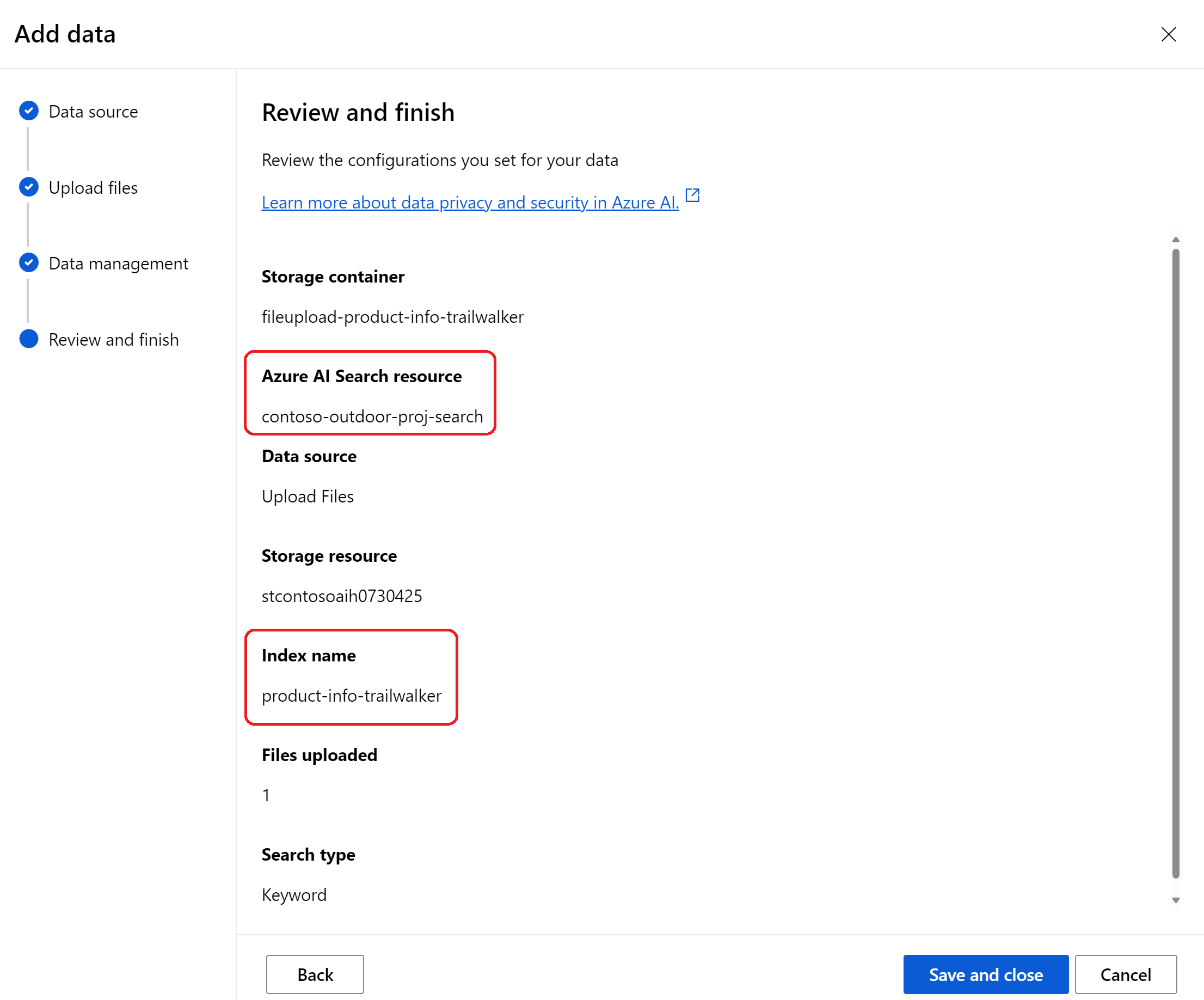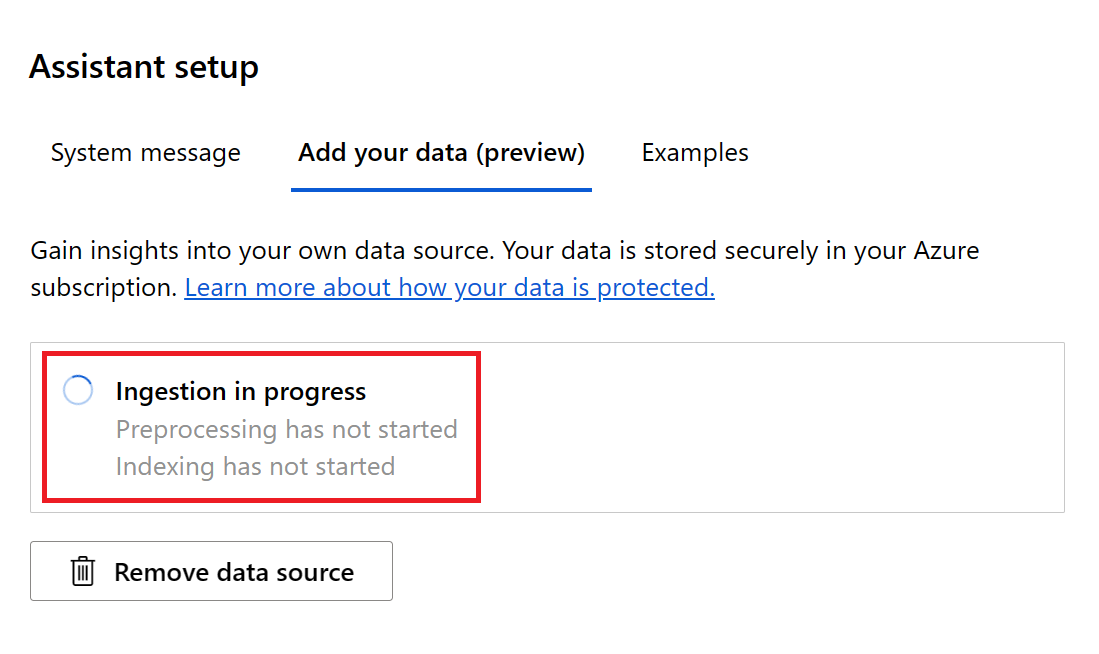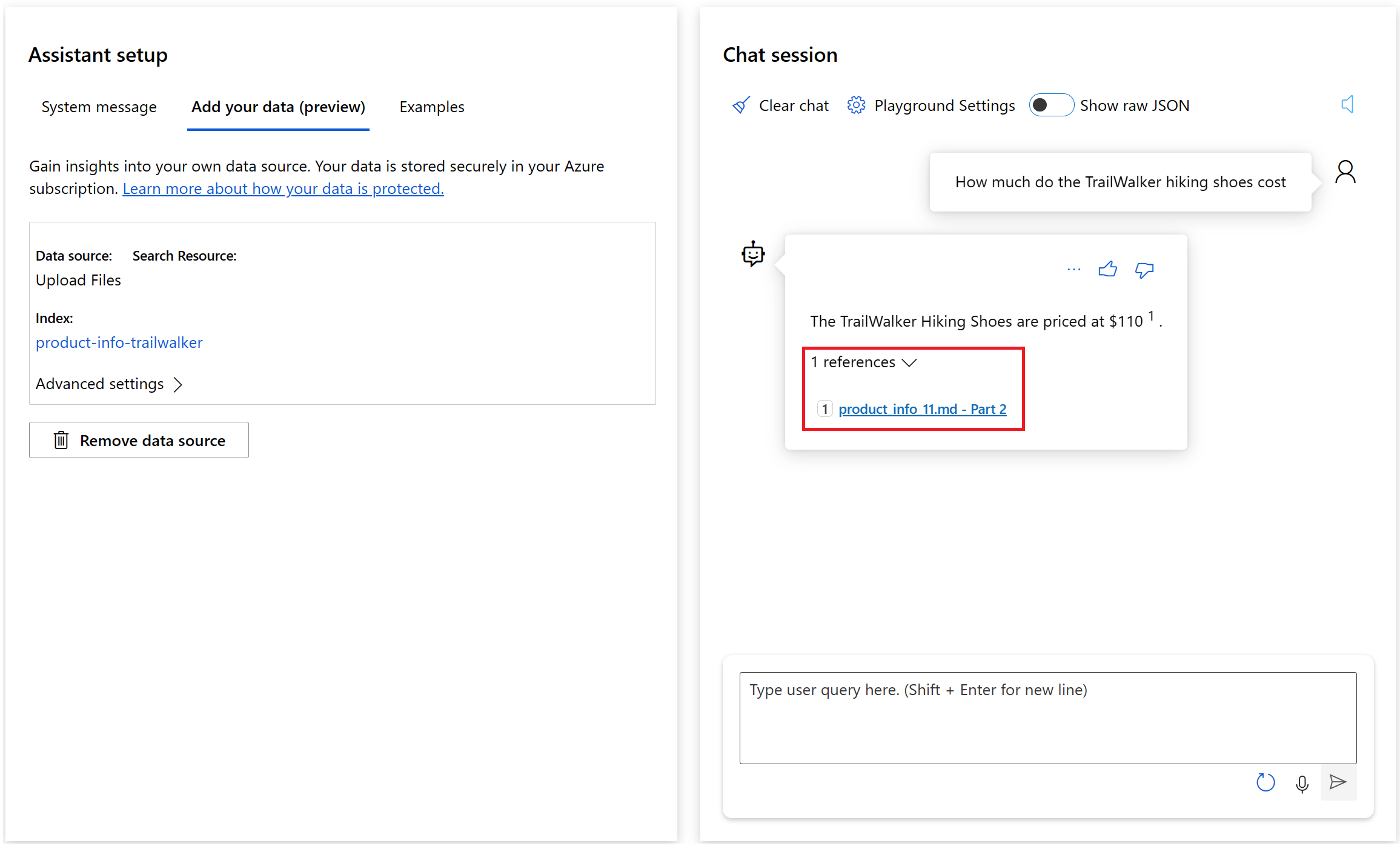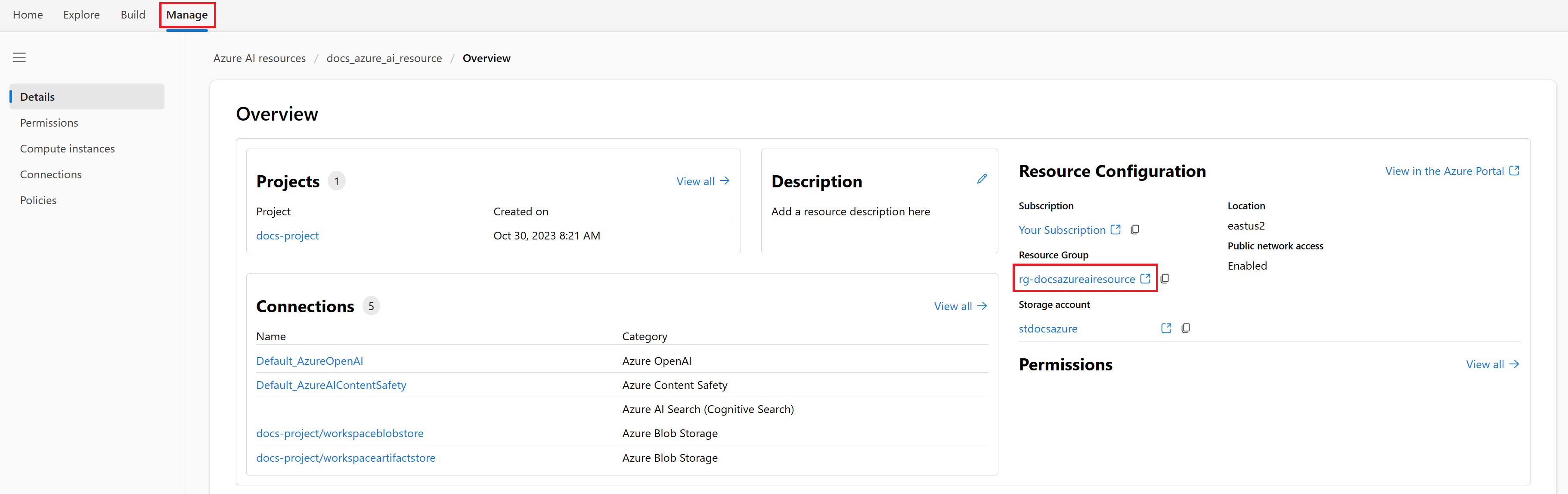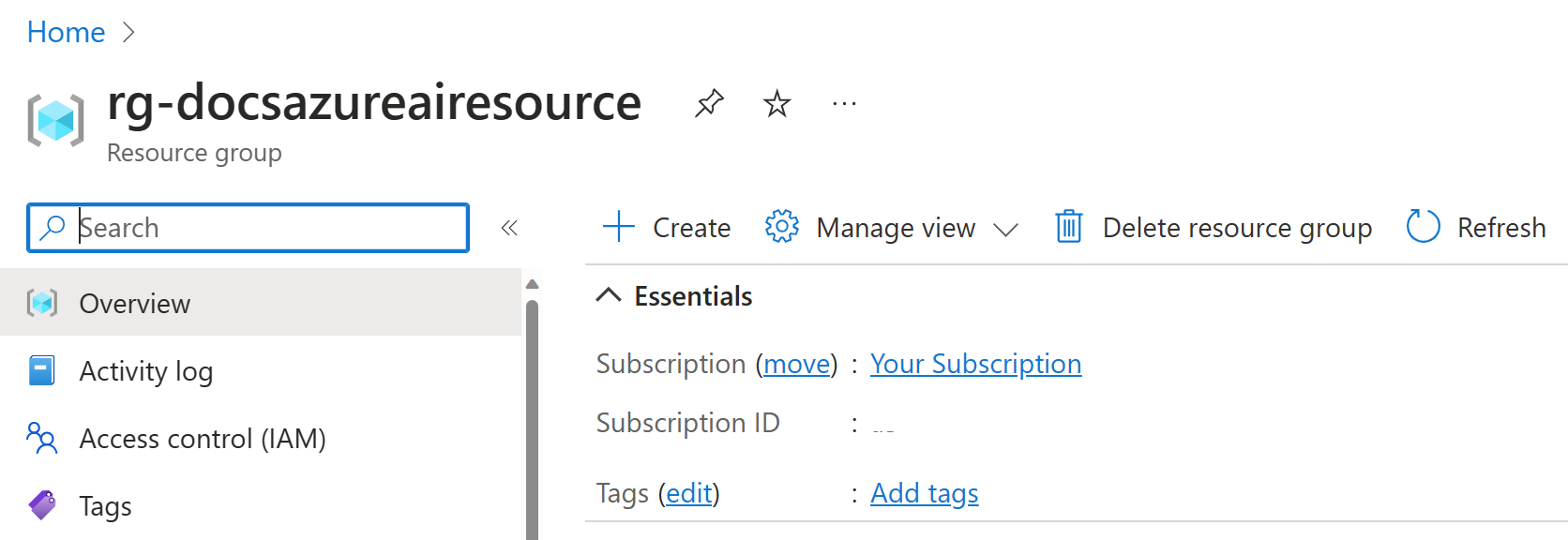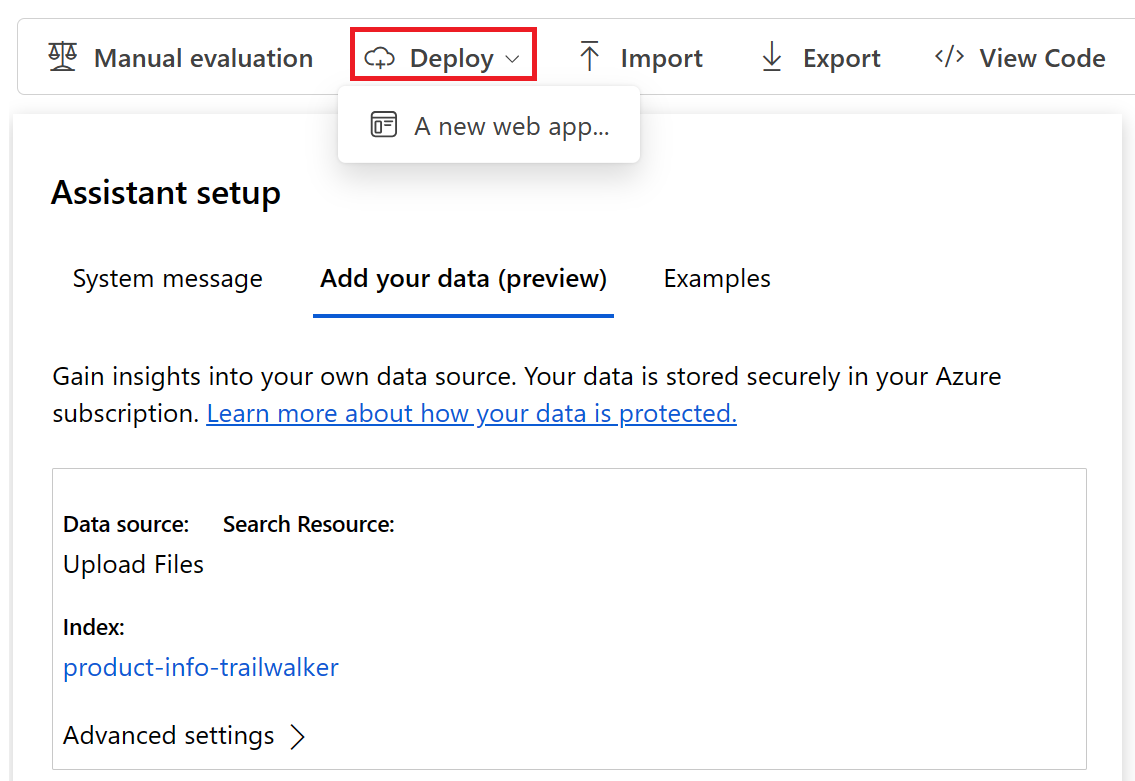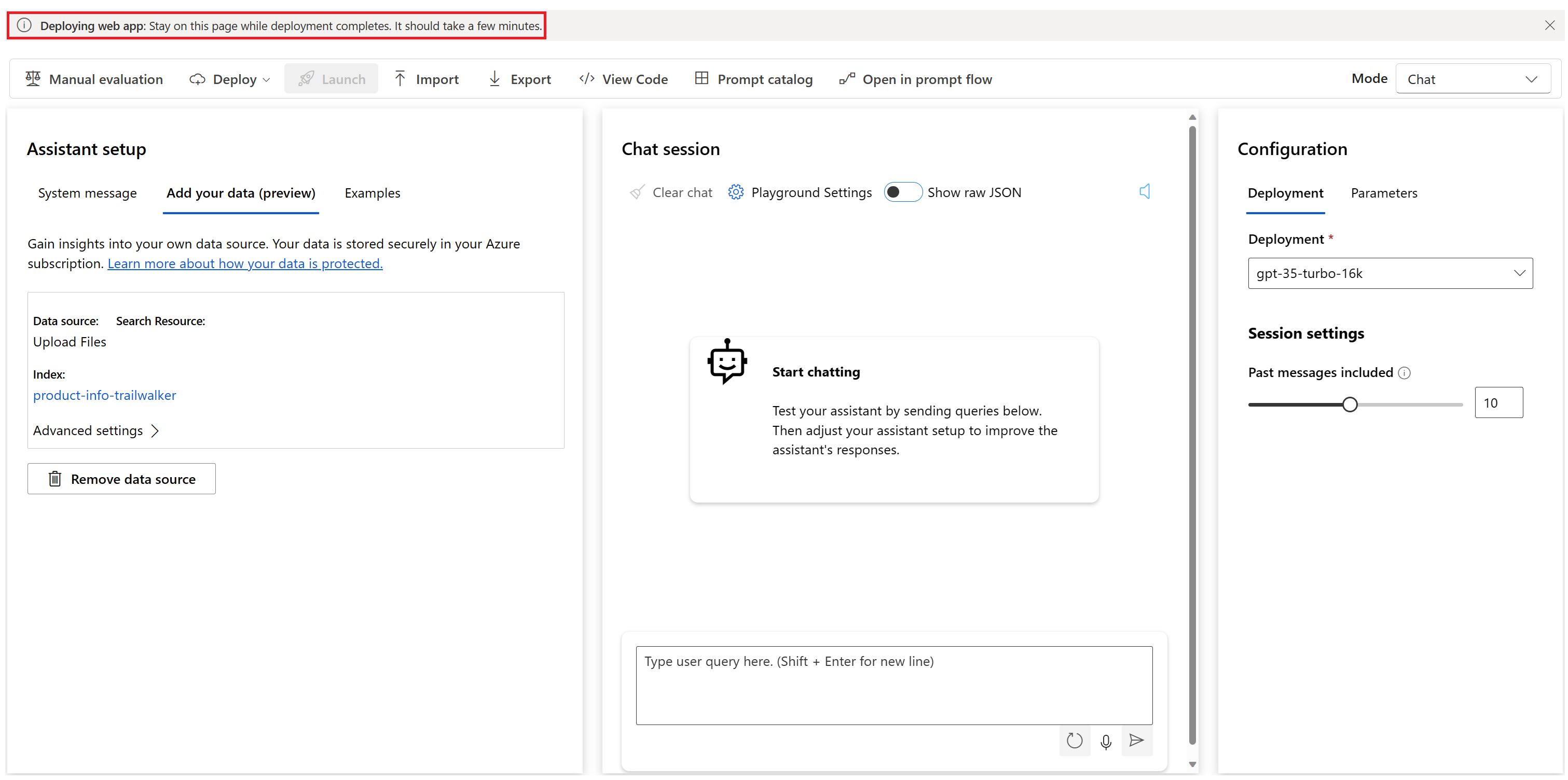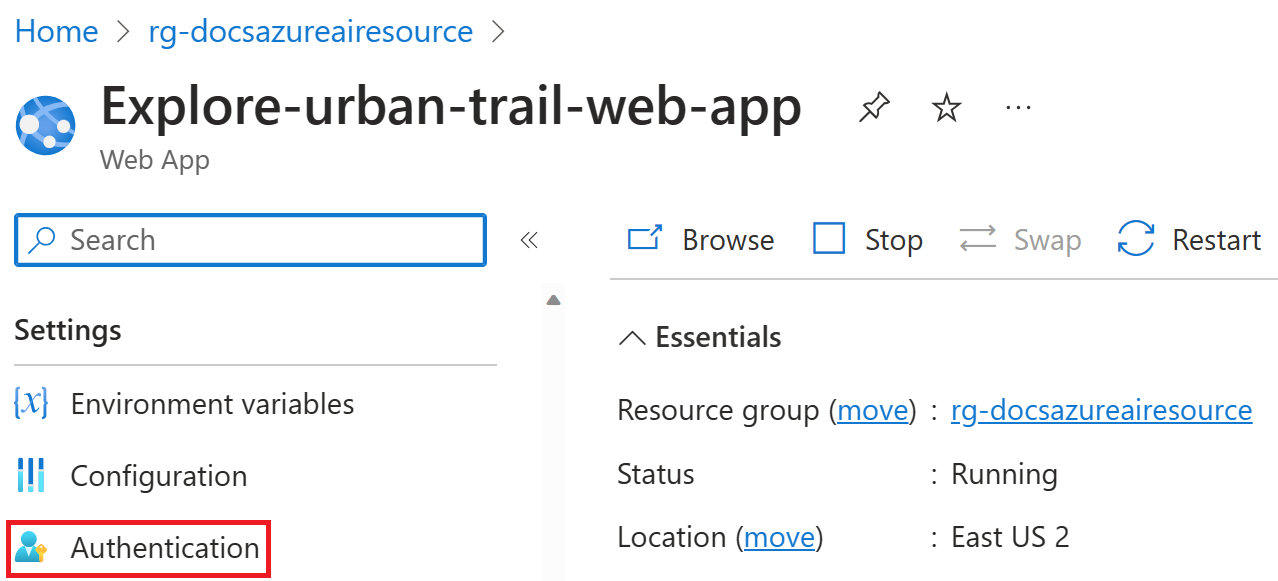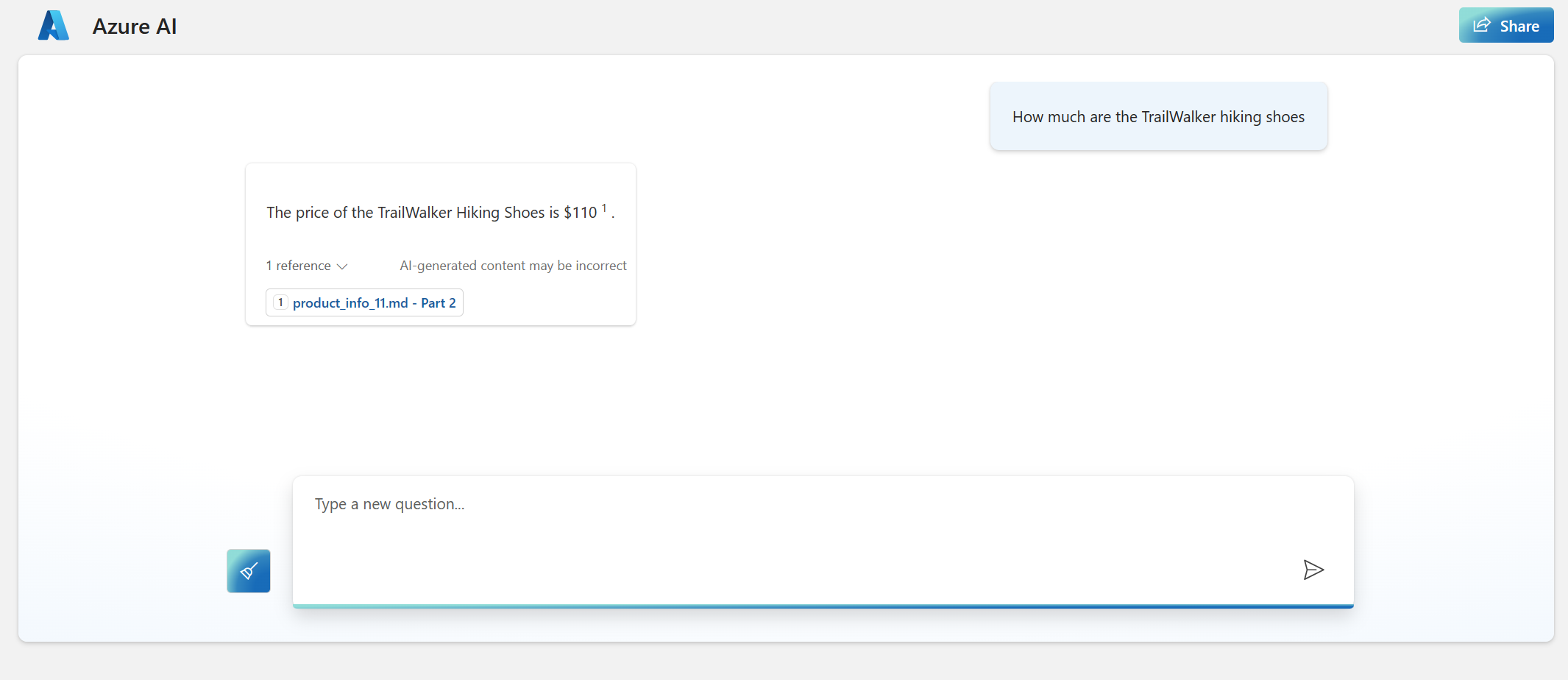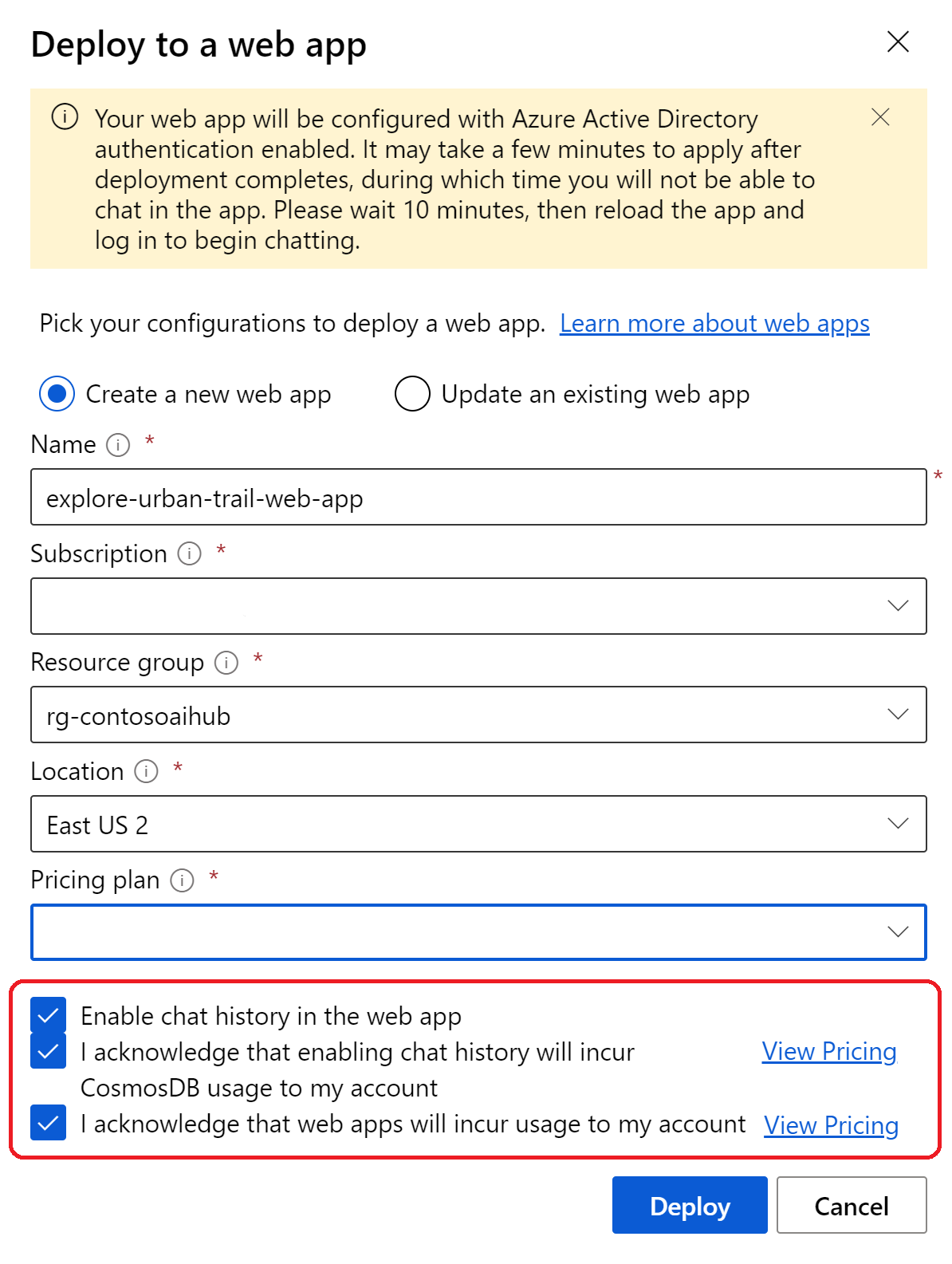Tutorial: Bereitstellen einer Web-App für Chats auf Ihren Daten
Hinweis
Azure KI Studio befindet sich derzeit in der öffentlichen Vorschau. Diese Vorschauversion wird ohne Vereinbarung zum Servicelevel bereitgestellt und sollte nicht für Produktionsworkloads verwendet werden. Manche Features werden möglicherweise nicht unterstützt oder sind nur eingeschränkt verwendbar. Weitere Informationen finden Sie unter Zusätzliche Nutzungsbestimmungen für Microsoft Azure-Vorschauen.
In diesem Artikel stellen Sie eine Chat-Web-App bereit, die Ihre eigenen Daten mit einem Azure OpenAI Service-Modell verwendet.
Sie laden Ihre lokalen Datendateien in Azure Blob Storage hoch und erstellen einen Azure KI Search-Index. Ihre Datenquelle wird verwendet, um das Modell mit bestimmten Daten zu grounden. Grounding bedeutet, dass das Modell Ihre Daten verwendet, um den Kontext Ihrer Frage zu verstehen. Sie ändern das bereitgestellte Modell selbst nicht. Ihre Daten werden separat und sicher in Ihrem Azure-Abonnement gespeichert. Weitere Informationen finden Sie unter Azure OpenAI für Ihre Daten.
Die folgenden Schritte werden in diesem Tutorial beschrieben:
- Bereitstellen und Testen eines Chatmodells ohne Ihre Daten
- Hinzufügen Ihrer Daten
- Testen des Modells mit Ihren Daten
- Bereitstellen Ihrer Web-App
Voraussetzungen
Azure-Abonnement – kostenloses Abonnement erstellen.
Zugriff auf Azure OpenAI im gewünschten Azure-Abonnement gewährt.
Derzeit wird der Zugriff auf diesen Dienst nur auf Antrag gewährt. Sie können den Zugriff auf Azure OpenAI beantragen, indem Sie das Formular unter https://aka.ms/oai/access ausfüllen. Öffnen Sie ein Problem in diesem Repository, um uns bei einem Problem zu kontaktieren.
Eine Azure KI-Hubressource und ein Projekt in Azure KI Studio.
Sie benötigen mindestens eine Datei zum Hochladen, die Beispieldaten enthält. Verwenden Sie zum Abschließen dieses Tutorials die Produktinformationsbeispiele aus dem Azure/aistudio-copilot-sample-Repository auf GitHub. Insbesondere enthält die product_info_11.md Produktinformationen zu den TrailWalker-Wanderschuhen, die für dieses Tutorialbeispiel relevant sind. Sie können die Datei herunterladen oder deren Inhalt in eine Datei mit dem Namen
product_info_11.mdauf Ihrem lokalen Computer kopieren.
Bereitstellen und Testen eines Chatmodells ohne Ihre Daten
Führen Sie die folgenden Schritte aus, um ein Chatmodell bereitzustellen und ohne Ihre Daten zu testen.
Melden Sie sich beim Azure KI Studio an.
Wechseln Sie zu Ihrem Projekt oder erstellen Sie ein neues Projekt in Azure KI Studio.
Wählen Sie Erstellen im oberen Menü und dann Bereitstellungen> erstellen>Echtzeitendpunkt aus.
Wählen Sie auf der Seite Modell auswählen das Modell, das Sie bereitstellen möchten, aus der Dropdownliste Modell aus. Wählen Sie z. B. gpt-35-turbo-16k aus. Wählen Sie dann Bestätigen aus.
Geben Sie auf der Seite Modell bereitstellen einen Namen für Ihre Bereitstellung ein und wählen Sie dann Bereitstellen aus. Nachdem die Bereitstellung erstellt wurde, wird die Seite mit den Bereitstellungsdetails angezeigt. Die Details umfassen das Datum, an dem Sie die Bereitstellung erstellt haben, sowie das Erstellungsdatum und die Version des bereitgestellten Modells.
Wählen Sie auf der Seite mit den Bereitstellungsdetails aus dem vorherigen Schritt Im Playground öffnen aus.
Stellen Sie im Playground sicher, dass Chat aus der Dropdownliste Modus ausgewählt ist. Wählen Sie ihr bereitgestelltes GPT-Chatmodell aus der Dropdownliste Bereitstellung aus.
Geben Sie im Textfeld Systemnachricht im Bereich Assistenteneinrichtung diese Aufforderung an, den Assistenten anzuleiten: „Du bist ein KI-Assistent, der Personen hilft, Informationen zu finden." Sie können die Aufforderung für Ihr Szenario anpassen.
Wählen Sie Änderungen übernehmen aus, um Ihre Änderungen zu speichern, und wenn Sie aufgefordert werden, die Systemnachricht zu aktualisieren, wählen Sie Weiter aus.
Geben Sie im Chatsitzungsbereich die folgende Frage ein: „Wie viel kosten die TrailWalker Wanderschuhe", und wählen Sie dann das zu sendende Pfeilsymbol nach rechts aus.
Der Assistent antwortet, dass er die Antwort nicht kennt. Dies liegt daran, dass das Modell keinen Zugriff auf Produktinformationen über die TrailWalker Wanderschuhe hat.
Im nächsten Abschnitt fügen Sie dem Modell Ihre Daten hinzu, damit es Fragen zu Ihren Produkten beantworten kann.
Hinzufügen Ihrer Daten
Führen Sie die folgenden Schritte aus, um Ihre Daten zum Playground hinzuzufügen, damit der Assistent Fragen zu Ihren Produkten beantworten kann. Sie ändern das bereitgestellte Modell selbst nicht. Ihre Daten werden separat und sicher in Ihrem Azure-Abonnement gespeichert.
Wichtig
Das Feature „Daten hinzufügen“ im Azure KI Studio-Playground unterstützt nicht die Verwendung eines virtuellen Netzwerks oder eines privaten Endpunkts mit den folgenden Ressourcen:
- Azure KI Cognitive Search
- Azure OpenAI
- Speicherressource
Wenn Sie sich noch nicht im Playground befinden, wählen Sie im oberen Menü Erstellen und dann Menü Playground aus dem reduzierbaren linken Menü aus.
Wählen Sie auf der Kachel Assistent einrichten die Option Daten hinzufügen (Vorschau)>+ Datenquelle hinzufügen aus.
Wählen Sie auf der daraufhin angezeigten Seite Datenquelle auswählen oder hinzufügen die Option Dateien hochladen aus der Dropdownliste Datenquelle aus.
Tipp
Informationen zu Datenquellenoptionen und unterstützten Dateitypen und -formaten finden Sie unter Azure OpenAI für Ihre Daten.
Geben Sie Ihre Datenquellendetails ein:
Hinweis
Azure OpenAI benötigt sowohl eine Speicherressource als auch eine Suchressource, um auf Ihre Daten zuzugreifen und diese zu indizieren. Ihre Daten werden sicher in Ihrem Azure-Abonnement gespeichert.
- Abonnement: Wählen Sie das Azure-Abonnement aus, das die Azure OpenAI-Ressource enthält, die Sie verwenden möchten.
- Speicherressource: Wählen Sie die Azure Blob Storage-Ressource aus, in die Sie Ihre Dateien hochladen möchten.
- Datenquelle: Wählen Sie einen vorhandenen Azure KI Search-Index oder Azure Storage-Container aus oder laden Sie lokale Dateien als Quelle hoch, aus der wir die Grounding-Daten erstellen. Ihre Daten werden sicher in Ihrem Azure-Abonnement gespeichert.
- Indexname: Wählen Sie die Azure KI Search-Ressource aus, in der der für das Grounding verwendete Index erstellt wird. Nach Abschluss der Datenerfassung wird ein neuer Suchindex mit dem angegebenen Namen generiert.
Wählen Sie Ihre Azure KI Search-Ressource und dann die Bestätigung, dass die Verbindung für Ihr Konto genutzt wird, aus. Wählen Sie Weiteraus.
Wählen Sie im Bereich Dateien hochladen die Option Nach Datei durchsuchen aus, und wählen Sie die Dateien aus, die Sie hochladen möchten. Wählen Sie die
product_info_11.md-Datei aus, die Sie zuvor heruntergeladen oder erstellt haben. Siehe die Voraussetzungen. Wenn Sie mehrere Dateien hochladen möchten, tun Sie dies jetzt. Sie können später in derselben Playground-Sitzung keine weiteren Dateien hinzufügen.Wählen Sie Hochladen aus, um die Datei in Ihr Azure Blob Storage-Konto hochzuladen. Wählen Sie Weiteraus.
Wählen Sie im Bereich Datenverwaltung unter Suchtyp die Option Schlüsselwort aus. Diese Einstellung bestimmt, wie das Modell auf Anforderungen reagiert. Wählen Sie Weiteraus.
Hinweis
Wenn Sie die Vektorsuche auf der Seite Datenquelle auswählen oder hinzufügen hinzugefügt hatten, stehen hier weitere Optionen für zusätzliche Kosten zur Verfügung. Weitere Informationen finden Sie unter Azure OpenAI für Ihre Daten.
Überprüfen Sie die eingegebenen Details, und wählen Sie Speichern und schließen aus. Sie können jetzt mit dem Modell chatten, und es verwendet Informationen aus Ihren Daten, um Antworten zu erstellen.
Im Bereich Assistenteneinrichtung können Sie nun sehen, dass ihre Datenerfassung ausgeführt wird. Warten Sie, bevor Sie fortfahren, bis die Datenquelle und der Indexname anstelle des Status angezeigt werden.
Sie können jetzt mit dem Modell chatten, ihm dieselbe Frage wie zuvor stellen („Wie viel kosten die TrailWalker Wanderschuhe“), und dieses Mal verwendet es Informationen aus Ihren Daten, um die Antwort zu erstellen. Sie können die Schaltfläche „Verweise“ erweitern, um die verwendeten Daten anzuzeigen.
Bereitstellen Ihrer Web-App
Sobald Sie mit der Erfahrung in Azure KI Studio zufrieden sind, können Sie das Modell als eigenständige Webanwendung bereitstellen.
Navigieren Sie im Azure-Portal zu Ihrer Ressourcengruppe.
In diesem Tutorial wird Ihre Web-App in derselben Ressourcengruppe wie Ihre Azure KI-Hubressource bereitgestellt. Später konfigurieren Sie die Authentifizierung für die Web-App im Azure-Portal.
Führen Sie die folgenden Schritte aus, um von Azure KI Studio zu Ihrer Ressourcengruppe im Azure-Portal zu navigieren:
Wählen Sie in Azure KI Studio im oberen Menü Verwalten und dann Details aus. Wenn Sie über mehrere Azure KI-Hubressourcen verfügen, wählen Sie die Ressource aus, die Sie verwenden möchten, um deren Details anzuzeigen.
Wählen Sie im Bereich Ressourcenkonfiguration den Namen der Ressourcengruppe aus, um die Ressourcengruppe im Azure-Portal zu öffnen. In diesem Beispiel trägt die Ressourcengruppe den Namen
rg-docsazureairesource.Sie sollten sich nun im Azure-Portal befinden und den Inhalt der Ressourcengruppe anzeigen, in der Sie die Azure KI-Hubressource bereitgestellt haben.
Lassen Sie diese Seite auf einer Browserregisterkarte geöffnet – Sie kehren später zu dieser Seite zurück.
Bereitstellen der Web-App
Die Veröffentlichung erstellt einen Azure App Service in Ihrem Abonnement. Je nach dem von Ihnen gewählten Preisplan können Kosten anfallen. Wenn Sie mit Ihrer App fertig sind, können Sie sie aus dem Azure-Portal löschen.
So stellen Sie die Web-App bereit:
Führen Sie die Schritte im vorherigen Abschnitt aus, um dem Playground Ihre Daten hinzuzufügen.
Hinweis
Sie können eine Web-App mit oder ohne Ihre eigenen Daten bereitstellen, aber mindestens benötigen Sie ein bereitgestelltes Modell, wie unter Bereitstellen und Testen eines Chatmodells ohne Ihre Datenbeschrieben.
Wählen Sie Eine> neue Web-App bereitstellen aus.
Geben Sie auf der Seite In einer Web App bereitstellen die folgenden Details ein:
- Geben Sie unter Name einen eindeutigen Namen für Ihre Web-App ein.
- Abonnement: Ihr Azure-Abonnement.
- Ressourcengruppe: Wählen Sie eine Ressourcengruppe aus, in der die Web-App bereitgestellt werden soll. Sie können dieselbe Ressourcengruppe wie die Azure KI-Hubressource verwenden.
- Speicherort: Wählen Sie einen Speicherort aus, an dem die Web-App bereitgestellt werden soll. Sie können den gleichen Speicherort verwenden wie die Azure KI-Hubressource.
- Tarif: Wählen Sie einen Tarif für die Web-App aus.
- Aktivieren des Chatverlaufs in der Web-App: Für das Tutorial ist das Feld Chatverlauf nicht ausgewählt. Durch Aktivieren des Features erhalten die Benutzer*innen Zugriff auf ihre jeweiligen vorherigen Abfragen und Antworten. Weitere Informationen finden Sie in Chatverlaufshinweisen.
- Ich erkenne an, dass Web-Apps mein Konto belasten werden: Ausgewählt
Warten Sie, bis die App bereitgestellt wird, was einige Minuten dauern kann.
Wenn sie bereit ist, ist die Schaltfläche Start auf der Symbolleiste aktiviert. Starten Sie die App jedoch noch nicht, und schließen Sie die Playground-Seite nicht. Sie kehren später dorthin zurück.
Konfigurieren der Web-App-Authentifizierung
Standardmäßig ist die App nur für Sie zugänglich. In diesem Tutorial fügen Sie eine Authentifizierung hinzu, um den Zugriff auf die App auf Mitglieder Ihres Azure-Mandanten einzuschränken. Benutzer werden aufgefordert, sich mit ihrem Microsoft Entra-Konto anzumelden, um auf Ihre App zugreifen zu können. Sie können einen ähnlichen Prozess ausführen, um bei Bedarf einen anderen Identitätsanbieter hinzuzufügen. Die App verwendet die Anmeldeinformationen des Benutzers nur, um zu überprüfen, ob er Mitglied Ihres Mandanten ist.
Kehren Sie zur Browserregisterkarte zurück, die das Azure-Portal enthält (oder öffnen Sie das Azure-Portal auf einer neuen Browserregisterkarte erneut), und zeigen Sie den Inhalt der Ressourcengruppe an, in der Sie die Azure KI-Hubressource und die Web-App bereitgestellt haben (möglicherweise müssen Sie die Ansicht aktualisieren, um die Web-App zu sehen).
Wählen Sie die App Service-Ressource aus der Liste der Ressourcen in der Ressourcengruppe aus.
Wählen Sie im reduzierbaren linken Menü unter Einstellungen die Option Authentifizierung aus.
Fügen Sie einen Identitätsanbieter mit den folgenden Einstellungen hinzu:
- Identitätsanbieter: Wählen Sie Microsoft als Identitätsanbieter aus. Die Standardeinstellungen auf dieser Seite beschränken die App nur auf Ihren Mandanten, sodass Sie hier nichts ändern müssen.
- Mandantentyp: Mitarbeiter
- App-Registrierung: Erstellen einer neuen App-Registrierung
- Name: Der Name Ihres Web App-Diensts
- Unterstützte Kontotypen: Aktueller Mandant – Einzelner Mandant
- Zugriff einschränken: Erfordert Authentifizierung
- Nicht authentifizierte Anforderungen: HTTP 302 Gefundene Umleitung – empfohlen für Websites
Web-App verwenden
Sie haben es fast geschafft! Jetzt können Sie die Web-App testen.
Warten Sie 10 Minuten, bis die Authentifizierungseinstellungen wirksam werden.
Kehren Sie zur Browserregisterkarte zurück, die die Playground-Seite in Azure KI Studio enthält.
Wählen Sie Start aus, um die bereitgestellte Web-App zu starten. Wenn Sie dazu aufgefordert werden, akzeptieren Sie die Berechtigungsanforderung.
Wenn die Authentifizierungseinstellungen noch nicht wirksam geworden sind, schließen Sie die Browserregisterkarte für Ihre Web-App, und kehren Sie zur Playground-Seite in Azure KI Studio zurück. Warten Sie dann etwas länger und versuchen Sie es erneut.
In Ihrer Web-App können Sie die gleiche Frage wie zuvor stellen („Wie viel kosten die TrailWalker Wanderschuhe?“), und dieses Mal werden Informationen aus Ihren Daten verwendet, um die Antwort zu erstellen. Sie können die Schaltfläche „Verweise“ erweitern, um die verwendeten Daten anzuzeigen.
Bereinigen von Ressourcen
Um unnötige Azure-Kosten zu vermeiden, sollten Sie die in diesem Schnellstart erstellten Ressourcen löschen, wenn sie nicht mehr benötigt werden. Zum Verwalten von Ressourcen können Sie das Azure-Portal verwenden.
Hinweise
Chatverlauf
Durch das Chatverlauf-Feature erhalten die Benutzer Zugriff auf ihre jeweiligen vorherigen Abfragen und Antworten.
Sie können den Chatverlauf aktivieren, wenn Sie die Web-App bereitstellen. Aktivieren Sie das Kontrollkästchen Chatverlauf in der Web-App aktivieren.
Wichtig
Wenn Sie den Chatverlauf aktivieren, wird eine Cosmos DB-Instanz in Ihrer Ressourcengruppe erstellt, und es fallen zusätzliche Gebühren für den verwendeten Speicher an. Wenn Sie Ihre Web-App löschen, wird Ihre Cosmos DB-Instanz nicht automatisch gelöscht. Um Ihre Cosmos DB-Instanz zusammen mit allen gespeicherten Chats zu löschen, müssen Sie zu der zugeordneten Ressource im Azure-Portal wechseln und sie löschen.
Nachdem Sie den Chatverlauf aktiviert haben, können Ihre Benutzer ihn in der oberen rechten Ecke der App anzeigen und ausblenden. Wenn sie den Verlauf anzeigen, können sie Unterhaltungen umbenennen oder löschen. Wenn sie bei der App angemeldet sind, werden Unterhaltungen automatisch von der neuesten zur ältesten sortiert und basierend auf der ersten Abfrage in der Unterhaltung benannt.
Wenn Sie die Cosmos DB-Ressource löschen, aber die Option „Chatverlauf“ in Studio aktiviert lassen, werden Ihre Benutzer über einen Verbindungsfehler benachrichtigt, können die Web-App jedoch weiterhin ohne Zugriff auf den Chatverlauf verwenden.
Nächste Schritte
- Erstellen eines Projekts in Azure KI Studio.
- Erfahren Sie mehr darüber, was Sie in Azure KI Studio tun können.