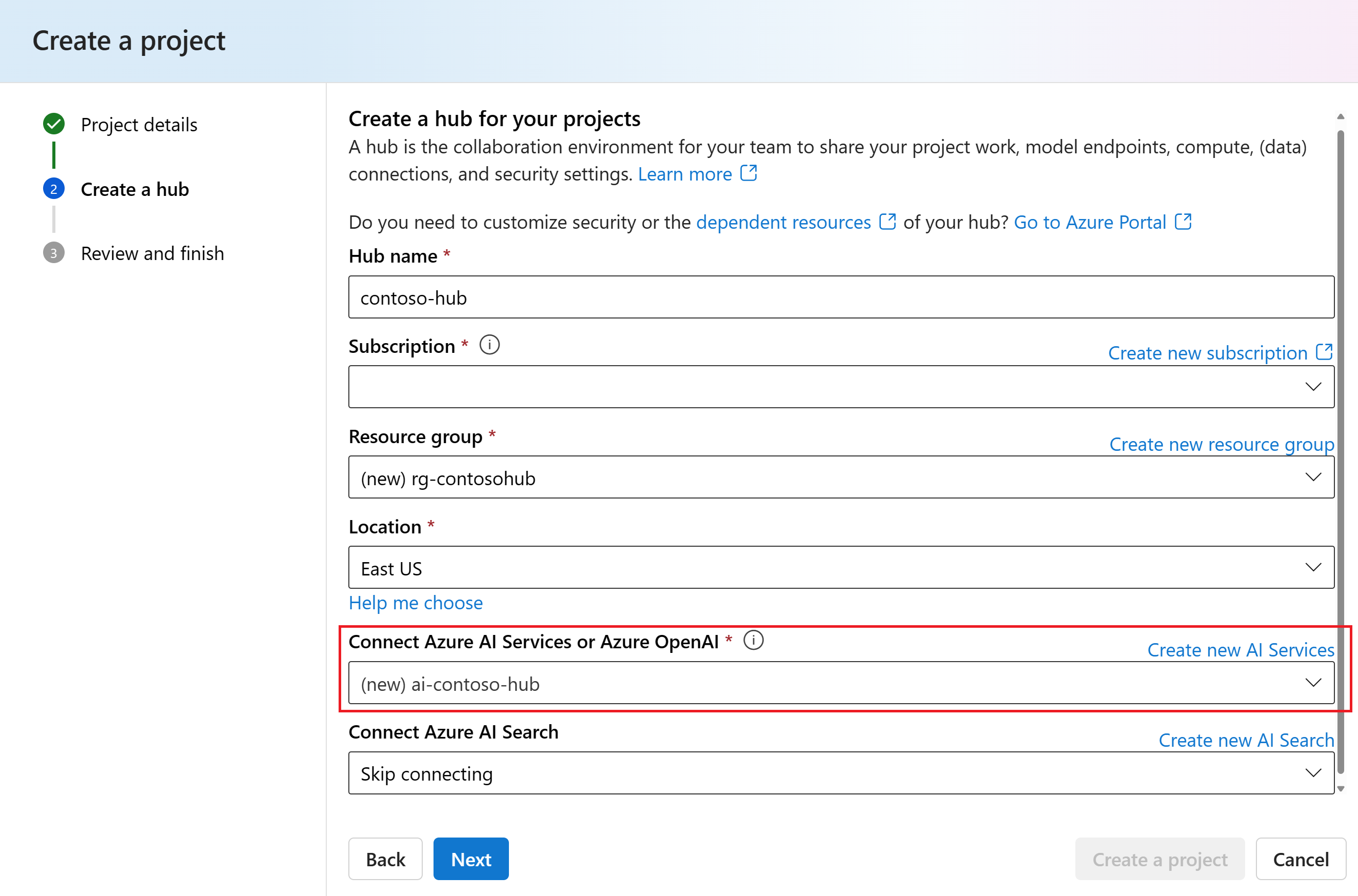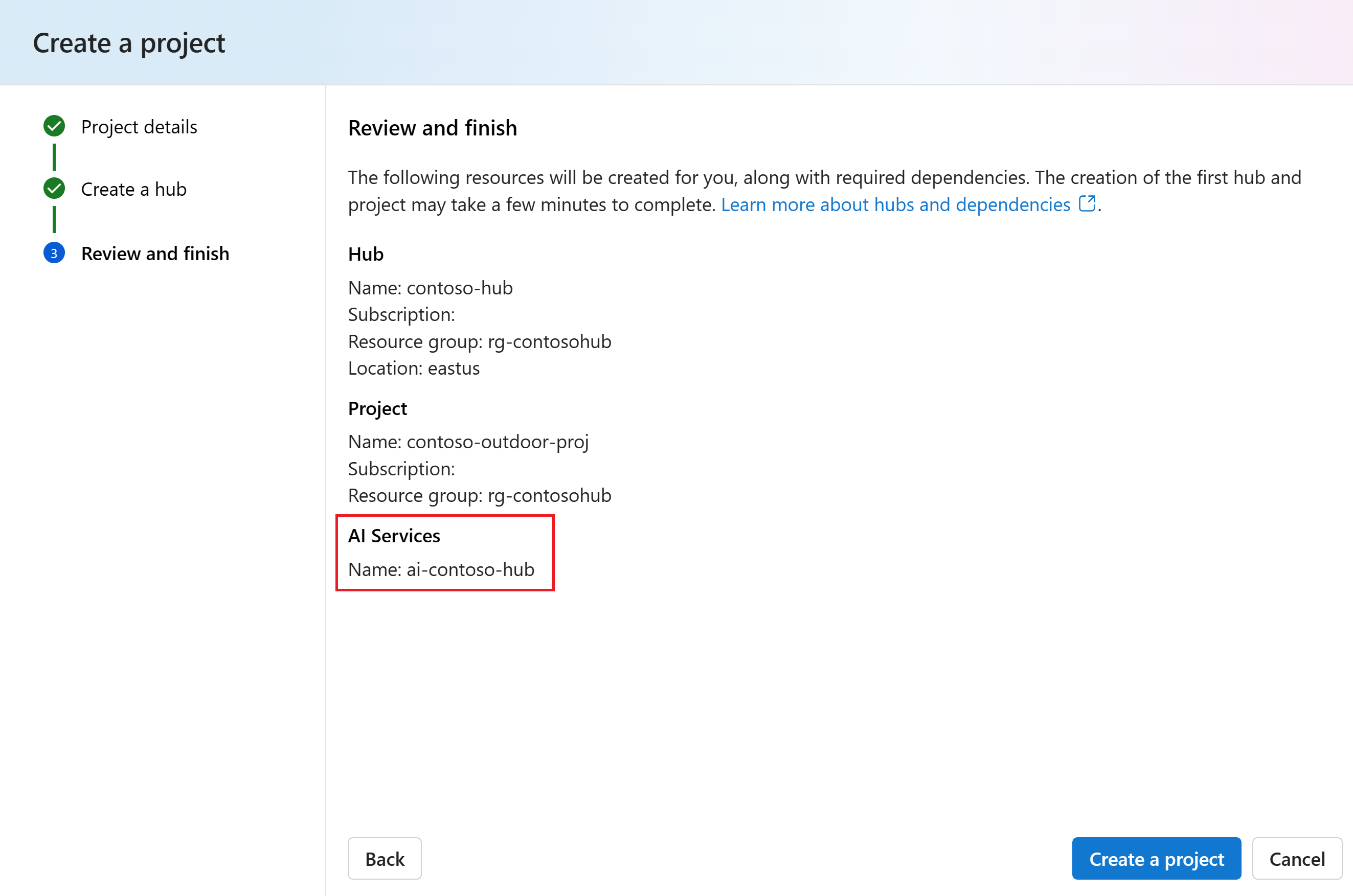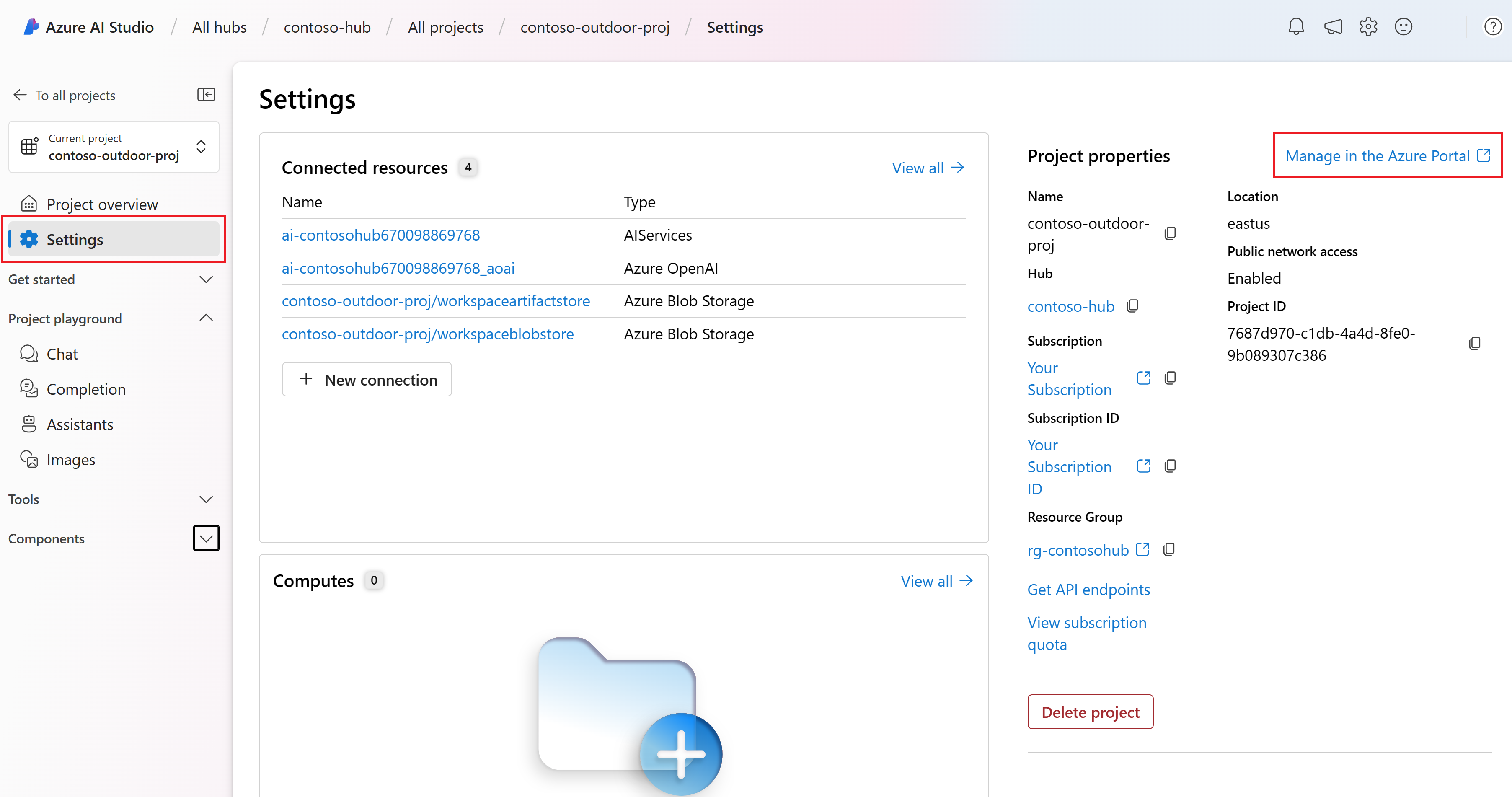Erstellen eines Projekts in Azure KI Studio
In diesem Artikel wird beschrieben, wie Sie ein Azure KI Studio-Projekt erstellen. Ein Projekt wird verwendet, um Ihre Arbeit zu organisieren und den Zustand zu speichern, während Sie benutzerdefinierte KI-Apps erstellen.
Projekte werden von einem Azure KI Studio-Hub gehostet, der Sicherheit auf Unternehmensniveau und eine Zusammenarbeitsumgebung bietet. Weitere Informationen zu den Projekten und dem Ressourcenmodell finden Sie unter Azure KI Studio-Hubs.
Erstellen eines Projekts
Verwenden Sie die folgenden Registerkarten, um die Methode auszuwählen, die Sie zum Erstellen eines Projekts verwenden möchten:
Um ein Azure KI-Projekt in Azure KI Studio zu erstellen, führen Sie diese Schritte aus:
Wechseln Sie zur Homepage von Azure KI Studio.
Wählen Sie + New project aus.
Geben Sie einen Namen für das Projekt ein.
Wählen Sie in der Dropdownliste einen Hub zum Hosten Ihres Projekts aus. Wenn Sie noch keinen Zugriff auf einen Hub haben, wählen Sie Neuen Hub erstellen aus.
Hinweis
Zum Erstellen eines Hub benötigen Sie Berechtigungen als Besitzer oder Mitwirkender für die ausgewählte Ressourcengruppe. Es wird empfohlen, einen Hub für Ihr Team freizugeben. So können Sie Konfigurationen wie Datenverbindungen für alle Projekte gemeinsam nutzen und Sicherheitseinstellungen und Ausgaben zentral verwalten. Weitere Optionen zum Erstellen eines Hubs finden Sie unter Erstellen und Verwalten eines Azure KI Studio-Hubs. Ein Projektname muss zwischen Projekten, die denselben Hub verwenden, eindeutig sein.
Wenn Sie einen neuen Hub erstellen, geben Sie einen Namen ein.
Wählen Sie Ihr Azure-Abonnement aus dem Dropdownmenü Abonnement aus. Wählen Sie für Ihr Projekt ein bestimmtes Azure-Abonnement für Abrechnungs-, Zugriffs- oder Verwaltungszwecke aus. Dadurch wird Benutzer*innen und Dienstprinzipalen beispielsweise Zugriff auf Abonnementebene auf Ihr Projekt gewährt.
Übernehmen Sie für die Ressourcengruppe die Standardressourcengruppe, um eine neue Ressourcengruppe zu erstellen. Alternativ dazu können Sie eine vorhandene Ressourcengruppe aus der Dropdownliste auswählen.
Tipp
Insbesondere für die ersten Schritte wird empfohlen, eine neue Ressourcengruppe für Ihr Projekt zu erstellen. Auf diese Weise können Sie das Projekt und alle zugehörigen Ressourcen problemlos zusammen verwalten. Wenn Sie ein Projekt erstellen, werden mehrere Ressourcen in der Ressourcengruppe erstellt, einschließlich eines Hub, einer Containerregistrierung und eines Speicherkontos.
Geben Sie den Speicherort für den Hub ein, und wählen Sie dann Weiter aus. Der Speicherort ist die Region, in der der Hub gehostet wird. Der Speicherort des Hubs ist auch der Speicherort des Projekts. Die Verfügbarkeit von Azure KI-Diensten unterscheidet sich je nach Region. Beispielsweise sind bestimmte Modelle in bestimmten Regionen möglicherweise nicht verfügbar.
Wählen Sie eine vorhandene Azure KI Services-Ressource (einschließlich Azure OpenAI) aus der Dropdownliste aus, oder erstellen Sie eine neue Ressource.
Auf der Seite Überprüfen und Fertigstellen werden der Name der Azure KI Services-Ressource und andere Einstellungen angezeigt, die Sie überprüfen sollten.
Überprüfen Sie die Projektdetails, und wählen Sie dann Projekt erstellen aus. Sie sehen den Fortschritt der Ressourcenerstellung. Das Projekt wird erstellt, wenn der Prozess abgeschlossen ist.
Sobald ein Projekt erstellt worden ist, können Sie im linken Navigationsbereich auf den Playground, die Tools und andere Objekte zugreifen.
Projekteinstellungen
Auf der Seite Einstellungen des Projekts finden Sie Informationen zum Projekt, z. B. den Projektnamen, die Beschreibung und den Hub, der das Projekt hostet. Dort finden Sie auch die Projekt-ID, die verwendet wird, um das Projekt über das SDK oder die API zu identifizieren.
- Name: Der Name des Projekts entspricht dem ausgewählten Projekt im linken Bereich.
- Hub: der Hub, der das Projekt hosten soll.
- Standort: der Standort des Hubs, der das Projekt hostet. Unterstützte Speicherorte finden Sie unter Azure KI Studio-Regionen.
- Abonnement: das Abonnement, das den Hub hostet, der das Projekt hostet.
- Ressourcengruppe: die Ressourcengruppe, die den Hub hostet, der das Projekt hostet.
Wählen Sie Im Azure-Portal verwalten aus, um zu den Projektressourcen im Azure-Portal zu navigieren.
Zugriff auf Projektressourcen
Allgemeine Konfigurationen auf dem Hub werden für Ihr Projekt freigegeben, einschließlich Verbindungen, Compute-Instanzen und Netzwerkzugriff, sodass Sie sofort mit der Entwicklung beginnen können.
Darüber hinaus kann nur von Benutzern in Ihrem Projektarbeitsbereich auf eine Reihe von Ressourcen zugegriffen werden:
Komponenten, einschließlich Datasets, Flows, Indizes und bereitgestellte Modell-API-Endpunkte (offen und serverlos)
Verbindungen, die von Ihnen unter „Projekteinstellungen“ erstellt wurden
Azure Storage Blob-Container und eine Dateifreigabe für den Datenupload in Ihrem Projekt. Greifen Sie mithilfe der folgenden Verbindungen auf den Speicher zu:
Datenverbindung Speicherort Zweck workspaceblobstore {project-GUID}-blobstore Standardcontainer für den Datenupload workspaceartifactstore {project-GUID}-blobstore Speichert Komponenten und Metadaten für Ihr Projekt, z. B. Modellgewichtungen workspacefilestore {project-GUID}-code Hostet Dateien, die auf Ihrem Computer erstellt wurden, und verwendet Prompt Flow
Hinweis
Speicherverbindungen werden nicht direkt mit dem Projekt erstellt, wenn für Ihr Speicherkonto der Zugriff auf das öffentliche Netzwerk auf „Deaktiviert“ festgelegt ist. Diese werden stattdessen erstellt, wenn ein erster Benutzer über eine private Netzwerkverbindung auf KI Studio zugreift. Problembehandlung für Speicherverbindungen
Nächste Schritte
Feedback
Bald verfügbar: Im Laufe des Jahres 2024 werden wir GitHub-Tickets als Feedbackmechanismus für Inhalte auslaufen lassen und es durch ein neues Feedbacksystem ersetzen. Weitere Informationen finden Sie unter: https://aka.ms/ContentUserFeedback.
Einreichen und Feedback anzeigen für