Verbinden von Hybridcomputern mit Azure über Windows Admin Center
Sie können Azure Arc-fähige Server für einen oder mehrere Windows-Computer in Ihrer Umgebung aktivieren, indem Sie einige manuelle Schritte ausführen. Alternativ können Sie Windows Admin Center nutzen, um den Connected Machine-Agent bereitzustellen und Ihre lokalen Server zu registrieren, ohne dass Sie außerhalb dieses Tools irgendwelche Schritte ausführen müssen.
Automatische Verbindung für SQL Server
Wenn Sie einen Windows- oder Linux-Server, auf dem auch Microsoft SQL Server installiert ist, mit Azure Arc verbinden, werden die SQL Server-Instanzen automatisch auch mit Azure Arc verbunden. SQL Server mit Azure Arc-Unterstützung bietet eine detaillierte Inventur und zusätzliche Verwaltungsfunktionen für Ihre SQL Server-Instanzen und -Datenbanken. Im Rahmen des Verbindungsprozesses wird eine Erweiterung auf Ihrem Server mit Azure Arc-Unterstützung bereitgestellt, und neue Rollen werden auf SQL Server und Datenbanken angewendet. Wenn Sie Ihre SQL Server-Instanzen nicht automatisch mit Azure Arc verbinden möchten, können Sie diese Option deaktivieren, indem Sie dem Windows- oder Linux-Server ein Tag mit dem Namen ArcSQLServerExtensionDeployment und dem Wert Disabled hinzufügen, wenn er mit Azure Arc verbunden ist.
Weitere Informationen finden Sie unter Verwalten der automatischem Verbindung von SQL Server mit Azure Arc-Unterstützung.
Voraussetzungen
Azure Arc-fähige Server: Sehen Sie sich die Informationen zu den Voraussetzungen an, und stellen Sie sicher, dass die Anforderungen für Ihr Abonnement, Ihr Azure-Konto und die zugehörigen Ressourcen erfüllt sind.
Windows Admin Center: Sehen Sie sich die Anforderungen zur Vorbereitung Ihrer Umgebung an, um die Azure-Integration bereitzustellen und zu konfigurieren.
Ein Azure-Abonnement. Falls Sie kein Abonnement besitzen, können Sie ein kostenloses Konto erstellen, bevor Sie beginnen.
Die Windows-Zielserver, die Sie verwalten möchten, müssen für den Zugriff auf Azure über eine Internetverbindung verfügen.
Sicherheit
Für diese Bereitstellungsmethode benötigen Sie Administratorrechte auf dem Windows-Zielcomputer oder -server, um den Agent installieren und konfigurieren zu können. Darüber hinaus muss Ihnen die Rolle Gatewaybenutzer zugewiesen sein.
Bereitstellen
Führen Sie die folgenden Schritte aus, um den Windows-Server mit Azure Arc-fähigen Servern zu konfigurieren.
Melden Sie sich bei Windows Admin Center an.
Wählen Sie in der Verbindungsliste auf der Seite Übersicht einen der vorhandenen Windows-Server aus, um die Verbindung damit herzustellen.
Wählen Sie im linken Bereich die Option Azure-Hybriddienste aus.
Wählen Sie auf der Seite Azure-Hybriddienste die Option Discover Azure services (Azure-Dienste ermitteln) aus.
Wählen Sie auf der Seite Discover Azure services (Azure-Dienste ermitteln) unter Leverage Azure policies and solutions to manage your servers with Azure Arc (Azure-Richtlinien und -Lösungen zum Verwalten Ihrer Server mit Azure Arc nutzen) die Option Set up (Einrichten) aus.
Führen Sie bei Anzeige der entsprechenden Aufforderung auf der Seite Einstellungen > Azure Arc für Server die Authentifizierung für Azure durch, und wählen Sie anschließend die Option Erste Schritte aus.
Geben Sie auf der Seite Connect server to Azure (Server mit Azure verbinden) Folgendes an:
- Wählen Sie in der Dropdownliste Azure-Abonnement das Azure-Abonnement aus.
- Wählen Sie unter Ressourcengruppe die Option Neu aus, um eine neue Ressourcengruppe zu erstellen. Alternativ können Sie in der Dropdownliste Ressourcengruppe eine vorhandene Ressourcengruppe auswählen, die Sie für die Registrierung und Verwaltung des Computers nutzen möchten.
- Wählen Sie in der Dropdownliste Regionen die Azure-Region aus, in der die Metadaten des Servers gespeichert werden sollen.
- Wählen Sie die Option Proxyserver verwenden aus, wenn der Computer oder der Server die Internetverbindung über einen Proxyserver herstellt. Bei dieser Konfiguration kommuniziert der Agent mithilfe des HTTP-Protokolls über den Proxyserver. Geben Sie die IP-Adresse des Proxyservers oder den Namen und die Portnummer für die Kommunikation mit dem Proxyserver an.
Wählen Sie Set up (Einrichten) aus, um mit dem Konfigurieren des Windows-Servers mit Azure Arc-fähigen Servern fortzufahren.
Der Windows-Server stellt eine Verbindung mit Azure her, lädt den Connected Machine-Agent herunter, installiert ihn und führt die Registrierung bei Azure Arc-fähigen Servern durch. Wählen Sie im Menü die Option Benachrichtigungen aus, um Informationen zum Status zu erhalten.
Wählen Sie in Windows Admin Center im linken Bereich die Option Ereignisse aus, um die MsiInstaller-Ereignisse im Anwendungsereignisprotokoll anzuzeigen und sicherzustellen, dass die Installation des Connected Machine-Agents erfolgreich war.
Überprüfen der Verbindung mit Azure Arc
Vergewissern Sie sich im Azure-Portal, dass die Serververbindung erfolgreich hergestellt wurde, nachdem Sie den Agent installiert und für die Verbindungsherstellung mit Azure Arc-fähigen Servern konfiguriert haben. Sehen Sie sich Ihre Computer im Azure-Portal an.
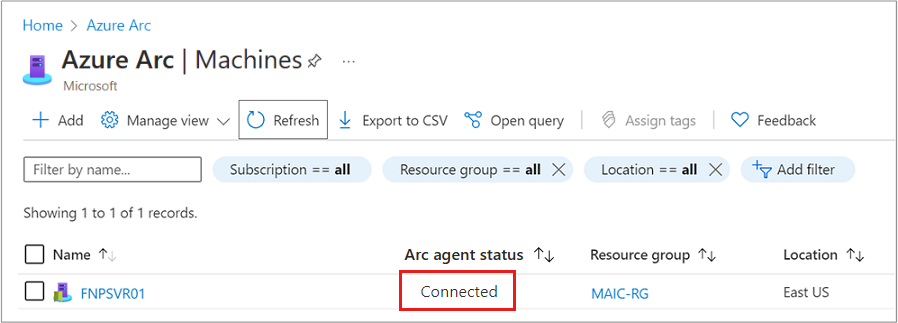
Nächste Schritte
Informationen zur Problembehandlung finden Sie im Leitfaden zur Problembehandlung des Connected Machine-Agents.
Lesen Sie den Planungs- und Bereitstellungsleitfaden, um die Bereitstellung von Servern mit Azure Arc-Unterstützung in beliebiger Größenordnung zu planen und eine zentrale Verwaltung und Überwachung zu implementieren.
Erfahren Sie, wie Sie Ihren Computer mithilfe von Azure Policy verwalten, wie z. B. bei der VM-Gastkonfiguration, dem Überprüfen, ob der Computer dem erwarteten Log Analytics-Arbeitsbereich Bericht erstattet, beim Aktivieren der Überwachung mit VM Insights und vielem mehr.