Tutorial: Erstellen einer Azure Edge Hardware Center-Instanz
Azure Edge Hardware Center ist ein Dienst, mit dem Sie eine breite Palette an Hardware aus dem Azure-Hybridportfolio, einschließlich Azure Stack Edge Pro-Geräten, untersuchen und bestellen können. In diesem Tutorial wird beschrieben, wie Sie über das Azure-Portal eine Bestellung mithilfe des Azure Edge Hardware Center-Diensts erstellen.
In diesem Tutorial gehen Sie wie folgt vor:
- Überprüfen der Voraussetzungen
- Erstellen eines Auftrags
Voraussetzungen
Vorbereitungen
Stellen Sie sicher, dass der
Microsoft.EdgeOrder-Anbieter registriert ist. Um eine Bestellung in Azure Edge Hardware Center aufzugeben, muss derMicrosoft.EdgeOrder-Anbieter für Ihr Abonnement registriert sein.Eine Registrierungsanleitung finden Sie unter Register resource provider (Registrieren des Ressourcenanbieters).
Gewährleisten Sie, dass alle anderen Voraussetzungen für das bestellte Produkt erfüllt sind. Wenn Sie beispielsweise ein Azure Stack Edge-Gerät bestellen, sollten Sie sicherstellen, dass alle Voraussetzungen für Azure Stack Edge erfüllt sind.
Erstellen eines Auftrags
Wenn Sie eine Bestellung über Azure Edge Hardware Center aufgeben, können Sie mehrere Geräte bestellen, die an verschiedene Adressen versendet werden sollen, und Sie können die Lieferadressen aus anderen Bestellungen wiederverwenden.
Bei einer Bestellung über Azure Edge Hardware Center wird eine Azure-Ressource erstellt, die alle Ihre bestellbezogenen Informationen enthält. Für jede der bestellten Einheiten wird jeweils eine Ressource erstellt. Nachdem Sie eine Bestellung für das Gerät aufgegeben haben, müssen Sie möglicherweise eine Verwaltungsressource für das Gerät erstellen.
Führen Sie zum Aufgeben einer Bestellung über Azure Edge Hardware Center die folgenden Schritte aus:
Melden Sie sich mit Ihren Microsoft Azure-Anmeldeinformationen beim Azure-Portal unter der folgenden URL an: https://portal.azure.com.
Wählen Sie + Ressource erstellen. Suchen Sie nach Azure Edge Hardware Center, und wählen Sie den Eintrag aus. Wählen Sie in Azure Edge Hardware Center die Option Erstellen aus.
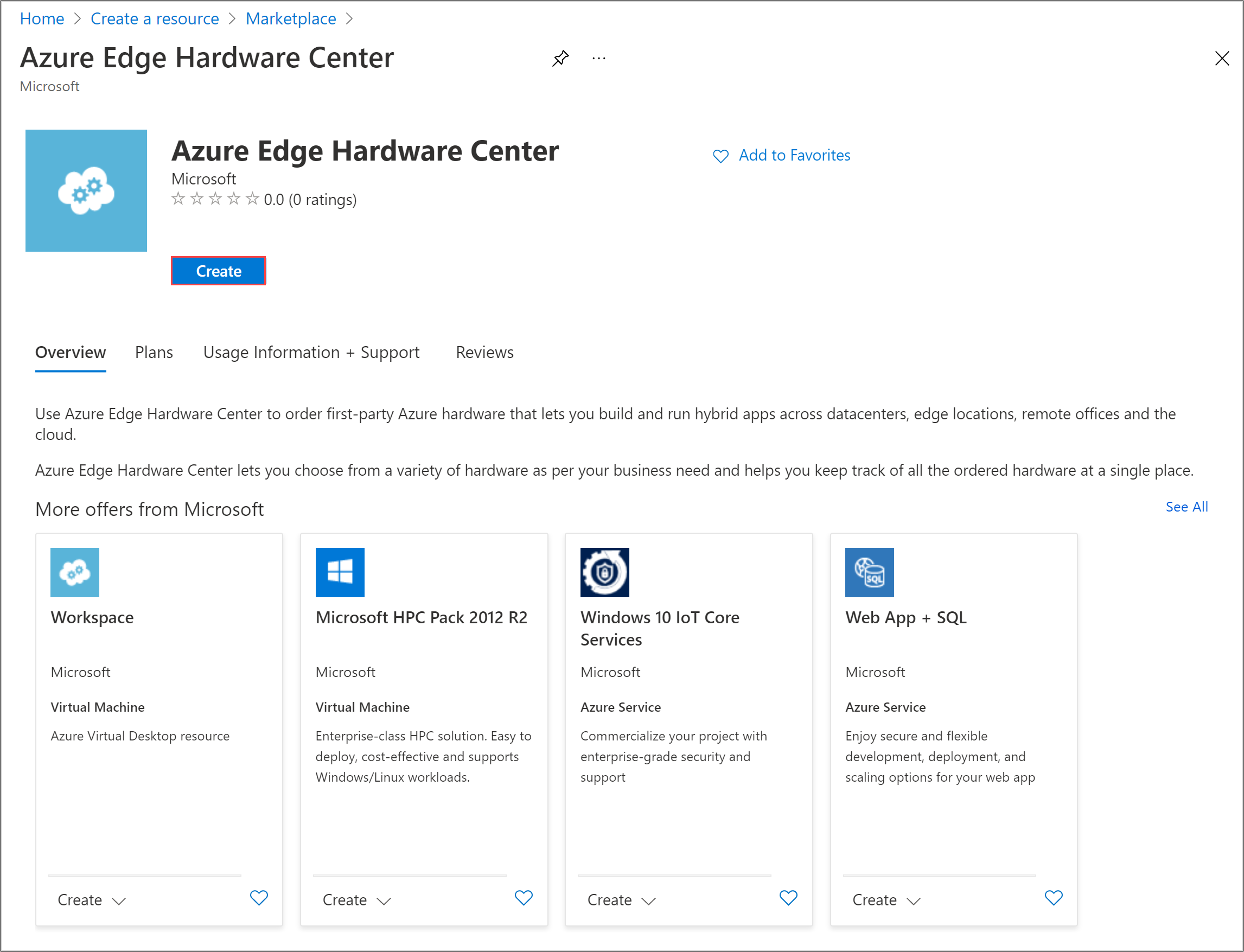
Wählen Sie ein Abonnement und dann Weiter aus.
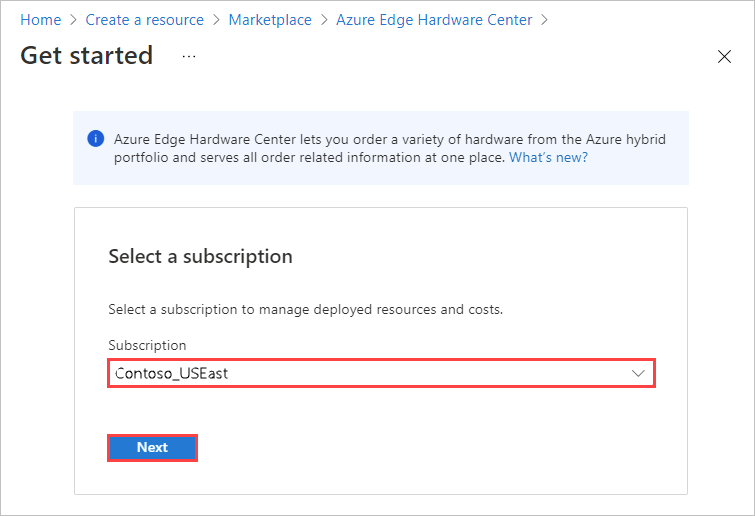
Wählen Sie zum Starten der Bestellung die Option Bestellung neben der gewünschten Produktfamilie aus, etwa Azure Stack Edge. Wird die Produktfamilie nicht angezeigt, müssen Sie unter Umständen ein anderes Abonnement verwenden. Wählen Sie den Link Wählen Sie ein anderes Abonnement aus. aus.
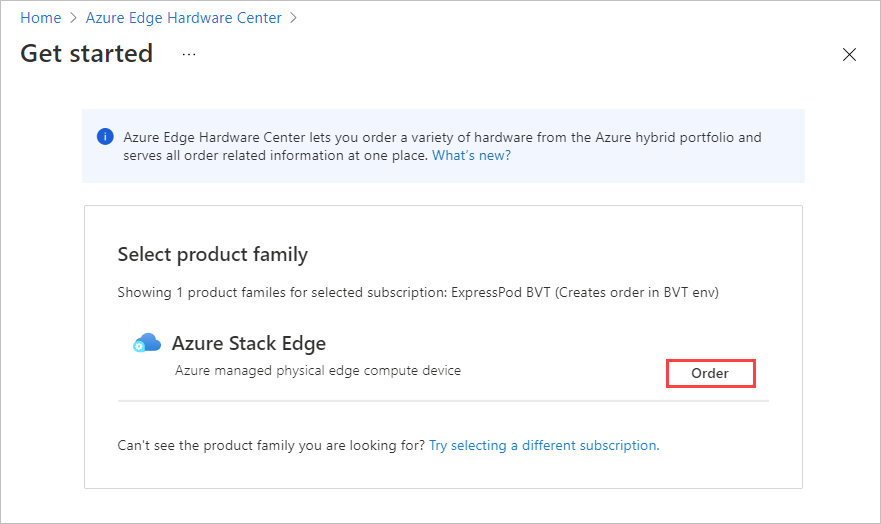
Wählen Sie das Versandziel für Ihre Bestellung aus.
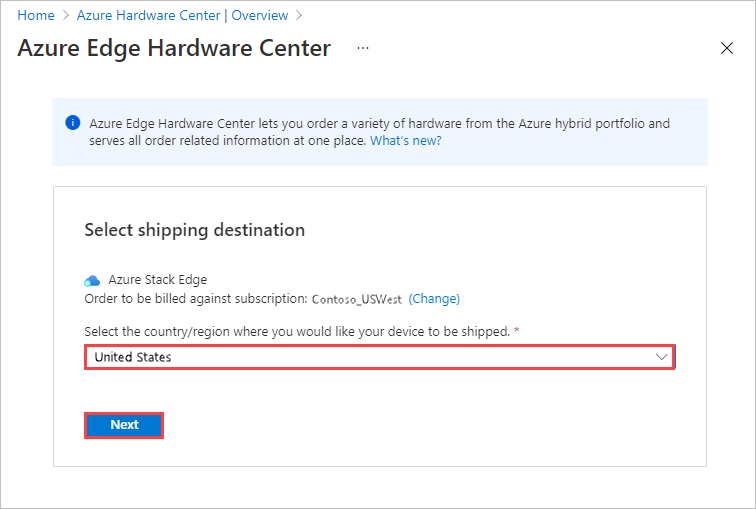
Wählen Sie auf der Seite Hardware auswählen die Schaltfläche Auswählen aus, um das Hardwareprodukt für die Bestellung auszuwählen. Hier wurde beispielsweise Azure Stack Edge Pro – GPU ausgewählt.
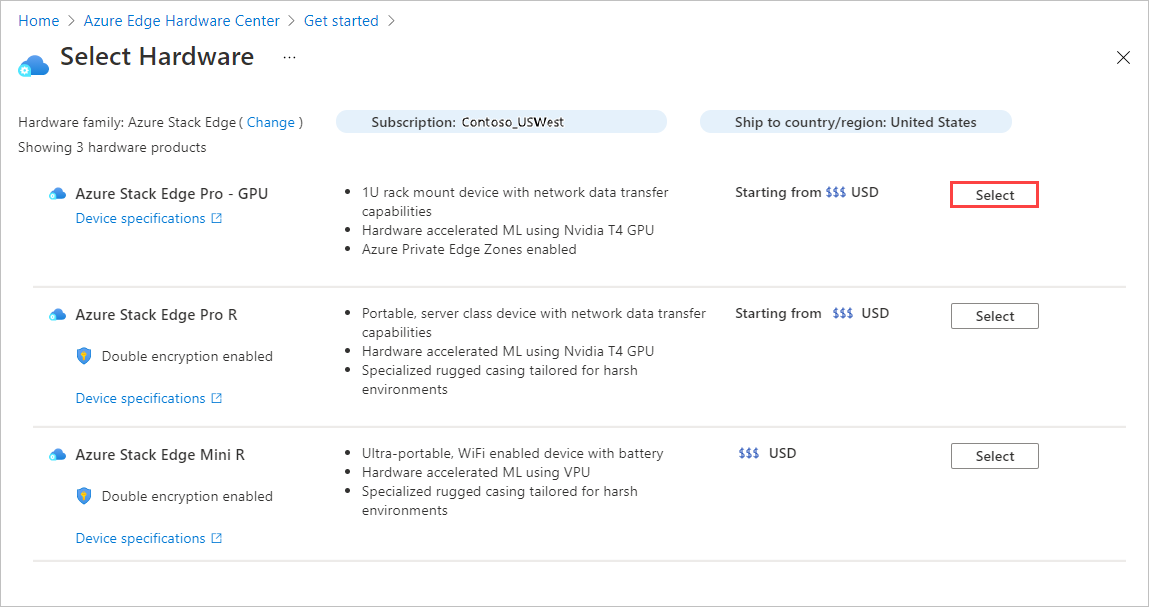
Wählen Sie nach dem Auswählen eines Hardwareprodukts die zu bestellende Gerätekonfiguration aus. Wenn Sie z. B. „Azure Stack Edge Pro – GPU“ ausgewählt haben, können Sie zwischen Modellen des Typs „Azure Stack Edge Pro – 1 GPU“ und „Azure Stack Edge Pro – 2 GPUs“ wählen.
Wenn Sie eine erstmalige Bestellung für Azure Stack Edge aufgeben, wählen Sie Registrieren aus und füllen Sie das Webformular in der Azure Edge Hardware Center-Bestellumgebung aus.
Mit dem Webformular werden die folgenden Details zu Ihrer Bereitstellung erfasst:
- Gesamte Bereitstellungsskalierung
- Clustergröße
- Hardwareanforderungen
- Geografische Präsenz
Microsoft wertet die von Ihnen bereitgestellten Bereitstellungsdetails aus und kontaktiert Sie ggf. per E-Mail, um weitere Informationen anzufordern. Es gelten bestimmte Anforderungen für Neukunden, um sicherzustellen, dass Azure Stack Edge für den Anwendungsfall geeignet ist. Nicht alle Anfragen können erfüllt werden. Wenn Sie Fragen haben, können Sie eine E-Mail an AzureStack1Pinquiry@microsoft.com senden.
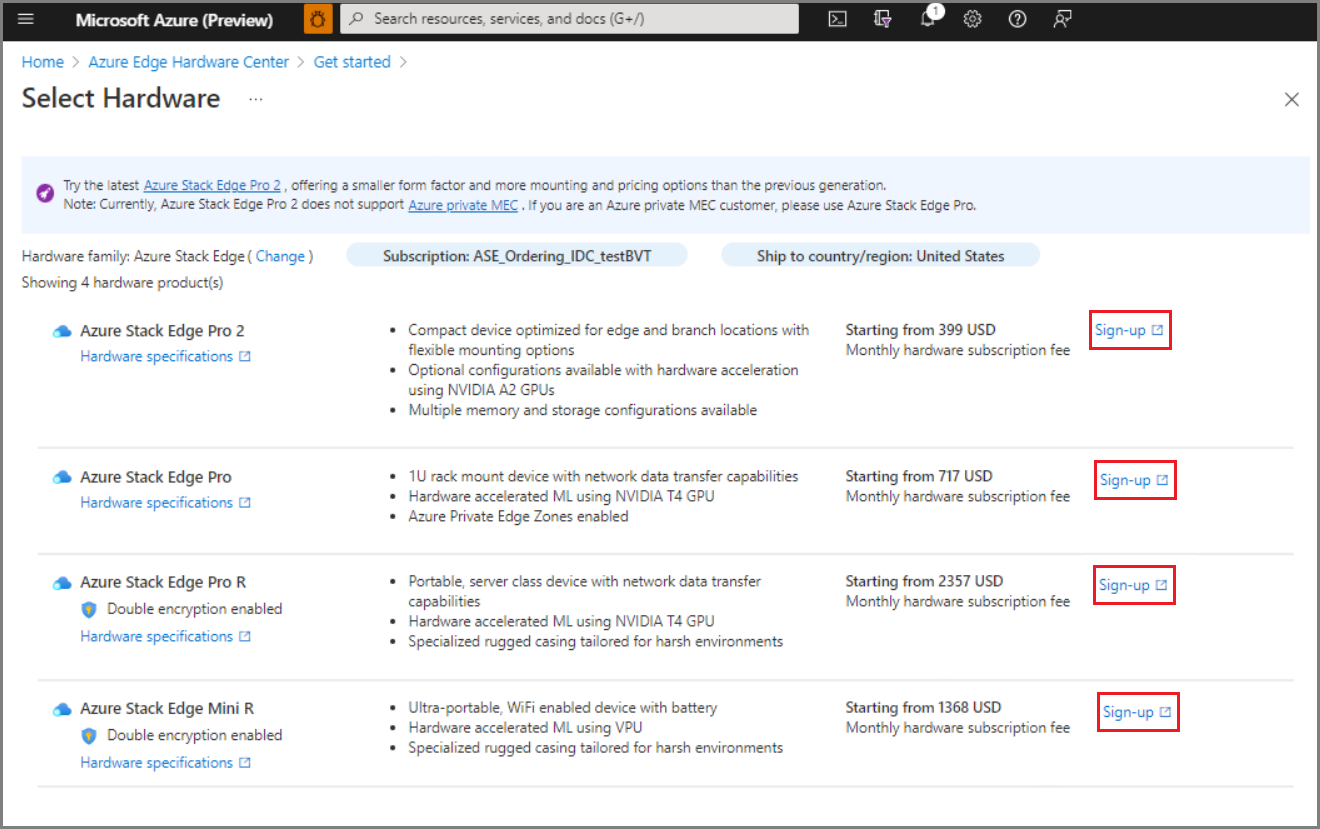
Wählen Sie die Gerätekonfiguration und dann Auswählen aus. Die verfügbaren Konfigurationen hängen von der ausgewählten Hardware ab. Auf dem folgenden Bildschirm werden die verfügbaren Konfigurationen für Geräte vom Typ „Azure Stack Edge Pro – GPU“ angezeigt.
Bei der Bestellung von Azure Stack Edge Mini R-Geräten, die alle über die gleiche Konfiguration verfügen, wird dieser Bildschirm nicht angezeigt.
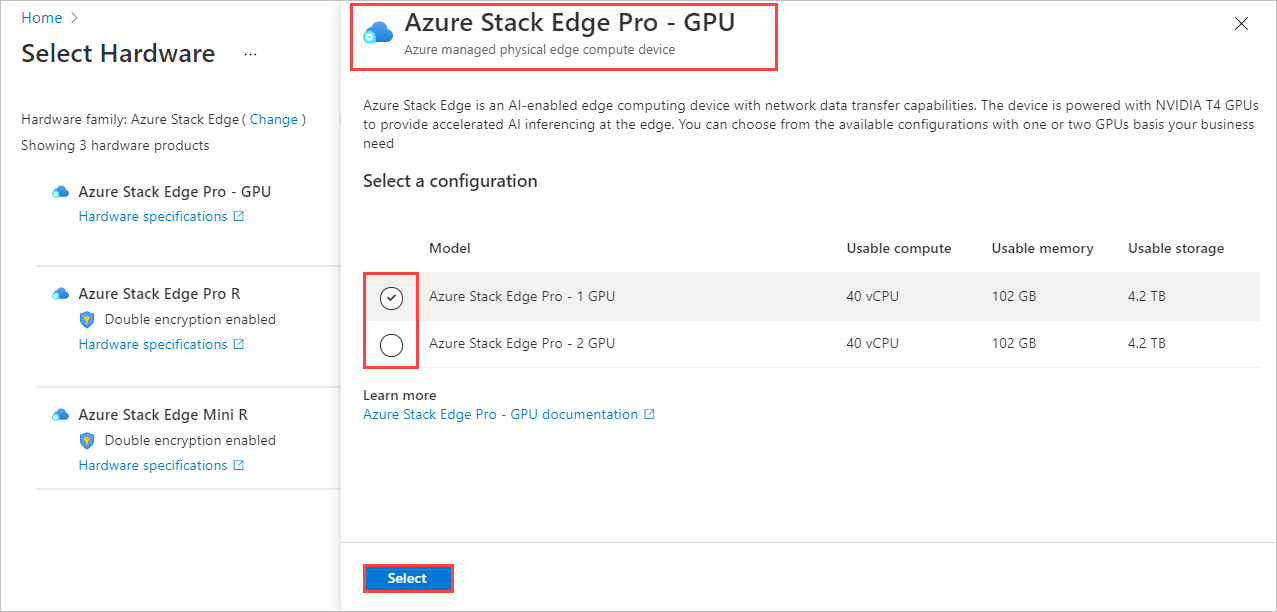
Der Assistent zum Erstellen einer Bestellung wird geöffnet.
Geben Sie auf der Registerkarte Grundlagen Werte für Auftragsname, Ressourcengruppe und Region ein. Wählen Sie dann Weiter: Versand + Menge > aus.
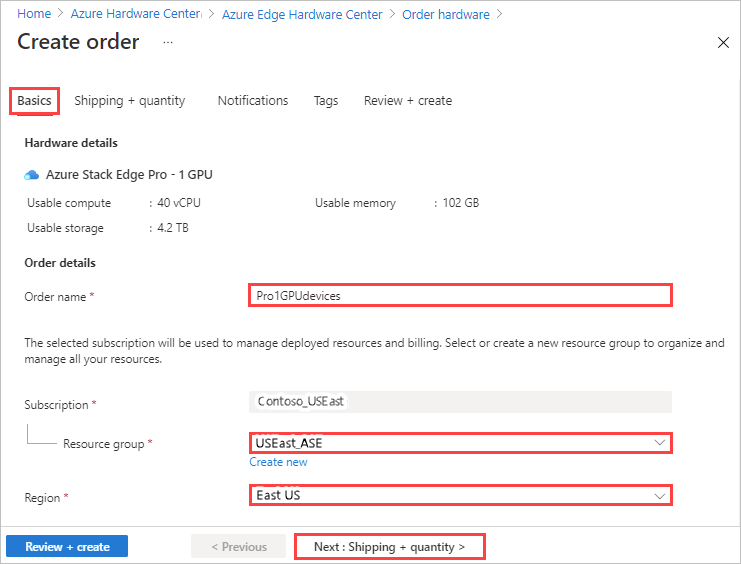
Als Nächstes fügen Sie Lieferadressen für die Geräte hinzu und geben dann an, wie viele Geräte jeweils an die einzelnen Adressen gesendet werden sollen. Sie können bis zu 20 Einheiten (Geräte) pro Auftrag bestellen.
Fügen Sie auf der Registerkarte Versand + Menge die einzelnen Lieferadressen für den Versand der Geräte hinzu:
Wählen Sie Neue Adresse hinzufügen aus, um eine neue Lieferadresse hinzuzufügen.
Im Feld Adressalias auf dem Bildschirm Neue Adresse wird die Adresse zur späteren Verwendung angegeben. Dieses Feld ist erforderlich. Wählen Sie Hinzufügen aus, wenn Sie die Adressfelder ausgefüllt haben. Verwenden Sie dann Adressen auswählen, um die Adresse Ihrer Bestellung hinzuzufügen.
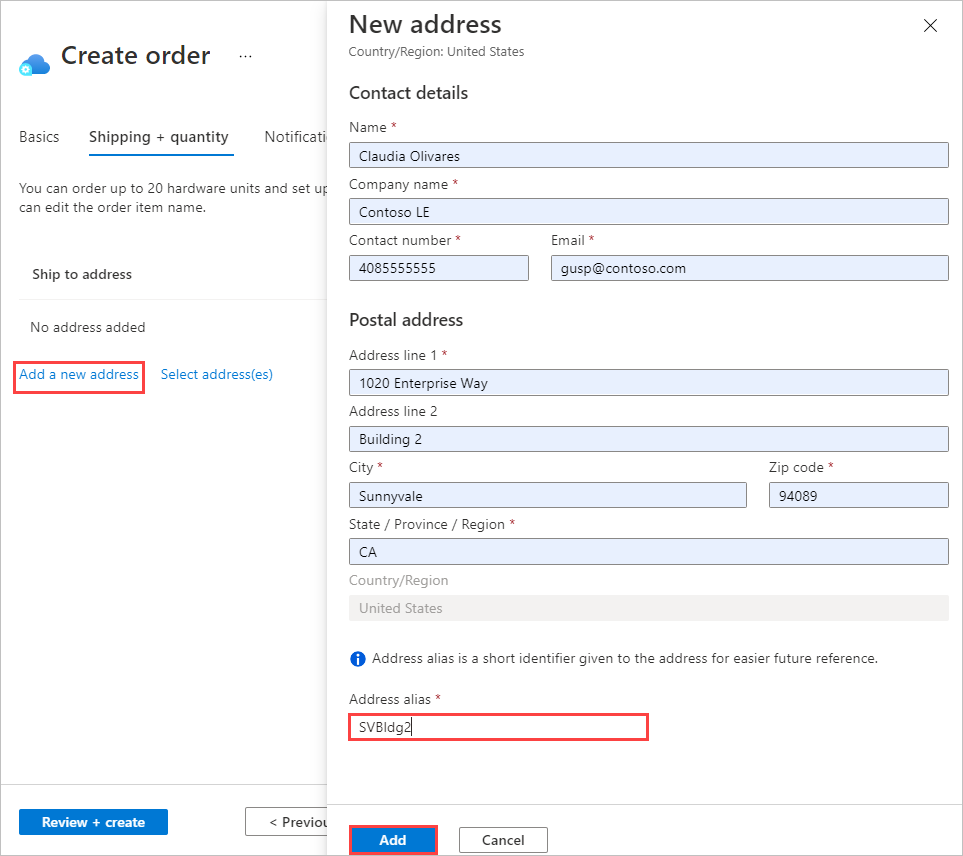
Wählen Sie Adressen auswählen aus, um eine Lieferadresse aus einer vorherigen Bestellung oder eine soeben hinzugefügte Adresse zu verwenden. Wählen Sie dann auf dem Bildschirm Adressen auswählen mindestens eine Adresse und anschließend Auswählen aus.
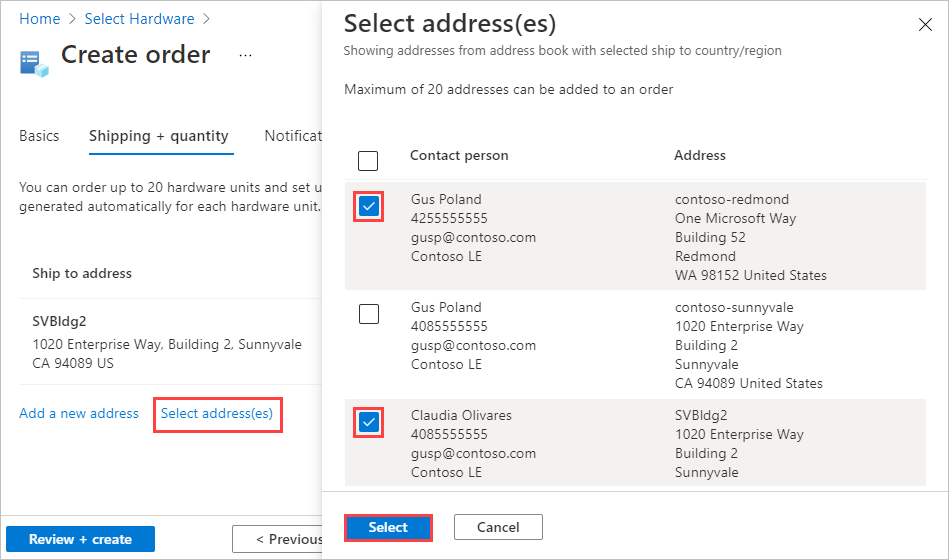
Die Registerkarte Versand + Menge enthält nun separate Elemente für jede Lieferadresse.
Die einzelnen Namen der Bestellartikel enthalten ein Namenspräfix (der Bestellname gefolgt vom Adressalias) sowie eine Artikelnummer für jedes Gerät, das an die jeweilige Adresse gesendet wird.
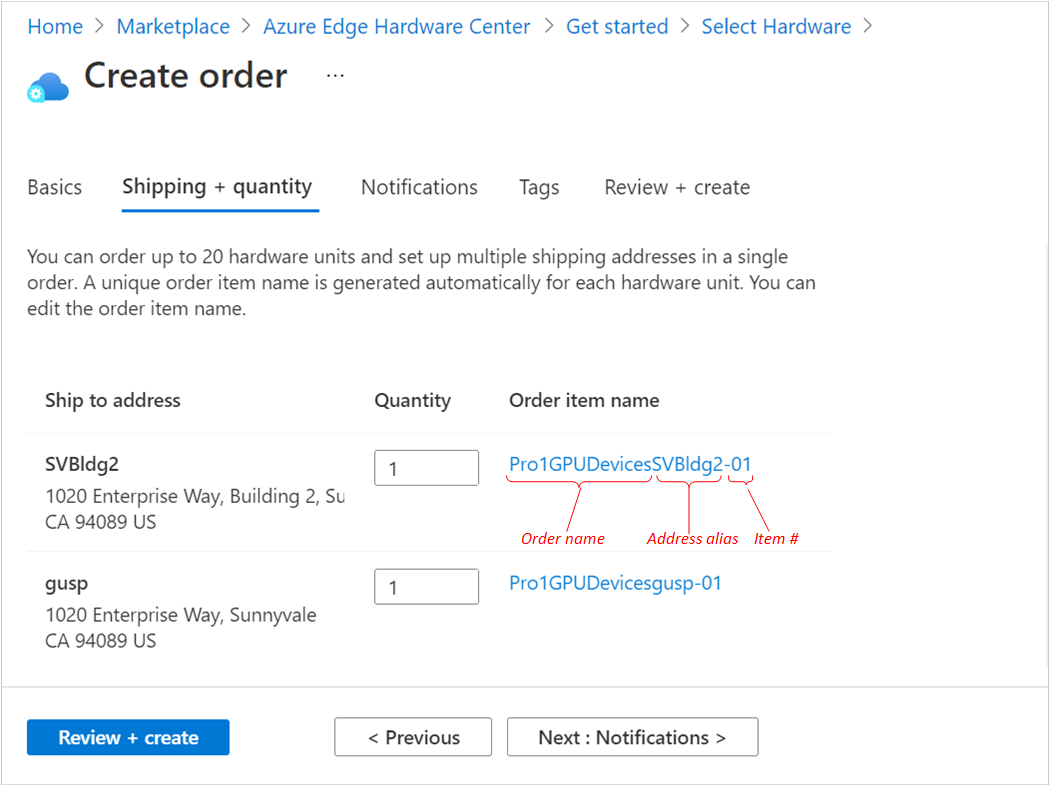
Fügen Sie auf der Registerkarte Versand + Menge für jede Adresse die Menge der zu versendenden Geräte hinzu.
Wenn Sie für die Menge einen anderen Wert als „1“ eingeben, wird nach dem Namen des Bestellartikels eine Bezeichnung vom Typ +n weitere angezeigt.
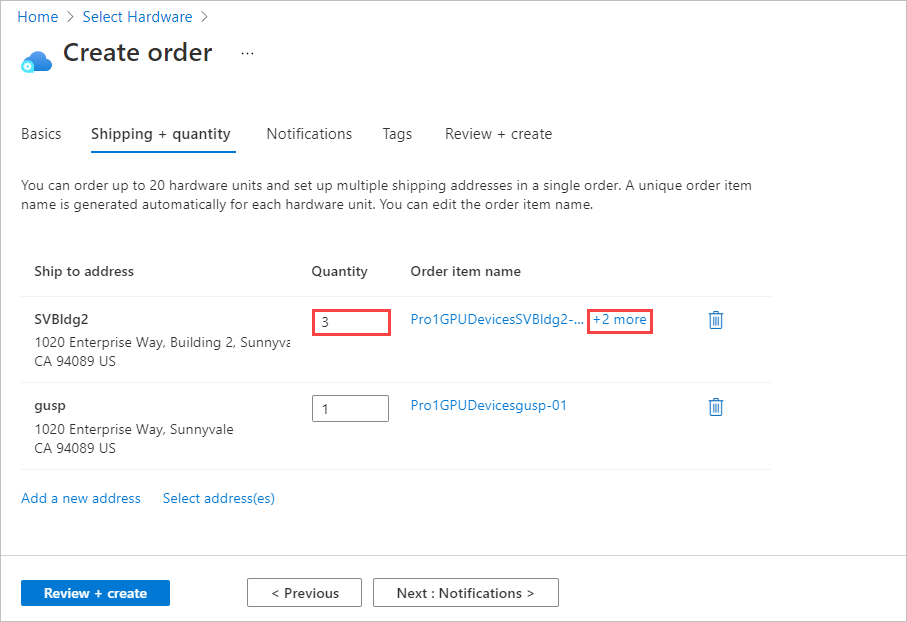
Wenn Sie die Namen von Bestellartikeln ändern möchten, wählen Sie den Namen des Bestellartikels aus, und klicken Sie darauf, um den Bereich Rename order item (Namen des Bestellartikels ändern) zu öffnen. Wenn Sie mehrere Artikel an eine Adresse versenden, wählen Sie +n weitere aus.
Es gibt zwei Möglichkeiten zum Ändern des Namens:
Wenn Sie ein anderes Namenspräfix für alle Bestellartikel verwenden möchten, bearbeiten Sie den Wert unter Namenspräfix, und wählen Sie dann Anwenden aus, wie auf dem folgenden Bildschirm gezeigt.
Sie können auch die einzelnen Namen der Bestellartikel ändern.
Wählen Sie abschließend Fertig aus.

Wählen Sie Weiter: Benachrichtigungen > aus, um den Vorgang fortzusetzen.
Wenn Sie Statusbenachrichtigungen zu Ihrer Bestellung erhalten möchten, geben Sie auf der Registerkarte Benachrichtigungen die E-Mail-Adressen der einzelnen Empfänger an.
Geben Sie zum Hinzufügen einer E-Mail-Adresse die Adresse ein, und wählen Sie Hinzufügen aus. Sie können bis zu 20 E-Mail-Adressen hinzufügen.
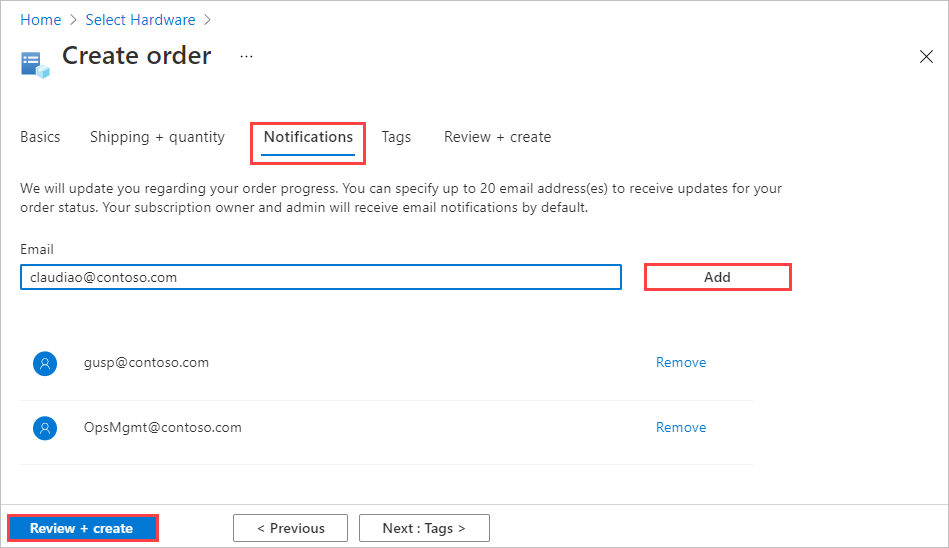
Wenn Sie fertig sind, wählen Sie zum Fortfahren Überprüfen + erstellen aus.
Auf der Registerkarte Überprüfen und erstellen:
Überprüfen Sie Ihre Bestellung. Die Bestellung wird automatisch überprüft, wenn Sie diesen Bildschirm öffnen. Wird das Banner Fehler bei Überprüfung angezeigt, müssen Sie die Probleme beheben, bevor Sie die Bestellung erstellen.
Lesen Sie die Datenschutzrichtlinien, und aktivieren Sie das Kontrollkästchen, dass Sie sie akzeptieren.
Klicken Sie auf Erstellen.
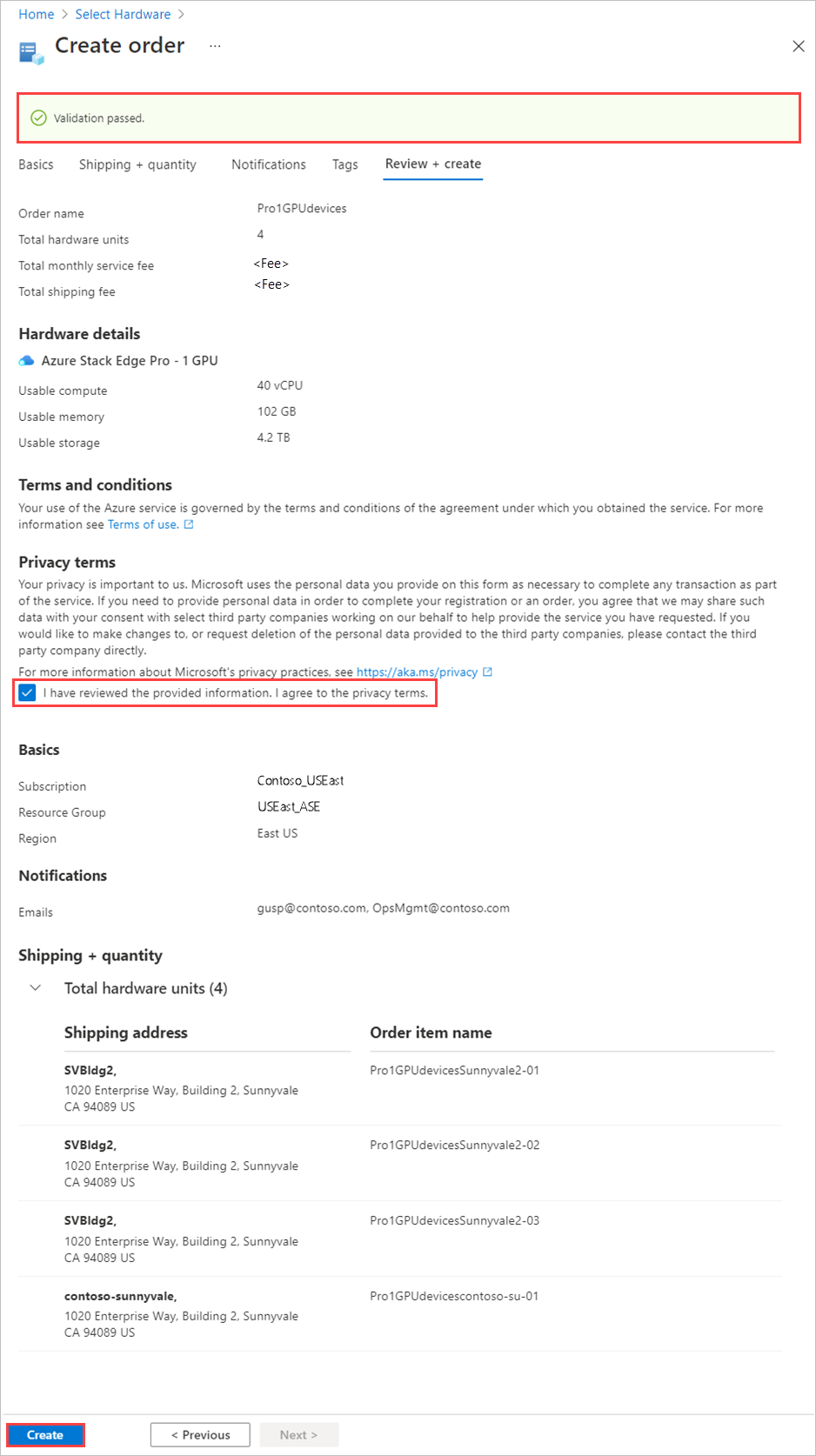
Während der Bereitstellung wird die Bestellung mit dem Status der einzelnen Bestellartikel im Portal geöffnet. Nach Abschluss der Bereitstellung müssen Sie ggf. neben Bereitstellungsdetails auf den Pfeil nach unten klicken, um den Status einzelner Artikel anzuzeigen.
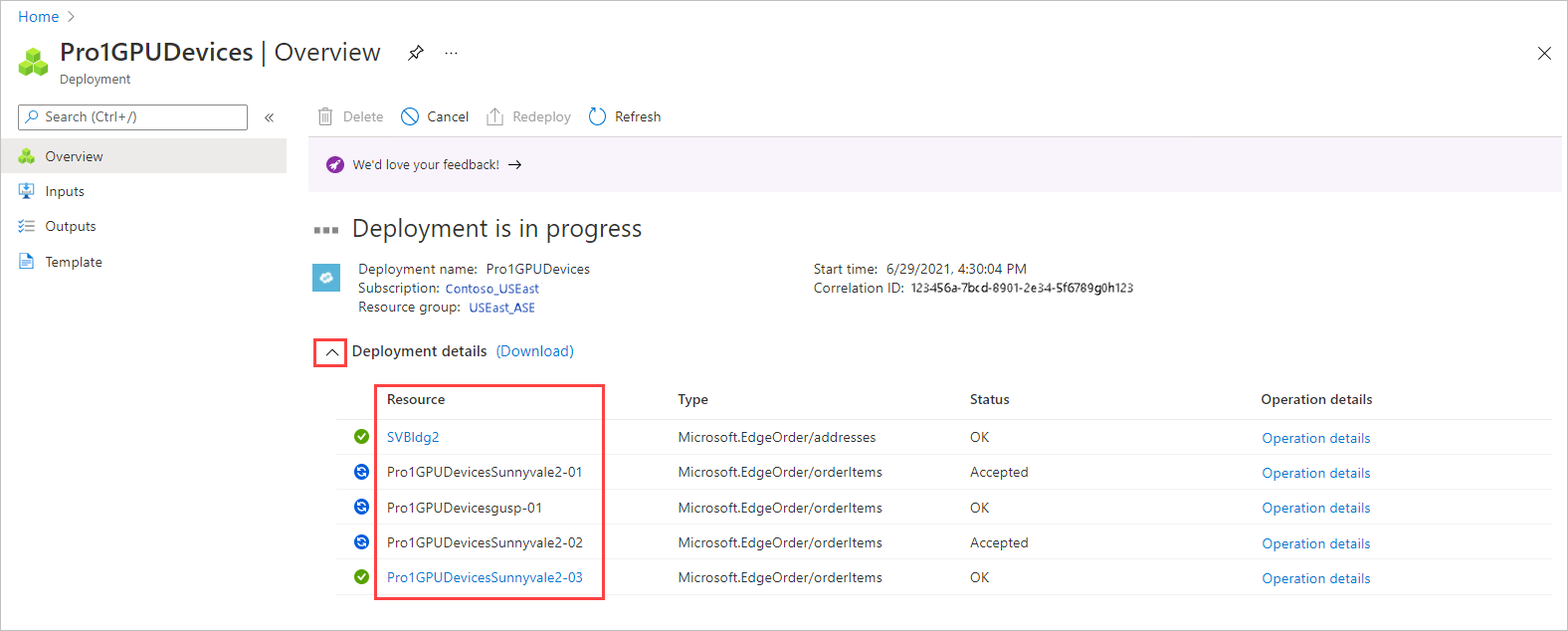
Wenn Sie Details für den Bestellartikel anzeigen möchten, wählen Sie den Artikel in der Spalte Ressource der Bereitstellungsdetails wie nachfolgend gezeigt aus:
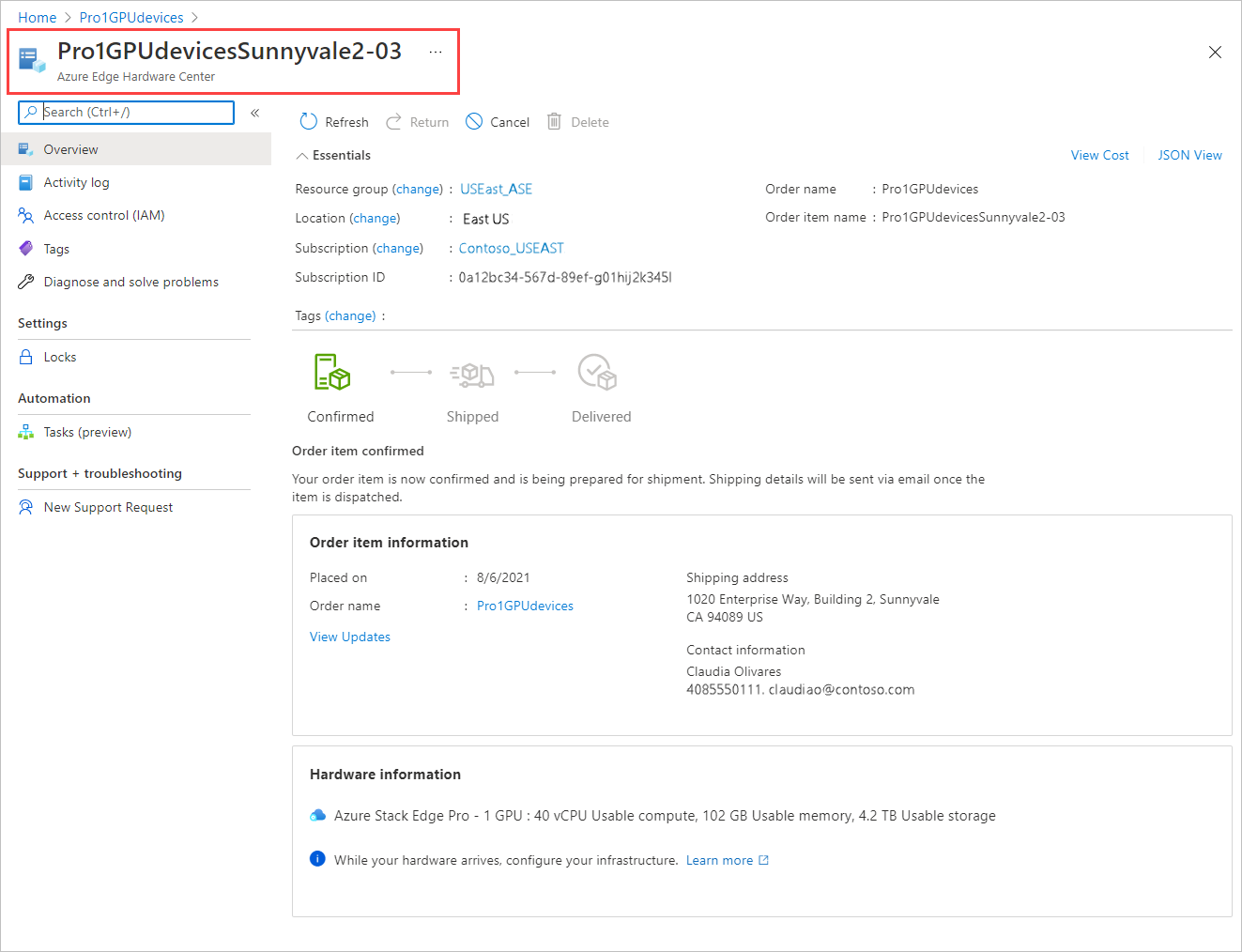
Nach dem Versand eines Geräts (grünes Tag Versendet) wird den Artikeldetails die Option Hardware konfigurieren hinzugefügt. Wählen Sie diese Option aus, um eine Verwaltungsressource für das Gerät in Azure Stack Edge zu erstellen.
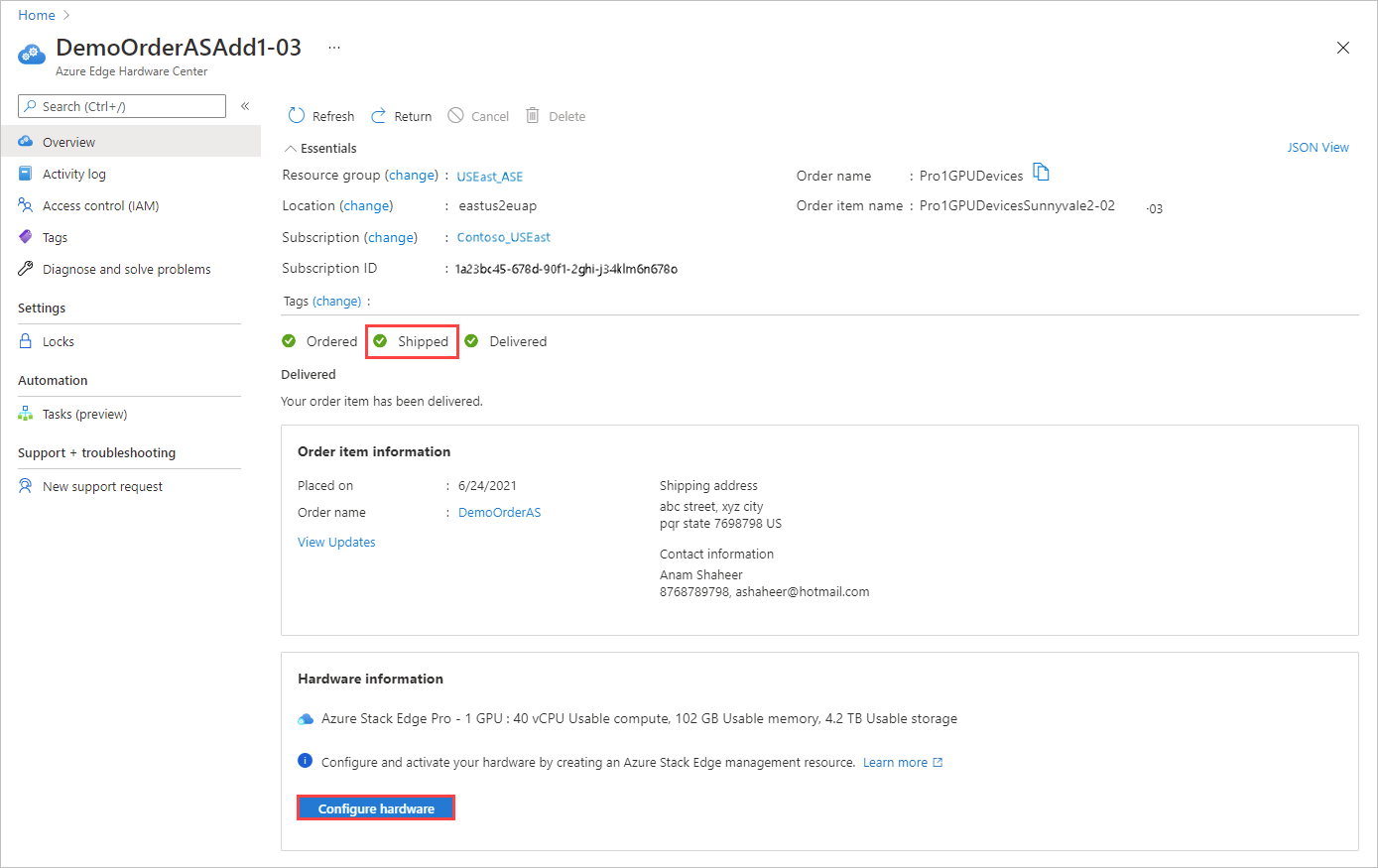
Die Bereiche für Abonnement, Ressourcengruppe und Bereitstellung werden basierend auf der Bestellung ausgefüllt, Sie können diese Angaben jedoch ändern.
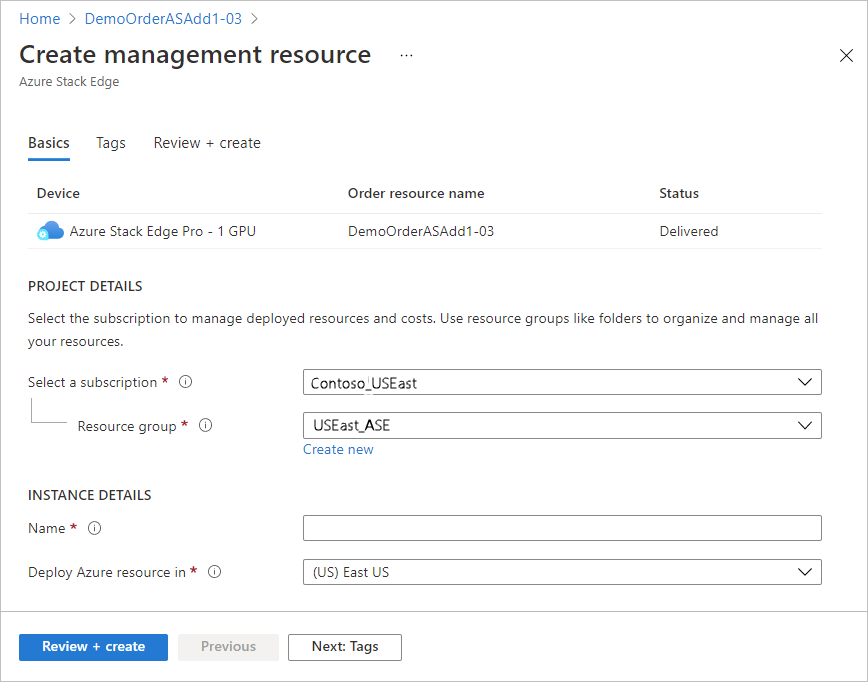
Nach der Aktivierung des Geräts können Sie die Verwaltungsressource über den Artikel und den Bestellartikel über die Verwaltungsressource öffnen.
Nächste Schritte
In diesem Tutorial haben Sie Informationen zu verschiedenen Themen erhalten, darunter die folgenden:
- Überprüfen der Voraussetzungen
- Erstellen eines Auftrags
Hier finden Sie weitere Informationen zum Verwalten von Azure Edge Hardware Center-Bestellungen.
Feedback
Bald verfügbar: Im Laufe des Jahres 2024 werden wir GitHub-Tickets als Feedbackmechanismus für Inhalte auslaufen lassen und es durch ein neues Feedbacksystem ersetzen. Weitere Informationen finden Sie unter: https://aka.ms/ContentUserFeedback.
Einreichen und Feedback anzeigen für