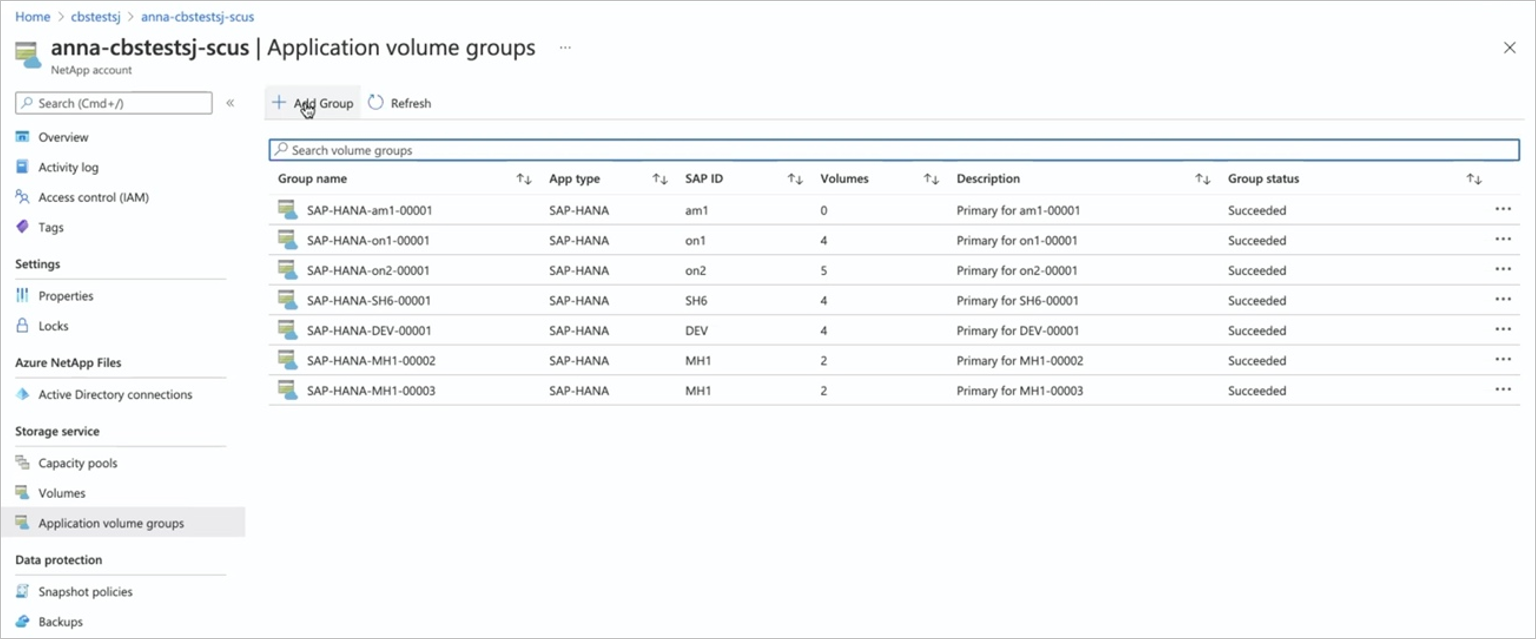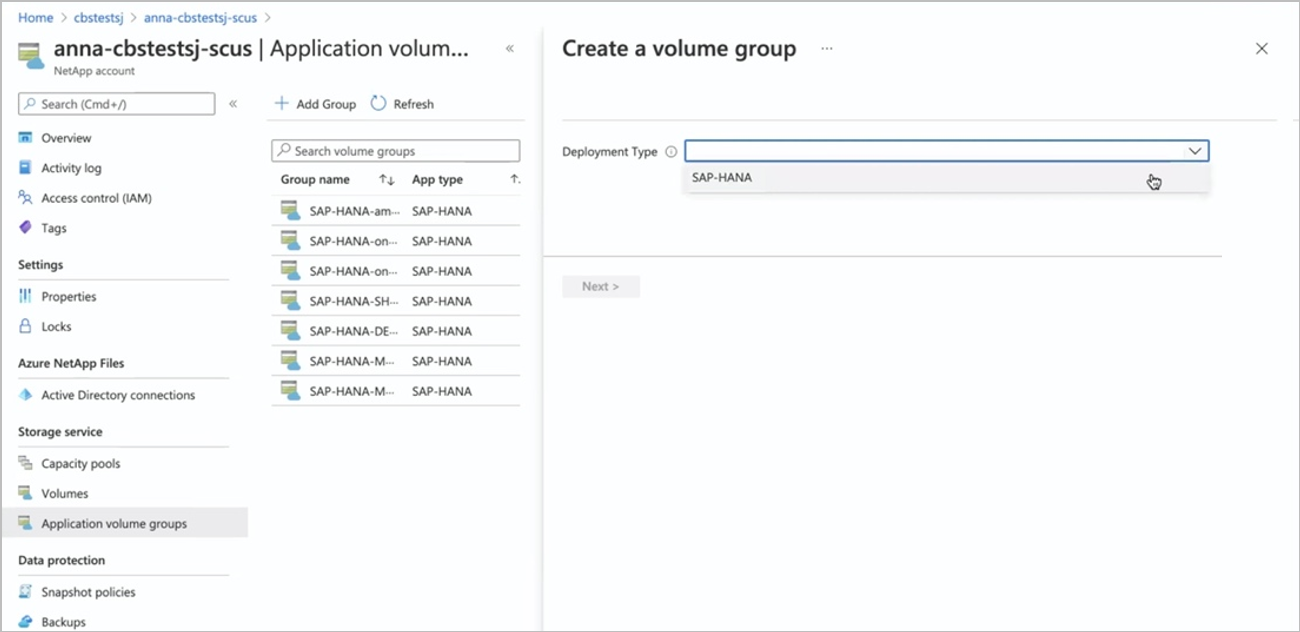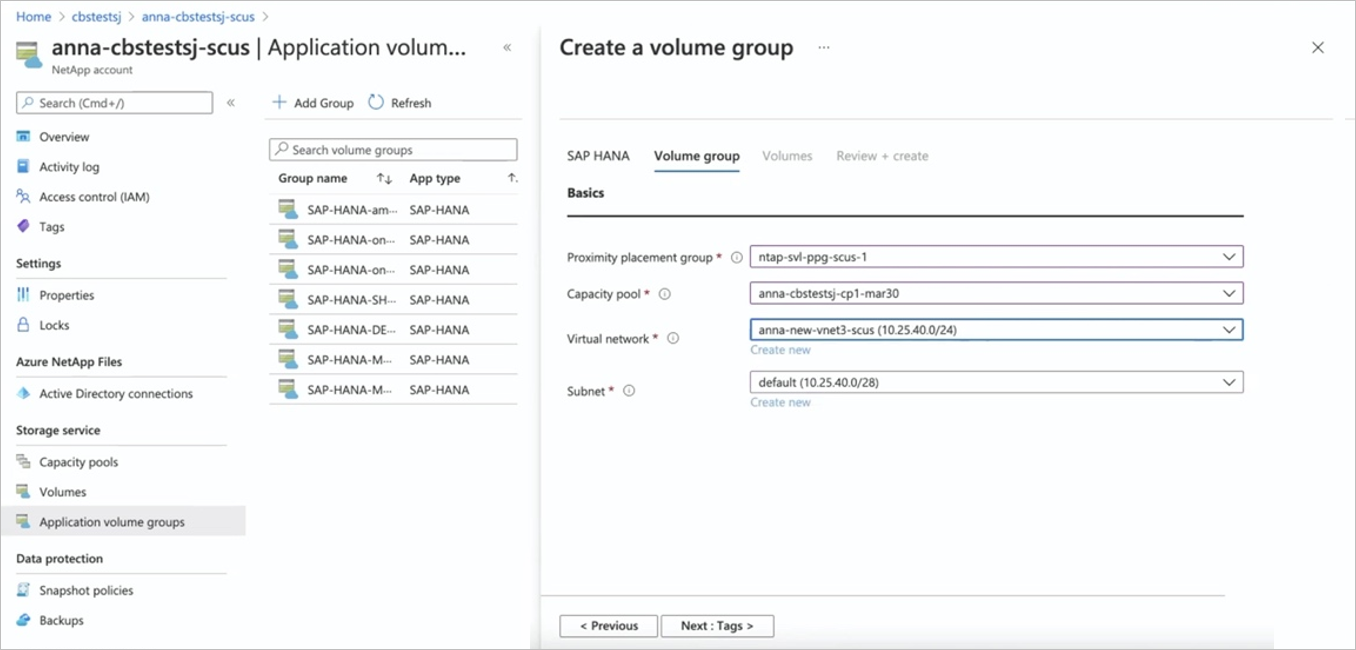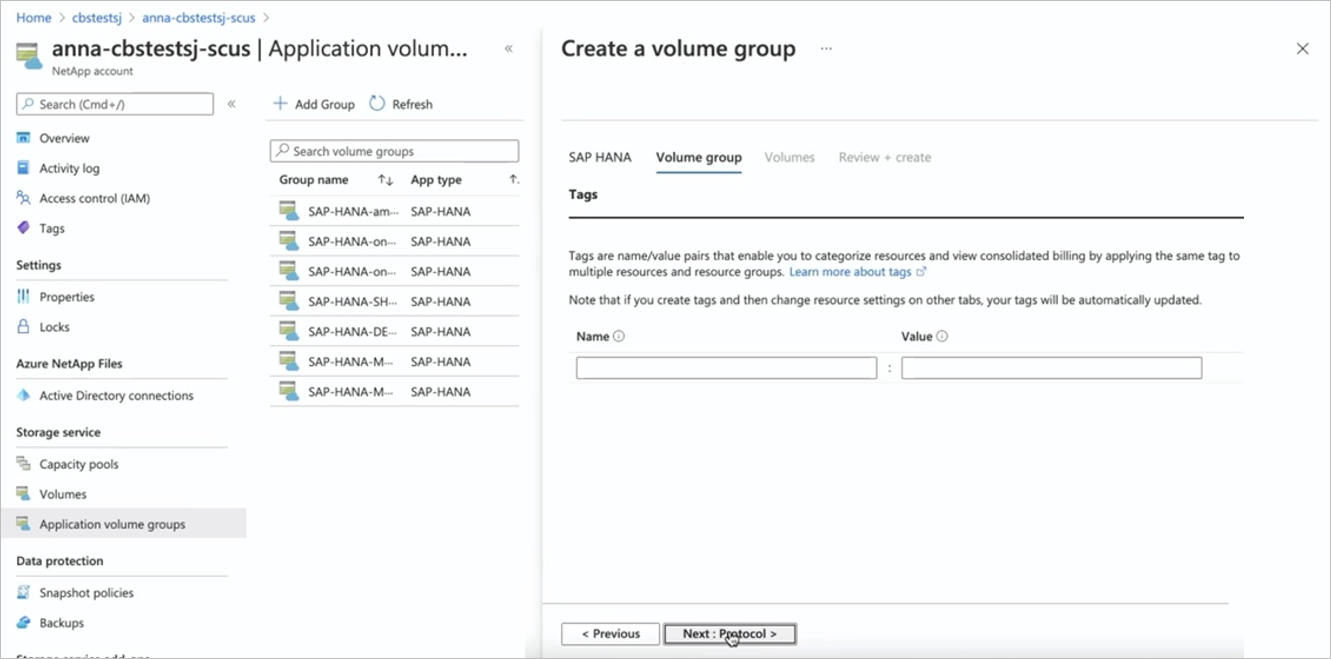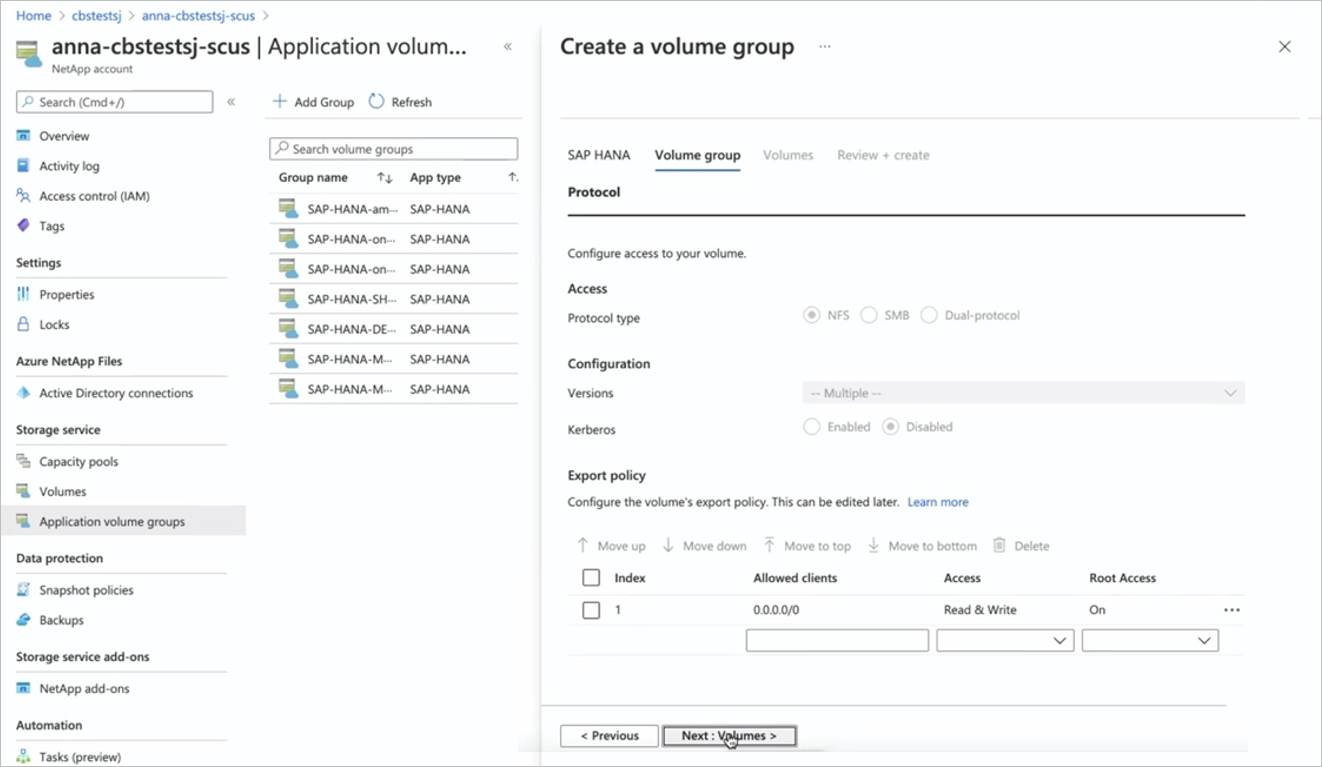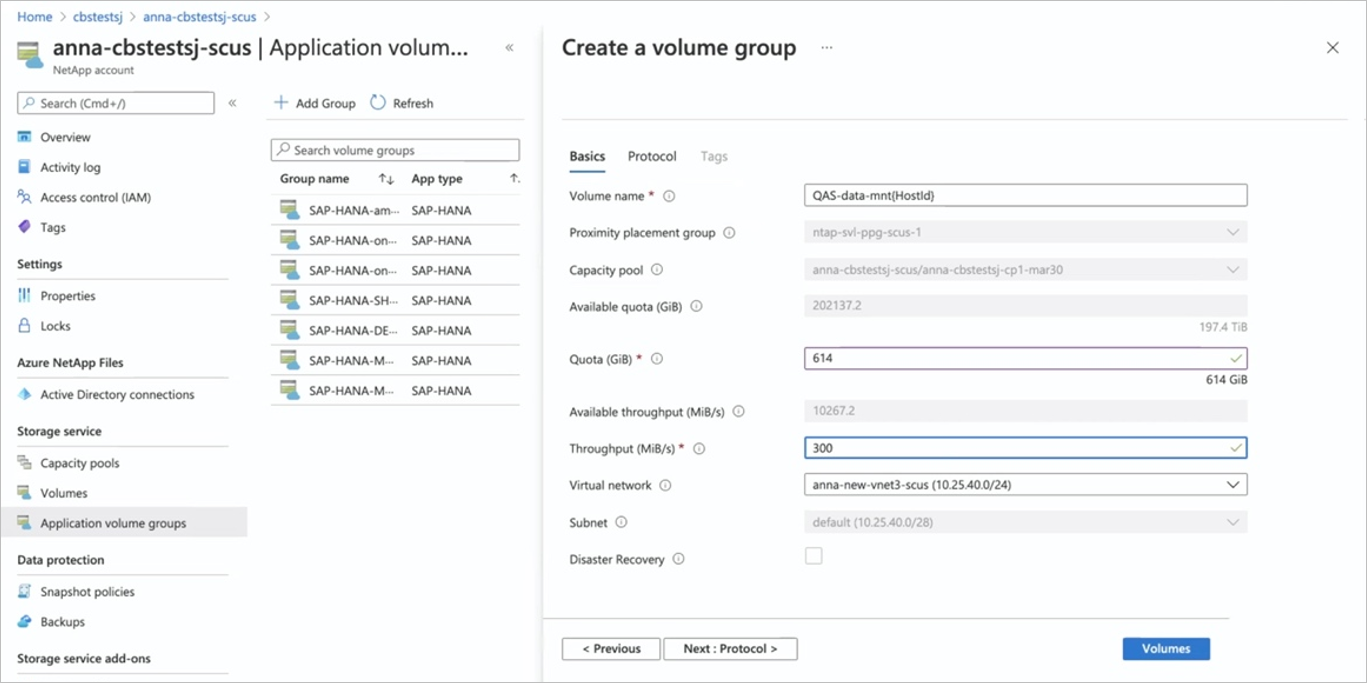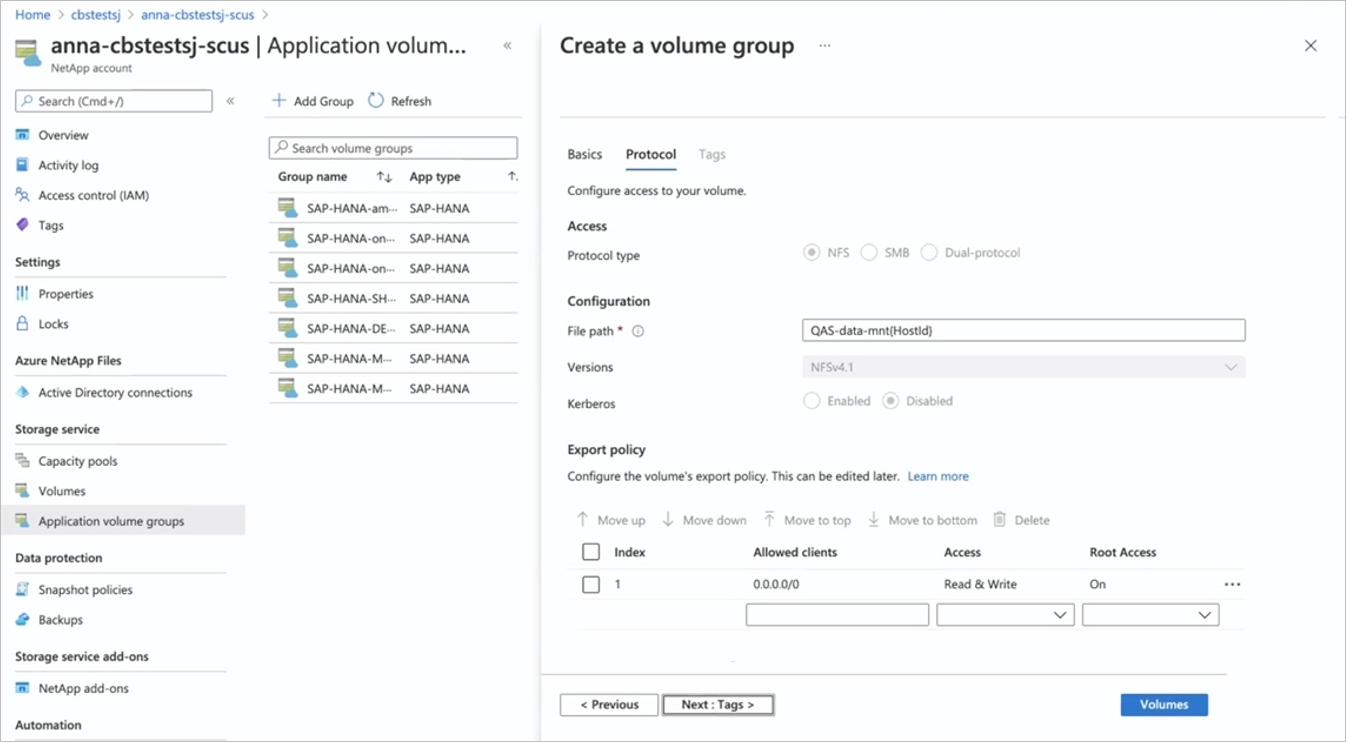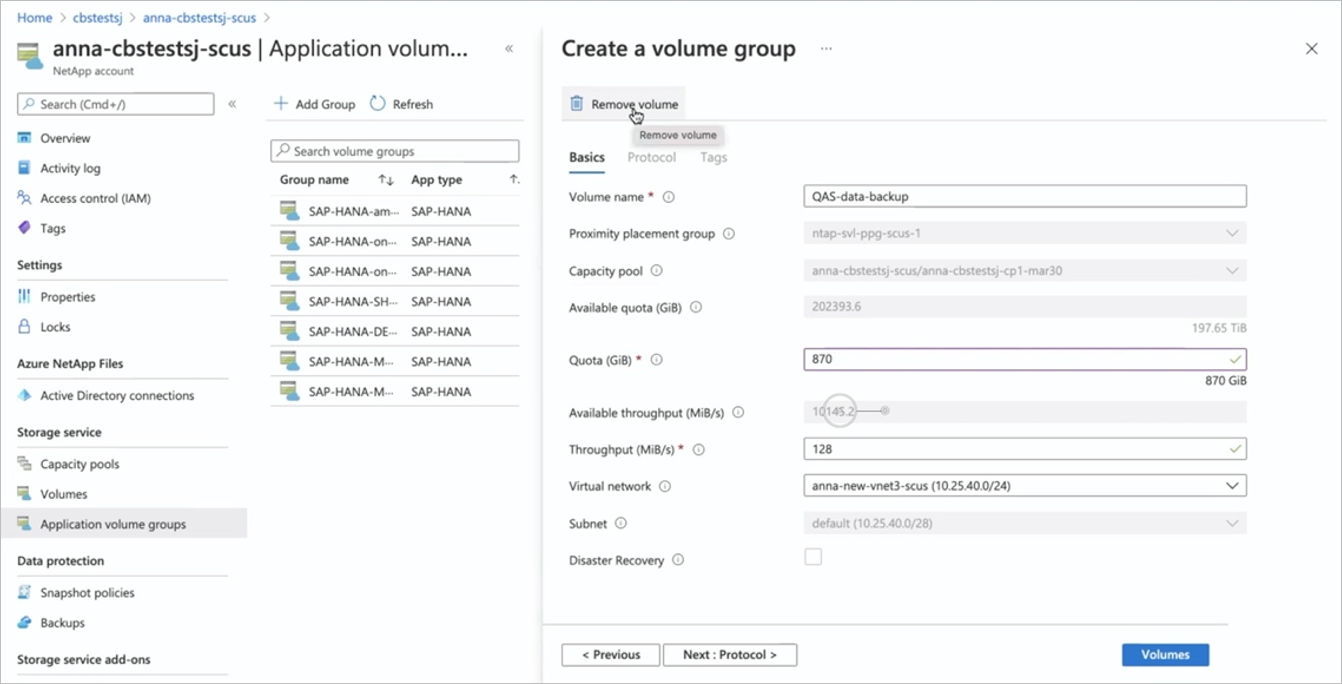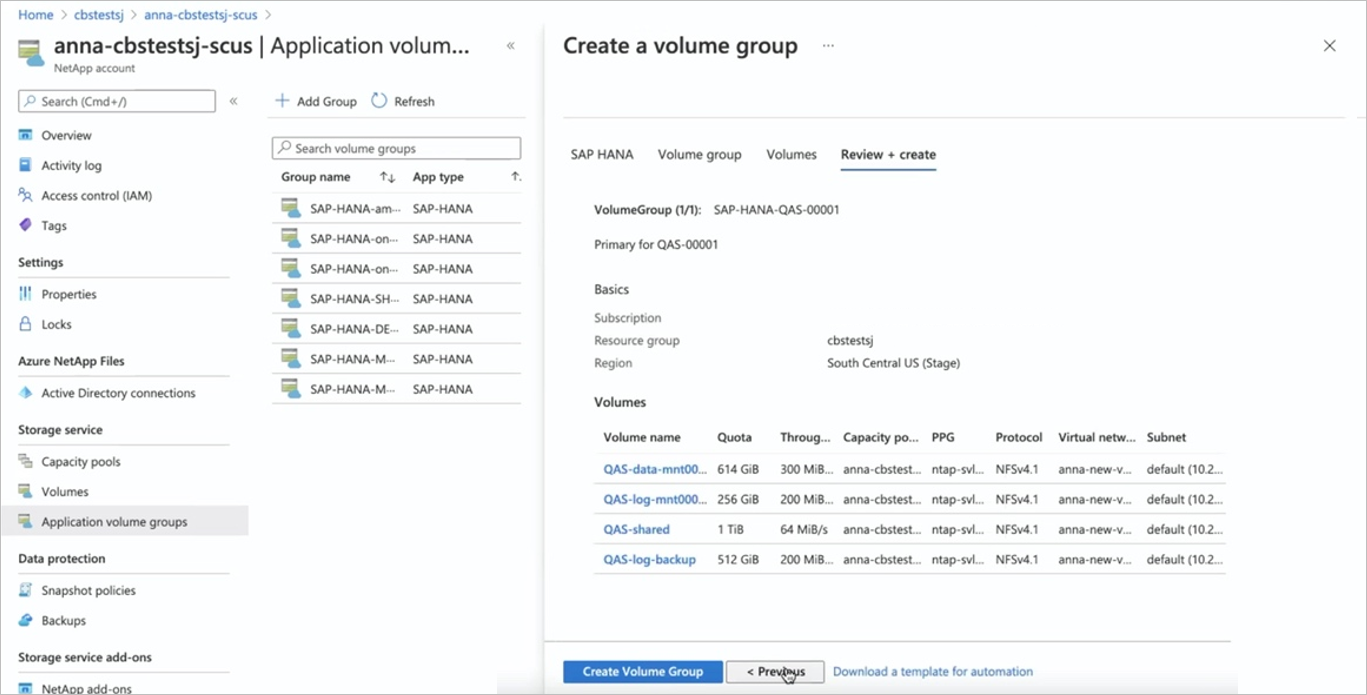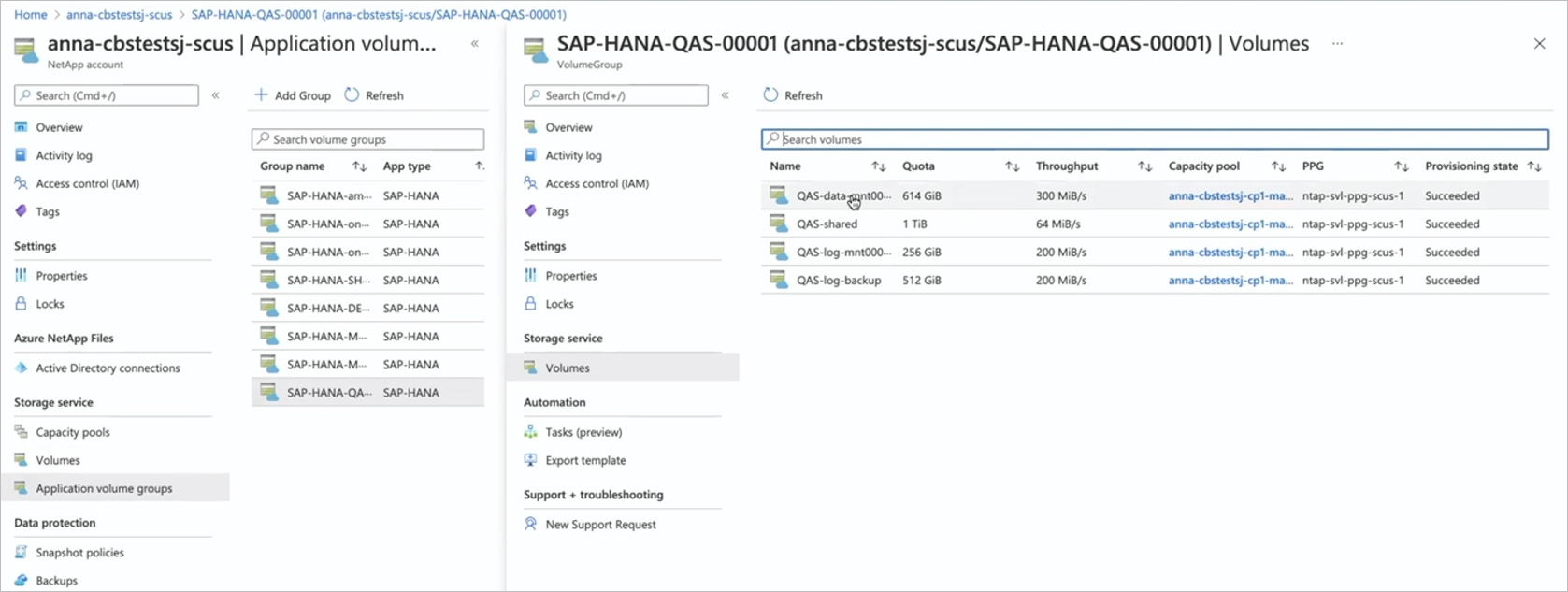Bereitstellen des ersten SAP HANA-Hosts mithilfe der Anwendungsvolumegruppe für SAP HANA
Alle Bereitstellungen beginnen mit den Volumes für einen SAP HANA-Host. Das gilt auch für umfangreiche Mehrfachhostinstallationen. Die freigegebenen Volumes sowie die Protokoll- und Datensicherungsvolumes werden nur für den ersten Host erstellt. Alle anderen Hosts in einer Mehrfachhostumgebung teilen sich diese Volumes und ergänzen lediglich Daten- und Protokollvolumes für alle zusätzlichen Hosts.
In diesem Artikel wird die Bereitstellung des ersten SAP HANA-Hosts mithilfe von Azure NetApp Files-Anwendungsvolumegruppe für SAP HANA beschrieben.
Voraussetzungen
Sie sollten die Anforderungen und Überlegungen zu Anwendungsvolumegruppen für SAP HANA kennen.
Befolgen Sie unbedingt die Empfehlungen zum Anheften, und sorgen Sie dafür, dass mindestens eine HANA-VM in der Verfügbarkeitsgruppe gestartet wird. Alternativ können Sie eine Anwendungsvolumegruppe für SAP HANA-Erweiterung 1 verwenden.
Registrieren für Erweiterung 1
Azure NetApp Files-Anwendungsvolumegruppe für SAP HANA-Erweiterung 1 ist derzeit als Vorschauversion verfügbar. Sie müssen das Feature registrieren, bevor Sie sie zum ersten Mal verwenden. Es kann bis zu 60 Minuten dauern, bis die Featureregistrierung abgeschlossen ist.
Registrieren der Funktion
Register-AzProviderFeature -ProviderNamespace Microsoft.NetApp -FeatureName ANFHANAVolumeGroupExtension1Überprüfen Sie den Status der Funktionsregistrierung:
Hinweis
Der RegistrationState kann bis zu 60 Minuten lang den Wert
Registeringaufweisen, bevor er sich inRegisteredändert. Warten Sie, bis der StatusRegisteredlautet, bevor Sie fortfahren.Get-AzProviderFeature -ProviderNamespace Microsoft.NetApp -FeatureName ANFHANAVolumeGroupExtension1
Sie können auch die Azure CLI-Befehleaz feature register und az feature show verwenden, um das Feature zu registrieren und den Registrierungsstatus anzuzeigen.
Schritte
Wichtig
Die Optionen für dieses Verfahren unterscheiden sich, wenn Sie sich für die Anwendungsvolumegruppe für die SAP HANA-Erweiterung 1 (Vorschau) registriert haben. Wählen Sie die richtige Registerkarte für Ihre Konfiguration aus. Um das Feature nutzen zu können, müssen Sie sich für Erweiterung 1 registrieren.
Wählen Sie in Ihrem NetApp-Konto Anwendungsvolumegruppen und dann +Gruppe hinzufügen aus.
Wählen Sie unter „Bereitstellungstyp“ die Option SAP HANA und dann Weiter aus.
Geben Sie auf der Registerkarte SAP HANA HANA-spezifische Informationen an:
- SAP-ID (SID):
Die drei alphanumerischen SAP HANA-Systembezeichner. - Gruppenname: Der Name der Volumegruppe. Bei einem SAP HANA-Mehrfachhostsystem wird von jedem Host eine eigene Gruppe erstellt. Da Sie den ersten Host erstellen, beginnt der Gruppenname mit
'Name-proposal'-00001. - Arbeitsspeicher des SAP-Knotens:
Mit diesem Wert wird die Größe der SAP HANA-Datenbank auf dem Host definiert. Der Wert wird zum Berechnen der erforderlichen Volumegröße und des erforderlichen Durchsatzes verwendet. - Restkapazität (%):
Wenn Sie für den Schutz von Daten Momentaufnahmen verwenden, müssen Sie zusätzliche Kapazität einplanen. Über dieses Feld wird eine zusätzliche Größe (in Prozent) für das Datenvolume hinzugefügt. Sie können diesen Wert mithilfe von"change rate per day" X "number of days retention"schätzen. - Einzelhost:
Wählen Sie diese Option für ein SAP HANA-Einzelhostsystem oder den ersten Host für ein Mehrfachhostsystem aus. Mit dem ersten Host werden nur die freigegebenen Volumes sowie die Protokoll- und Datensicherungsvolumes erstellt. - Mehrfachhost: Wählen Sie diese Option aus, um einem HANA-Mehrfachhostsystem zusätzliche Hosts hinzuzufügen.
Wählen Sie Weiter: Volumegruppe aus.
- SAP-ID (SID):
Geben Sie auf der Registerkarte Volumegruppe Informationen zum Erstellen der Volumegruppe an:
- Näherungsplatzierungsgruppe (PPG):
Damit wird angegeben, dass die Daten- und Protokollvolumes und die freigegebenen Volumes in der Nähe der VMs erstellt werden sollen. - Kapazitätspool:
Alle Volumes werden in einem einzelnen manuellen QoS-Kapazitätspool platziert. Wenn Sie die Protokollsicherungs- und Datensicherungsvolumes in einem separaten Kapazitätspool erstellen möchten, können Sie festlegen, dass diese Volumes nicht der Volumegruppe hinzugefügt werden. - Virtuelles Netzwerk:
Geben Sie ein vorhandenes virtuelles Netzwerk an, in dem die VMs untergebrachte werden. - Subnetz:
Geben Sie das delegierte Subnetz an, in dem die IP-Adressen für die NFS-Exporte erstellt werden. Stellen Sie sicher, dass Sie über ein delegiertes Subnetz mit ausreichend freien IP-Adressen verfügen.
Klicken Sie auf Weiter: Tags.
- Näherungsplatzierungsgruppe (PPG):
Im Abschnitt Tags der Registerkarte „Volumegruppe“ können Sie nach Bedarf Tags für die Volumes hinzufügen.
Wählen Sie Weiter: Protokoll aus.
Im Abschnitt Protokolle der Registerkarte „Volumegruppe“ können Sie die Exportrichtlinie ändern, die für alle Volumes gelten muss.
Wählen Sie Weiter: Volumes aus.
Auf der Registerkarte Volumes werden die Volumes zusammengefasst, die mit dem vorgeschlagenen Volumenamen, Kontingent und Durchsatz erstellt werden.
Auf der Registerkarte „Volumes“ wird außerdem angezeigt, dass nur die Daten- und Protokollvolumes und die freigegebenen Volumes in der Nähe der HANA-VMs erstellt werden. Die anderen Volumes (Datensicherung und Protokollsicherung) werden an einem anderen Ort innerhalb der Region erstellt.
Datensicherungs- und Protokollsicherungsvolumes können optional erstellt werden.
Auf der Registerkarte Volumes können Sie jedes Volume auswählen, um die Volumedetails anzuzeigen oder zu ändern. Wählen Sie beispielsweise „data-volume-name“ aus.
Aufgrund von SAP HANA-Zertifizierungseinschränkungen können nicht alle Einstellungen geändert werden.
Wenn Sie ein Volume auswählen, können Sie die folgenden Werte auf der Registerkarte Allgemeine Informationen ändern:
- Volumename:
Es wird empfohlen, die vorgeschlagenen Namenskonventionen beizubehalten. - Kontingent:
Die Größe des Volumes. - Durchsatz:
Sie können die Durchsatzanforderungen für Entwicklungs- oder Testsysteme entsprechend auf den für Ihre Anwendungsfälle erforderlichen Wert reduzieren.
Wählen Sie Weiter: Protokolle aus, um die Protokolleinstellungen zu überprüfen.
- Volumename:
Auf der Registerkarte Protokolle eines Volumes können Sie den Dateipfad (den Exportnamen, in den das Volume eingebunden werden kann) und die Exportrichtlinie nach Bedarf ändern.
Das Protokoll für die Daten- und Protokollvolumes kann nicht geändert werden.
Wählen Sie die Registerkarte Tags aus, wenn Sie Tags für ein Volume angeben möchten. Oder wählen Sie Volumes aus, um zur Seite mit der Übersicht über die Volumes zurückzukehren.
Auf der Seite Volumes werden Volumedetails angezeigt.
Wenn Sie die optionalen (mit
*gekennzeichneten) Volumes wie etwa das Datensicherungsvolume oder das Protokollsicherungsvolume aus der Volumegruppe entfernen möchten, wählen Sie das Volume und dann Volume entfernen aus. Bestätigen Sie im daraufhin angezeigten Dialogfeld, dass das Volume entfernt werden soll.Wichtig
Ein entferntes Volume kann einer Volumegruppe nicht wieder hinzufügt werden. Sie müssen die Konfiguration der Anwendungsvolumegruppe beenden und neu starten.
Wählen Sie Volumes aus, um zur Seite mit der Übersicht über die Volumes zurückzukehren. Klicken Sie auf Weiter: Überprüfen + erstellen.
Auf der Registerkarte Überprüfen und erstellen werden alle Volumes und ihre Erstellungsmethode angezeigt. Wählen Sie Volumegruppe erstellen aus, um die Erstellung der Volumegruppe zu starten.
Der Bereitstellungsworkflow für Volumegruppen wird gestartet. Sie können den Status überwachen. Dieser Vorgang kann einige Minuten dauern.
Sie können die Liste der Volumegruppen aufrufen, um die neue Volumegruppe anzuzeigen. Sie können die neue Volumegruppe auswählen, um die Details und den Status der einzelnen erstellten Volumes anzuzeigen.
Beim Erstellen einer Volumegruppe werden entweder alle oder keine Volumes erstellt. Wenn ein Volume nicht erstellt werden kann, werden alle anderen Volumes entfernt.
Nächste Schritte
- Grundlegendes zu Azure NetApp Files-Anwendungsvolumegruppe für SAP HANA
- Anforderungen und Überlegungen zu Anwendungsvolumegruppe für SAP HANA
- Hinzufügen von Hosts zu einem SAP HANA-Mehrfachhostsystem mithilfe von Anwendungsvolumegruppe für SAP HANA
- Hinzufügen von Volumes für ein SAP HANA-System als sekundäre Datenbank in HSR
- Hinzufügen von Volumes für ein SAP HANA-System als Notfallwiederherstellungssystem mithilfe der regionsübergreifenden Replikation
- Verwalten von Volumes in einer Anwendungsvolumegruppe
- Löschen einer Anwendungsvolumegruppe
- Anwendungsvolumegruppen: Häufig gestellte Fragen
- Problembehandlung von Fehlern mit Anwendungsvolumegruppen
Feedback
Bald verfügbar: Im Laufe des Jahres 2024 werden wir GitHub-Tickets als Feedbackmechanismus für Inhalte auslaufen lassen und es durch ein neues Feedbacksystem ersetzen. Weitere Informationen finden Sie unter: https://aka.ms/ContentUserFeedback.
Einreichen und Feedback anzeigen für