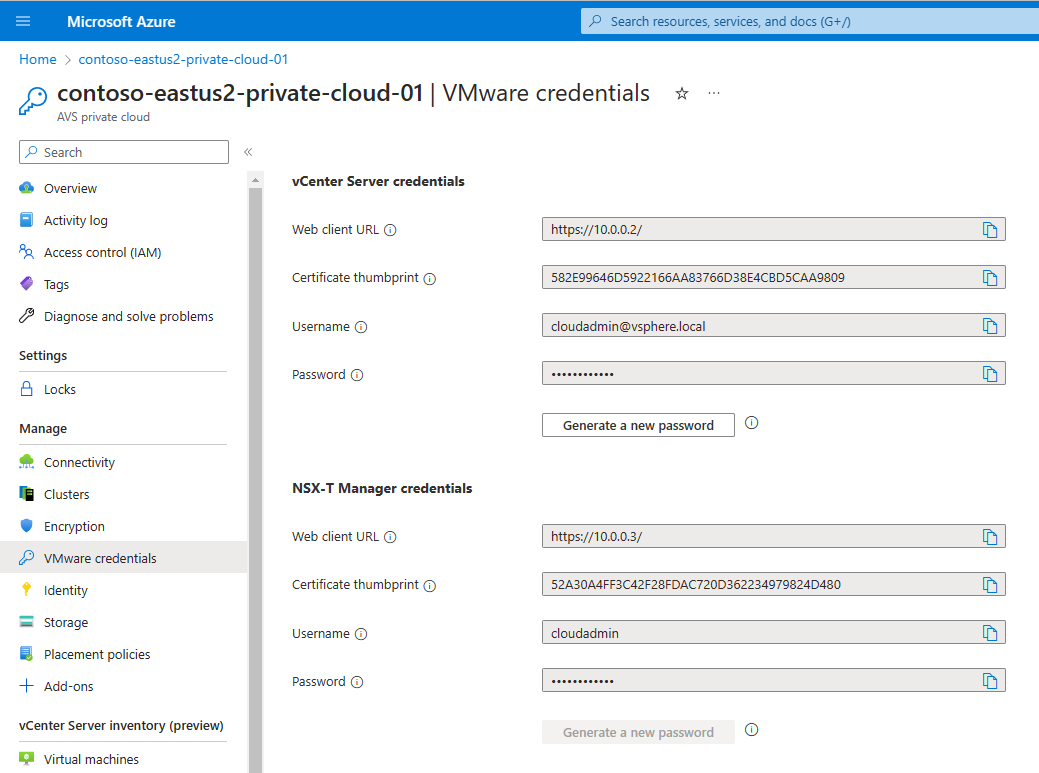Tutorial: Zugreifen auf eine private Azure VMware Solution-Cloud
Azure VMware Solution lässt die Verwaltung der privaten Cloud mit Ihrer lokalen vCenter Server-Instanz nicht zu. Sie müssen stattdessen über eine Jumpbox eine Verbindung mit der vCenter Server-Instanz in Azure VMware Solution herstellen.
In diesem Tutorial erfahren Sie, wie Sie eine Jumpbox in der Ressourcengruppe erstellen, die Sie im vorherigen Tutorial erstellt haben, und sich bei Azure VMware Solution vCenter Server anmelden. Diese Jumpbox ist ein virtueller Windows-Computer im selben virtuellen Netzwerk, das Sie erstellt haben. Sie ermöglicht den Zugriff auf vCenter Server und NSX Manager.
In diesem Tutorial lernen Sie Folgendes:
- Erstellen einer Windows-VM für den Zugriff auf Azure VMware Solution vCenter Server
- Anmelden bei vCenter Server über diese VM
Erstellen eines neuen virtuellen Windows-Computers
Wählen Sie in der Ressourcengruppe Hinzufügen aus, suchen Sie nach Microsoft Windows 10 und wählen Sie es aus. Klicken Sie anschließend auf Erstellen.
Geben Sie die erforderlichen Informationen in die Felder ein, und wählen Sie anschließend Überprüfen + erstellen aus.
Weitere Informationen zu den Feldern finden Sie in der folgenden Tabelle:
Feld Wert Abonnement Als Wert ist bereits das Abonnement angegeben, das zur Ressourcengruppe gehört. Ressourcengruppe Als Wert ist bereits der Name der aktuellen Ressourcengruppe angegeben, die Sie im vorherigen Tutorial erstellt haben. Name des virtuellen Computers Geben Sie einen eindeutigen Namen für den virtuellen Computer ein. Region Wählen Sie den geografischen Standort des virtuellen Computers aus. Verfügbarkeitsoptionen Übernehmen Sie den Standardwert. Image Wählen Sie das VM-Image aus. Größe Übernehmen Sie die Standardgröße. Authentifizierungstyp Wählen Sie Kennwort aus. Benutzername Geben Sie den Benutzernamen für die Anmeldung bei dem virtuellen Computer ein. Kennwort Geben Sie das Kennwort für die Anmeldung bei dem virtuellen Computer ein. Kennwort bestätigen Geben Sie das Kennwort für die Anmeldung bei dem virtuellen Computer ein. Öffentliche Eingangsports Wählen Sie Keine. - Verwenden Sie JIT-Zugriff, um den Zugriff auf den virtuellen Computer nur zu steuern, wenn Sie darauf zugreifen möchten.
- Verwenden Sie eine Azure Bastion, um sicher über das Internet auf den Jumpboxserver zuzugreifen, ohne einen Netzwerkport verfügbar zu machen.
Wählen Sie nach erfolgreicher Überprüfung die Option Erstellen aus, um den VM-Erstellungsprozess zu starten.
Herstellen einer Verbindung mit dem vCenter Server Ihrer privaten Cloud
Melden Sie sich über die Jumpbox mit VMware vCenter Server-SSO beim vSphere-Client an. Verwenden Sie dazu einen Cloudadministrator-Benutzernamen, und vergewissern Sie sich, dass die Benutzeroberfläche erfolgreich angezeigt wird.
Wählen Sie im Azure-Portal Ihre private Cloud und anschließend Verwalten>VMware-Anmeldeinformationen aus.
Die URLs und Benutzeranmeldeinformationen für vCenter Server und NSX Manager in der privaten Cloud werden angezeigt.
Navigieren Sie zu dem virtuellen Computer, den Sie im vorherigen Schritt erstellt haben, und stellen Sie eine Verbindung mit dem virtuellen Computer her.
Wenn Sie Hilfe beim Herstellen einer Verbindung mit dem virtuellen Computer benötigen, finden Sie ausführliche Informationen unter Verbinden mit dem virtuellen Computer.
Öffnen Sie auf der Windows-VM einen Browser, und navigieren Sie auf zwei Registerkarten zu den URLs für vCenter Server und NSX Manager.
Geben Sie auf der Registerkarte für den vSphere-Client die Benutzeranmeldeinformationen
cloudadmin@vsphere.localaus dem vorherigen Schritt ein.Melden Sie sich auf der zweiten Registerkarte des Browsers mit den Benutzeranmeldeinformationen von „cloudadmin“ von zuvor bei NSX Manager an.
Nächste Schritte
In diesem Tutorial haben Sie Folgendes gelernt:
- Erstellen einer Windows-VM zum Herstellen einer Verbindung mit vCenter Server
- Anmelden bei vCenter Server über Ihre VM
- Anmelden von Ihrer VM bei NSX Manager
Im nächsten Tutorial erfahren Sie, wie Sie im Rahmen der Einrichtung der lokalen Verwaltung für Ihre privaten Cloudcluster ein virtuelles Netzwerk erstellen.