Installieren und Durchführen eines Upgrades für Azure Backup Server
Gilt für: MABS v4.
In diesem Artikel wird das Vorbereiten Ihrer Umgebung für die Sicherung von Workloads per Microsoft Azure Backup Server (MABS) beschrieben. Mit Azure Backup Server können Sie Anwendungsworkloads wie Hyper-V-VMs, VMware VMs, Azure Stack HCI VMs, Microsoft SQL Server, SharePoint Server, Microsoft Exchange und Windows-Clients über eine zentrale Konsole schützen.
Hinweis
Weitere Informationen zum Sichern von VMware-Servern mit Azure Backup Server finden Sie im Artikel Sichern eines VMware-Servers in Azure. Weitere Informationen zu den Sicherheitsfunktionen finden Sie unter Sicherheitsfeatures für den Schutz von Hybridsicherungen mit Azure Backup.
Bei Bereitstellung von MABS auf einem virtuellen Azure-Computer können VMs in Azure gesichert werden, aber sie müssen sich in der gleichen Domäne befinden, um den Sicherungsvorgang zu ermöglichen. Der Prozess zum Sichern eines virtuellen Azure-Computers entspricht dem lokalen Sichern von VMs, für das Bereitstellen von MABS in Azure gelten jedoch einige Einschränkungen. Weitere Informationen zu den Einschränkungen finden Sie unter Installieren von DPM – DPM als virtueller Azure-Computer.
Hinweis
Azure verfügt über zwei Bereitstellungsmodelle zum Erstellen und Verwenden von Ressourcen: das Resource Manager-Modell und das klassische Bereitstellungsmodell. Dieser Artikel enthält die Informationen und Verfahren für die Wiederherstellung virtueller Computer, die über das Resource Manager-Bereitstellungsmodell bereitgestellt werden.
Azure Backup Server erbt einen Großteil der Funktionalität für die Workloadsicherung von Data Protection Manager (DPM). Dieser Artikel enthält Links zur DPM-Dokumentation mit einer Beschreibung der gemeinsamen Funktionen. Obwohl Azure Backup Server viel Funktionalität mit DPM gemeinsam hat, führt Azure Backup Server weder Sicherungen auf Band durch, noch wird der Dienst in System Center integriert.
Auswahl der Installationsplattform
Der erste Schritt zur Inbetriebnahme von Azure Backup Server ist die Einrichtung eines Computers mit Windows Server. Der Server kann sich unter Azure oder am lokalen Standort befinden.
- Zum Schutz lokaler Workloads muss sich der MABS-Server in Ihrer lokalen Umgebung befinden und mit einer Domäne verbunden sein.
- Zum Schutz von Workloads auf virtuellen Azure-Computern muss sich der MABS-Server in Azure befinden, als Azure-VM ausgeführt werden und mit einer Domäne verbunden sein.
Verwenden eines Servers in Azure
Beim Auswählen eines Servers zum Ausführen von Azure Backup Server sollten Sie mit einem Katalogimage von Windows Server 2022 Datacenter oder Windows Server 2019 Datacenter beginnen. Der Artikel Erstellen Ihres ersten virtuellen Windows-Computers im Azure-Portal enthält ein Tutorial zu den ersten Schritten für den empfohlenen virtuellen Computer in Azure. Dies gilt auch, wenn Sie Azure noch nie verwendet haben. Die empfohlenen Mindestanforderungen für den virtuellen Servercomputer (VM) lauten: „Standard_A4_v2“ mit vier Kernen und 8 GB RAM.
Beim Schützen von Workloads mit Azure Backup Server sind viele Feinheiten zu beachten. Die Schutzmatrix für MABS hilft, diese Nuancen zu erklären. Lesen Sie sich den Artikel ganz durch, bevor Sie den Computer bereitstellen.
Verwenden eines lokalen Servers
Wenn Sie den Basisserver nicht in Azure ausführen möchten, können Sie den Server auf einer Hyper-V-VM, einer VMware-VM oder einem physischen Host ausführen. Die empfohlenen Mindestanforderungen für die Serverhardware lauten: zwei Kerne und 8 GB RAM. In der folgenden Tabelle sind die unterstützten Betriebssysteme aufgeführt:
| Betriebssystem | Plattform | SKU |
|---|---|---|
| Windows Server 2022 | 64-Bit | Standard, Datacenter, Essentials |
| Windows Server 2019 | 64-Bit | Standard, Datacenter, Essentials |
Sie können die DPM-Speicherung deduplizieren, indem Sie die Windows Server-Deduplizierung verwenden. Lesen Sie die weiteren Informationen zur Zusammenarbeit von DPM und Deduplizierung bei Bereitstellung auf Hyper-V-VMs.
Hinweis
Azure Backup Server ist für die Ausführung auf einem dedizierten Server konzipiert, der nur zu einem Zweck verwendet wird. Auf folgenden Computern kann Azure Backup Server nicht installiert werden:
- Einem Computer, der als Domänencontroller ausgeführt wird
- Einem Computer, auf dem die Anwendungsserverrolle installiert ist
- Eine Computer, der als System Center Operations Manager-Verwaltungsserver fungiert
- Einem Computer, auf dem Exchange Server ausgeführt wird
- Einem Computer, der einen Knoten eines Clusters darstellt
Unter Windows Server Core oder Microsoft Hyper-V Server wird die Installation von Azure Backup Server nicht unterstützt.
Binden Sie Azure Backup Server immer in eine Domäne ein. Das Verschieben eines vorhandenen Azure Backup Server-Computers in eine neue Domäne nach der Bereitstellung wird nicht unterstützt.
Unabhängig davon, ob Sie Sicherungsdaten an Azure senden oder lokal speichern, muss Azure Backup Server bei einem Recovery Services-Tresor registriert sein.
Hinweis
Wenn Sie Schwierigkeiten haben, sich bei einem Tresor zu registrieren, oder wenn andere Fehler auftreten, stellen Sie sicher, dass MARS-Agent, Version 2.0.9249.0 oder höher, installiert ist. Falls nicht, empfehlen wir Ihnen, die neueste Version von hier zu installieren.
Erstellen eines Recovery Services-Tresors
Ein Recovery Services-Tresor ist eine Verwaltungsentität, in der die im Laufe der Zeit erstellten Wiederherstellungspunkte gespeichert werden, und bietet eine Benutzeroberfläche zum Durchführen sicherungsbezogener Vorgänge. Zu diesen Vorgängen gehören das Erstellen von bedarfsgesteuerten Sicherungen, das Durchführen von Wiederherstellungen und das Erstellen von Sicherungsrichtlinien.
So erstellen Sie einen Recovery Services-Tresor
Melden Sie sich beim Azure-Portal an.
Suchen Sie nach Backup Center, und navigieren Sie dann zum Dashboard Backup Center.
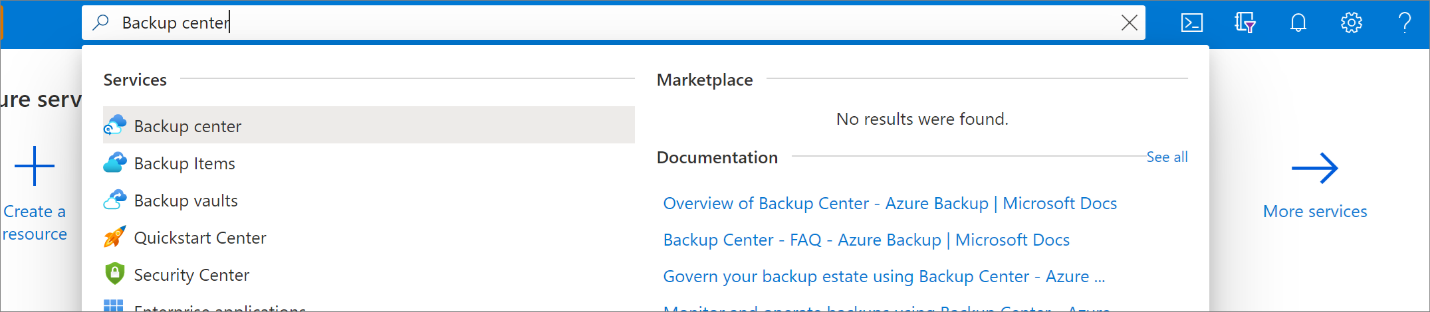
Wählen Sie im Bereich Übersicht die Option Tresor aus.
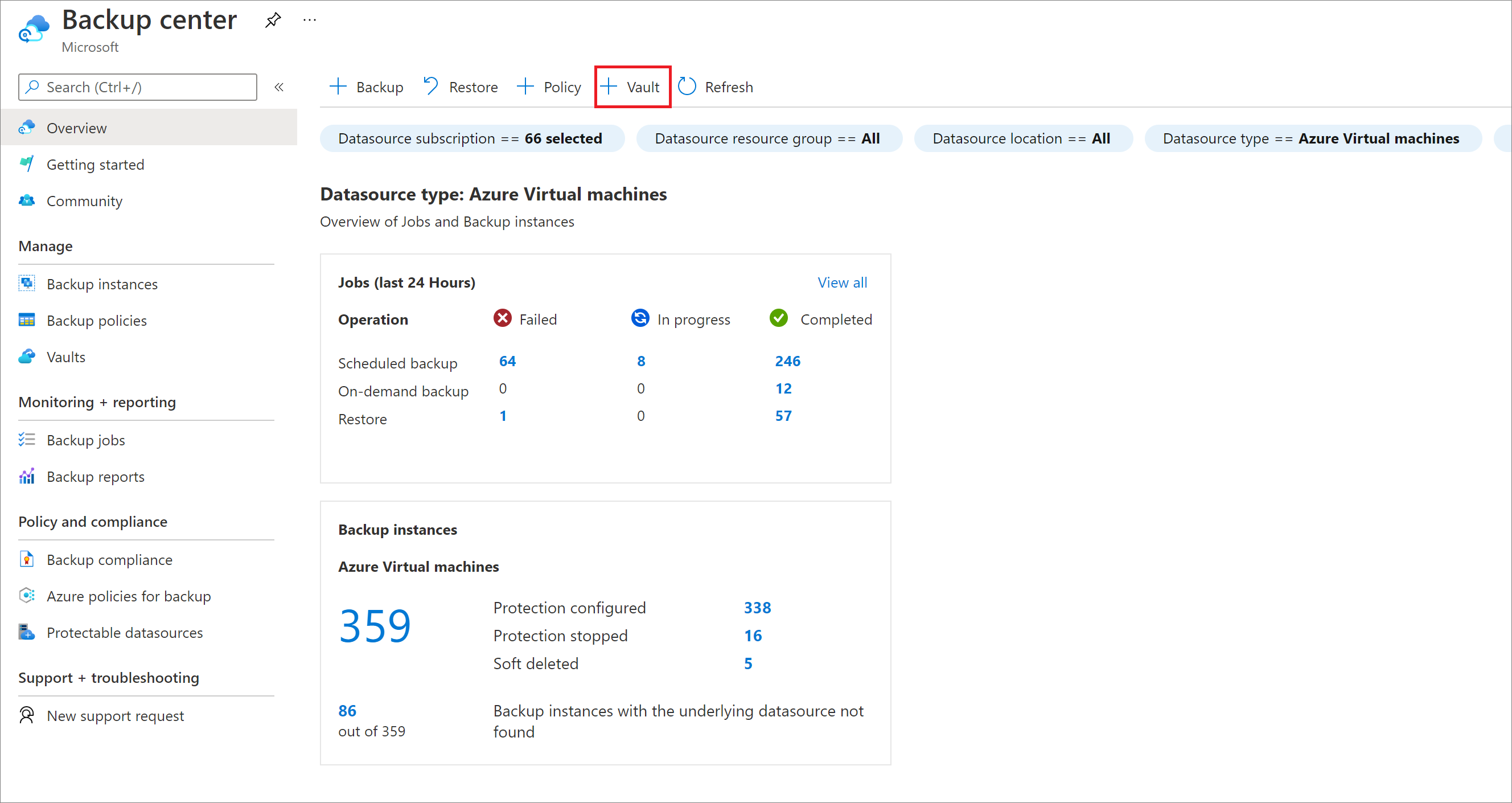
Wählen Sie Recovery Services-Tresor>Weiter aus.
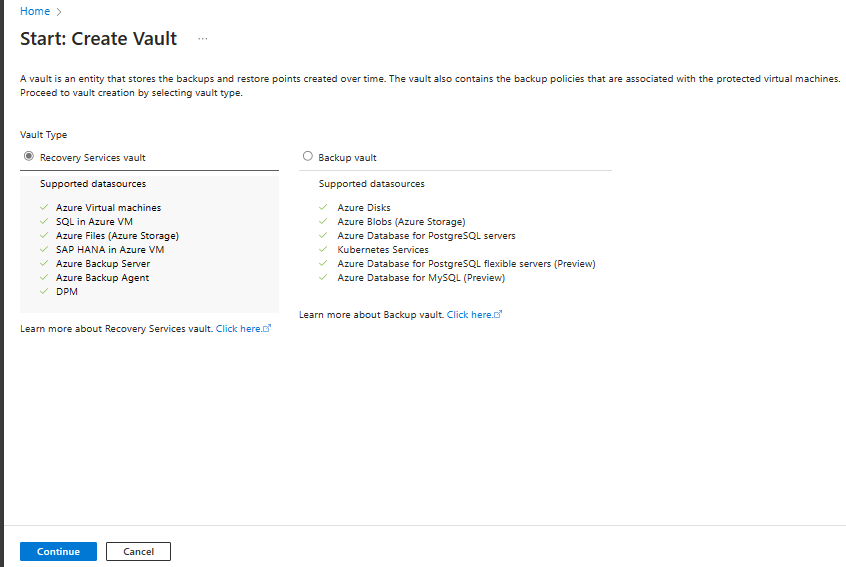
Geben Sie im Bereich Recovery Services-Tresor die folgenden Werte ein:
Abonnement: Wählen Sie das zu verwendende Abonnement aus. Wenn Sie nur in einem Abonnement Mitglied sind, wird dessen Name angezeigt. Falls Sie nicht sicher sind, welches Abonnement geeignet ist, können Sie das Standardabonnement verwenden. Es sind nur dann mehrere Auswahlmöglichkeiten verfügbar, wenn Ihr Geschäfts-, Schul- oder Unikonto mehreren Azure-Abonnements zugeordnet ist.
Ressourcengruppe: Verwenden Sie eine vorhandene Ressourcengruppe, oder erstellen Sie eine neue Ressourcengruppe. Um eine Liste der verfügbaren Ressourcengruppen in Ihrem Abonnement anzuzeigen, wählen Sie Vorhandene verwenden und dann eine Ressource in der Dropdownliste aus. Zum Erstellen einer neuen Ressourcengruppe wählen Sie Neu erstellen aus und geben dann den Namen ein. Weitere Informationen zu Ressourcengruppen finden Sie unter Azure Resource Manager – Übersicht.
Tresorname: Geben Sie einen Anzeigenamen zum Identifizieren des Tresors ein. Der Name muss für das Azure-Abonnement eindeutig sein. Geben Sie einen Namen ein, der mindestens zwei, aber nicht mehr als 50 Zeichen enthält. Der Name muss mit einem Buchstaben beginnen und darf nur Buchstaben, Zahlen und Bindestriche enthalten.
Region: Wählen Sie die geografische Region für den Tresor aus. Damit Sie einen Tresor zum Schutz von Datenquellen erstellen können, muss sich der Tresor in derselben Region wie die Datenquelle befinden.
Wichtig
Wenn Sie den Speicherort der Datenquelle nicht kennen, schließen Sie das Fenster. Navigieren Sie zur Liste Ihrer Ressourcen im Portal. Falls Sie über Datenquellen in mehreren Regionen verfügen, erstellen Sie für jede Region einen Recovery Services-Tresor. Erstellen Sie den Tresor am ersten Speicherort, bevor Sie einen Tresor an einem weiteren Speicherort erstellen. Das Angeben von Speicherkonten zum Speichern der Sicherungsdaten ist nicht erforderlich. Der Recovery Services-Tresor und Azure Backup führen diesen Schritt automatisch aus.
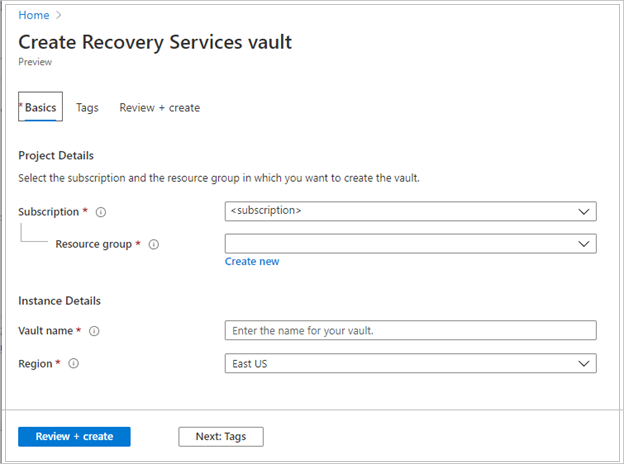
Wählen Sie nach dem Angeben der Werte die Option Überprüfen + erstellen aus.
Um die Erstellung des Recovery Services-Tresors abzuschließen, wählen Sie Erstellen aus.
Es kann einige Zeit dauern, denn Recovery Services-Tresor zu erstellen. Verfolgen Sie die Statusbenachrichtigungen rechts oben im Bereich Benachrichtigungen. Nach Abschluss des Erstellungsvorgangs wird der Tresor in der Liste mit den Recovery Services-Tresoren angezeigt. Wenn der Tresor nicht angezeigt wird, wählen Sie Aktualisieren aus.
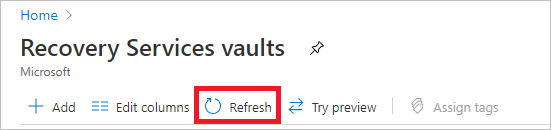
Hinweis
Azure Backup unterstützt jetzt unveränderliche Tresore, mit denen Sie sicherstellen können, dass einmal erstellte Wiederherstellungspunkte nicht vor ihrem Ablauf gemäß der Sicherungsrichtlinie gelöscht werden können. Sie können die Unveränderlichkeit unumkehrbar machen, um Ihren Sicherungsdaten maximalen Schutz vor verschiedenen Bedrohungen zu bieten, einschließlich Ransomware-Angriffen und böswilligen Akteuren. Weitere Informationen
Festlegen der Speicherreplikation
Bei der Speicherreplikation haben Sie die Wahl zwischen georedundantem Speicher und lokal redundantem Speicher. Recovery Services-Tresore verwenden standardmäßig georedundanten Speicher. Behalten Sie den georedundanten Speicher bei, wenn es sich hierbei um Ihren primären Tresor handelt. Wählen Sie lokal redundanten Speicher, wenn Sie eine günstigere und weniger langfristige Option wünschen. Weitere Informationen zu den Optionen für georedundanten, lokal redundanten und zonenredundanten Speicher finden Sie in der Übersicht über die Azure Storage-Replikation.
So bearbeiten Sie die Einstellung für die Speicherreplikation:
Wählen Sie im Bereich Recovery Services-Tresore den neuen Tresor aus. Wählen Sie im Abschnitt Einstellungen die Option Eigenschaften aus.
Wählen Sie in Eigenschaften unter Sicherungskonfiguration die Option Aktualisieren aus.
Wählen Sie den Speicherreplikationstyp und dann Speichern aus.
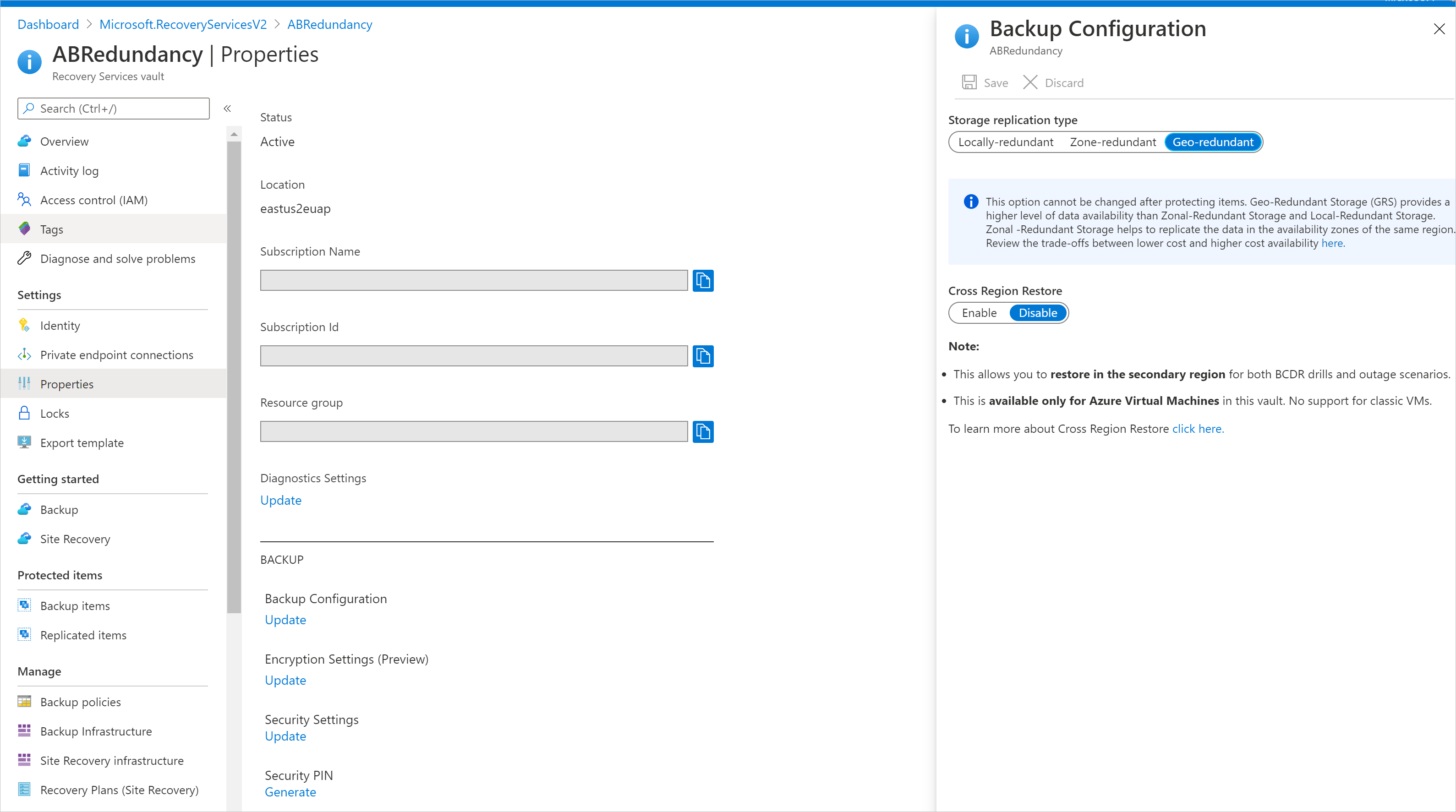
Softwarepaket
Herunterladen des Softwarepakets
Melden Sie sich beim Azure-Portal an.
Falls Sie bereits einen Recovery Services-Tresor geöffnet haben, fahren Sie mit Schritt 3 fort. Wenn Sie keinen Recovery Services-Tresor geöffnet haben, sich aber im Azure-Portal befinden, wählen Sie im Hauptmenü Durchsuchen aus.
Geben Sie in der Liste mit den Ressourcen Recovery Servicesein.
Wenn Sie mit der Eingabe beginnen, wird die Liste anhand Ihrer Eingaben gefiltert. Wählen Sie Recovery Services-Tresore, wenn der Eintrag angezeigt wird.

Die Liste mit den Recovery Services-Tresoren wird angezeigt.
Wählen Sie in der Liste mit den Recovery Services-Tresoren einen Tresor aus.
Das ausgewählte Tresor-Dashboard wird geöffnet.
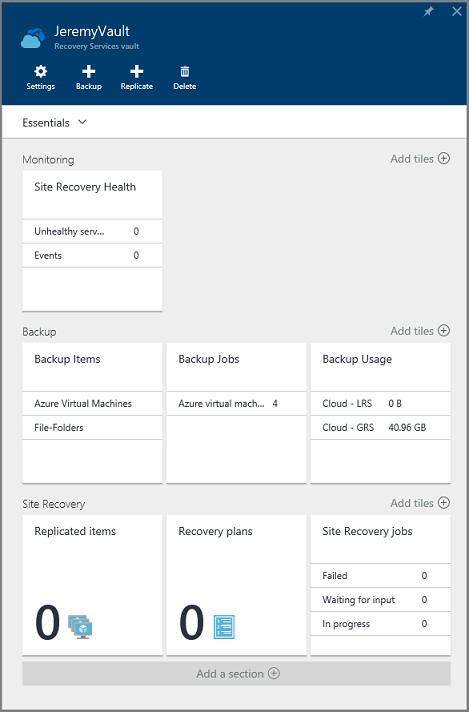
Der Bereich Einstellungen wird standardmäßig geöffnet. Wenn er geschlossen ist, wählen Sie Einstellungen aus, um den Einstellungenbereich zu öffnen.

Wählen Sie Sicherung aus, um den Assistenten für Erste Schritte zu öffnen.
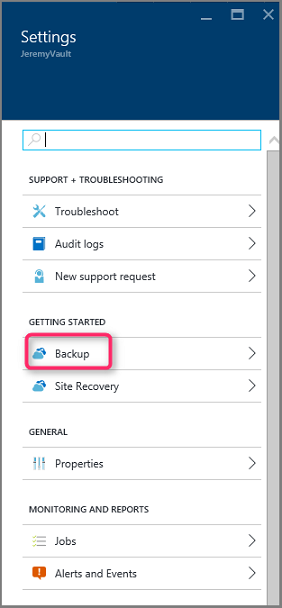
Beim Öffnen des Bereichs Erste Schritte mit der Sicherung wird automatisch Sicherungsziele ausgewählt.

Wählen Sie im Bereich Sicherungsziel im Menü Wo wird Ihre Workload ausgeführt? die Option Lokal aus.

Wählen Sie im Dropdownmenü Was möchten Sie sichern? die Workloads aus, die Sie mithilfe von Azure Backup Server schützen möchten, und wählen Sie anschließend OK aus.
Der Assistent Erste Schritte mit der Sicherung ändert die Option Infrastruktur vorbereiten, sodass Workloads in Azure gesichert werden.
Hinweis
Falls Sie nur Dateien und Ordner sichern möchten, empfiehlt es sich, den Azure Backup-Agent zu verwenden und gemäß der Anleitung im Artikel Einführung: Sichern von Dateien und Ordnern in einer Resource Manager-Bereitstellung vorzugehen. Falls Sie nicht nur Dateien und Ordner schützen möchten oder beabsichtigen, die Schutzanforderungen zukünftig zu erweitern, wählen Sie diese Workloads aus.

Wählen Sie im Bereich Infrastruktur vorbereiten, der geöffnet wird, die Downloadlinks aus, um Azure Backup Server zu installieren und Tresoranmeldedaten herunterzuladen. Bei der Registrierung von Azure Backup Server beim Recovery Services-Tresor verwenden Sie die Anmeldeinformationen des Tresors. Mit den Links gelangen Sie zum Download Center, in dem Sie das Softwarepaket herunterladen können.

Wählen Sie alle Dateien und dann Weiter aus. Laden Sie alle Dateien herunter, die von der Microsoft Azure Backup-Downloadseite eingehen, und speichern Sie alle Dateien in dem gleichen Ordner.
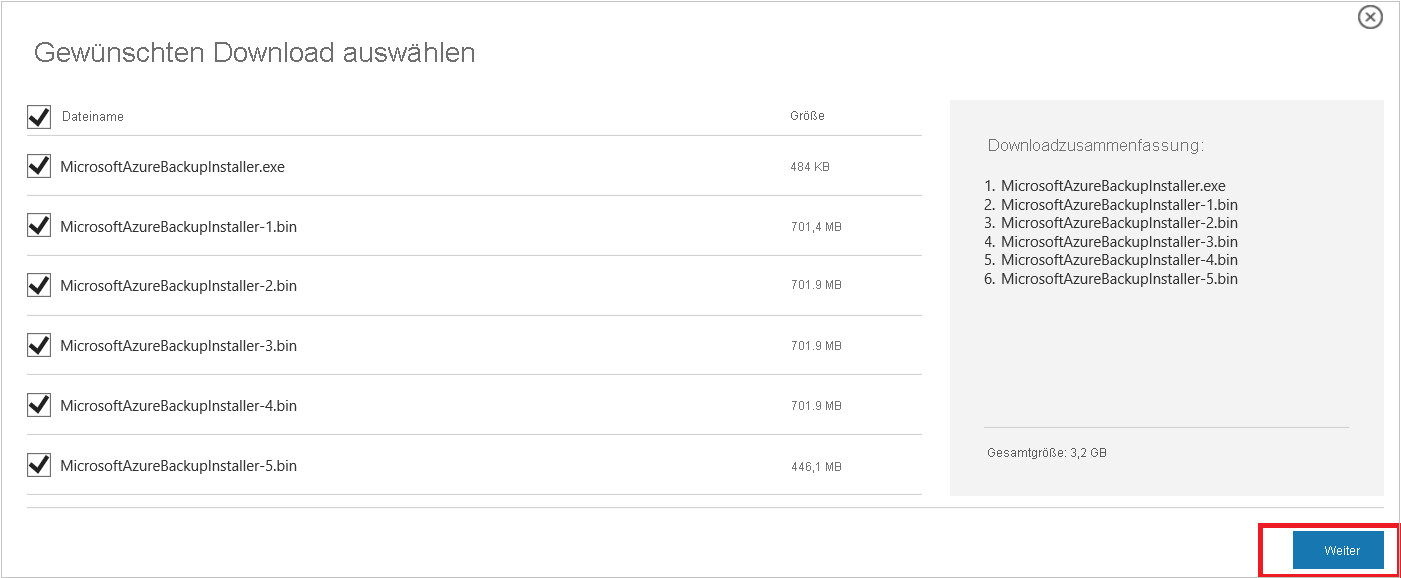
Da die Downloadgröße aller Dateien zusammen mehr als 3 GB beträgt, dauert es über einen Downloadlink mit 10 MBit/s bis zu 60 Minuten, bis der Download abgeschlossen ist.
Extrahieren des Softwarepakets
Nachdem Sie alle Dateien heruntergeladen haben, wählen Sie MicrosoftAzureBackupInstaller.exe aus. Der Setup-Assistent von Microsoft Azure Backup wird gestartet, um die Setupdateien an einem Speicherort Ihrer Wahl zu extrahieren. Fahren Sie mit dem Assistenten fort, und wählen Sie die Schaltfläche Extrahieren aus, um den Extrahierungsprozess zu starten.
Warnung
Zum Extrahieren der Setupdateien sind mindestens 4 GB freier Speicherplatz erforderlich.
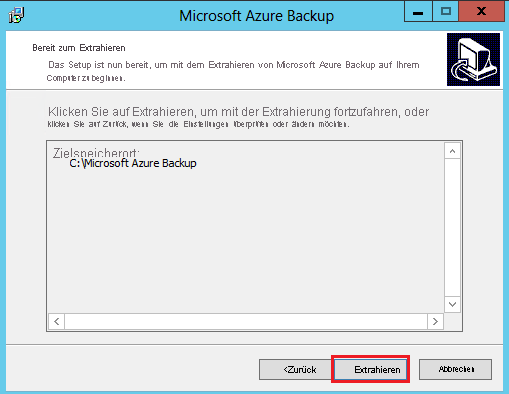
Aktivieren Sie nach Abschluss der Extrahierung das Kontrollkästchen, um die gerade extrahierte Datei setup.exe zu starten und mit der Installation von Microsoft Azure Backup Server zu beginnen. Wählen Sie dann die Schaltfläche Fertig stellen aus.
Installieren des Softwarepakets
Wählen Sie Microsoft Azure Backup Server aus, um den Setup-Assistenten zu starten.
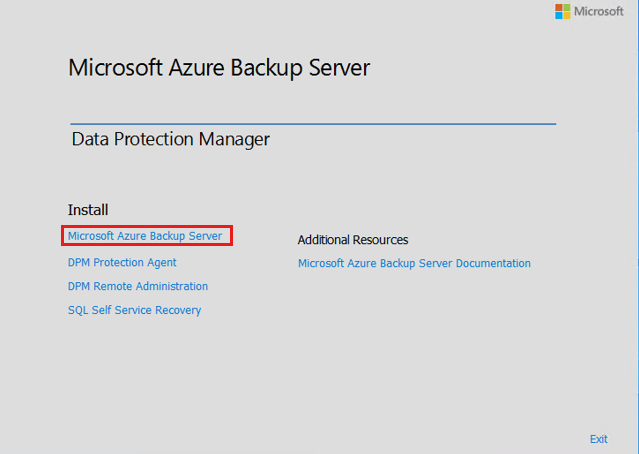
Wählen Sie auf dem Begrüßungsbildschirm die Option Weiter aus.
Sie gelangen zum Abschnitt Voraussetzungsüberprüfungen . Wählen Sie auf diesem Bildschirm Überprüfen aus, um zu ermitteln, ob die Hardware- und Softwarevoraussetzungen für Azure Backup Server erfüllt sind. Wenn alle Voraussetzungen erfolgreich erfüllt wurden, sehen Sie eine Meldung, die darauf hinweist, dass der Computer die Anforderungen erfüllt. Wählen Sie die Schaltfläche Weiter aus.

Zum Azure Backup Server-Installationspaket gehören die erforderlichen SQL Server-Binärdateien. Wählen Sie beim Starten einer neuen Azure Backup Server-Installation die Option Neue Instanz von SQL Server bei diesem Setup installieren und dann die Schaltfläche Prüfen und installieren aus. Nachdem die erforderlichen Komponenten erfolgreich installiert wurden, wählen Sie Weiter aus.
Hinweis
Die folgenden SQL Server-Versionen werden unterstützt: SQL Server 2022 und 2019. Alle SQL Server-Versionen müssen Standard- oder Enterprise-Versionen (64-Bit) sein. Azure Backup Server funktioniert nicht mit einer Remoteinstanz von SQL Server. Die von Azure Backup Server verwendete Instanz muss lokal vorliegen. Falls Sie eine vorhandene SQL Server-Instanz für MABS verwenden, unterstützt das MABS-Setup nur die Verwendung von benannten Instanzen von SQL Server.
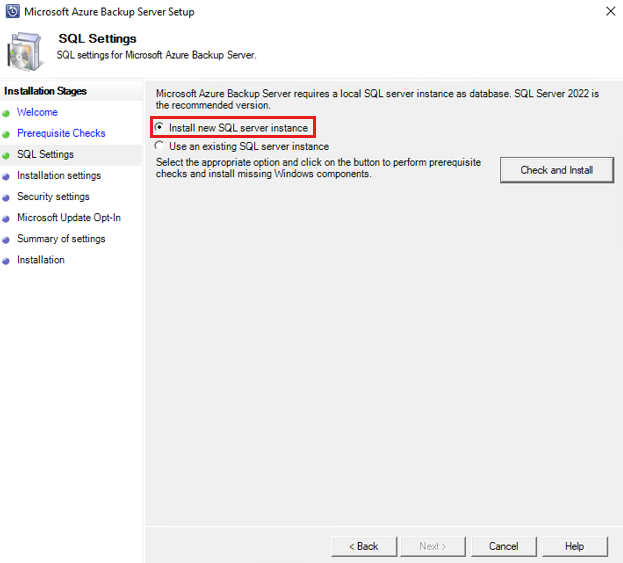
Tritt ein Fehler mit der Empfehlung auf, den Computer neu zu starten, tun Sie dies, und wählen Sie Erneut prüfen aus. Konfigurieren Sie SQL bei Problemen mit der SQL-Konfiguration gemäß den SQL-Richtlinien neu, und versuchen Sie, MABS mithilfe der vorhandenen SQL-Instanz zu installieren bzw. ein Upgrade für diese durchzuführen.
Manuelle Konfiguration
Wenn Sie Ihre eigene Instanz von SQL verwenden, stellen Sie sicher, dass Sie builtin\Administrators zur Rolle „sysadmin“ zur Masterdatenbank hinzufügen.
SSRS-Konfiguration mit SQL
Wenn Sie Ihre eigene Instanz von SQL 2019 oder 2022 mit MABS V4 verwenden, müssen Sie SSRS manuell konfigurieren. Stellen Sie nach der SSRS-Konfiguration sicher, dass die SSRS-Eigenschaft IsInitialized auf True festgelegt ist. Wenn sie auf „True“ festgelegt ist, geht MABS davon aus, dass die SSRS bereits konfiguriert sind, und MABS überspringt die SSRS-Konfiguration.
Verwenden Sie für die SSRS-Konfiguration die folgenden Werte:
- Dienstkonto: „Integriertes Konto verwenden“ sollte „Netzwerkdienst“ lauten.
- Webdienst-URL: „Virtuelles Verzeichnis“ sollte „ReportServer_<SQLInstanceName>“ lauten.
- Datenbank: „DatabaseName“ sollte „ReportServer$<SQLInstanceName>“ lauten.
- Webportal-URL: „Virtuelles Verzeichnis“ sollte „Reports_<SQLInstanceName>“ lauten.
Weitere Informationen zur SSRS-Konfiguration finden Sie hier.
Hinweis
Die Lizenzierung für SQL Server, das als Datenbank für MABS verwendet wird, wird durch Microsoft Online Services-Bestimmungen (OST) geregelt. Gemäß OST kann SQL Server, das mit MABS gebündelt ist, nur als Datenbank für MABS verwendet werden.
Geben Sie einen Speicherort für die Installation der Microsoft Azure Backup-Serverdateien an, und wählen Sie Weiter aus.
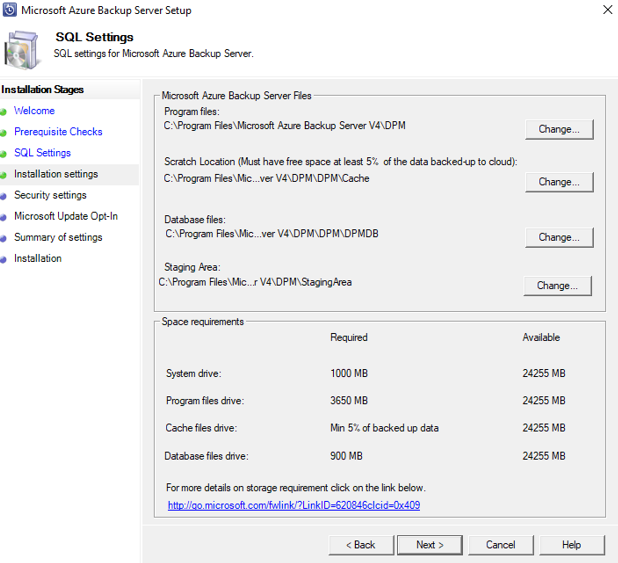
Das Scratchverzeichnis ist eine Anforderung für die Sicherung in Azure. Stellen Sie sicher, dass das Scratchverzeichnis eine Größe von mindestens 5 % der Daten aufweist, die in der Cloud gesichert werden. Für den Datenträgerschutz müssen separate Datenträger nach Abschluss der Installation konfiguriert werden. Weitere Informationen zu Speicherpools finden Sie unter Vorbereiten der Datenspeicherung.
Die Kapazitätsanforderungen für Datenträgerspeicher variieren und hängen hauptsächlich von der Größe der geschützten Daten, der Größe des täglichen Wiederherstellungspunktes, der erwarteten Zuwachsrate der Volumedaten und der anvisierten Beibehaltungsdauer ab. Es wird empfohlen, den Datenträgerspeicher doppelt so groß wie die geschützten Daten auszulegen. Dabei wird für den täglichen Wiederherstellungspunkt eine Größe angenommen, die 10 % der Größe der geschützten Daten entspricht. Zudem wird von einer Beibehaltungsdauer von 10 Tagen ausgegangen. Ziehen Sie den DPM Capacity Planner zu Rate, um eine gute Schätzung der Größe zu erhalten.
Geben Sie ein sicheres Kennwort für eingeschränkte lokale Benutzerkonten an, und wählen Sie Weiter aus.
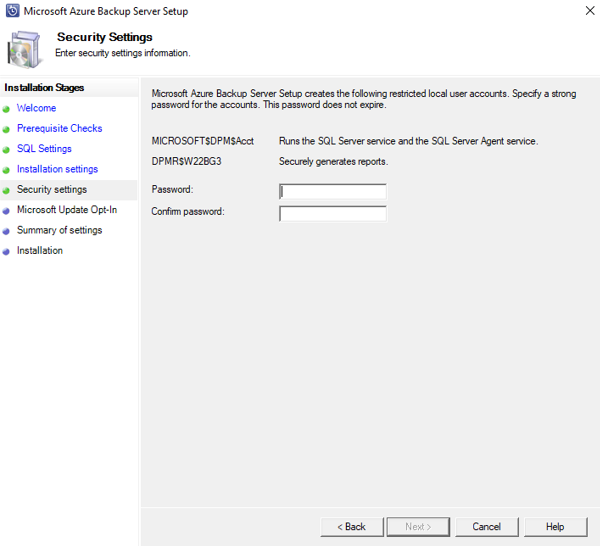
Bestimmen Sie, ob Sie mit Microsoft Update nach Updates suchen möchten, und wählen Sie Weiter aus.
Hinweis
Es wird empfohlen, Windows Update an Microsoft Update umzuleiten, da Microsoft Update Sicherheit und wichtige Updates für Windows und andere Produkte wie Microsoft Azure Backup Server bietet.
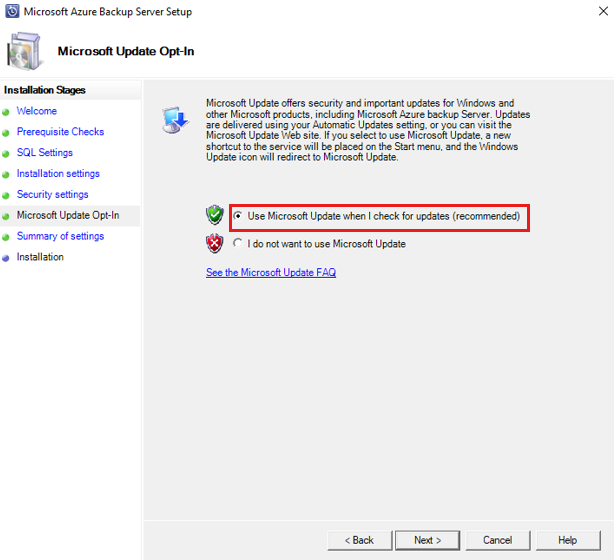
Überprüfen Sie die Zusammenfassung der Einstellungen, und wählen Sie Installieren aus.
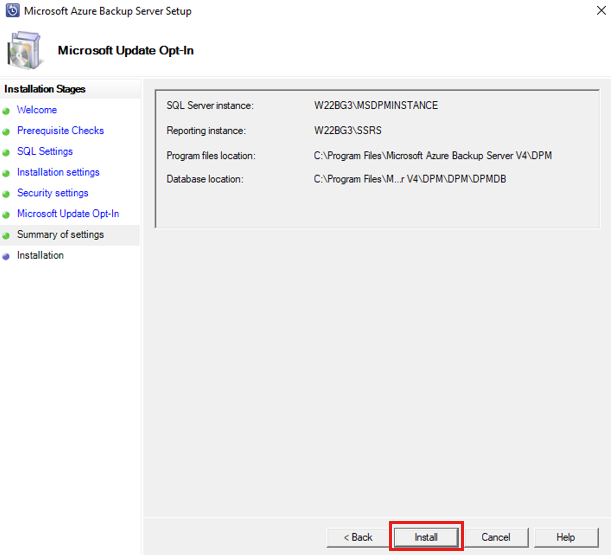
Die Installation erfolgt in mehreren Phasen. In der ersten Phase wird der Microsoft Azure Recovery Services-Agent auf dem Server installiert. Der Assistent überprüft auch das Vorhandensein der Internetverbindung. Ist eine Internetverbindung verfügbar, können Sie die Installation fortsetzen. Wenn nicht, müssen Sie die Proxydetails bereitstellen, um eine Verbindung mit dem Internet herzustellen.
Wichtig
Wenn bei der Tresorregistrierung Fehler auftreten, vergewissern Sie sich, dass die neueste Version des MARS-Agents und nicht die im Paket des MABS-Servers enthaltene Version installiert ist. Sie können die neueste Version hier herunterladen und die Datei MARSAgentInstaller.exe im extrahierten Pfad im Ordner MARSAgent vor der Installation und Registrierung auf neuen Servern ersetzen.
Der nächste Schritt ist die Konfiguration des Microsoft Azure Recovery Services-Agents. Im Rahmen der Konfiguration müssen Sie Ihre Tresoranmeldeinformationen angeben, um den Computer beim Recovery Services-Tresor zu registrieren. Sie geben auch eine Passphrase zum Verschlüsseln bzw. Entschlüsseln von Daten an, die zwischen Azure und Ihrem lokalen Standort ausgetauscht werden. Sie können eine automatische Passphrase generieren oder eine eigene Passphrase mit mindestens 16 Zeichen angeben. Fahren Sie mit dem Assistenten fort, bis der Agent konfiguriert wurde.
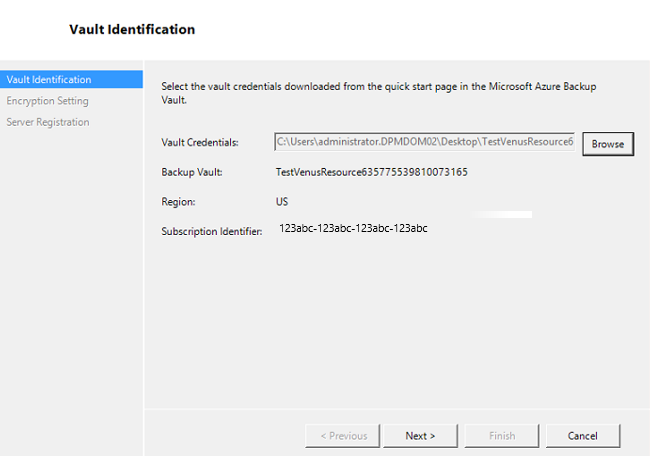
Nach Abschluss der Registrierung von Microsoft Azure Backup Server fährt der übergreifende Setup-Assistent mit der Installation und Konfiguration von SQL Server und der Azure Backup Server-Komponenten fort. Nachdem die Installation der SQL Server-Komponenten abgeschlossen ist, werden die Azure Backup Server-Komponenten installiert.
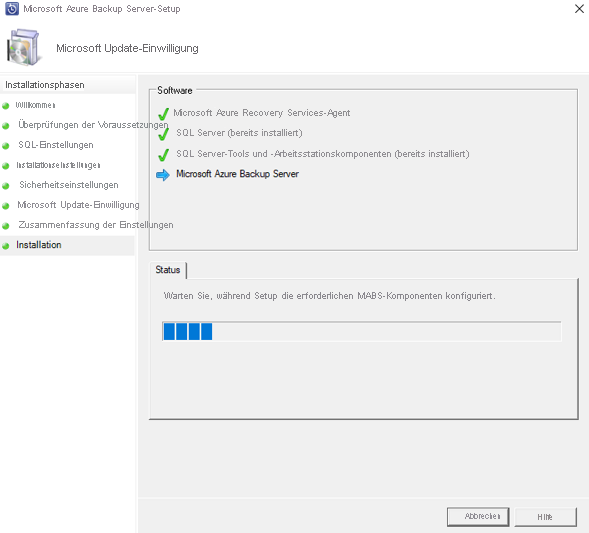
Wenn der Installationsschritt abgeschlossen ist, wurden auch die Desktopsymbole des Produkts bereits erstellt. Doppelklicken Sie einfach auf das Symbol, um das Produkt zu starten.
Hinzufügen von Backup Storage
Die erste Sicherungskopie wird in einem Speicherbereich vorgehalten, der dem Azure Backup Server-Computer zugeordnet ist. Weitere Informationen zum Hinzufügen von Datenträgern finden Sie unter Konfigurieren von Speicherpools und Datenträgerspeicher.
Hinweis
Sie müssen auch dann Backup Storage hinzufügen, wenn Sie Daten an Azure senden möchten. Bei der aktuellen Architektur von Azure Backup Server enthält der Azure Backup-Tresor die zweite Kopie der Daten, und der lokale Speicher enthält die erste (obligatorische) Sicherungskopie.
Installieren und Aktualisieren des Data Protection Manager-Schutz-Agents
MABS verwendet den System Center Data Protection Manager-Schutz-Agent. Die Schritte zum Installieren des Schutz-Agents auf Ihren Schutzservern werden hier aufgeführt.
In den folgenden Abschnitten wird beschrieben, wie Schutz-Agents für Clientcomputer aktualisiert werden.
Wählen Sie in der Backup Server-Administratorkonsole Verwaltung>Agents aus.
Wählen Sie im Anzeigebereich die Clientcomputer aus, für die Sie den Schutz-Agent aktualisieren möchten.
Hinweis
Die Spalte Agent-Updates gibt an, wann ein Update des Schutz-Agents für jeden geschützten Computer verfügbar ist. Im Bereich Aktionen ist die Aktion Aktualisieren nur verfügbar, wenn ein geschützter Computer ausgewählt ist und Updates verfügbar sind.
Zum Installieren aktualisierter Schutz-Agents auf den ausgewählten Computern wählen Sie im Bereich Aktionen den Befehl Aktualisieren aus.
Für einen Clientcomputer, der nicht mit dem Netzwerk verbunden ist, enthält die Spalte Agent-Status so lange den Status Update ausstehend, bis der Computer mit dem Netzwerk verbunden wird.
Sobald ein Clientcomputer mit dem Netzwerk verbunden ist, enthält die Spalte Agent-Updates für den Clientcomputer den Status Wird aktualisiert.
Verschieben von MABS auf einen neuen Server
Im Folgenden werden die Schritte aufgeführt, wenn Sie MABS auf einen neuen Server verschieben und gleichzeitig den Speicher beibehalten müssen. Dies kann nur dann erreicht werden, wenn sich alle Daten in Modern Backup Storage befinden.
Wichtig
- Der neue Servername muss den gleichen Namen wie für die ursprüngliche Azure Backup Server-Instanz aufweisen. Der Name der neuen Azure Backup Server-Instanz kann nicht geändert werden, wenn Sie die Wiederherstellungspunkte über den vorherigen Speicherpool und die MABS-Datenbank (DPMDB) speichern möchten.
- Sie benötigen eine Sicherung der MABS-Datenbank (DPMDB). Sie müssen die Datenbank wiederherstellen.
Wählen Sie im Anzeigebereich die Clientcomputer aus, für die Sie den Schutz-Agent aktualisieren möchten.
Fahren Sie den ursprünglichen Azure Backup-Server herunter, oder schalten Sie ihn offline.
Setzen Sie das Computerkonto in Active Directory zurück.
Installieren Sie Windows Server auf einem neuen Computer, und vergeben Sie den gleichen Namen wie für den ursprünglichen Azure Backup-Server.
Führen Sie den Domänenbeitritt durch.
Installieren Sie Azure Backup Server v4 oder höher (verschieben Sie die Datenträger für den MABS-Speicherpool vom alten Server, und führen Sie den Import durch).
Stellen Sie die DPMDB aus Schritt 1 wieder her.
Fügen Sie den Speicher vom ursprünglichen Sicherungsserver an den neuen Server an.
Stellen Sie die DPMDB über SQL wieder her.
Führen Sie die Eingabeaufforderung (CMD) als Administrator auf dem neuen Server aus. Wechseln Sie zum Microsoft Azure Backup-Installationsverzeichnis und zum Ordner „Papierkorb“.
Pfadbeispiel:
C:\windows\system32>cd "c:\Program Files\Microsoft Azure Backup\DPM\DPM\bin\"Um sich mit Azure Backup zu verbinden, führen Sie
DPMSYNC -SYNCaus.Wenn Sie dem DPM-Speicherpool neue Datenträger hinzugefügt haben, anstatt alte zu verschieben, führen Sie
DPMSYNC -Reallocatereplicaaus.
Netzwerkkonnektivität
Azure Backup Server muss mit dem Azure Backup-Dienst verbunden sein, um erfolgreich ausgeführt werden zu können. Verwenden Sie zum Überprüfen, ob der Computer über eine Verbindung mit Azure verfügt, das Cmdlet Get-DPMCloudConnection in der Azure Backup Server-PowerShell-Konsole. Wenn die Ausgabe des Cmdlets „TRUE“ lautet, besteht eine Verbindung, andernfalls nicht.
Gleichzeitig muss das Azure-Abonnement einen fehlerfreien Zustand aufweisen. Um den Status Ihres Abonnements zu ermitteln und es zu verwalten, melden Sie sich beim Abonnementportal an.
Nachdem Sie den Status der Azure-Verbindung und des Azure-Abonnements kennen, können Sie anhand der Tabelle unten ermitteln, welche Auswirkungen mit einer Sicherungs-/Wiederherstellungsfunktion verbunden sind.
| Verbindungszustand | Azure-Abonnement | Sicherung in Azure | Sicherung auf Datenträger | Wiederherstellung von Azure | Wiederherstellung von einem Datenträger |
|---|---|---|---|---|---|
| Verbunden | Aktiv | Zulässig | Zulässig | Zulässig | Zulässig |
| Verbunden | Abgelaufen | Beendet | Beendet | Zulässig | Zulässig |
| Verbunden | Bereitstellung aufgehoben | Beendet | Beendet | Beendet und Azure-Wiederherstellungspunkte gelöscht | Beendet |
| Verbindung vor mehr als >15 Tagen verloren gegangen | Aktiv | Beendet | Beendet | Zulässig | Zulässig |
| Verbindung vor mehr als >15 Tagen verloren gegangen | Abgelaufen | Beendet | Beendet | Zulässig | Zulässig |
| Verbindung vor mehr als >15 Tagen verloren gegangen | Bereitstellung aufgehoben | Beendet | Beendet | Beendet und Azure-Wiederherstellungspunkte gelöscht | Beendet |
Wiederherstellung nach Verbindungsverlust
Wenn Ihr Computer über einen eingeschränkten Internetzugriff verfügt, stellen Sie sicher, dass die Firewalleinstellungen auf dem Computer oder Proxy die folgenden URLs und IP-Adressen zulassen:
URLs
www.msftncsi.com*.Microsoft.com*.WindowsAzure.com*.microsoftonline.com*.windows.netwww.msftconnecttest.comwww.msftconnecttest.com*.blob.core.windows.net*.queue.core.windows.net*.blob.storage.azure.net
IP-Adressen
- 20.190.128.0/18
- 40.126.0.0/18
Wählen Sie bei Verwendung von ExpressRoute-Microsoft-Peering die folgenden Dienste/Regionen aus:
- Microsoft Entra ID (12076:5060)
- Microsoft Azure-Region (entsprechend dem Standort Ihres Recovery Services-Tresors)
- Azure Storage (entsprechend dem Standort Ihres Recovery Services-Tresors)
Weitere Informationen finden Sie unter ExpressRoute-Routinganforderungen.
Nach dem Wiederherstellen der Verbindung mit Azure für den Azure Backup Server-Computer wird anhand des Azure-Abonnementstatus ermittelt, welche Vorgänge durchgeführt werden können. Die obige Tabelle enthält Details zu den Vorgängen, die nach dem „Verbinden“ des Computers zulässig sind.
Behandeln von Abonnementstatus
Es ist möglich, den Status eines Azure-Abonnements von Abgelaufen oder Bereitstellung aufgehoben in Aktiv zu ändern. Dies ist aber mit Auswirkungen auf das Produktverhalten verbunden, solange der Status nicht Aktiv lautet:
- Ein Abonnement mit dem Status Bereitstellung aufgehoben verliert für den Zeitraum der Aufhebung die Funktionalität. Beim Festlegen auf Aktivwird die Produktfunktionalität für Sicherung/Wiederherstellung wieder aktiviert. Die Sicherungsdaten auf der lokalen Festplatte können auch abgerufen werden, sofern sie mit einer ausreichend langen Beibehaltungsdauer versehen sind. Die Sicherungsdaten in Azure gehen aber unwiederbringlich verloren, wenn das Abonnement in den Status Bereitstellung aufgehoben versetzt wird.
- Für ein Abonnement mit dem Status Abgelaufen geht die Funktionalität nur so lange verloren, bis es wieder in den Status Aktiv versetzt wird. Alle für den Zeitraum, in dem sich das Abonnement im Status Abgelaufen befindet, geplanten Sicherungen werden nicht ausgeführt.
Durchführen eines Upgrades von MABS
Verwenden Sie die folgenden Verfahren, um ein Upgrade für MABS durchzuführen.
Durchführen eines Upgrades von MABS v3 auf v4
Hinweis
MABS v3 ist keine Voraussetzung für die Installation von MABS v4. Sie können jedoch nur von MABS v3 (RTM, Updaterollup 1 und Updaterollup 2) ein Upgrade auf MABS v4 durchführen.
Führen Sie die folgenden Schritte aus, um ein Upgrade für MABS durchzuführen:
Um ein Upgrade von MABS v3 auf MABS v4 durchzuführen, führen Sie bei Bedarf ein Upgrade für Ihr Betriebssystem auf Windows Server 2022 oder Windows Server 2019 durch.
Führen Sie ein Upgrade für Ihren Server durch. Die Schritte sind vergleichbar mit den Schritten zur Installation. Für die SQL-Einstellungen besteht jedoch die Option, ein Upgrade für Ihre SQL-Instanz auf SQL 2022 oder die eigene Instanz von SQL Server zu verwenden.
Hinweis
Beenden Sie die SQL-Instanz während des Upgradevorgangs nicht. Durch eine Beendigung würde die SQL Reporting-Instanz deinstalliert, und beim erneuten Versuch, ein Upgrade für MABS durchzuführen, würde ein Fehler auftreten.
Aktualisieren Sie die Schutz-Agents auf den geschützten Servern.
Sicherungen sollten fortgesetzt werden, ohne dass Ihre Produktionsserver neugestartet werden müssen.
Nun können Sie mit der Konfiguration von Schutzmaßnahmen für Ihre Daten beginnen. Wenn Sie bei bestehendem Schutz ein Upgrade auf Modern Backup Storage durchführen, können Sie auch die Volumes auswählen, in denen die Sicherungen gespeichert werden sollen, und auf unzureichend bereitgestellten Speicher prüfen. Weitere Informationen
Erhöhen der maximalen parallelen Onlinesicherungen
Sie können die Anzahl der maximalen parallelen Onlinesicherungsaufträge mithilfe der folgenden Registrierungsschlüssel von standardmäßig 8 auf eine konfigurierbare Zahl erhöhen (sofern die zugrunde liegende Hardware und die Netzwerkbandbreite dies unterstützen können).
Im folgenden Beispiel wird der Grenzwert auf 12 Aufträge erhöht.
[HKEY_LOCAL_MACHINE\Software\Microsoft\Windows Azure Backup\DbgSettings\OnlineBackup]"MaxParallelBackupJobs"=dword:0000000C
[HKEY_LOCAL_MACHINE\Software\Microsoft\Microsoft Data Protection Manager\Configuration\DPMTaskController\MaxRunningTasksThreshold]"6e7c76f4-a832-4418-a772-8e58fd7466cb"=dword:0000000C
Problembehandlung
Wenn auf dem Microsoft Azure Backup-Server während der Installationsphase (oder bei der Sicherung oder der Wiederherstellung) Fehler auftreten, verwenden Sie dieses Dokument mit Fehlercodes , um weitere Informationen zu erhalten.
Sie können auch Azure Backup – Häufig gestellte Fragen besuchen.
Nächste Schritte
Ausführliche Informationen zum Vorbereiten der Umgebung für DPM finden Sie hier. Sie finden dort auch Informationen zu den unterstützten Konfigurationen, unter denen Azure Backup Server bereitgestellt und verwendet werden kann. Sie können eine Reihe von PowerShell-Cmdlets für verschiedene Vorgänge verwenden.
In den folgenden Artikeln finden Sie zusätzliche Informationen zum Workloadschutz mit einem Microsoft Azure Backup-Server.