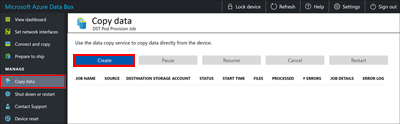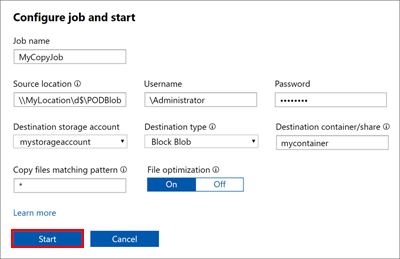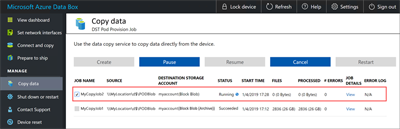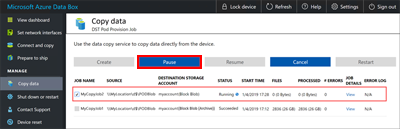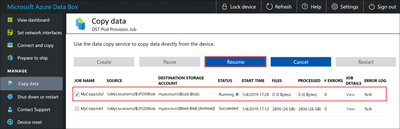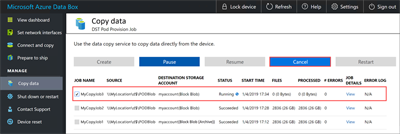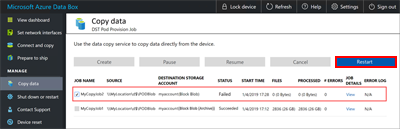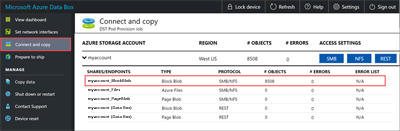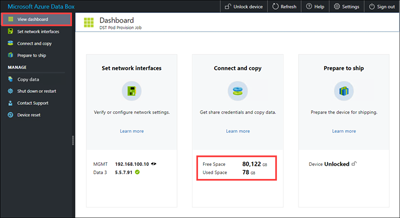Tutorial: Kopieren von Daten in Azure Data Box mithilfe des Datenkopierdiensts
In diesem Tutorial erfahren Sie, wie Sie Daten mithilfe des Datenkopierdiensts ohne Zwischenhost erfassen. Der Datenkopierdienst wird lokal in Azure Data Box ausgeführt, stellt eine SMB-Verbindung (Server Message Block) mit Ihrem NAS-Gerät (Network Attached Storage) her und kopiert Daten in Data Box.
Der Datenkopierdienst eignet sich für Folgendes:
- NAS-Umgebungen, in denen unter Umständen keine Zwischenhosts verfügbar sind
- Kleine Dateien, bei denen das Erfassen und Hochladen von Daten mehrere Wochen dauert. Der Datenkopierdienst verkürzt die Erfassungs- und Uploadzeit für kleine Dateien erheblich.
Hinweis
Kopierdienstkompatibilität mit NAS-Geräten ohne Windows wird nicht offiziell unterstützt.
In diesem Tutorial lernen Sie Folgendes:
- Kopieren von Daten auf die Data Box
Voraussetzungen
Bevor Sie mit diesem Tutorial beginnen können, müssen Sie Folgendes tun:
- Absolvieren Sie das Tutorial Einrichten von Azure Data Box.
- Vergewissern Sie sich, dass Ihr Data Box-Gerät geliefert wurde und der Bestellstatus im Portal Geliefert lautet.
- Stellen Sie sicher, dass Sie über die Anmeldeinformationen des NAS-Geräts verfügen, das Ihre Quelldaten enthält.
- Stellen Sie sicher, dass Sie mit einem Hochgeschwindigkeitsnetzwerk verbunden sind. Mindestens eine 10-GbE-Verbindung (10-Gigabit Ethernet) wird dringend empfohlen. Sie können eine 1-GbE-Datenverbindung verwenden, wenn keine 10-GbE-Verbindung verfügbar ist, aber die Kopiergeschwindigkeit wird beeinträchtigt.
Kopieren von Daten auf die Data Box
Nachdem Sie die Verbindung mit dem NAS-Gerät hergestellt haben, kopieren Sie im nächsten Schritt Ihre Daten.
Wichtig
Um die Möglichkeit von Datenbeschädigung oder -verlust zu vermeiden, stellen Sie sicher, dass Sie den empfohlenen Best Practices folgen:
- Stellen Sie vor dem Initiieren von Datenkopiervorgängen sicher, dass die Datengröße den Größenbeschränkungen entspricht, die im Artikel Azure Storage- und Data Box-Grenzwerte beschrieben sind.
- Stellen Sie sicher, dass Daten nicht von anderen Anwendungen außerhalb von Data Box in Data Box hochgeladen werden. Gleichzeitige Datenkopiervorgänge können zu Uploadauftragsfehlern und Datenbeschädigung führen.
- Stellen Sie sicher, dass Quelldaten nicht geändert werden, während sie vom Datenkopierdienst gelesen werden. Das Ändern von Daten während Kopiervorgängen kann zu Fehlern oder Datenbeschädigung führen.
- Behalten Sie eine Kopie der Quelldaten, bis der Datenübertragungsprozess abgeschlossen ist und auf Ihre Daten in Azure Storage zugegriffen werden kann.
Sie müssen einen Auftrag erstellen, um Daten mit dem Datenkopierdienst zu kopieren:
Wählen Sie auf der lokalen Webbenutzeroberfläche Ihres Data Box-Geräts Verwalten>Daten kopieren aus.
Wählen Sie auf der Seite Daten kopieren die Option Erstellen.
Füllen Sie im Dialogfeld Auftrag konfigurieren und starten die folgenden Felder aus:
Feld Wert Auftragsname Eindeutiger Name für den Auftrag (weniger als 230 Zeichen). Auftragsnamen dürfen keines der folgenden Zeichen enthalten: <, >, |, ?, *, \, :, / und \. Quellpfad Geben Sie den SMB-Pfad der Datenquelle im Format \\<ServerIPAddress>\<ShareName>oder\\<ServerName>\<ShareName>an.Benutzername Benutzername im Format \\<DomainName><UserName>für den Zugriff auf die Datenquelle. Lokale Administratoren benötigen explizite Sicherheitsberechtigungen. Klicken Sie mit der rechten Maustaste auf den Ordner, wählen Sie Eigenschaften aus, und wählen Sie dann Sicherheit aus, um den lokalen Administrator auf der Registerkarte Sicherheit hinzuzufügen.Kennwort Kennwort für den Zugriff auf die Datenquelle. Zielspeicherkonto Wählen Sie in der Liste das Zielspeicherkonto aus, in das die Daten hochgeladen werden sollen. Zieltyp Wählen Sie den Zielspeichertyp in der Liste aus: Blockblob, Seitenblob, Azure Files oder Blockblob (Archiv). Zielcontainer/-freigabe Geben Sie den Namen des Containers oder der Freigabe an, in den bzw. die Daten in Ihrem Zielspeicherkonto hochgeladen werden sollen. Hierbei kann es sich um einen Freigabenamen oder um einen Containernamen handeln. Verwenden Sie beispielsweise myshareodermycontainer. Der Name kann auch das Formatsharename\directory_nameodercontainername\virtual_directory_namehaben.Mit Muster übereinstimmende Dateien kopieren Sie können das gewünschte Dateinamenmuster eingeben. Dabei haben Sie zwei Optionen: - Verwenden von Platzhalterausdrücken: In Platzhalterausdrücken werden nur
*und?unterstützt. Beispiel: Der Ausdruck*.vhdentspricht allen Dateien mit der Erweiterung.vhd. Analog dazu entspricht*.dl?allen Dateien, die entweder die Erweiterung.dlhaben oder mit.dlbeginnen, etwa.dll. Ebenso entspricht*fooallen Dateien, deren Namen mitfooenden.
Platzhalterausdrücke können direkt in das Feld eingegeben werden. Der in das Feld eingegebene Wert wird standardmäßig als Platzhalterausdruck behandelt. - Verwenden von regulären Ausdrücken: POSIX-basierte reguläre Ausdrücke werden unterstützt. Beispielsweise entspricht der reguläre Ausdruck
.*\.vhdallen Dateien mit der Erweiterung.vhd. Wenn Sie regulärer Ausdrücke verwenden möchten, geben Sie das Muster (<pattern>) direkt alsregex(<pattern>)an. Weitere Informationen zu regulären Ausdrücken finden Sie unter Sprachelemente für reguläre Ausdrücke – Kurzübersicht.
Dateioptimierung Wenn dieses Feature aktiviert ist, werden Dateien, die kleiner als 1 MB sind, während der Erfassung gepackt. Dieses Packen beschleunigt das Kopieren kleiner Dateien. Es spart darüber hinaus viel Zeit, wenn die Anzahl von Dateien deutlich über der Anzahl von Verzeichnissen liegt.
Bei Verwendung der Dateioptimierung:- Nach den Versandvorbereitungen können Sie eine BOM-Datei (Bill of Materials, Stückliste) herunterladen, in der die ursprünglichen Dateinamen aufgeführt sind, um sicherzustellen, dass die richtigen Dateien kopiert werden.
- Löschen Sie nicht die gepackten Dateien, deren Dateinamen mit
ADB_PACK_beginnen. Wenn Sie eine gepackte Datei löschen, wird die ursprüngliche Datei bei zukünftigen Datenkopiervorgängen nicht hochgeladen. - Kopieren Sie nicht die gleichen Dateien, die Sie mit dem Kopierdienst über andere Protokolle wie SMB, NFS oder REST-API kopieren. Die Verwendung verschiedener Protokolle kann zu Konflikten und Fehlern bei Datenuploads führen.
- Die Dateioptimierung wird für Azure Files nicht unterstützt. Informationen dazu, welche Zeitstempel, Dateiattribute und Zugriffssteuerungslisten (Access Control Lists, ACLs) für einen nicht optimierten Datenkopierauftrag kopiert werden, finden Sie im Artikel Übertragene Metadaten.
- Verwenden von Platzhalterausdrücken: In Platzhalterausdrücken werden nur
Wählen Sie Starten aus. Die Eingaben werden überprüft. Ist die Überprüfung erfolgreich, wird der Auftrag gestartet. Es dauert möglicherweise ein paar Minuten, bis der Auftrag gestartet wird.
Ein Auftrag mit den angegebenen Einstellungen wird erstellt. Sie können einen Auftrag anhalten, fortsetzen, abbrechen oder neu starten. Aktivieren Sie das Kontrollkästchen neben dem Auftragsnamen, und wählen Sie die entsprechende Schaltfläche.
Sie können einen Auftrag anhalten, wenn er die Ressourcen des NAS-Geräts während Spitzenzeiten beeinträchtigt:
Sie können den Auftrag außerhalb der Spitzenzeiten fortsetzen:
Ein Auftrag kann jederzeit abgebrochen werden:
Beim Abbrechen eines Auftrags wird eine Bestätigung angefordert:
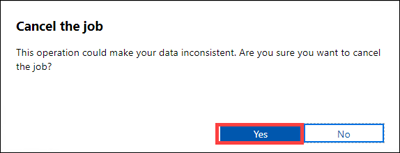
Durch das Abbrechen eines Kopierauftrags werden während eines Auftrags keine Daten gelöscht, die bereits auf das Gerät kopiert wurden. Um Daten zu löschen, die bereits auf Ihr Data Box-Gerät kopiert wurden, setzen Sie das Gerät zurück.
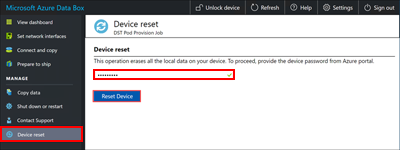
Hinweis
Beim Abbrechen oder Anhalten eines Auftrags werden große Dateien unter Umständen nur teilweise kopiert. Diese teilweise kopierten Dateien werden im gleichen Zustand in Azure hochgeladen. Vergewissern Sie sich, dass Ihre Dateien ordnungsgemäß kopiert wurden, wenn Sie einen Auftrag abbrechen oder anhalten. Sehen Sie sich zur Überprüfung der Dateien die SMB-Freigaben an, oder laden Sie die BOM-Datei herunter.
Sie können einen Auftrag neu starten, der durch einen vorübergehenden Fehler fehlgeschlagen ist, z. B. einen Netzwerkfehler. Ein Auftrag kann jedoch nicht neu gestartet werden, nachdem ein Terminalstatus erreicht wurde, z. B. Erfolgreich oder Mit Fehlern abgeschlossen. Fehler, die sich aus Problemen mit der Dateibenennung oder der Dateigröße ergeben, werden protokolliert, der Auftrag kann jedoch nach Abschluss nicht neu gestartet werden.
Wenn ein Fehler auftritt und der Auftrag nicht neu gestartet werden kann, laden Sie die Fehlerprotokolle herunter, und suchen Sie den zugrunde liegenden Fehler. Erstellen Sie einen neuen Auftrag zum Kopieren der Dateien, nachdem Sie das Problem behoben haben. Alternativ können Sie die Dateien über SMB kopieren.
Das aktuelle Release unterstützt keine Auftragslöschung.
Sie können eine unbegrenzte Anzahl von Aufträgen erstellen, jedoch immer nur maximal zehn Aufträge parallel ausführen.
Wenn Dateioptimierung aktiviert ist, werden kleine Dateien beim Erfassen gepackt und während des Uploads entpackt, um die Kopierleistung zu verbessern. Diese gepackten Dateien werden mithilfe einer GUID benannt. Löschen Sie keine gepackten Dateien.
Die folgenden Daten werden auf der Seite Daten kopieren angezeigt, während der Auftrag ausgeführt wird:
- In der Spalte Status wird der Status des Kopierauftrags angezeigt. Gültige Status sind:
- Wird ausgeführt
- Fehler
- Erfolgreich
- Wird angehalten
- Angehalten
- Wird abgebrochen
- Canceled
- Mit Fehlern abgeschlossen
- In der Spalte Dateien werden Anzahl und Gesamtgröße der kopierten Dateien angezeigt.
- In der Spalte Verarbeitet werden Anzahl und Gesamtgröße der verarbeiteten Dateien angezeigt.
- Die Spalte Auftragsdetails enthält einen Link zum Anzeigen von Auftragsdetails.
- Die Spalte Fehleranzahl zeigt die Anzahl der Fehler an, die während des Kopiervorgangs aufgetreten sind. Um die Fehlerprotokolle für die Problembehandlung herunterzuladen, wählen Sie den Link in der entsprechenden Fehlerprotokoll-Spalte aus.
- In der Spalte Status wird der Status des Kopierauftrags angezeigt. Gültige Status sind:
Warten Sie, bis der Kopierauftrag abgeschlossen ist. Da einige Fehler nur auf der Seite Verbinden und kopieren protokolliert werden, vergewissern Sie sich, dass der Kopierauftrag abgeschlossen ist und keine Fehler meldet, bevor Sie mit dem nächsten Schritt fortfahren.
Um die Datenintegrität zu gewährleisten, wird inline eine Prüfsumme berechnet, während die Daten kopiert werden. Wählen Sie nach Abschluss des Kopiervorgangs die Option Dashboard anzeigen, um den belegten Speicherplatz und den freien Speicherplatz auf Ihrem Gerät zu überprüfen.
Nach Abschluss des Kopierauftrags können Sie Für Versand vorbereiten auswählen.
Hinweis
Für Versand vorbereiten kann nicht ausgeführt werden, solange noch Kopieraufträge ausgeführt werden.
Nächste Schritte
Fahren Sie mit dem nächsten Tutorial fort, um zu erfahren, wie Sie Ihr Data Box-Gerät zurück an Microsoft senden.
Feedback
Bald verfügbar: Im Laufe des Jahres 2024 werden wir GitHub-Tickets als Feedbackmechanismus für Inhalte auslaufen lassen und es durch ein neues Feedbacksystem ersetzen. Weitere Informationen finden Sie unter: https://aka.ms/ContentUserFeedback.
Einreichen und Feedback anzeigen für