Beheben von Problemen beim Neuanordnen und Schachteln
Azure DevOps Services | Azure DevOps Server 2022 | Azure DevOps Server 2019
Wenn Sie Arbeitselemente neu anordnen, schachteln und anzeigen, erwartet Azure Boards eine natürliche Hierarchie. Die natürliche Hierarchie wird unterbrochen, sobald Sie Links zwischen identischen Kategorien oder identischen Typen zwischen Arbeitselementen erstellen. Zum Beispiel über- und untergeordnete Links wie „Fehler zu Fehler“ oder „User Story zu User Story“ oder Kategorie Anforderungen zu Kategorie Aufgabe. Verwenden Sie diesen Artikel, um Fehlermeldungen zu beheben, wenn Sie Links hinzufügen, die sich nicht in der natürlichen Hierarchie befinden.
Voraussetzungen
| Kategorie | Anforderungen |
|---|---|
| Projektzugriff | Projektmitglied. |
| Berechtigungen | - Mitglied der Sicherheitsgruppe Mitwirkende oder Projektadministratoren. - So zeigen Sie Arbeitselemente an oder ändern sie: Arbeitselemente in diesem Knoten anzeigen und Arbeitselemente in diesem Knoten bearbeiten Berechtigungen festgelegt auf Zulassen. Standardmäßig ist die Berechtigung für die Gruppe Mitwirkende auf Zulassen festgelegt. Weitere Informationen finden Sie unter Festlegen von Arbeitsverfolgungsberechtigungen. |
| Zugriffsebenen | Um Arbeitselemente hinzuzufügen oder zu ändern: Mindestens Basis-Zugriff. Benutzer*innen mit Beteiligtenzugriff für ein öffentliches Projekt besitzen ebenso wie Benutzer*innen mit der Zugriffsebene Basic Vollzugriff auf Backlog- und Boardfeatures. Weitere Informationen finden Sie unter Kurzreferenz zu Beteiligtenzugriff. |
| Definierte Iterationen | So verwenden Sie den Bereich Planen: Vergewissern Sie sich, dass Ihr Team Administrator Iterationspfade (Sprints) definiert und Teamiterationen konfiguriert hat. |
| Kategorie | Anforderungen |
|---|---|
| Projektzugang | Projektmitglied. |
| Berechtigungen | - Mitglied der Sicherheitsgruppe Mitwirkende oder Projektadministratoren. - So zeigen Sie Arbeitselemente an oder ändern sie: Arbeitselemente in diesem Knoten anzeigen und Arbeitselemente in diesem Knoten bearbeiten Berechtigungen festgelegt auf Zulassen. Standardmäßig ist die Berechtigung für die Gruppe Mitwirkende auf Zulassen festgelegt. Weitere Informationen finden Sie unter Festlegen von Arbeitsverfolgungsberechtigungen. |
| Zugriffsebenen | Um Arbeitselemente hinzuzufügen oder zu ändern: Mindestens Basis-Zugriff. |
| Definierte Iterationen | So verwenden Sie den Bereich Planen: Vergewissern Sie sich, dass Ihr Team Administrator Iterationspfade (Sprints) definiert und Teamiterationen konfiguriert hat. |
Arbeitselemente können nicht neu angeordnet werden und einige Arbeitselemente werden möglicherweise nicht angezeigt.
Möglicherweise wird ein Fehler angezeigt, der einer der folgenden Meldungen ähnelt:
- Arbeitselemente können nicht neu angeordnet werden und einige Arbeitselemente werden möglicherweise nicht angezeigt.
- In der Meldung sind keine Arbeitselement-IDs aufgeführt.
Diesen Fehler können Sie wie folgt beheben:
Öffnen Sie Ihr Backlog.
Überprüfen Sie die Liste der Elemente, um Elemente desselben Typs zu identifizieren, die verschachtelt sind.
Beispiel 1: Die folgende Abbildung zeigt eine User Story, die einer anderen User Story untergeordnet ist.
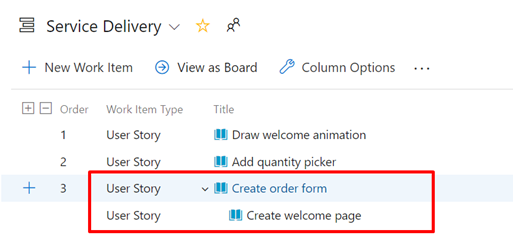
Beispiel 2: Die folgende Abbildung zeigt einen Fehler, der einer User Story untergeordnet ist. Wenn im Backlog User Storys und Fehler auf derselben Ebene (Kategorie „Anforderungen“) angezeigt werden, führt dies zu einem geschachtelten Element, das die Sortierfunktion deaktiviert.
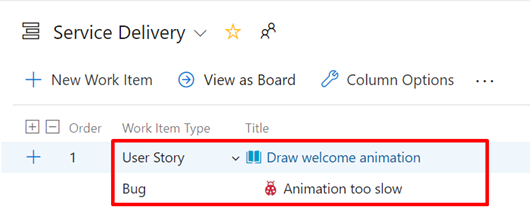
Entfernen Sie aus den geschachtelten Elementen desselben Arbeitselementtyps oder derselben Arbeitselementkategorie alle über- und untergeordneten Links, oder erwägen Sie, den Linktyp in Verknüpft zu ändern.
Aktualisieren Sie Ihr Backlog.
Diese Schritte sollten das Problem beheben, sodass die Fehlermeldung nicht mehr angezeigt wird.
Arbeitselement kann nicht neu angeordnet werden, weil sich das übergeordnete Element in derselben Kategorie befindet
Möglicherweise wird ein Fehler angezeigt, der einer der folgenden Meldungen ähnelt:
- Arbeitselemente können nicht neu angeordnet werden und einige Arbeitselemente werden möglicherweise nicht angezeigt. Zeigen Sie die Arbeitselemente (7) an, um den Link zwischen dem übergeordneten und dem untergeordneten Element zu entfernen, oder ändern Sie den Verknüpfungstyp in „Verknüpft“.
- Arbeitselement 3 kann nicht neu angeordnet werden, weil sich das übergeordnete Element in derselben Kategorie befindet.
Diesen Fehler können Sie wie folgt beheben:
- Öffnen Sie das in der Fehlermeldung angegebene Arbeitselement.
- Überprüfen Sie, ob ein Übergeordnet/Untergeordnet-Link vorhanden ist. Stellen Sie sicher, dass dieser Link zu einem Arbeitselement derselben Kategorie wie das von Ihnen geöffnete Arbeitselement führt. Suchen Sie nach einem Link, der zu einem anderen Arbeitselement führt, das auf derselben Backlogebene wie das geöffnete Arbeitselement angezeigt wird. Abhängig von der Einstellung „Fehlerverhalten“ Ihres Teams treten möglicherweise Fehler mit Anforderungen oder Aufgaben auf.
- Entfernen Sie den Übergeordnet/Untergeordnet-Link, der das Problem verursacht. Wenn Sie die Verknüpfung zwischen diesen Elementen beibehalten möchten, verwenden Sie stattdessen den Linktyp Verknüpft.
Die Meldung wird nicht mehr angezeigt.
Arbeitselemente in Bearbeitung werden beim Aktualisieren möglicherweise ausgeblendet.
Möglicherweise wird ein Fehler angezeigt, ähnlich der folgenden Meldung:
Elemente, die dem Backlog hinzugefügt wurden, werden bei einer Aktualisierung möglicherweise ausgeblendet, weil Ihr Teamprojekt sie als „in Bearbeitung“ markiert. Diese Elemente werden angezeigt, wenn Sie den Filter „In Bearbeitung“ in „Anzeigen“ ändern.
Die Meldung weist darauf hin, dass der Filter In Bearbeitung für das Backlog deaktiviert wurde.
Wenn Sie Ihren Browser aktualisieren, werden die Arbeitselemente basierend auf den ausgewählten Filtern angezeigt. Führen Sie zum Zurücksetzen der Filter die folgenden Schritte aus.
Öffnen Sie Ihr Backlog.
Wählen Sie in der Auswahl der Ansichtsoptionen aus, ob Elemente in Bearbeitung ein- oder ausgeblendet werden sollen.
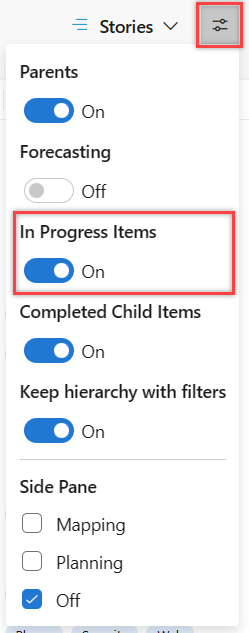
Öffnen Sie Ihr Backlog.
Wählen Sie in der Auswahl der Ansichtsoptionen aus, ob Elemente in Bearbeitung ein- oder ausgeblendet werden sollen.
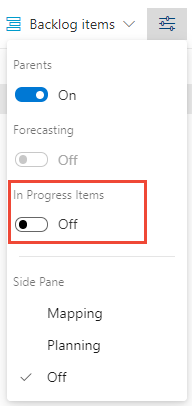
Wenn Sie das Steuerelement In Bearbeitung deaktivieren, werden Elemente, die die Zustände Aktiv, Committet oder Aufgelöst aufweisen, die dem Status der Kategorie In Bearbeitung zugeordnet sind, nicht angezeigt.
Blenden Sie Elemente in Bearbeitung aus, wenn Sie eine Arbeitsprognose erstellen möchten. Weitere Informationen finden Sie unter Prognose Ihres Product Backlogs.
Hinweis
- Weitere Informationen finden Sie unter Konfigurieren Ihrer Backlogansicht in Azure Boards und Hinzufügen benutzerdefinierter Arbeitselementtypen.
- Informationen zu Problemen, die beim Besitz von mehreren Teams auftreten können, finden Sie unter Verwendung ausgewählter Funktionen mit geteilten Bereichspfaden.
- Zum Neuanordnen von Arbeitselementen in Ihrem Backlog benötigen Sie mindestens Basic-Zugriff. Wenn Sie über Beteiligtenzugriff verfügen, können Sie Arbeitselemente nicht neu anordnen. Weitere Informationen finden Sie unter Kurzreferenz zu Beteiligtenzugriff.
Natürliche Hierarchie für Arbeitselementtypen
Die folgende Abbildung zeigt die natürliche Hierarchie für die Agile-, Scrum- und Capability Maturity Model Integration-Prozesse (CMMI).
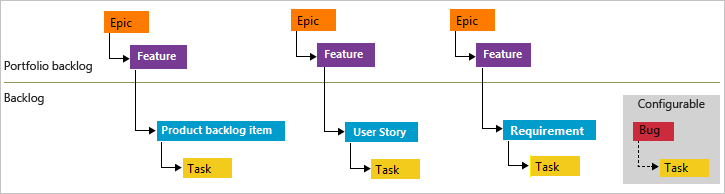
Bewährte Methoden
Gehen Sie wie folgt vor:
- Verwalten Sie eine flache Liste, anstatt Anforderungen, Fehler und Aufgaben zu schachteln.
- Erstellen Sie nur Übergeordnet/Untergeordnet-Links zwischen Elementen, die zu verschiedenen Kategorien gehören. Die Kategorie, der ein Arbeitselement zugeordnet wird, wird durch Ihre Prozessebenen und das von Ihrem Team ausgewählte Fehlerverhalten bestimmt.
- Verwenden Sie den Arbeitselementtyp Funktionen, um User Storys (Agile), Fehler (Basic), Arbeitselemente (Scrum) oder Anforderungen (CMMI) zu gruppieren. Sie können Arbeitselementen Funktionen zuordnen. Diese Zuordnung erstellt hierarchische Links im Hintergrund. Weitere Informationen finden Sie unter Organisieren Ihres Backlogs.
Vermeiden Sie Folgendes:
- Erstellen Sie eine Hierarchie von Arbeitselementen, Aufgaben und Fehlern.
- Richten Sie Hierarchien derselben Kategorie ein, wie z. B. Eltern-Kind-Beziehungen zwischen Arbeitsaufgaben desselben Typs. Erstellen Sie beispielsweise Story-Story-, Bug-Bug-, Task-Task- oder Issue-Issue-Links. Backlogs, Boards und Sprints unterstützen keine Neuanordnung für Hierarchien derselben Kategorie, weil dieser Ansatz zu Verwirrung führt, da ein Arbeitselement angeordnet wird, das nicht zu dieser Ebene gehört.
Nachverfolgen von Fehlern als Anforderungen oder Aufgaben
Jedes Team kann flexibel entscheiden, ob es Fehler als Anforderungen, Aufgaben oder beides verfolgen möchte. Lesen Sie die folgenden Richtlinien:
Wenn Sie Fehler als Anforderungen nachverfolgen: Verschachteln Sie sie nur auf der Ebene Funktion.
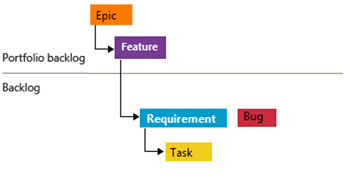
Wenn Sie Fehler als Aufgaben nachverfolgen: Verschachteln Sie sie nur auf der Ebene Anforderung.
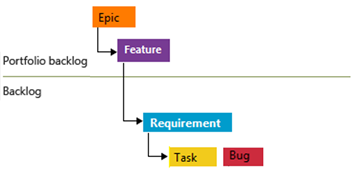
Weitere Informationen finden Sie unter Anzeigen von Fehlern in Backlogs und Boards.
Anzeige von geschachtelten Elementen in Backlogs und Boards
In einer Hierarchie derselben Kategorie zeigen Sprintbacklogs und Taskboards ausschließlich den letzten Knoten an. Dieser wird als Blattknoten bezeichnet.
Sprint Backlogs und Taskboards
Wenn Aufgaben und Fehler mit ihren übergeordneten Anforderungen verknüpft sind, gruppieren sie sie ordnungsgemäß im Sprintbacklog und im Taskboard. Wenn Sie, wie hier gezeigt, über- und untergeordnete Links zwischen einer Anforderung und einem Fehler sowie zwischen dem Fehler und einer Aufgabe einrichten, wird die Aufgabe im Sprintbacklog und im Taskboard angezeigt, nicht aber der Fehler.
Hierarchie von Elementen, die einem Sprintbacklog zugewiesen sind
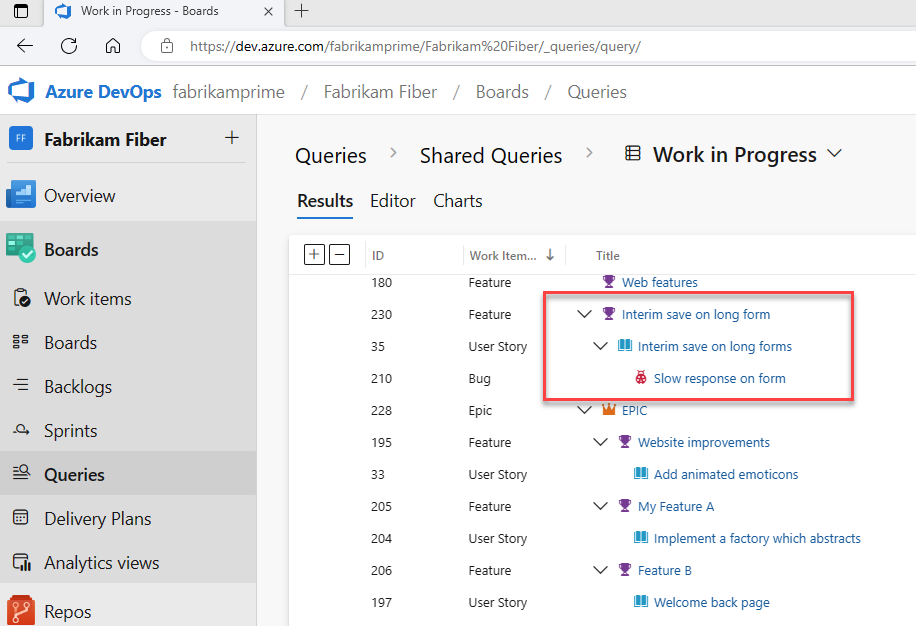
Nur Blattknoten werden in Sprintbacklogs angezeigt.
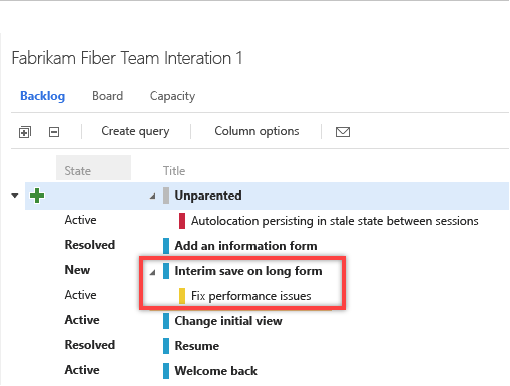
Nur Blattknoten werden auf Taskboards angezeigt.
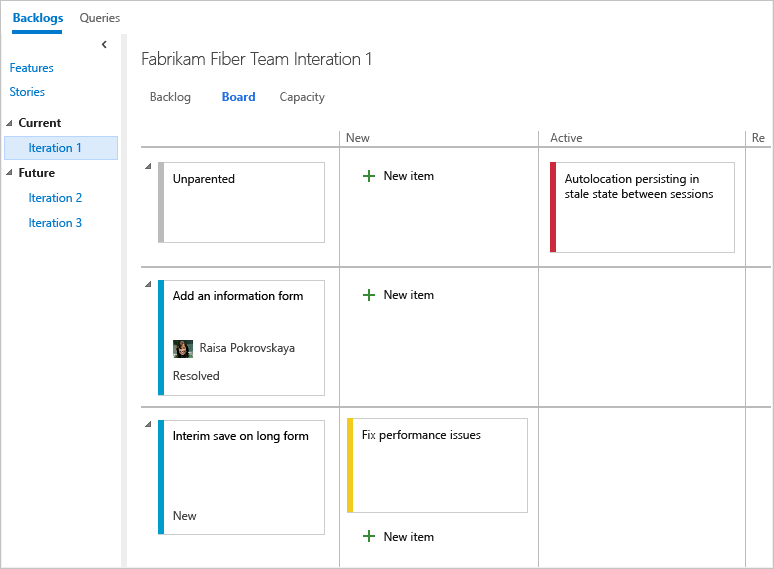
Häufig gestellte Fragen (FAQs)
F: Gibt es eine Problemumgehung zum Anzeigen von Zwischenknoten innerhalb einer Hierarchie?
Antwort: Derzeit leider nicht. Über Abfrage erstellen können Sie jederzeit die gesamte Liste der Elemente überprüfen, die einem Sprint zugewiesen sind.