Hinweis
Für den Zugriff auf diese Seite ist eine Autorisierung erforderlich. Sie können versuchen, sich anzumelden oder das Verzeichnis zu wechseln.
Für den Zugriff auf diese Seite ist eine Autorisierung erforderlich. Sie können versuchen, das Verzeichnis zu wechseln.
Azure DevOps Services | Azure DevOps Server 2022 | Azure DevOps Server 2019
Teams verwenden das Prognosetool, um die Sprint-Planung zu verbessern. Durch Einbeziehen eines Werts für die Teamvelocity zeigt das Prognosetool an, welche Elemente im Backlog in zukünftigen Sprints erledigt werden können. Beide Tools sind teamspezifische Tools, die auf der Fähigkeit des Teams basieren, Backlog Items einzuschätzen. Sobald Ihr Team ein oder zwei Sprints abgeschlossen hat, kann es anhand der Teamvelocity prognostizieren, wie viel des Backlogs es innerhalb der anstehenden Sprints fertig gestellt werden kann.
In diesem Artikel finden Sie folgende Informationen:
- Prognostizieren bevorstehender Sprints
- Erforderliche und empfohlene Teamaktivitäten zur Unterstützung von Prognosen
Hinweis
Weitere Informationen finden Sie unter Backlogs, Boards und Pläne. Wenn die gewünschten Arbeitselemente in Ihrem Backlog oder Board nicht angezeigt werden, lesen Sie Einrichten Ihrer Backlogs und Boards.
Voraussetzungen
| Kategorie | Anforderungen |
|---|---|
| Projektmitgliedschaft | Projektmitglied. |
| Berechtigungen | - Mitglied der Sicherheitsgruppe Mitwirkende. |
| Zugriffsebenen | Mindestens Basic-Zugriff. |
Hinweis
Benutzer*innen mit Beteiligtenzugriff für ein öffentliches Projekt besitzen ebenso wie Benutzer*innen mit Basic-Zugriff Vollzugriff auf Backlog- und Boardfunktionen. Weitere Informationen finden Sie unter Kurzreferenz zu Beteiligtenzugriff.
- Projektmitgliedschaft: Mitglied eines Projekts sein.
- Berechtigungen: Mitglied der Sicherheitsgruppe Mitwirkende sein.
- Zugriffsebenen: Mindestens über den Basic-Zugriff verfügen.
Erforderliche und empfohlene Aktivitäten
Hier erfahren Sie, was Sie benötigen, um den Backlog Ihres Teams prognostizieren zu können.
Erforderlich:
- Definieren von Iterationspfaden (Sprints) und Konfigurieren von Teamiterationen
- Sprints sollten dieselbe Dauer haben.
- Wählen Sie genügend zukünftige Sprints aus, um Ihren gesamten Product Backlog zu prognostizieren.
- Definieren und Abschätzen von Backlog Items. Wie Sie im Backlog des Teams arbeiten, werden die erstellten Elemente automatisch dem aktuellen Sprint (Iteration) und dem standardmäßigen Bereichspfad des Teams zugewiesen.
- Aktualisieren des Status der Backlog Items bei Beginn und nach Abschluss der Arbeit. Im Velocitydiagramm werden nur Backlog Items angezeigt, für die als Zustand die Zustandskategorie Vorgeschlagen oder In Bearbeitung zugeordnet ist. (Weitere Informationen finden Sie unter Workflowstatus und Zustandskategorien).
Empfohlen:
- Definieren und Dimensionieren Sie Backlog Items, um die Variabilität zu minimieren.
- Bestimmen Sie, wie Ihr Team Fehler behandeln möchte. Wenn Ihr Team Fehler wie Anforderungen behandelt, werden Fehler im Backlog angezeigt sowie im Velocitydiagramm und der Prognose gezählt.
- Legen Sie den Bereichspfad Ihres Teams fest. Das Prognosetool prognostiziert diese Elemente basierend auf den Standardeinstellungen Ihres Teams. Mit diesen Einstellungen können Elemente in Bereichspfade unter der Standardeinstellung des Teams eingeschlossen oder daraus ausgeschlossen werden.
- Erstellen Sie keine Hierarchie von Backlog Items und Fehlern. Die Anzeige des Blattknotens, des letzten Knotens in einer Hierarchie identischer Kategorien, ist nur in Boards, Sprintbacklogs und Taskboards möglich. Weitere Informationen finden Sie unter Beheben von Problemen beim Neuanordnen und Schachteln, Wie Rückstande und Boards hierarchische (geschachtelte) Elemente anzeigen.
Anstatt Anforderungen, Fehler und Aufgaben zu schachteln, sollten Sie eine flache Liste verwalten, in der nur einstufige hierarchische Links zwischen Elementen unterschiedlicher Kategorien erstellt werden. Verwenden Sie Features, um Anforderungen oder Benutzerstorys zu gruppieren. Sie können Storys schnell Features zuordnen. Die Zuordnung erstellt hierarchische Links im Hintergrund. - Aktualisieren Sie am Ende des Sprints den Status der Backlog Items, die das Team vollständig erledigt hat. Unvollständige Elemente sollten zurück in den Product Backlog verschoben und in einer zukünftigen Sprintplanungsbesprechung berücksichtigt werden.
Hinweis
Wenn Sie mit mehreren Teams arbeiten und jedes Team mit einem eigenen Backlog, Velocitydiagramm und Prognosetool arbeiten möchte, können Sie zusätzliche Teams erstellen. Jedes Team erhält dann Zugriff auf seine eigenen Agile-Tools. Jedes Agile-Tool filtert Arbeitselemente so, dass nur diejenigen enthalten sind, deren zugewiesene Bereichspfade und Iterationspfade mit den für das Team festgelegten übereinstimmen.
Prognostizieren bevorstehender Sprints
Verwenden Sie das Prognosetool, um eine Vorstellung davon zu erhalten, wie viele Elemente Sie innerhalb eines Sprints erledigen können. Durch Einbeziehen einer Velocity können Sie feststellen, welche Elemente innerhalb des Bereichs für die Sprints liegen, die das Team aktiviert hat.
Führen Sie die folgenden Aktionen aus, um Ihren Product Backlog zu prognostizieren.
(1) Vergewissern Sie sich, dass Sie das richtige Projekt ausgewählt haben. (2) Wählen Sie Boards>Backlogs aus. (3) Wählen Sie über das Teamauswahlmenü das richtige Team aus.
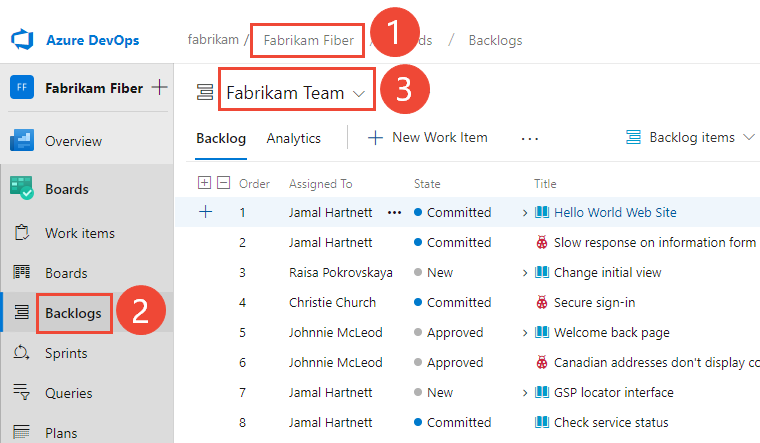
Um ein anderes Backlog auszuwählen, öffnen Sie die Auswahl, und wählen Sie dann ein anderes Team aus, oder wählen Sie die Option Backlogverzeichnis anzeigen aus. Geben Sie alternativ ein Schlüsselwort in das Suchfeld ein, um die Liste der Teambacklogs für das Projekt zu filtern.
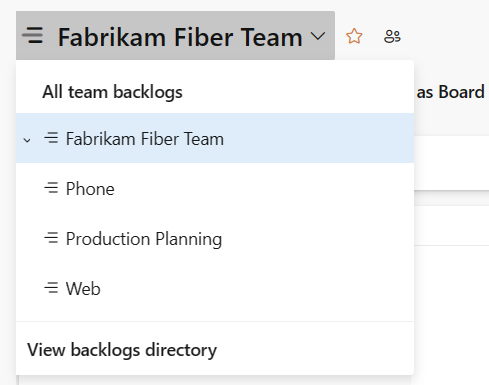
Überprüfen Sie, ob Sie Storys (für Agile), Probleme (für Basic), Backlog Items (für Scrum) oder Anforderungen (für CMMI) als Backlogebene ausgewählt haben.

(Optional) Um auszuwählen, welche Spalten in welcher Reihenfolge angezeigt werden sollen, können Sie das Aktionssymbol
 und anschließend Spaltenoptionen auswählen. Weitere Informationen finden Sie unter Ändern von Spaltenoptionen.
und anschließend Spaltenoptionen auswählen. Weitere Informationen finden Sie unter Ändern von Spaltenoptionen.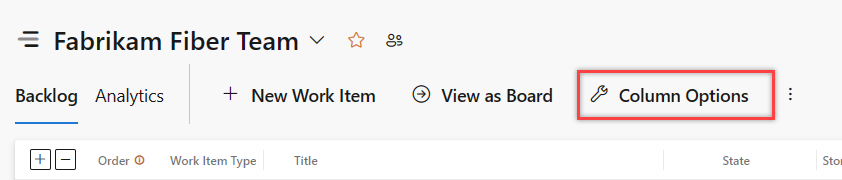
Wählen Sie das Symbol für Ansichtsoptionen
 aus, und schieben Sie Vorhersage auf Ein. Um die Dinge einfach zu halten, wählen Sie für die Bereiche Zuordnung und Planung die Option Aus aus.
aus, und schieben Sie Vorhersage auf Ein. Um die Dinge einfach zu halten, wählen Sie für die Bereiche Zuordnung und Planung die Option Aus aus.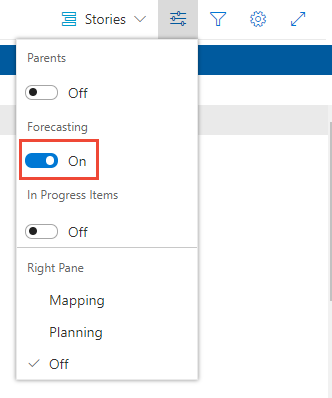
Legen Sie Elemente in Bearbeitung auf Aus fest, um die Elemente auszublenden, die in der Prognose nicht berücksichtigt werden. Das Prognosetool ignoriert Scrum-Elemente, die auf Zugesichert oder Fertig festgelegt sind, sowie Agile- und CMMI-Elemente, die auf Aktiv, Aufgelöst oder Abgeschlossen festgelegt sind.
Geben Sie die prognostizierte Velocity Ihres Teams ein.
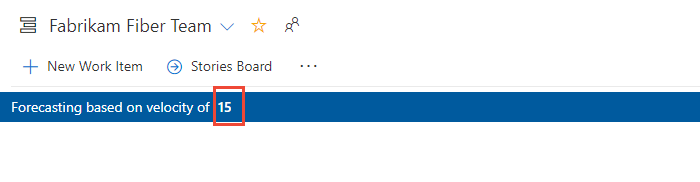
Tipp
Wenn Ihr Team für mehrere Sprints gearbeitet hat, können Sie sich über das Velocity-Widget eine Vorstellung von der Velocity Ihres Teams verschaffen.
Das Tool zeichnet Linien für jeden zukünftigen Sprint, der vom Team ausgewählt wird. Die Prognoselinien zeigen an, wie viel Arbeit Ihr Team in künftigen Sprints erledigen kann. In der Regel werden Elemente oberhalb der ersten Linie bereits für den aktuellen Sprint bearbeitet. Elemente, die zwischen der ersten und zweiten Prognoselinie liegen, geben an, was im benannten Sprint erledigt werden kann.
Öffnen Sie in Ihrem Webbrowser Ihr Product Backlog. (1) Vergewissern Sie sich, dass Sie das richtige Projekt ausgewählt haben. (2) Wählen Sie Boards>Backlogs aus. (3) Wählen Sie über das Teamauswahlmenü das richtige Team aus.
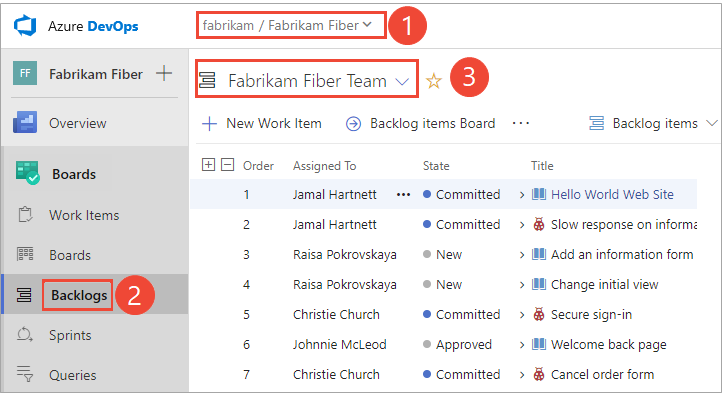
Wenn Sie ein anderes Team auswählen möchten, öffnen Sie die Auswahl, und wählen Sie ein anderes Team aus, oder wählen Sie die Option
 Alle Team-Backlogs durchsuchen aus. Alternativ können Sie ein Schlüsselwort in das Suchfeld eingeben, um die Liste der Teambacklogs für das Projekt zu filtern.
Alle Team-Backlogs durchsuchen aus. Alternativ können Sie ein Schlüsselwort in das Suchfeld eingeben, um die Liste der Teambacklogs für das Projekt zu filtern.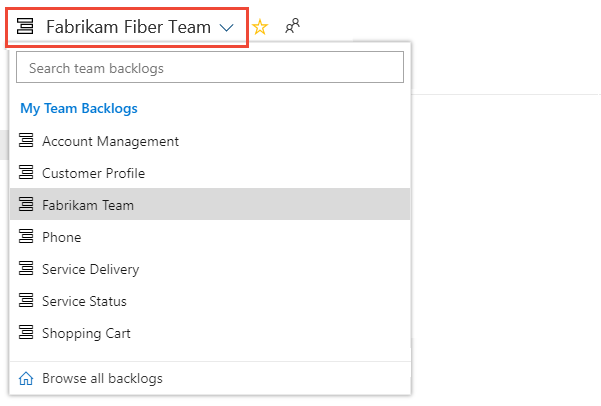
Überprüfen Sie, ob Sie Backlog Items (für Scrum), Storys (für Agile) oder Anforderungen (für CMMI) als Backlog-Ebene ausgewählt haben. Sie können nur einen Product Backlog prognostizieren. Sie können keinen Portfoliobacklog wie Features oder Epics prognostizieren.

(Optional) Um auszuwählen, welche Spalten in welcher Reihenfolge angezeigt werden sollen, können Sie das Aktionssymbol
 und anschließend Spaltenoptionen auswählen. Möglicherweise möchten Sie den Iterationspfad den Spalten hinzufügen, die in Ihrem Backlog angezeigt werden. Weitere Informationen finden Sie unter Ändern von Spaltenoptionen.
und anschließend Spaltenoptionen auswählen. Möglicherweise möchten Sie den Iterationspfad den Spalten hinzufügen, die in Ihrem Backlog angezeigt werden. Weitere Informationen finden Sie unter Ändern von Spaltenoptionen.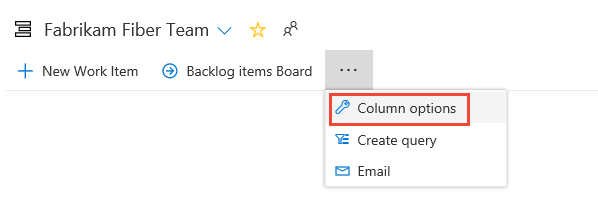
Wählen Sie das Symbol für Ansichtsoptionen
 aus, und schieben Sie Vorhersage auf Ein. Um die Dinge einfach zu halten, wählen Sie für die Bereiche Zuordnung und Planung die Option Aus aus.
aus, und schieben Sie Vorhersage auf Ein. Um die Dinge einfach zu halten, wählen Sie für die Bereiche Zuordnung und Planung die Option Aus aus.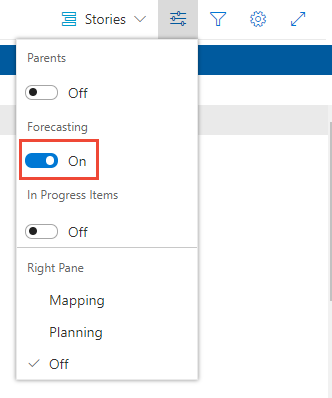
Legen Sie Elemente in Bearbeitung auf Aus fest, um die Elemente auszublenden, die in der Prognose nicht berücksichtigt werden. Das Prognosetool ignoriert Scrum-Elemente, die auf Zugesichert oder Fertig festgelegt sind, sowie Agile- und CMMI-Elemente, die auf Aktiv, Aufgelöst oder Abgeschlossen festgelegt sind.
Geben Sie die prognostizierte Velocity Ihres Teams ein. wenn die Prognose-Leiste nicht angezeigt wird.
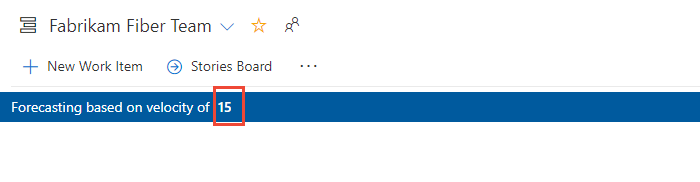
Tipp
Wenn Ihr Team für mehrere Sprints gearbeitet hat, können Sie sich über das Velocity-Widget eine Vorstellung von der Velocity Ihres Teams verschaffen.
Das Tool zeichnet Linien für jeden zukünftigen Sprint, der vom Team ausgewählt wird. Die Prognoselinien zeigen an, wie viel Arbeit Ihr Team in künftigen Sprints erledigen kann. In der Regel werden Elemente oberhalb der ersten Linie bereits für den aktuellen Sprint bearbeitet. Elemente, die zwischen der ersten und zweiten Prognoselinie liegen, geben an, was im benannten Sprint erledigt werden kann.
Überprüfen der Prognoseergebnisse
- Überprüfen Sie die Ergebnisse manuell, um Abweichungen in den Erwartungen von der Anzeige des Prognosetools zu verstehen.
- Überprüfen Sie den pro Sprint prognostizierten Aufwand (Aufwand, Story Points oder Umfang).
- Stellen Sie Prognoseergebnisse in Frage, bei denen der Aufwand eines Elements die Teamvelocity nahezu erreicht oder übersteigt.
In diesem Beispiel wird eine Velocity von 20 verwendet. Das Prognosetool beschränkt die Anzahl der Elemente, die zwischen den Prognoselinien angezeigt werden, auf die Elemente, die innerhalb des Sprints oder mithilfe ungenutzter Velocity Points aus dem vorherigen Sprint erledigt werden können.
Das Prognosetool zeigt auf, dass basierend auf der Anzahl der Story Points, die Sie der User Story oder dem Fehler jeweils zugewiesen haben, in den Iterationen 2 bis 6 zwischen zwei und vier Elemente abgearbeitet werden können. Die Prognoselogik überträgt Velocity Points von einem Sprint zum nächsten.
Iteration 2: 13 Story Points, Elemente 1 und 2 können erledigt werden; 7 Velocity Points werden auf den nächsten Sprint übertragen
Iteration 3: 24 Story Points, Elemente 3 bis 5 können erledigt werden; 3 (=20+7-24) Velocity Points werden auf den nächsten Sprint übertragen
Iteration 4: 21 Story Points, Elemente 6 bis 8 können erledigt werden; 2 (=20+3-21) Velocity Points werden auf den nächsten Sprint übertragen
Iteration 5: 16 Story Points, Elemente 9 bis 12 können erledigt werden; 6 (=20+2-16) Velocity Points werden auf den nächsten Sprint übertragen
Iteration 6: 23 Story Points, Elemente 13 bis 16 können erledigt werden; 3 (=20+6-23) Velocity Points werden auf den nächsten Sprint übertragen.
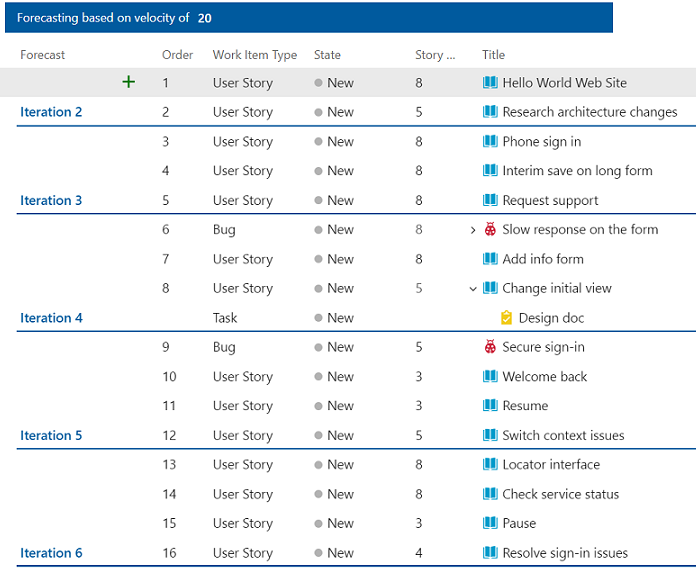
Bestimmen der Velocity, die zum Erledigen aller Elemente im Backlog erforderlich ist
Eine weitere Möglichkeit, das Prognosetool zu verwenden, besteht darin, unterschiedliche Velocitywerte einzugeben, bis alle Backlog Items in einer bestimmten Gruppe von Sprints abgearbeitet sind. Diese Prognose ermöglicht eine Schätzung der erforderlichen Velocity, um den Backlog von Elementen abzuarbeiten.
Anschließend können Sie das Delta zwischen der Velocity des aktuellen Teams und der erforderlichen Velocity bewerten. Anhand des Deltas können Sie bestimmen, welche anderen Ressourcen erforderlich sind, um die Produktionsanforderungen in der erforderlichen Zeit zu erfüllen.
Nächste Schritte
Verwandte Artikel
- Teamgeschwindigkeit
- Definieren von Iterationspfaden (Sprints) und Konfigurieren von Teamiterationen
- Verwenden des Taskboards zum Nachverfolgen der Arbeit während des Sprints
- Überwachen des Sprint-Burndowndiagramms, um festzustellen, ob Ihr Team auf dem richtigen Weg ist, um den Sprintplan durchzuführen