Anpassen von Karten auf einem Sprint-Taskboard in Azure Boards
Azure DevOps Services | Azure DevOps Server 2022 | Azure DevOps Server 2019
Sprint-Taskboards weisen eine Ähnlichkeit mit Boards auf, da sie Arbeitselemente als Karten und nicht als Listen anzeigen. Sie weisen jedoch die in Backlogs, Boards und Pläne zusammengefassten Unterschiede auf. Ähnlich wie bei den Boards können Sie Karten anpassen und Spalten hinzufügen.
Sprint-Taskboards weisen eine Ähnlichkeit mit Boards auf, da sie Arbeitselemente als Karten und nicht als Listen anzeigen. Sie weisen jedoch die in Backlogs, Boards und Pläne zusammengefassten Unterschiede auf. Ähnlich wie bei den Boards können Sie Karten anpassen. Um Spaltennamen zu ändern oder Spalten hinzuzufügen, müssen Sie den Workflow anpassen.
Hinweis
In diesem Artikel wird die Anpassung eines Sprint-Taskboards behandelt. Informationen zum Anpassen eines Boards finden Sie unter Verwalten und Konfigurieren von Teamtools.
Voraussetzungen
| Kategorie | Anforderungen |
|---|---|
| Taskboard | Ein Sprint-Taskboard, das Sie konfigurieren möchten. Wenn Sie ein Team hinzufügen, fügen Sie ein Taskboard für jeden Sprint hinzu, der für Ihr Team ausgewählt ist. Weitere Informationen finden Sie unter Informationen zu Teams und Agile-Tools. |
| Berechtigungen | Um Spalten hinzuzufügen oder umzubenennen oder Karten anzupassen: Teamadministrator Rolle für die Einstellungen des Teams, die Sie ändern möchten, oder Mitglied der Projektadministratoren Gruppe. |
Anpassungsoptionen für Taskboards
Um Spalten hinzuzufügen oder zu entfernen, wählen Sie Spaltenoptionen aus. Sie passen alle anderen Optionen über das Dialogfeld Einstellungen für das Taskboard an.
Wichtig
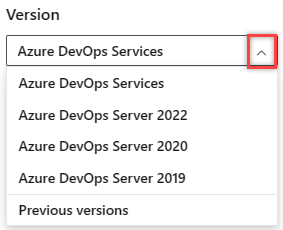
Wählen Sie die Version dieses Artikels aus, die Ihrer Plattform und Version entspricht. Die Versionsauswahl befindet sich oberhalb des Inhaltsverzeichnisses. Suchen Sie Ihre Azure DevOps-Plattform und -Version.
Option
Verwendungszweck
Verwalten von Fehlern im Taskboard ähnlich wie bei Aufgaben.
Hinzufügen oder Entfernen von Spalten, die im Taskboard angezeigt werden.
Fügen Sie Felder auf Karten hinzu, oder entfernen Sie Felder.
Umfasst das Hinzufügen des Feld Übergeordnetes Element zu Karten.
Fügen Sie Felder auf Karten hinzu, oder entfernen Sie Felder.
Hinzufügen von Stilregeln, um Kartenfarbe und Titelstil abhängig von Feldkriterien zu ändern.
Hinweis
Jedes Team kann seine Taskboardspalten und -karten anpassen. Taskboardeinstellungen werden nicht von anderen Teams geerbt, die möglicherweise Teile der Bereichspfade freigeben.
Grundlegendes zur Taskboardanpassungssequenz
Bevor Sie Ihr Taskboard konfigurieren, sollten Sie sicherstellen, dass die folgenden Aufgaben so vollständig wie möglich erledigt wurden. Andernfalls müssen Sie Ihre Konfiguration überdenken.
Prozessadministrator:
- Fügen Sie benutzerdefinierte Arbeitselementtypen hinzu, die auf Ihrem Taskboard angezeigt werden sollen. Weitere Informationen finden Sie unter Hinzufügen und Verwalten von Arbeitselementtypen.
- Passen Sie Ihren Iterationsbacklog an, um sicherzustellen, dass alle gewünschten Arbeitselementtypen auf den Taskboards angezeigt werden. Weitere Informationen finden Sie unter Anpassen von Backlogs und Boards.
- Passen Sie die einzelnen Arbeitselementtypen so an, dass sie über alle benutzerdefinierten Felder verfügen, die angezeigt werden sollen. Weitere Informationen finden Sie unter Anpassen eines Workflows.
Hinweis
Sie können einen Arbeitselementtyp anpassen. Dies ist nicht mit der Anpassung der Karte identisch, die auf dem Taskboard angezeigt wird. Sie passen einen Arbeitselementtyp an, indem Sie Felder hinzufügen, den Workflow ändern, benutzerdefinierte Regeln hinzufügen usw. Sie können auch benutzerdefinierte Arbeitselementtypen und benutzerdefinierte Backlogebenen hinzufügen. Weitere Informationen finden Sie unter Anpassen eines Vererbungsprozesses.
Teamadministrator:
- Bestimmen Sie in einer Teambesprechung, wie das Team Fehler verwalten möchte (ähnlich wie Anforderungen oder Aufgaben).
- Fügen Sie alle Tags zu Arbeitselementen hinzu, die Sie verwenden möchten, um Stilregeln zu unterstützen.
Anzeigen von Fehlern in Ihrem Taskboard
Wenn Fehler auf Ihrem Taskboard angezeigt werden sollen, ändern Sie die Teameinstellungen zum Anzeigen von Fehlern in Backlogs und Boards.
Hinzufügen von Spalten
Sie können Spalten hinzufügen oder Spalten umbenennen, die in Ihrem Taskboard angezeigt werden. Abhängig vom Prozess, der zum Erstellen Ihres Projekts verwendet wird, und von der Entscheidung Ihres Teams, ob Fehler wie Anforderungen oder Aufgaben behandelt werden sollen, werden unterschiedliche Spaltentitel und Optionen angezeigt.
Hinweis
Spalten, die Sie einem Taskboard hinzufügen, werden nicht mit entsprechenden Feldern unterstützt, z. B. den hinzugefügten Boardspalten, was mit dem Feld „Boardspalte“ unterstützt wird.
Die vorgenommenen Änderungen gelten für alle Sprint-Taskboards für das ausgewählte Team.
Öffnen Sie in Ihrem Webbrowser das Sprint-Taskboard Ihres Teams (siehe Beschreibung unter Aktualisieren und Überwachen Ihres Taskboards). Denken Sie daran, dass nur Team- oder Projektadministratoren das Taskboard anpassen können.
Wählen Sie Spaltenoptionen.

Wählen Sie im Dialogfeld „Spalten anpassen“ die Spalte, die Sie umbenennen möchten, oder Spalte hinzufügen aus.
In diesem Beispiel fügen wir eine Spalte mit dem Namen „Review“ hinzu und legen die Aufgabe auf In Bearbeitung fest.
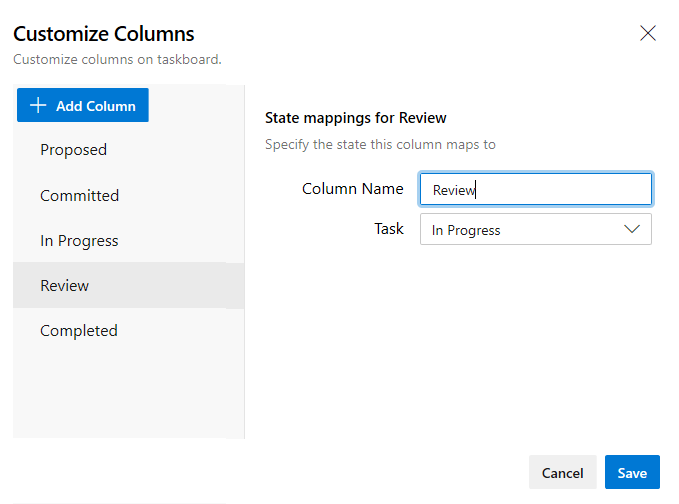
Ähnlich wie beim Board muss jede Spalte einem Kategoriezustand zugeordnet werden. Es gibt vier Kategoriezustände: Vorgeschlagen, Zugesichert, In Bearbeitung und Abgeschlossen. Mindestens eine Spalte muss Vorgeschlagen zugeordnet werden, und eine Spalte muss Abgeschlossen zugeordnet werden. Weitere Informationen zu den einzelnen Zuständen finden Sie im Thema zu Workflowzuständen und Kategoriezuständen.
Um die Spaltenreihenfolge zu ändern, zeigen Sie auf die Spalte. Wählen Sie dann das Grabbersymbol
 aus, und ziehen Sie es in der Liste der Spalten nach oben oder unten.
aus, und ziehen Sie es in der Liste der Spalten nach oben oder unten.
Um eine Spalte zu löschen, stellen Sie zunächst sicher, dass die Spalte keine Arbeitselemente enthält. Verschieben Sie die Elemente in eine andere Spalte, wenn dies der Fall ist. Zeigen Sie dann auf die Spalte, und wählen Sie das Löschsymbol
 aus.
aus.
Hinzufügen von Feldern zu Karten in einem Sprint-Taskboard
Scrum-Teams verwenden das Taskboard, um die Erledigung von Aufgaben zu verfolgen und bei den täglichen Standups über den Fortschritt zu berichten. Jedes Sprint-Taskboard enthält Karten, die Anforderungen und Aufgaben entsprechen.
Bereitstellen von informativen Karten
Informative Karten stellen nicht nur auf einen Blick Informationen zur Verfügung, die für Sie und Ihr Team von Interesse sind. Sie bieten auch eine Möglichkeit, ein Feld zu aktualisieren, ohne das Arbeitselement zu öffnen. Darüber hinaus können Sie mit Stilregeln die betreffenden Arbeitselemente abhängig von den festgelegten Kriterien mit ausgewählten Farben hervorheben.
Jede Karte entspricht einem Arbeitselement, das Sie zum Teilen von Informationen, zum Nachverfolgen des Status und zum Zuweisen von Arbeit verwenden.
Hinweis
Weitere Informationen finden Sie unter Backlogs, Boards und Pläne. Wenn die gewünschten Arbeitselemente in Ihrem Backlog oder Board nicht angezeigt werden, lesen Sie Einrichten Ihrer Backlogs und Boards.
In diesem Beispiel zeigt der Arbeitselementtyp für Fehler alle Kernfelder an. Außerdem werden drei weitere Felder und Tags angezeigt. Um Fehler des Schweregrads 1 hervorzuheben, wurde eine Stilregel hinzugefügt, die bewirkt, dass die Karte gelb angezeigt wird.
In der unten gezeigten Karte wurden die folgenden Anpassungen für den Arbeitselementtyp für Aufgaben festgelegt:
- Alle Kernfelder anzeigen: ID, Zugewiesen, Verbleibende Arbeit, Tags
- Drei zusätzliche Felder anzeigen: Priorität
- Anwenden der Stilregel, dass Aufgaben mit der Priorität=1 grün angezeigt werden
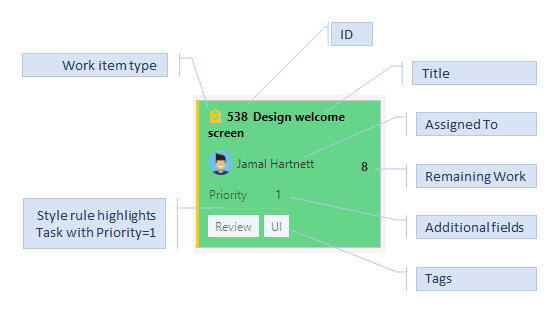
Sie können die Informationen, die auf Ihren Karten angezeigt werden, vergrößern oder vereinfachen. Alles hängt davon ab, was für Ihr Team von Interesse ist. Verwendet Ihr Team vorzugsweise die ID, um auf Arbeitselemente zu verweisen? Sollen Schätzungen angezeigt werden? Sollen Arbeitselemente festgelegten Kriterien entsprechend hervorgehoben werden? Oder reichen lediglich Angaben zu Titel und Zuweisung aus?
Am besten zeigen Sie Felder auf Karten abhängig davon ab, welche von Ihrem Team am häufigsten genutzt werden. Sie können Felder auch basierend auf Updates anzeigen, wenn Sie die Taskboards verwenden. Fügen Sie außerdem Felder mit Informationen hinzu, die Sie zum Filtern des Boards verwenden können. Wenn Sie mit diesen Tools noch nicht vertraut sind, finden Sie weitere Informationen unter Sprintplanung.
Hinzufügen von Feldern zu bzw. Entfernen von Feldern aus Karten auf dem Taskboard
Sie ändern die Darstellung von Karten auf dem Taskboard genauso wie die Darstellung von Karten auf Boards. Nur hier beginnen Sie ausgehend vom Taskboard.
Öffnen Sie das Taskboard für den Sprint, den Sie anpassen möchten. Denken Sie daran, dass nur Team- oder Projektadministratoren das Taskboard anpassen können.
Wählen Sie das Zahnradsymbol
 aus, um das Dialogfeld „Einstellungen“ zu öffnen.
aus, um das Dialogfeld „Einstellungen“ zu öffnen.
Wählen Sie Felder und dann einen Arbeitselementtyp aus, um alle Einstellungen anzuzeigen, die Sie ändern können.
Aktivieren Sie das Kontrollkästchen für die Felder, die auf dem Board angezeigt werden sollen.
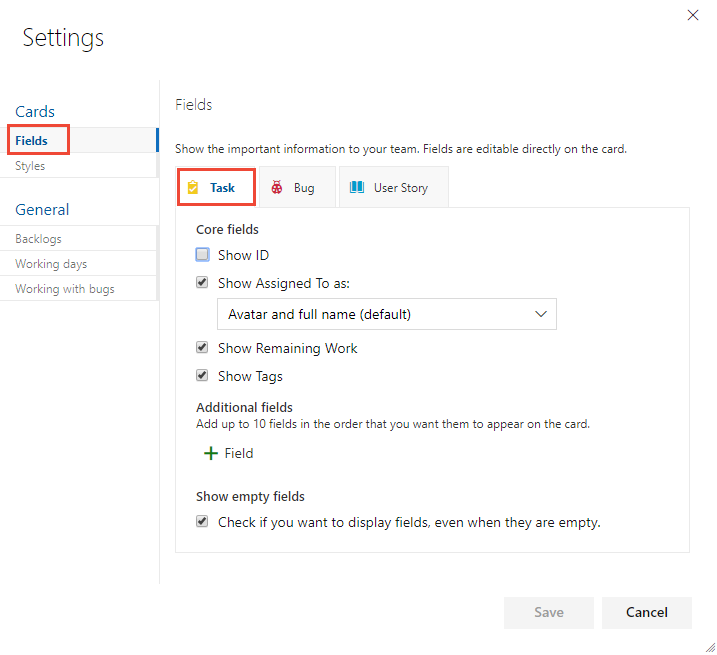
Wiederholen Sie diesen Schritt für jeden Arbeitselementtyp, den Sie ändern möchten. Wenn Sie einen anderen Arbeitselementtyp auswählen, können sich die Optionen ändern. Beispielsweise gilt Restarbeit anzeigen nur für Aufgaben und möglicherweise Fehler, aber nicht für User Storys oder Product Backlog Items.
Um ein Feld hinzuzufügen, wählen Sie das Plussymbol
 aus, und geben Sie den Namen eines Felds ein, das Sie hinzufügen möchten.
aus, und geben Sie den Namen eines Felds ein, das Sie hinzufügen möchten.Um ein Feld zu entfernen, wählen Sie das Löschsymbol
 neben dem Feld aus.
neben dem Feld aus.Wählen Sie Speichern aus, wenn Sie Ihre Änderungen abgeschlossen haben.
Aktualisieren von Feldern auf Karten
Die Verwendung der Boardansichten bietet Ihnen schnelle und einfache Möglichkeiten, Arbeitselemente im Arbeitsverlauf zu aktualisieren. Tägliche oder häufige Updates helfen allen im Team, zu verstehen, was getan wurde und was als Nächstes zu tun ist.
Um den Status eines Arbeitselements zu aktualisieren, ziehen Sie Karten einfach in eine andere Spalte. Um die Reihenfolge oder Stapelrangfolge eines Arbeitselements zu ändern, ziehen Sie eine Karte in einer Spalte nach oben oder unten.
Wenn Sie die Karte im Taskboard beispielsweise von der Spalte „In Bearbeitung“ in die Spalte „Fertig“ verschieben, wird das entsprechende Zustandsfeld aktualisiert. In diesem Fall wird das Zustandsfeld von „In Bearbeitung“ in „Fertig“ aktualisiert.
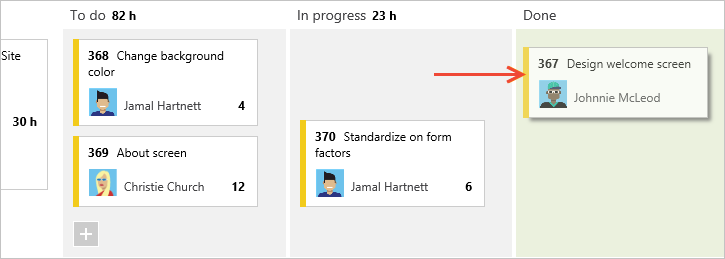
Ein weiteres praktisches Feature ist die Möglichkeit, ein Feld zu aktualisieren, ohne das Arbeitselement öffnen zu müssen. Sie können die meisten Felder aktualisieren, die auf der Karte angezeigt werden. Hier weisen wir eine Aufgabe neu zu.
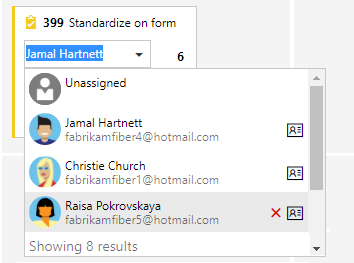
Dieses schnelle Aktualisierungsfeature ist nützlich, wenn Sie viele Arbeitselemente gleichzeitig aktualisieren müssen. Sie können beispielsweise Schätzungen hinzufügen oder die verbleibende Arbeit aktualisieren.
Um den Titel zu ändern, wählen Sie das Aktionssymbol ![]() und dann Titel bearbeiten aus.
und dann Titel bearbeiten aus.
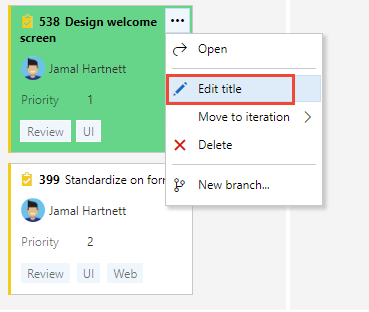
Um Tags hinzuzufügen, doppelklicken Sie auf das Arbeitselement, um es zu öffnen. Zur Erinnerung: Sie können die IDs für ein Arbeitselement weder über die Karte noch im Formular ändern.
Definieren von Stilregeln, Hervorheben von Karten
Mit Stilregeln können Sie bewirken, dass die Farbe von Karten geändert wird, wenn die entsprechenden Arbeitselemente festgelegte Kriterien erfüllen. Hier heben wir Aufgaben der Priorität 1 hervor, indem die Karten grün angezeigt werden.
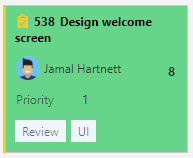
Beispiele für Stilregeln
Welche Regeln sollten Sie anwenden, um Arbeitselemente hervorzuheben? Hier finden Sie einige Beispiele und die zugehörigen Kriterien.
| Arbeitselemente | Kriterien |
|---|---|
| Elemente mit hoher Priorität | Priority = 1 |
| Elemente mit hohem Aufwand | Remaining Work>=12 |
| Veraltete Elemente, die in den letzten fünf Tagen nicht geändert wurden | Changed Date @Today-5 |
| Titel enthält ein Schlüsselwort | Title Contains Yes |
| Fehler mit Schweregrad 1 | Severity = 1 - Critical AND Work Item Type = Bug |
| Geschäftselemente von hohem Wert | Business Value 50 |
| Elemente, die einem bestimmten Featurebereich zugewiesen sind | Area Path Under Fabrikam Fiber\Phone |
| Bestimmtes Tag enthalten | Tags Contain RTM |
| Blockierte Aufgaben (nur Scrum-Prozess) | Blocked = Yes |
Hinzufügen oder Entfernen einer Stilregel
Sie können Stilregeln anwenden, um die Farbe von Taskboardkarten basierend auf den angegebenen Feldkriterien zu ändern.
Öffnen Sie das Taskboard, das Sie anpassen möchten.
Wählen Sie das Zahnradsymbol
 aus, um das Dialogfeld Einstellungen zu öffnen.
aus, um das Dialogfeld Einstellungen zu öffnen.Wählen Sie Stile aus, um eine Stilregel anzugeben. Wählen Sie das
 Plussymbol aus, um einen Stil hinzuzufügen. Wählen Sie die Farbe aus, die auf die Karte angewendet werden soll, und definieren Sie die Kriterien für die Stilregel.
Plussymbol aus, um einen Stil hinzuzufügen. Wählen Sie die Farbe aus, die auf die Karte angewendet werden soll, und definieren Sie die Kriterien für die Stilregel.In diesem Beispiel wird das Dialogfeld Stile für das Taskboard angezeigt.
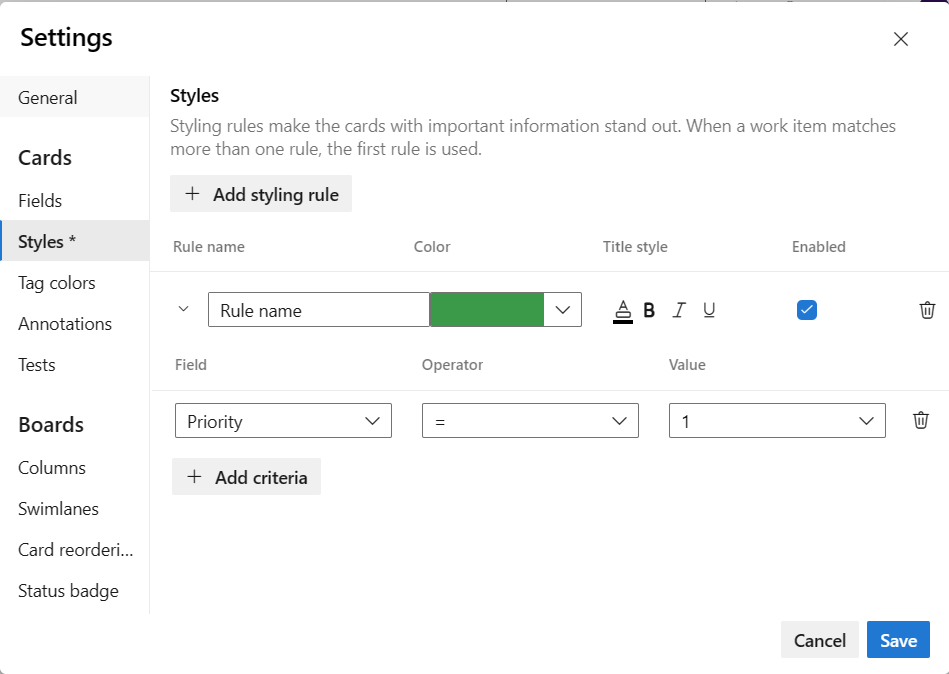
Befolgen Sie die folgenden Regeln beim Erstellen und Anordnen Ihrer Stilregeln:
Die angegebenen Kriterien funktionieren ähnlich wie beim Erstellen einer Abfrage.
Alle Klauseln werden als AND-Klauseln betrachtet, das Gruppieren von Klauseln wird nicht unterstützt.
Kartenregeln gelten für alle Arbeitselemente, die die Regelkriterien erfüllen.
Die Regelfarbe gilt für Arbeitselemente basierend auf der Reihenfolge, in der Regeln aufgelistet werden. Wenn Sie mehr als eine Stilregel hinzufügen, müssen Sie sie in der Reihenfolge der jeweiligen Bedeutung anordnen. Ziehen Sie sie in die Reihenfolge, in der sie angewendet werden sollen.
Sie können eine Stilregel schnell aktivieren und deaktivieren.
Hier fügen wir eine Regel für veraltete Aufgaben hinzu, die Aufgaben hervor hebt, die in den letzten fünf Tagen nicht geändert wurden.
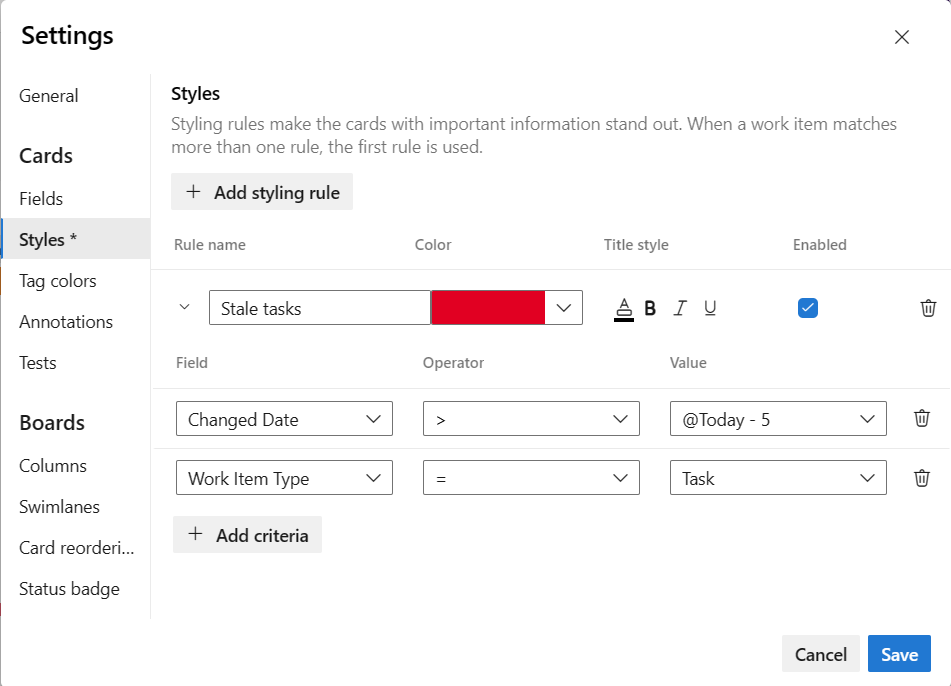
Um eine Stilregel zu kopieren oder zu löschen, wählen Sie das Aktionssymbol
 und dann Klonen bzw. Löschen aus.
und dann Klonen bzw. Löschen aus.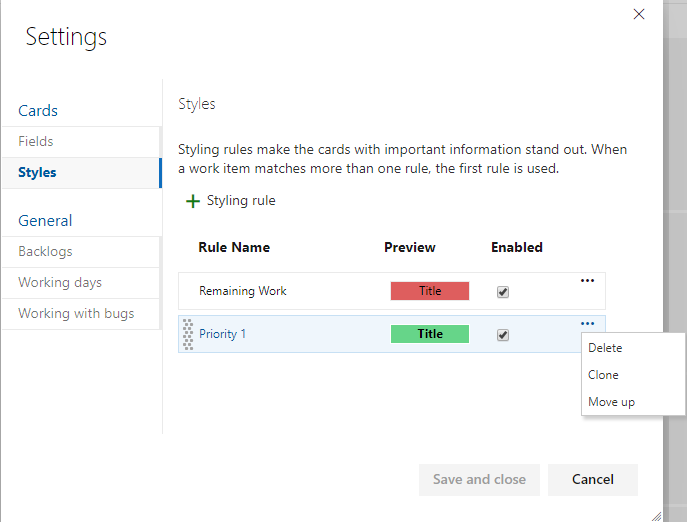
Wählen Sie Speichern aus, wenn Sie Ihre Änderungen abgeschlossen haben.
Änderungen bewirken eine automatische Aktualisierung von Taskboards
Ihr Taskboard wird automatisch aktualisiert, wenn Änderungen auftreten. Es gibt keine Steuerung für Liveupdates, dies geschieht einfach im Hintergrund. Wenn andere Teammitglieder Karten auf dem Taskboard verschieben oder neu anordnen, wird das Taskboard automatisch mit diesen Änderungen aktualisiert. Sie müssen nicht F5 drücken, um die neuesten Änderungen zu sehen.