3. Bestimmen und Festlegen der Sprintkapazität in Azure Boards
Azure DevOps Services | Azure DevOps Server 2022 | Azure DevOps Server 2019
Während die Geschwindigkeit mit der Schätzung der Anforderungen ihres Teams korreliert, korreliert die Kapazität mit der tatsächlichen Vorgangszeit. Die Zeit wird in Stunden oder Tagen berechnet. Die Kapazität berücksichtigt die Schwankungen der Arbeitszeiten von Teammitgliedern. Außerdem werden Feiertage, Urlaubstage und arbeitsfreie Tage berücksichtigt.
Da die freien Tage und die verfügbaren Zeiten der einzelnen Teammitglieder von Sprint zu Sprint variieren können, wird die Kapazität für den jeweiligen Sprint festgelegt. Mit dem Kapazitätstool können Sie sicherstellen, dass Ihr Team für den Sprint nicht überkommissioniert oder nicht unterkommissioniert wird. Während Sie täglich arbeiten, sehen Sie, ob Ihr Team auf dem Laufenden ist.
In diesem Artikel erfahren Sie, wie Sie die folgenden Aufgaben ausführen.
- Festlegen der Teamkapazität für einen Sprint
- Kopieren der Kapazität aus dem vorherigen Sprint in den aktuellen Sprint
- Nachverfolgen der Kapazität bei Ausführung mehrerer Aktivitäten
- Hinzufügen von Benutzerkonten zur Kapazitätsplanung für einen Sprint oder Entfernen von Benutzerkonten
- Nachverfolgen der Kapazität bei der Arbeit in mehr als einem Team
Informationen zum Einrichten von Sprints für Ihr Team finden Sie unter "Verwalten von Sprintzeitachsen".
Voraussetzungen
| Kategorie | Anforderungen |
|---|---|
| Projektzugang | Projektmitglied. |
| Berechtigungen | Mitglied der Sicherheitsgruppe Mitwirkende oder Projektadministratoren Ihres Projekts. Informationen zum Hinzufügen finden Sie unter Hinzufügen von Benutzern zu einem Projekt oder Team. |
| Zugriffsebenen | Zum Anzeigen oder Festlegen der Kapazität: Mindestens Basic-Zugriff. Benutzer mit Zugriff als Stakeholer können keine Kapazität anzeigen oder festlegen. Weitere Informationen finden Sie unter Kurzreferenz zu Beteiligtenzugriff. |
Informationen zu den Auswahllistenelementen für Aktivität oder Disziplin
Die Werte, die für Aktivität (Agile, Basic oder Scrum) oder Discipline (Capability Maturity Model Integration (CMMI) angezeigt werden, spiegeln eine Vereinigung aller Werte wider, die für die Felder "Aktivität" oder "Disziplin " in allen Projekten innerhalb der Organisation definiert sind.
Informationen zum Ändern der Menüoptionen für Aktivität oder Disziplin finden Sie unter Hinzufügen und Verwalten von Feldern.
Die werte, die für Activity (Agile, Basic oder Scrum) oder Discipline (Capability Maturity Model Integration (CMMI)) angezeigt werden, spiegeln eine Vereinigung aller Werte wider, die für die Felder "Aktivität" oder "Disziplin " in allen Projekten in der Projektsammlung definiert sind. Oder, wenn Ihr Projekt angepasst ist, mit dem Feld, das type="Activity" within the ProcessConfiguration file zugewiesen ist.
Informationen zum Ändern der Menüoptionen für Aktivität oder Disziplin finden Sie unter Hinzufügen oder Ändern eines Felds.
Kapazität pro Tag
Die meisten Teams geben die Kapazität in Stunden an. Sie können sie auch in Tagen oder anderen Einheiten angeben, die Ihr Team verwendet. 0,5 Tage entspricht beispielsweise bei einem typischen 8-Stunden-Tag 4 Stunden. Verwenden Sie dieselbe Einheit, die Ihr Team zum Schätzen und Nachverfolgen der Zeit verwendet, Beispielsweise die Einträge, die sie an den Feldern "Ursprüngliche Schätzung " oder "Verbleibende Arbeit " vornehmen. Weitere Informationen finden Sie unter "Felder", die zum Schätzen und Nachverfolgen der Arbeit verwendet werden.
Öffnen eines Sprint-Backlogs für ein Team
Öffnen Sie in Ihrem Webbrowser Ihr Product Backlog. Überprüfen Sie, ob Sie das richtige Projekt ausgewählt haben. Wählen Sie "Boards Sprints"> aus, wählen Sie im Menü "Teamauswahl" das richtige Team und dann "Kapazität" aus.

Wenn Sie ein anderes Team auswählen möchten, öffnen Sie den Selektor, und wählen Sie ein anderes Team aus, oder wählen Sie die Option Alle Sprints durchsuchen aus. Sie können ein Schlüsselwort in das Suchfeld eingeben, um die Liste der Team-Backlogs für das Projekt zu filtern.
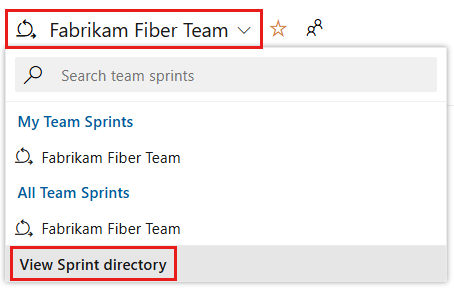
Wenn Sie einen anderen Sprint auswählen möchten als den, der angezeigt wird, öffnen Sie den Sprintselektor, und wählen Sie den gewünschten Sprint aus.

Das System listet nur die Sprints auf, die für den aktuellen Teamfokus ausgewählt sind. Sind die gewünschten Sprints nicht aufgeführt, wählen Sie im Menü die Option Neuer Sprint und dann Vorhandene Iteration auswählen aus. Weitere Informationen finden Sie unter Definieren von Iterationspfaden (Sprints).
Festlegen der Kapazität für das Team und die Teammitglieder
Auf der Seite Kapazität können Sie Teammitglieder hinzufügen, die arbeitsfreie Zeit des Teams eingeben sowie die Kapazität und die arbeitsfreien Tage für die einzelnen Teammitglieder festlegen.
Fügen Sie Ihre Teammitglieder hinzu, wenn sie nicht aufgeführt sind. Wählen Sie das Aktionssymbol
 und dann Alle Teammitglieder hinzufügen aus. Damit dieses Feature funktioniert, müssen Benutzer dem Team hinzugefügt werden.
und dann Alle Teammitglieder hinzufügen aus. Damit dieses Feature funktioniert, müssen Benutzer dem Team hinzugefügt werden.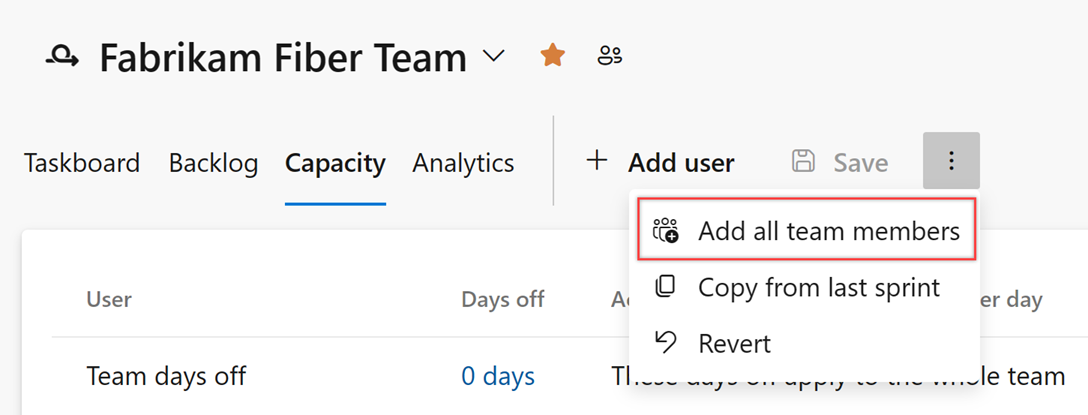
Die Aktion "Alle Teammitglieder hinzufügen" ruft maximal 100 Teammitglieder ab. Wenn Sie weitere Teammitglieder hinzufügen möchten, können Sie diese einzeln hinzufügen, indem Sie " Benutzer hinzufügen" auswählen.
Wenn Sie Ihrem Projekt weitere Mitwirkende hinzufügen müssen, wählen Sie
 Benutzer hinzufügen aus.
Benutzer hinzufügen aus.Festlegen der arbeitsfreien Zeit für Teammitglieder. Wählen Sie für die gesamten arbeitsfreien Tage des Teams den Link 0 Tage aus (siehe Abbildung).

Wählen Sie im Dialogfeld Freie Tage für die Anfangs- und Endtage während des Sprints für das Teammitglied oder die freien Tage des Teams aus.
Tipp
Ihre Sprintplanungs- und Nachverfolgungstools berücksichtigen bei der Berechnung der Kapazität und des Sprint-Burndowns automatisch die freien Tage. Sie müssen nur die geplanten freien Tage für das Team angeben. Weitere Informationen finden Sie unter Festlegen der Kapazität für das Team und die Teammitglieder.
Legen Sie die Aktivität/Disziplin und Kapazität pro Tag für jedes Teammitglied fest. Wenn Sie die Kapazität lediglich nach Teammitglied nachverfolgen, brauchen Sie keine Auswahl für Aktivität oder Disziplin vorzunehmen.
Die Kapazität von Christie Church beträgt beispielsweise 6 Stunden pro Tag für Entwurfsarbeiten.

Kopieren der Kapazitätsplanung aus dem vorherigen Sprint
Durch das Kopieren der Kapazität aus dem vorherigen Sprint sparen Sie Zeit. Mit den definierten Grundlagen müssen Sie nur die Kapazität basierend auf den freien Tagen für einzelne Mitglieder und das Team sowie die Kapazitätszuweisung pro Aktivität anpassen.
Nur der Kapazitäts-pro-Tag-Wert und der Aktivitätswert werden kopiert. Die freien Tage einzelner Mitglieder und des Teams bleiben ohne Angabe. Der Kopiervorgang kopiert immer die neuesten Updates, die für den vorherigen Sprint vorgenommen wurden. So können Sie den Kopiervorgang wiederholen, wenn Sie Änderungen am vorherigen Sprint vorgenommen haben, den Sie in den neuesten Sprint kopieren möchten.

Entfernen eines Benutzers aus der Kapazität
Um einen Benutzer zu entfernen, wählen Sie die entsprechende Option im Aktionsmenü ![]() für Benutzer aus. Durch diese Aktion wird der Benutzer nicht aus dem Team entfernt.
für Benutzer aus. Durch diese Aktion wird der Benutzer nicht aus dem Team entfernt.

Überprüfen von Kapazitätsdiagrammen
Während Sie Aufgaben definieren und die Arbeit schätzen, beginnen Kapazitätsdiagramme für jedes Teammitglied auszufüllen. Kapazitätsbalken zeigen die verbleibende Arbeit in Bezug auf die Kapazität der einzelnen Teammitglieder und das gesamte Team an.
Außerdem wird ein Rollup der verbleibenden Arbeit angezeigt, die zum Abschließen der einzelnen Anforderungen oder Fehler erforderlich sind.

In dieser Ansicht können Sie sehen, welche Personen in der Nähe oder in der Nähe sind. Teams können bestimmen, ob es notwendig ist, Arbeit aus dem Sprint zu verschieben oder Aufgaben neu zuzuweisen.
Tipp
Definieren Sie Aufgaben, deren Erledigung einen Tag oder weniger dauert. Dies trägt dazu bei, die Risiken zu minimieren, die aus schlechten Schätzungen resultieren.
Teilen Sie Aufgaben außerdem nicht in Teilaufgaben auf. Wenn Sie einen Vorgang in Teilvorgänge unterteilen, geben Sie "Verbleibende Arbeit" nur für die Teilvorgänge an, da das System Sammelwerte für den übergeordneten Vorgang zusammenrollt.
Nachverfolgen der Kapazität bei Ausführung mehrerer Aktivitäten
Da einzelne Teammitglieder über unterschiedliche Fähigkeiten und Verpflichtungen verfügen, können Sie deren Aktivität und Kapazität für jede Aktivität und jeden Sprint nachverfolgen.
Hier teilt Jamal die Zeit zwischen Bereitstellung und Entwicklung auf.

Nachverfolgen der Kapazität bei der Arbeit in mehr als einem Team
Wenn Sie in mehreren Teams arbeiten, sollten Sie Ihre Sprintkapazität für jedes Team angeben. Sowohl Christie als auch Raisa teilen ihre Zeit beispielsweise zwischen den Web- und Phone-Teams auf. Weisen Sie daher drei Stunden pro Tag dem Web-Team und drei Stunden pro Tag dem Phone-Tam zu.


Wenn Ihr Name nicht in der Kapazitätsansicht aufgeführt ist, müssen Sie als Teammitglied hinzugefügt werden.