Verwalten von Benutzern in Azure Modeling and Simulation Workbench
Damit Benutzer auf eine Azure Modeling and Simulation Workbench-Kammer zugreifen können, benötigen sie expliziten Zugriff. Azure Modeling and Simulation Workbench verwendet die integrierten rollenbasierten Zuordnungen in Azure, um den Kammerzugriff zu verwalten. Rollenzuweisungen für Azure-Ressourcen können nur vom Benutzerzugriffsadministrator verwaltet werden. In Azure Modeling and Simulation Workbench ist der IT-Administrator oder Workbench-Besitzer für die Verwaltung des Benutzerzugriffs auf eine Kammer verantwortlich.
In diesem Artikel wird beschrieben, wie Sie den Benutzerzugriff auf Ihre Kammer gewähren oder entfernen.
Voraussetzungen
Benutzer, die hinzugefügt werden sollen, müssen bereits im Microsoft Entra ID-Mandanten Ihres Unternehmens vorhanden sein. Wenn Sie Gäste zur Zusammenarbeit in Ihrer Kammer einladen möchten, müssen Sie sie Ihrem Microsoft Entra ID-Mandanten hinzufügen.
E-Mail-Felder für Benutzer müssen im Benutzerprofil von Microsoft Entra ID ausgefüllt werden. Der E-Mail-Alias muss exakt mit dem Microsoft Entra-Anmeldealias des Benutzers übereinstimmen. Beispielsweise muss der Microsoft Entra-Anmeldealias jane.doe@contoso.com auch über den E-Mail-Alias jane.doe@contoso.com verfügen.
Zuweisen von Benutzerrollen
Sie können Benutzerrollen auf einer der folgenden Ebenen zuweisen:
- Auf Ressourcengruppenebene zugewiesene Benutzer können Azure Modeling and Simulation Workbench-Ressourcen anzeigen und Workloads in einer Kammer erstellen.
- Auf Kammerebene zugewiesene Benutzer können Azure Modeling and Simulation Workbench-Vorgänge im Azure-Portal ausführen und auf die Kammerworkloads zugreifen.
Zuweisen des Zugriffs zum Lesen und Erstellen von Workloads
Damit Benutzer Azure Modeling and Simulation Workbench-Ressourcen anzeigen und Workloads in einer Kammer erstellen können, müssen Sie ihnen Azure-Rollen zuweisen. Weisen Sie diese Rollen auf Ressourcengruppenebene zu, in der die Azure Modeling and Simulation Workbench-Instanz vorhanden ist. Die Empfehlung, diese Rollen auf Ressourcengruppenebene zuzuweisen, entspricht den Prinzipien der geringsten Rechte, Sie können diese Rollen aber auch auf Abonnementebene zuweisen.
| Einstellung | Wert |
|---|---|
| Rolle | Leser |
| Zugriff zuweisen zu | Benutzer, Gruppe oder Dienstprinzipal |
| Mitglieder | <Azure-Konto des Benutzers> |
| Einstellung | Wert |
|---|---|
| Rolle | Mitwirkender von klassischem Speicherkonto |
| Zugriff zuweisen zu | Benutzer, Gruppe oder Dienstprinzipal |
| Mitglieder | <Azure-Konto des Benutzers> |
Zuweisen des Zugriffs zum Ausführen von Workbenchvorgängen und zum Zugreifen auf Workloads
Weisen Sie Benutzern Azure-Rollen auf Kammerebene zu, um ihnen das Ausführen von Azure Modeling and Simulation Workbench-Vorgängen im Azure-Portal und das Zugreifen auf Kammerworkloads zu ermöglichen. Wenn Sie die Rollen auf einer anderen Ebene zuweisen, kann Benutzern kein Zugriff auf das Remotedesktop-Dashboard oder Kammerworkloads gewährt werden.
Weisen Sie nicht beide Rollen einem einzelnen Benutzer zu. Der Benutzer muss entweder Benutzer der Kammer oder Kammeradministrator sein.
Navigieren Sie zu der Kammer, für die Sie Benutzern den Zugriff ermöglichen möchten. Wählen Sie Kammer (Vorschau) und dann Ihre Kammer aus, und öffnen Sie sie. Der folgende Screenshot zeigt eine Beispielkammer namens myFirstChamber.
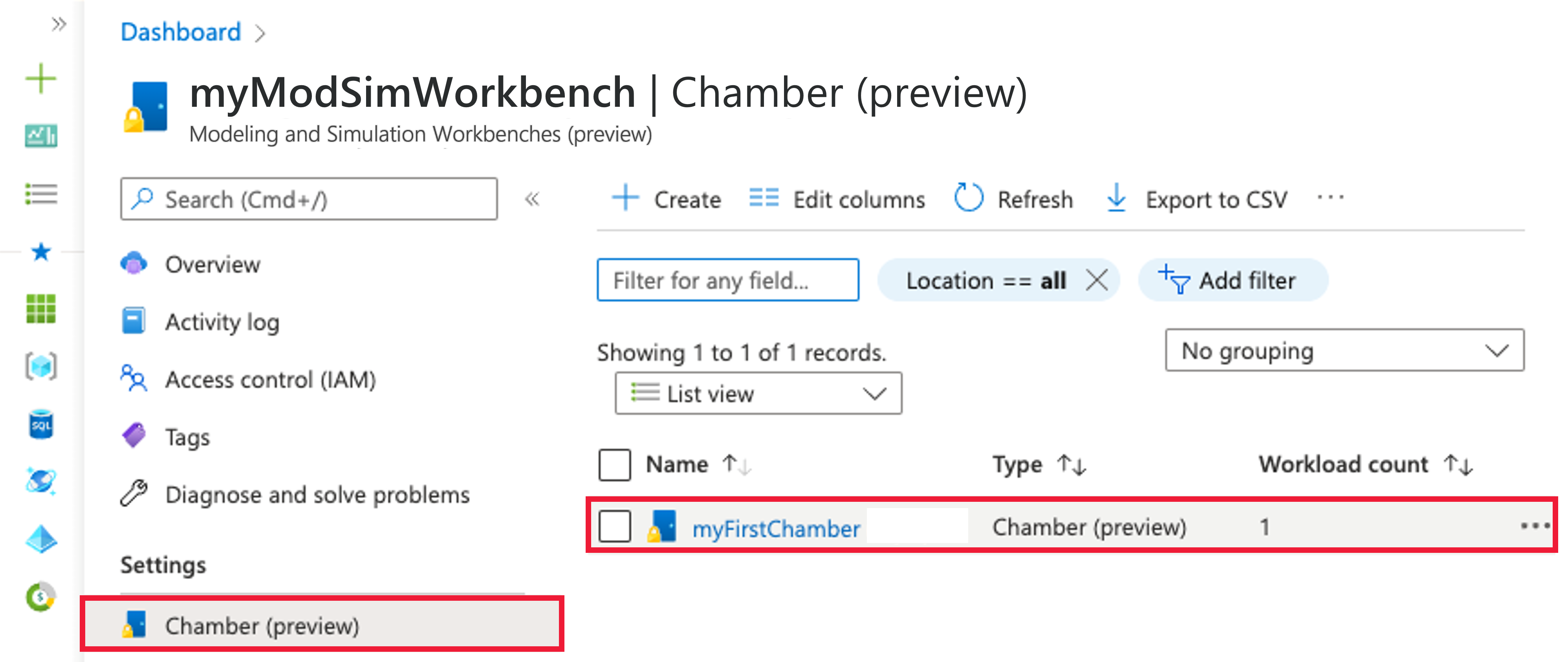
Vergewissern Sie sich, dass Sie sich im Kontext Ihrer Kammer befinden, und wählen Sie im linken Menü Zugriffssteuerung (IAM) aus.
Wählen Sie Hinzufügen>Rollenzuweisung hinzufügen. Wenn Sie keine Berechtigungen zum Zuweisen von Rollen haben, ist die Option Rollenzuweisung hinzufügen nicht verfügbar.
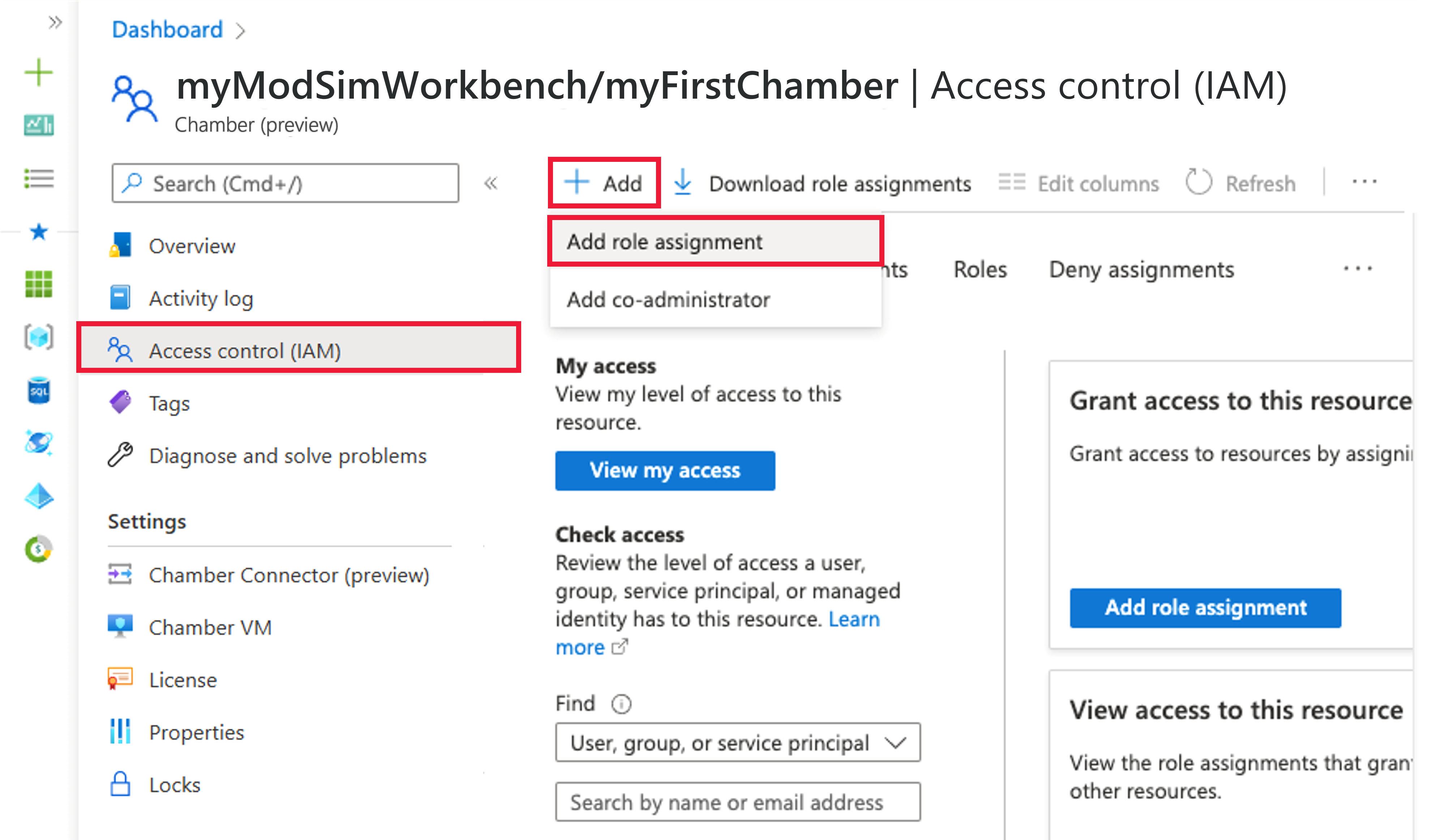
Der Bereich Rollenzuweisung hinzufügen wird geöffnet. Suchen oder scrollen Sie in der Liste Rolle, um die Rollen Kammeradministrator und Benutzer der Kammer zu finden. Wählen Sie die Rolle aus, die für die Benutzer geeignet ist, die Sie bereitstellen, und wählen Sie dann Weiter aus.
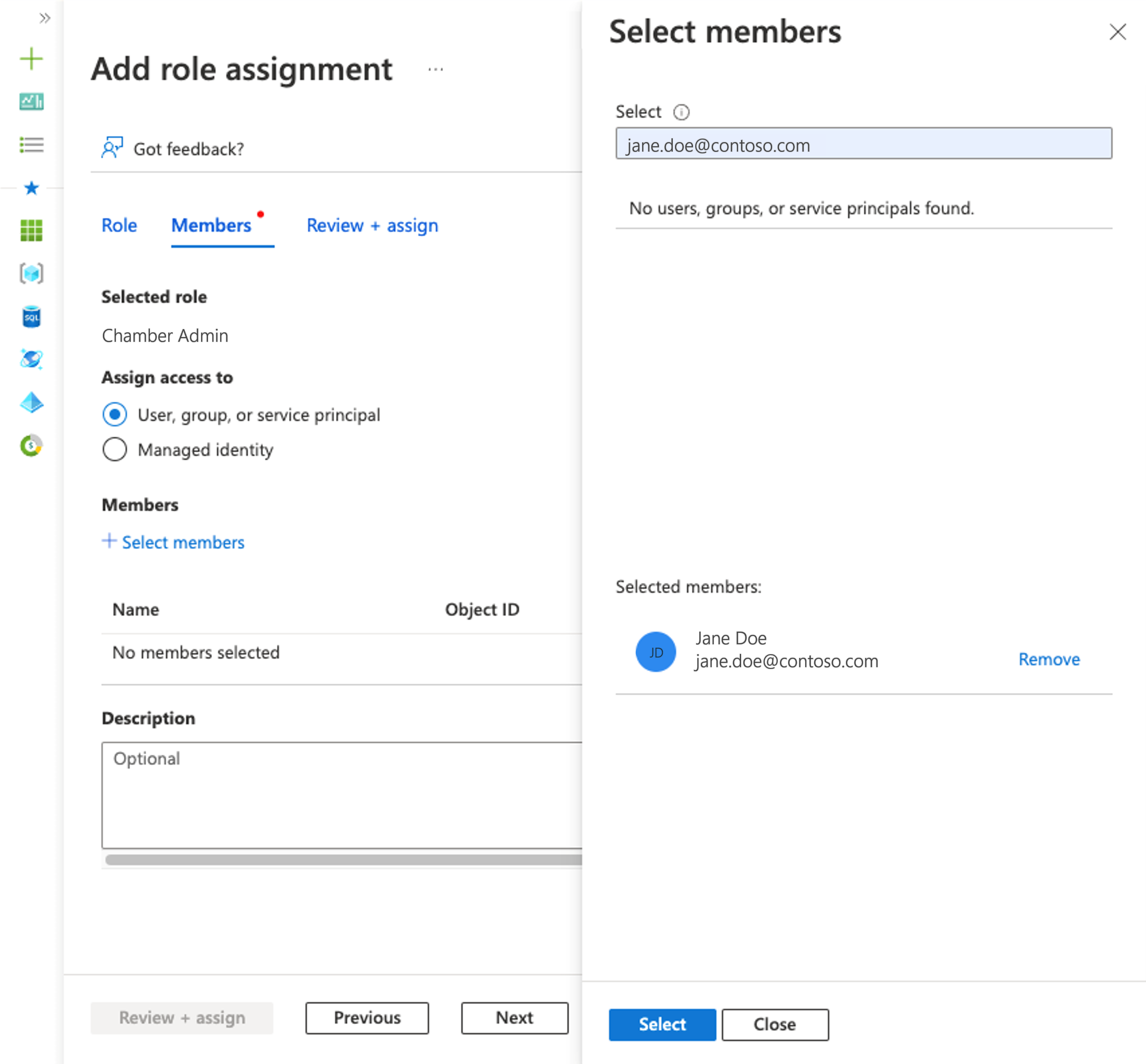
Lassen Sie den Standardwert für Zugriff zuweisen zu auf Benutzer, Gruppe oder Dienstprinzipal festgelegt. Wählen Sie + Mitglieder auswählen aus. Suchen Sie im Bereich Mitglieder auswählen nach dem Sicherheitsprinzipal, indem Sie eine Zeichenfolge eingeben oder durch die Liste scrollen. Wählen Sie Ihren Sicherheitsprinzipal und dann Auswählen aus.

Wählen Sie Überprüfen + zuweisen aus, um die Rolle zuzuweisen.
Wiederholen Sie die Schritte 1 bis 6, um mehr Benutzern den Zugriff auf die Kammer mit der Rolle „Benutzer der Kammer“ oder „Kammeradministrator“ zu ermöglichen.
Hinweis
Warten Sie fünf Minuten, bis die Bereitstellung der Benutzer in der gesamten Kammer verteilt wird, sodass sie sich erfolgreich anmelden können.
Zugriff entfernen
Wenn Sie den Benutzerzugriff auf Ihre Kammer entfernen möchten, müssen Sie die diesen Benutzern zugewiesene Rolle „Kammeradministrator“ oder „Benutzer der Kammer“ entfernen:
Navigieren Sie zu der Kammer, in der Sie den Benutzerzugriff entfernen möchten. Wählen Sie Kammer (Vorschau) und dann Ihre Kammer aus, und öffnen Sie sie. Der folgende Screenshot zeigt eine Beispielkammer namens myFirstChamber.
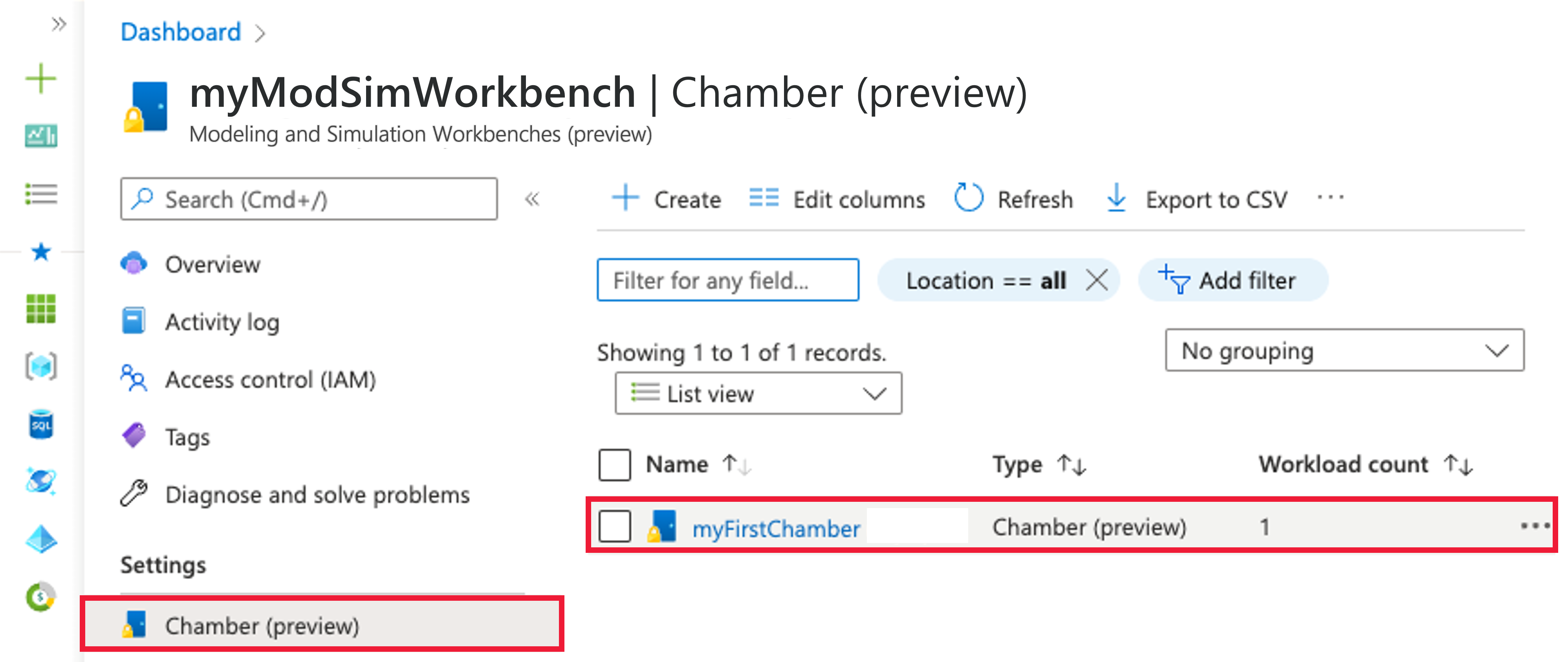
Vergewissern Sie sich, dass Sie sich im Kontext Ihrer Kammer befinden, und wählen Sie im linken Menü Zugriffssteuerung (IAM) aus.
Aktivieren Sie das Kontrollkästchen neben allen Benutzerrollenzuweisungen, die Sie entfernen möchten, und wählen Sie dann das Symbol X entfernen aus.
Wenn Sie aufgefordert werden, das Entfernen von Rollenzuweisungen zu bestätigen, wählen Sie Ja aus.
Hinweis
Dieses Verfahren unterbricht nicht sofort aktive Remotedesktop-Dashboardsitzungen, blockiert aber zukünftige Anmeldungen. Um aktive Sitzungen zu unterbrechen oder zu blockieren, müssen Sie den Connector neu starten. Ein Connectorneustart wirkt sich auf alle aktiven Benutzer und Sitzungen aus. Verwenden Sie ihn daher mit Vorsicht. Es werden keine aktiven Aufträge beendet, die in den Workloads ausgeführt werden.
Nächste Schritte
Informationen zum Einrichten eines Netzwerks für eine Azure Modeling and Simulation Workbench-Kammer finden Sie unter Einrichten von Netzwerken.