Verwalten Ihrer NGINXaaS-Integration über das Portal
Nachdem Ihre NGINXaaS-Ressource im Azure-Portal erstellt wurde, müssen Sie möglicherweise Informationen dazu erhalten oder ändern. Hier finden Sie eine Liste der Möglichkeiten zum Verwalten Ihrer NGINXaaS-Ressource.
- Konfigurieren einer verwalteten Identität
- Ändern der Konfiguration
- Hinzufügen von Zertifikaten
- Senden von Metriken zur Überwachung
- Löschen einer NGINXaaS-Bereitstellung
- GitHub-Integration
Konfigurieren einer verwalteten Identität
Fügen Sie eine neue benutzerseitig zugewiesene verwaltete Identität hinzu.
Wählen Sie im Menü "Ressource" Ihre NGINXaaS-Bereitstellung aus.
Wählen Sie in Einstellungen im Menü "Ressource" die Option "Identität" aus.
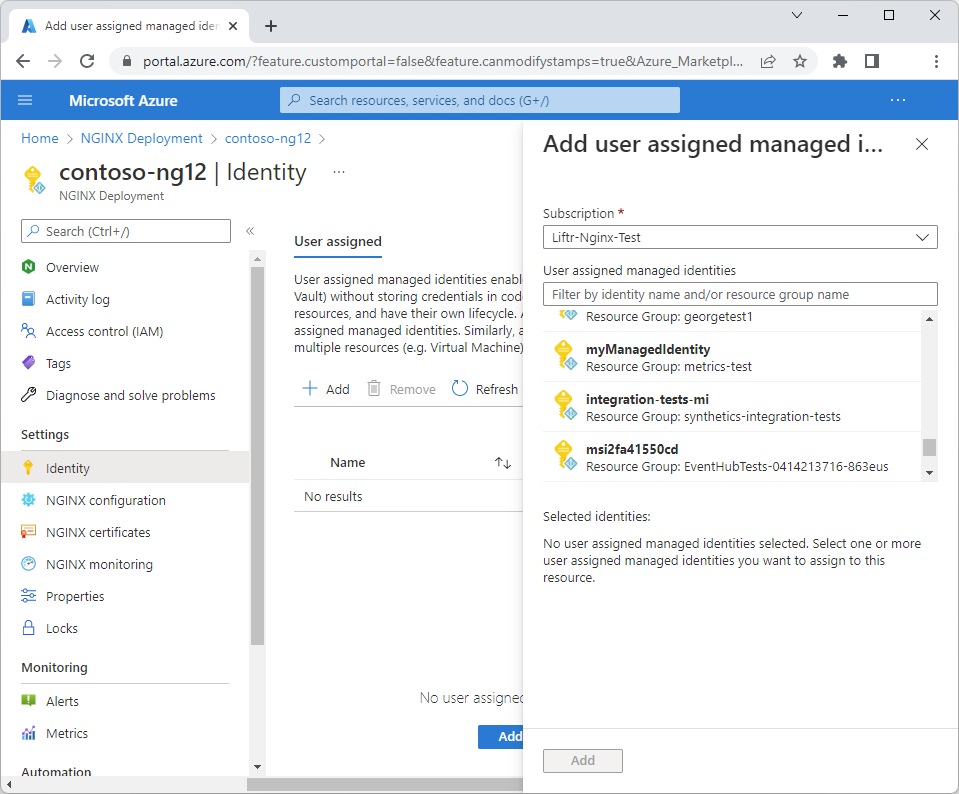
Klicken Sie im Arbeitsbereich auf Hinzufügen, um eine benutzerseitig zugewiesene Identität hinzuzufügen. Ihnen wird rechts ein neuer Bereich angezeigt, um benutzerseitig zugewiesene Identitäten hinzuzufügen, die Teil des Abonnements sind. Wählen Sie eine Identität aus, und klicken Sie auf Hinzufügen.
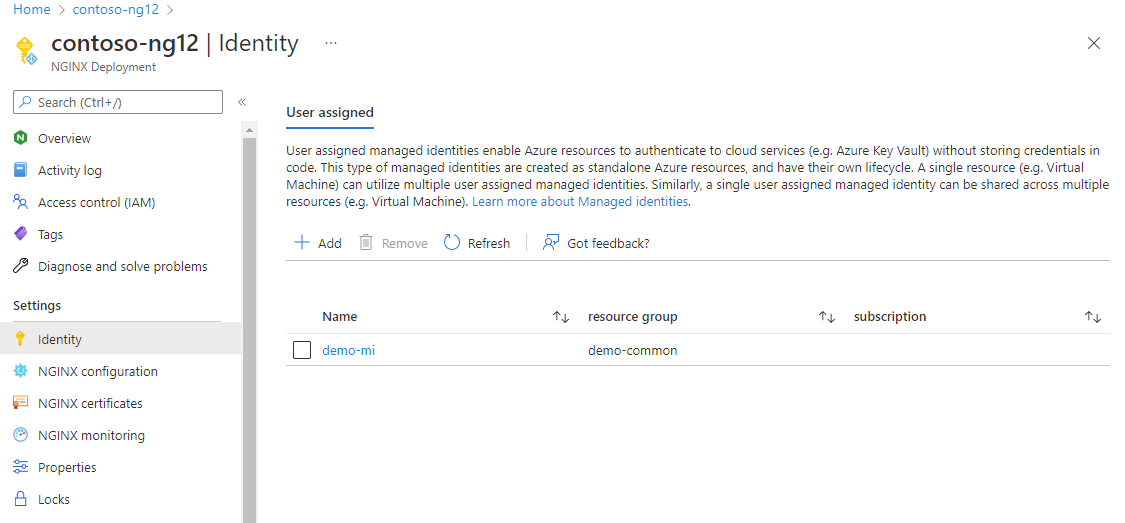
Ändern der Konfiguration
Wählen Sie im Menü "Ressource" Ihre NGINXaaS-Bereitstellung aus.
Wählen Sie im Menü "Ressource" die Konfiguration NGINXaaS aus.
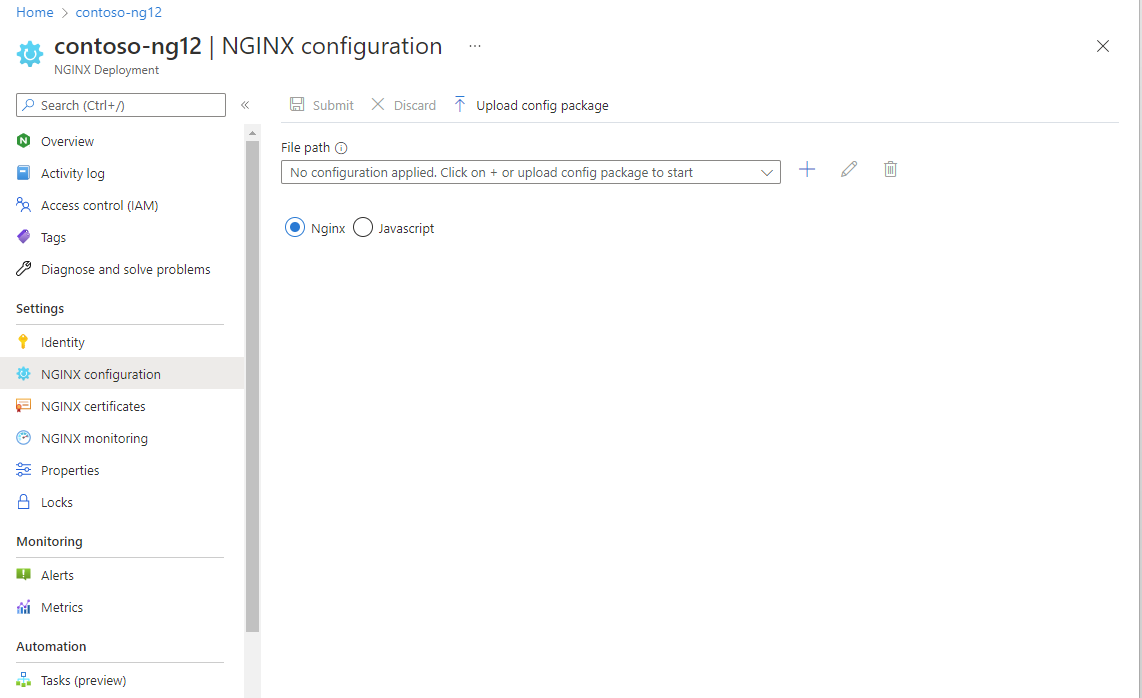
Um ein vorhandenes NGINXaaS-Konfigurationspaket hochzuladen, geben Sie den entsprechenden
.conf fileDateipfad im arbeitsverbreiteten Pfad ein, und wählen Sie die + Schaltfläche und das Konfigurationspaket aus.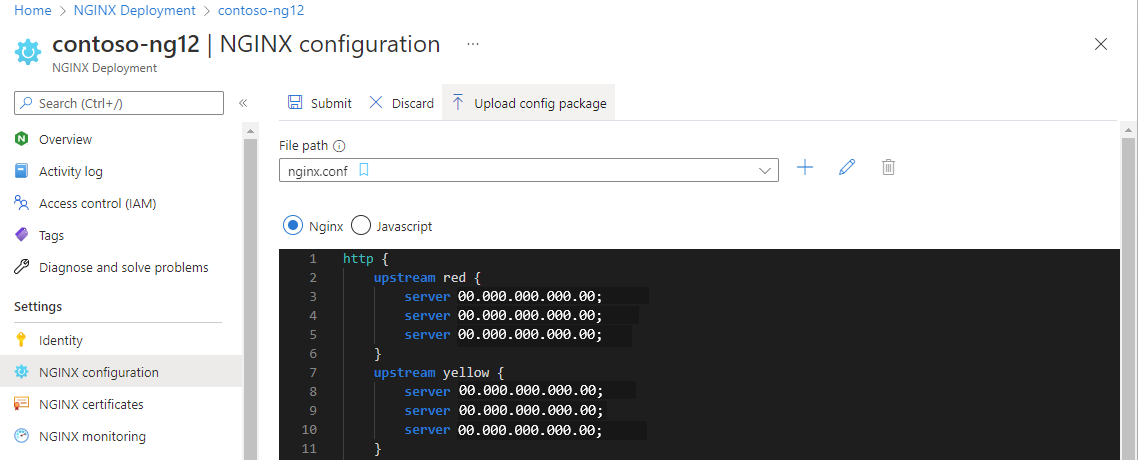
Der Inhalt der Datei wird im Arbeitsbereich angezeigt. Klicken Sie auf Bestätigen, wenn alles richtig ist.
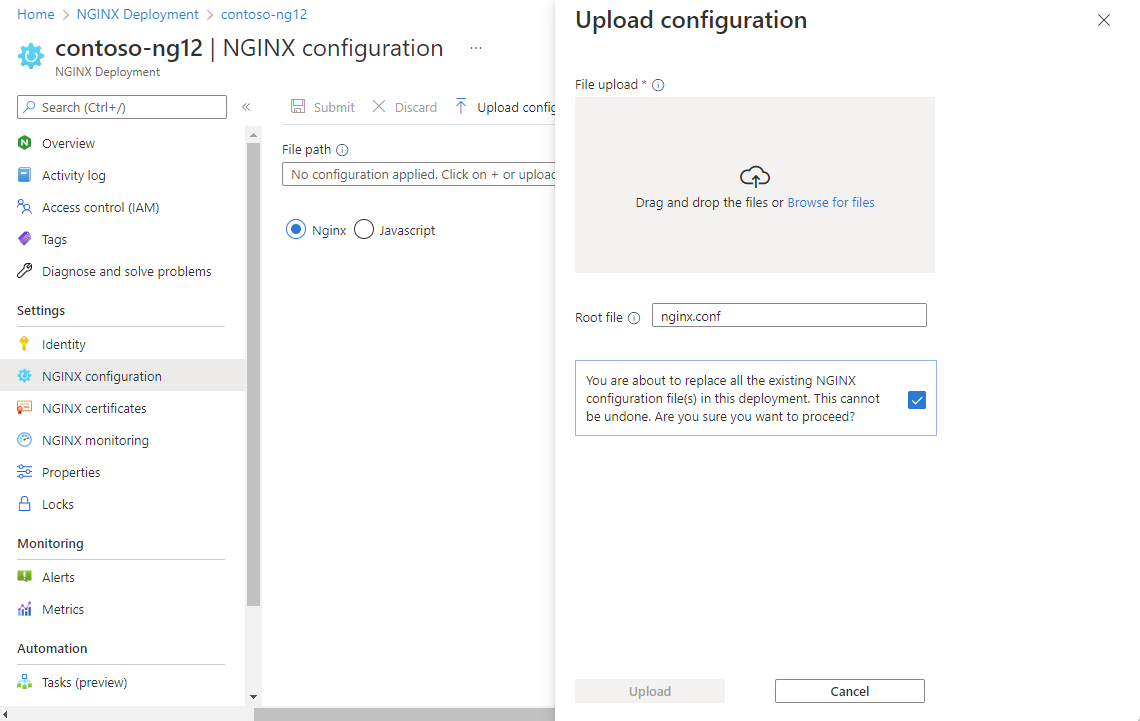
Um die Konfigurationsdatei im Editor zu bearbeiten, klicken Sie auf das Bleistiftsymbol. Wenn Sie die Bearbeitung abgeschlossen haben, klicken Sie auf Speichern.
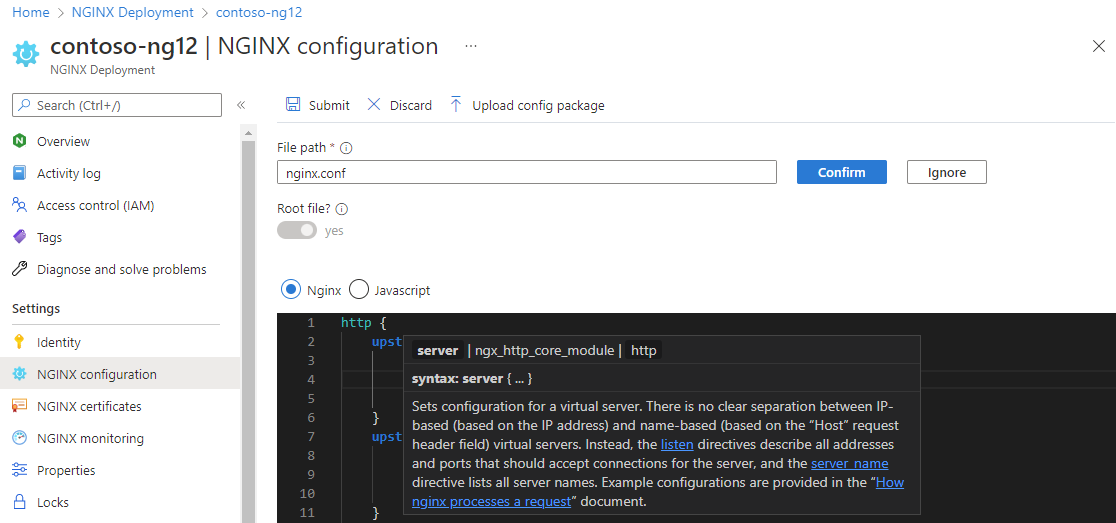
Hinzufügen von Zertifikaten
Sie können ein Zertifikat hinzufügen, indem Sie es in den Azure Key Vault-Tresor hochladen und Ihrer Bereitstellung zuordnen.
Wählen Sie im Menü "Ressource" Ihre NGINXaaS-Bereitstellung aus.
Wählen Sie NGINXaaS-Zertifikate in Einstellungen im Menü "Ressource" aus.
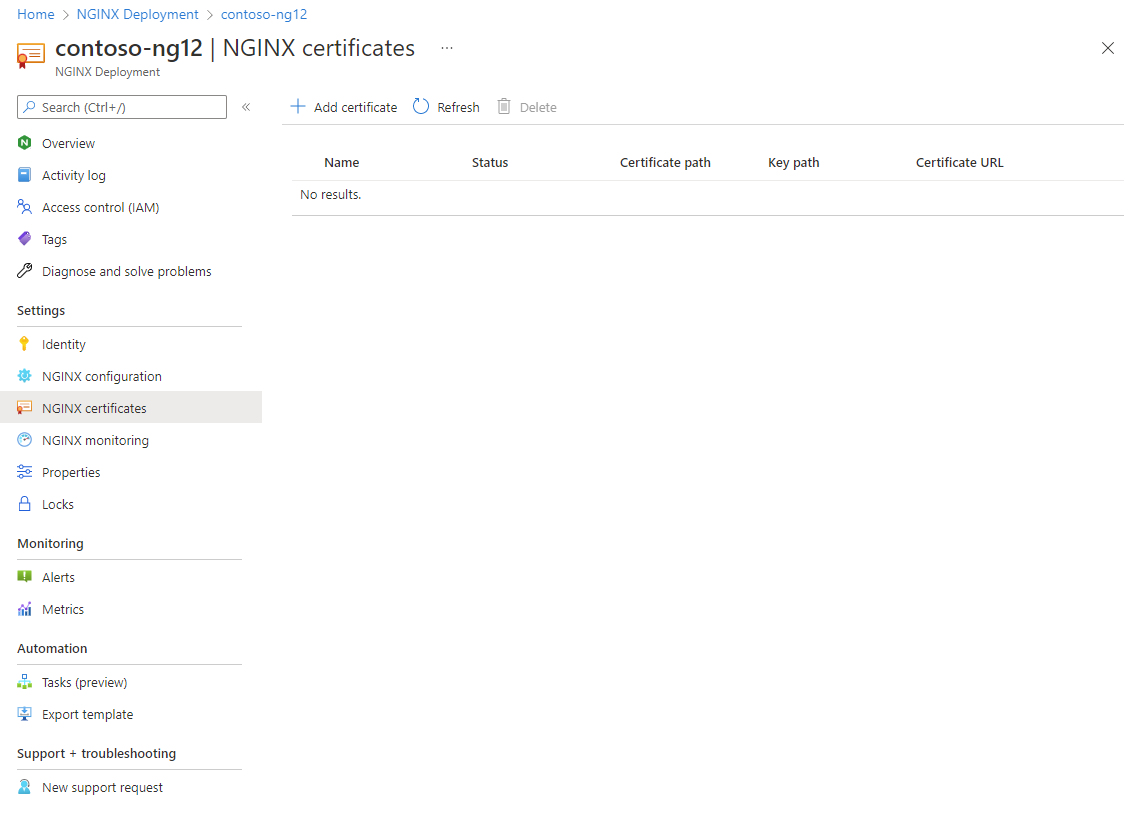
Klicken Sie auf Zertifikat hinzufügen. Im Arbeitsbereich wird ein Add-Zertifikat angezeigt. Hinzufügen der entsprechenden Informationen
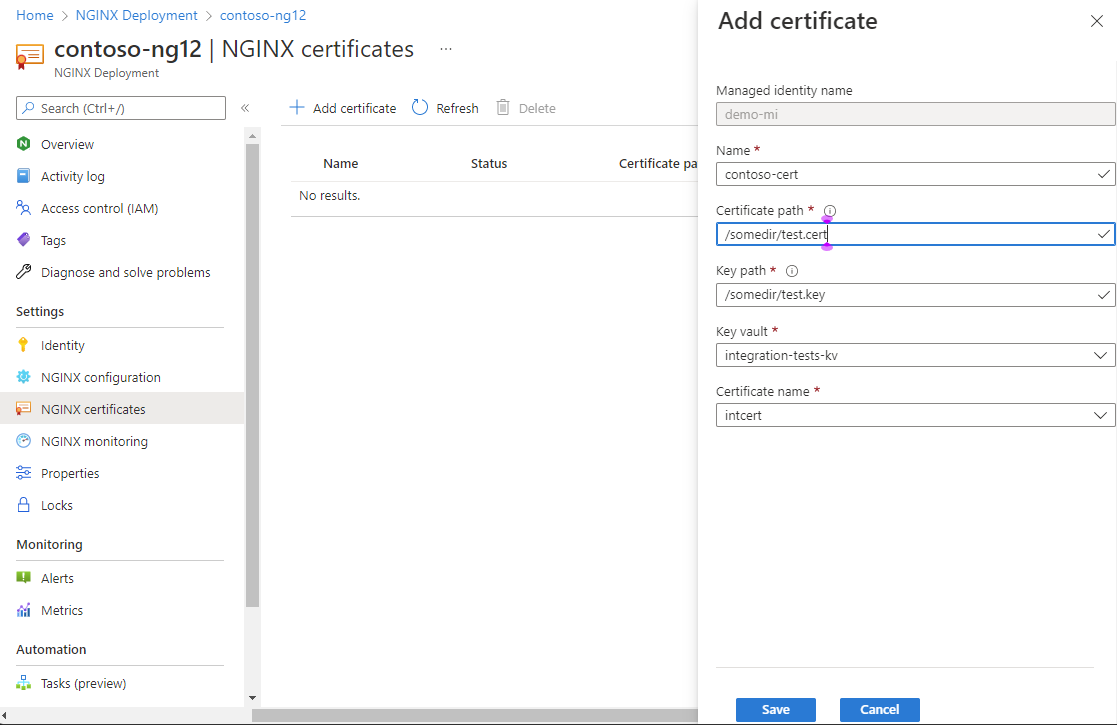
Wenn Sie die erforderlichen Informationen hinzugefügt haben, klicken Sie auf Speichern.
Senden von Metriken zur Überwachung
Wählen Sie im Menü "Ressource" Ihre NGINXaaS-Bereitstellung aus.
Wählen Sie NGINXaaS Monitoring unter dem Einstellungen im Menü "Ressource" aus.
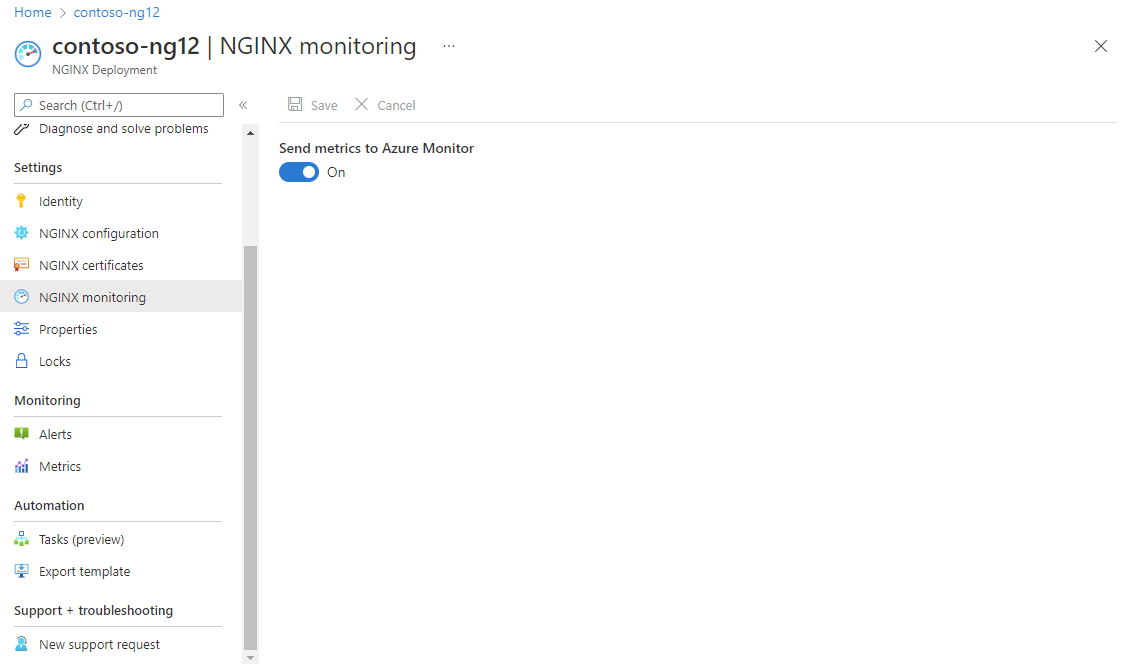
Wählen Sie Send metrics to Azure Monitor (Metriken an Azure Monitor senden) aus, um Metriken zu aktivieren, und klicken Sie auf Speichern.
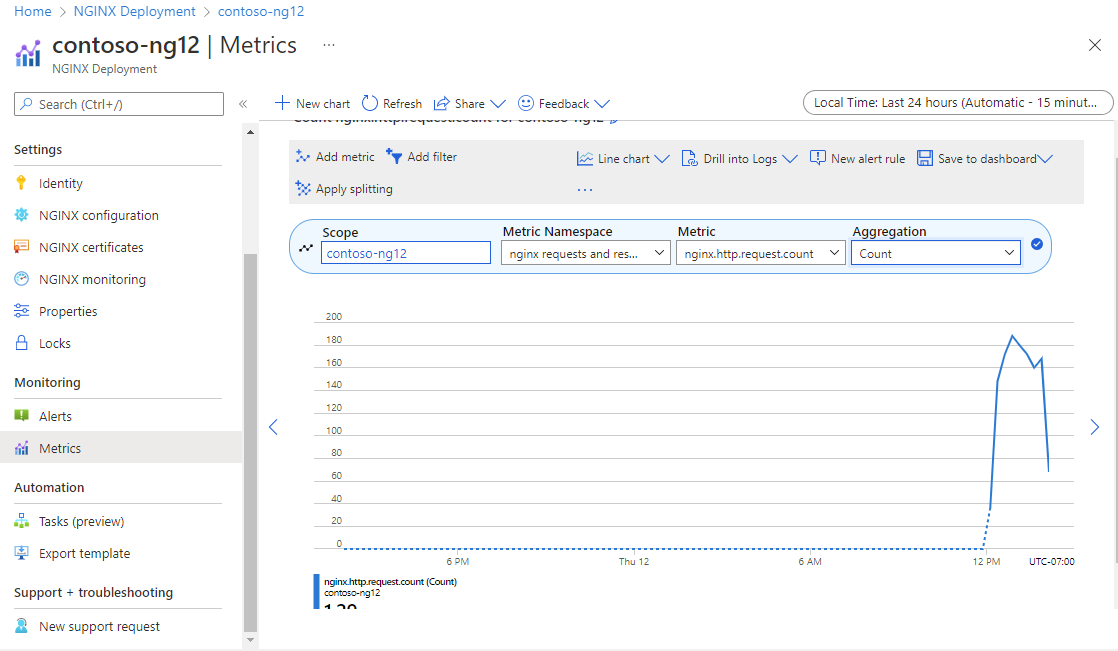
Löschen einer NGINXaaS-Bereitstellung
So löschen Sie eine Bereitstellung von NGINXaaS:
Wählen Sie im Menü "Ressource" Ihre NGINXaaS-Bereitstellung aus.
Wählen Sie im Menü "Ressource" die Option "Übersicht" aus.
Klicken Sie auf Löschen.
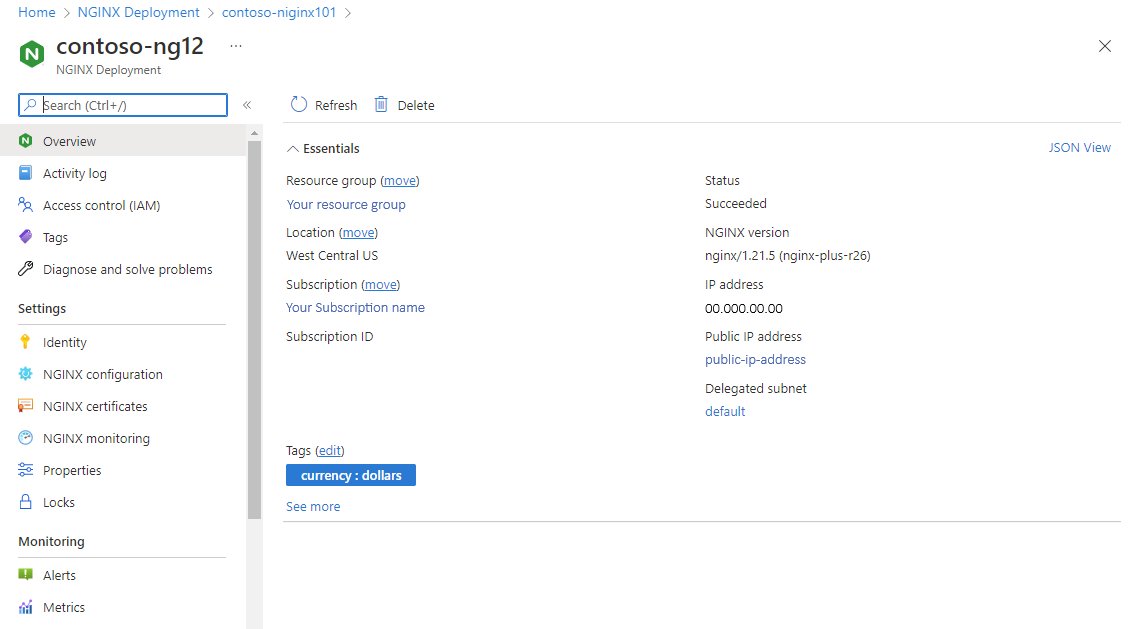
Vergewissern Sie sich, dass Sie die NGINXaaS-Ressource löschen möchten.
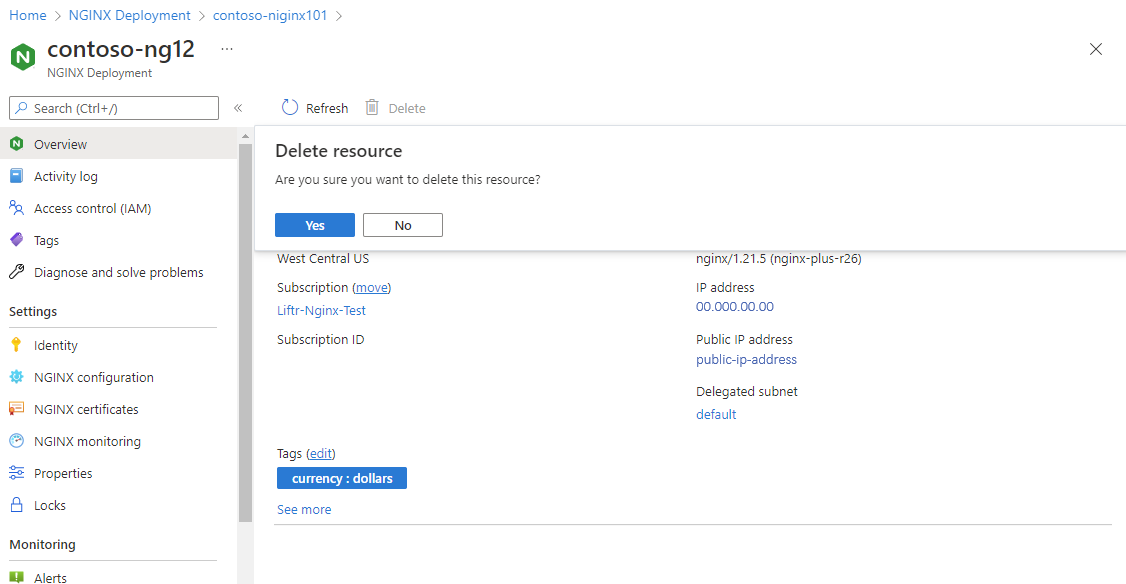
Klicken Sie auf Löschen.
Nachdem das Konto gelöscht wurde, werden protokolle nicht mehr an NGINXaaS gesendet, und alle Abrechnungsstopps für NGINXaaS über Azure Marketplace.
Hinweis
Die Löschschaltfläche im Hauptkonto wird nur aktiviert, wenn alle dem Hauptkonto zugeordneten Unterkonten bereits gelöscht wurden. Weitere Informationen finden Sie im Abschnitt zum Löschen von Unterkonten.
GitHub-Integration
Aktivieren Sie CI/CD-Bereitstellungen über GitHub Actions-Integrationen.
Nächste Schritte
Hilfe zur Problembehandlung finden Sie unter Problembehandlung bei der NGINXaaS-Integration in Azure.
Erste Schritte mit NGINXaaS – Ein Azure Native ISV-Dienst auf