Menü-Editor (C++)
Menüs ermöglichen Ihnen das Anordnen von Befehlen in einer logischen und leicht verständlichen Weise. Mit dem Menü-Editor können Sie Menüs erstellen und bearbeiten, indem Sie direkt mit einer Menüleiste arbeiten, die genau dem in Ihrer fertigen Anwendung ähnelt.
Tipp
Während Sie den Menü-Editor verwenden, können Sie in vielen Fällen mit der rechten Maustaste klicken, um ein Popupmenü mit häufig verwendeten Befehlen anzuzeigen. Die verfügbaren Befehle hängen davon ab, auf was der Zeiger verweist.
Gewusst wie
Der Menü-Editor ermöglicht Folgendes:
So erstellen Sie ein Standardmenü
Wechseln Sie zum Menü "Ressourcenansicht anzeigen>" oder> "Andere Windows-Ressourcenansicht>anzeigen", und klicken Sie mit der rechten Maustaste auf die Menüüberschrift. Wählen Sie "Ressource hinzufügen" und dann "Menü" aus.
Wählen Sie das Feld "Neues Element" (das Rechteck, das "Hier eingeben") auf der Menüleiste enthält.
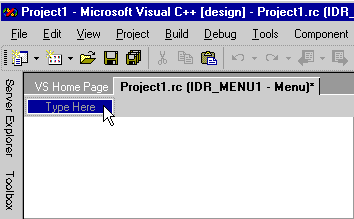
Feld "Neues Element "Geben Sie einen Namen für das neue Menü ein, z. B. "Datei".
Der eingegebene Text wird sowohl im Menü-Editor als auch im Feld "Beschriftung " im Eigenschaftenfenster angezeigt. Die Eigenschaften des neuen Menüs können an einer der beiden Stellen bearbeitet werden.
Nachdem Sie dem neuen Menü einen Namen auf der Menüleiste gegeben haben, wird das Neue-Element-Feld nach rechts verschoben (damit Sie ein weiteres Menü hinzufügen können). Ein weiteres neues Elementfeld wird unterhalb des ersten Menüs geöffnet, sodass Sie ihr Menübefehle hinzufügen können.

Feld "Neues Element ", bei dem der Fokus verschoben wurde, nachdem Sie den Menünamen eingegeben habenHinweis
Legen Sie die Popupeigenschaft auf "False" fest, um ein Einzelnes Elementmenü auf der Menüleiste zu erstellen.
So erstellen Sie ein Untermenü
Wählen Sie den Menübefehl aus, für den Sie ein Untermenü erstellen möchten.
Geben Sie im Feld Neues Element , das rechts angezeigt wird, den Namen des neuen Menübefehls ein. Dieser neue Befehl wird im Untermenü an erster Stelle angezeigt.
Fügen Sie dem Untermenü weitere Menübefehle hinzu.
So fügen Sie ein neues Menüs zwischen vorhandenen Menüs ein
Wählen Sie einen vorhandenen Menünamen aus, und drücken Sie die EINFG-TASTE, oder klicken Sie mit der rechten Maustaste auf die Menüleiste, und wählen Sie "Neu einfügen" aus.
Das Feld "Neues Element " wird vor dem ausgewählten Element eingefügt.
So fügen Sie Befehle zu einem Menü hinzu
Erstellen sie ein Menü. Wählen Sie dann einen Menünamen aus, z. B. "Datei".
Jedes Menü wird erweitert, und es wird ein neues Elementfeld für Befehle zur Verfügung gestellt. Sie können beispielsweise die Befehle "Neu", "Öffnen" und "Schließen " zu einem Menü "Datei " hinzufügen.
Geben Sie im neuen Elementfeld einen Namen für den neuen Menübefehl ein.
Hinweis
Der eingegebene Text wird sowohl im Menü-Editor als auch im Feld "Beschriftung " im Eigenschaftenfenster angezeigt. Die Eigenschaften des neuen Menüs können an einer der beiden Stellen bearbeitet werden.
Tipp
Sie können eine mnemonische Taste (Zugriffstaste) definieren, die dem Benutzer ermöglicht, den Menübefehl auszuwählen. Geben Sie vor einem Buchstaben ein kaufmännisches Und-Zeichen (
&) ein, um es als Mnemonic anzugeben. Der Benutzer kann den Menübefehl auswählen, indem er diesen Buchstaben eingibt.Wählen Sie im Eigenschaftenfenster die anzuwendenden Menübefehlseigenschaften aus. Weitere Informationen finden Sie unter "Menübefehlseigenschaften".
Geben Sie im Dialogfeld "Eingabeaufforderung" im Fenster "Eigenschaften" die Eingabeaufforderungszeichenfolge ein, die in der Statusleiste Ihrer Anwendung angezeigt werden soll.
Dieser Schritt erstellt einen Eintrag in der Zeichenfolgentabelle mit demselben Ressourcenbezeichner wie der von Ihnen erstellte Menübefehl.
Hinweis
Eingabeaufforderungen können nur auf Menüelemente mit einer Popupeigenschaft von True angewendet werden. Beispielsweise können Menüelemente auf oberster Ebene über Eingabeaufforderungen verfügen, wenn sie über Untermenüelemente verfügen. Der Zweck einer Eingabeaufforderung besteht darin, anzugeben, was passiert, wenn ein Benutzer das Menüelement auswählt.
Drücken Sie die EINGABETASTE , um den Menübefehl abzuschließen.
Das neue Elementfeld ist ausgewählt, sodass Sie weitere Menübefehle erstellen können.
So wählen Sie mehrere Menübefehle aus, um Massenvorgänge auszuführen, z. B. Löschen oder Ändern von Eigenschaften
Wählen Sie beim Halten der STRG-TASTE die gewünschten Menüs oder Untermenübefehle aus.
So verschieben und kopieren Sie Menüs und Menübefehle
Verwenden Sie die Drag-and-Drop-Methode:
Ziehen oder kopieren Sie das zu verschiebende Elemente in:
Eine neue Position im aktuellen Menü.
Ein anderes Menü. Sie können zu anderen Menüs navigieren, indem Sie den Mauszeiger über sie ziehen.
Legen Sie den Menübefehl ab, wenn die Einfügemarke die gewünschte Position anzeigt.
Verwenden sie Kontextmenübefehle:
Klicken Sie mit der rechten Maustaste auf einen oder mehrere Menüs oder Menübefehle, und wählen Sie dann "Ausschneiden " (zum Verschieben) oder "Kopieren" aus.
Wenn Sie die Elemente in eine andere Menüressource oder Ressourcenskriptdatei verschieben, öffnen Sie sie in einem anderen Fenster.
Wählen Sie die Position des Menüs oder Menübefehls aus, zu der Sie das Verschieben oder Kopieren vornehmen möchten.
Wählen Sie im Kontextmenü Einfügenaus. Das verschobene oder kopierte Element wird vor dem von Ihnen ausgewählten Element platziert.
Hinweis
Sie können Elemente auch ziehen und kopieren und sie in anderen Menüs in anderen Menüfenstern einfügen.
So löschen Sie ein Menü oder einen Menübefehl
Klicken Sie mit der rechten Maustaste auf den Menünamen oder Befehl, und wählen Sie "Löschen" aus.
Hinweis
Entsprechend können Sie mit dem Kontextmenü andere Aktionen ausführen, wie z. B. Kopieren, Ausschneiden, Einfügen, Neue einfügen, Trennzeichen einfügen, IDs bearbeiten, Als Popup anzeigen, Mnemonik überprüfen usw.
Popupmenüs
Popupmenüs enthalten häufig verwendete Befehle. Sie können kontextbezogen für die Position des Zeigers sein. Für das Verwenden von Popupmenüs in Ihrer Anwendung muss das Menü selbst erstellt und anschließend mit dem Anwendungscode verbunden werden.
Nachdem Sie die Menüressource erstellt haben, muss Der Anwendungscode die Menüressource laden und TrackPopupMenu verwenden, damit das Menü angezeigt wird. Sobald der Benutzer das Popupmenü geschlossen hat, indem er ihn außerhalb auswählt oder einen Befehl ausgewählt hat, wird diese Funktion zurückgegeben. Wenn der Benutzer einen Befehl auswählt, wird dessen Befehlsmeldung an das Fenster gesendet, dessen Handle übergeben wurde.
Hinweis
Verwenden Sie für Microsoft Foundation Class (MFC)-Bibliotheksprogramme und ATL-Programme Code-Assistenten , um Menübefehle mit Code zu verbinden. Weitere Informationen finden Sie unter Hinzufügen eines Ereignisses und Zuordnen von Nachrichten zu Funktionen.
Um ein Popupmenü zu erstellen, erstellen Sie ein Menü mit einem leeren Titel und stellen keine Beschriftung bereit. Fügen Sie dann dem neuen Menü einen Menübefehl hinzu. Wechseln Sie zum ersten Menübefehl unter dem leeren Menütitel (er hat den temporären Untertitel Hier eingeben), und geben Sie eine Beschriftung und andere Informationen ein.
Wiederholen Sie diesen Vorgang für alle anderen Menübefehle im Popupmenü, und achten Sie darauf, die Menüressource zu speichern.
Um ein Popupmenü mit Ihrer Anwendung zu verbinden, fügen Sie z. B. einen Nachrichtenhandler für WM_CONTEXTMENU hinzu, und fügen Sie dann dem Nachrichtenhandler den folgenden Code hinzu:
CMenu menu; VERIFY(menu.LoadMenu(IDR_MENU1)); CMenu* pPopup = menu.GetSubMenu(0); ASSERT(pPopup != NULL); pPopup->TrackPopupMenu(TPM_LEFTALIGN | TPM_RIGHTBUTTON, point.x, point.y, AfxGetMainWnd());Hinweis
Der vom Nachrichtenhandler übergebene CPoint befindet sich in Bildschirmkoordinaten.
Normalerweise wird beim Arbeiten im Menü-Editor eine Menüressource als Menüleiste angezeigt. Sie verfügen jedoch möglicherweise über Menüressourcen, die während der Ausführung des Programms zur Menüleiste der Anwendung hinzugefügt werden.
Wenn Sie eine Menüressource als Popupmenü anzeigen möchten, klicken Sie mit der rechten Maustaste auf das Menü, und wählen Sie "Als Popup anzeigen" aus.
Diese Option ist nur eine Anzeigeeinstellung und ändert Ihr Menü nicht.
Tipp
Wenn Sie zur Menüleistenansicht zurückkehren möchten, wählen Sie erneut "Als Popup anzeigen" aus. Mit dieser Aktion wird das Häkchen entfernt und die Menüleistenansicht zurückgegeben.
Anforderungen
Win32
Siehe auch
Resource Editors
Menübefehle
Benutzeroberflächenobjekte und Befehls-IDs
Menüs
Menüs