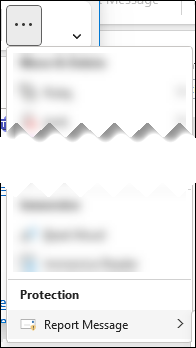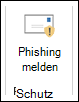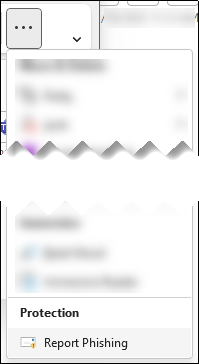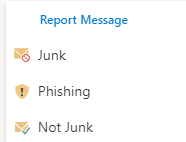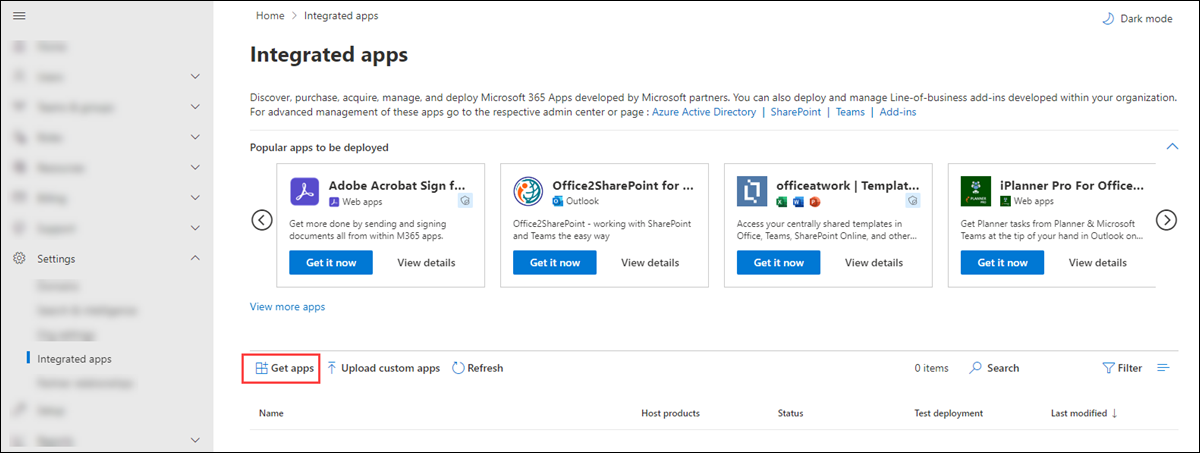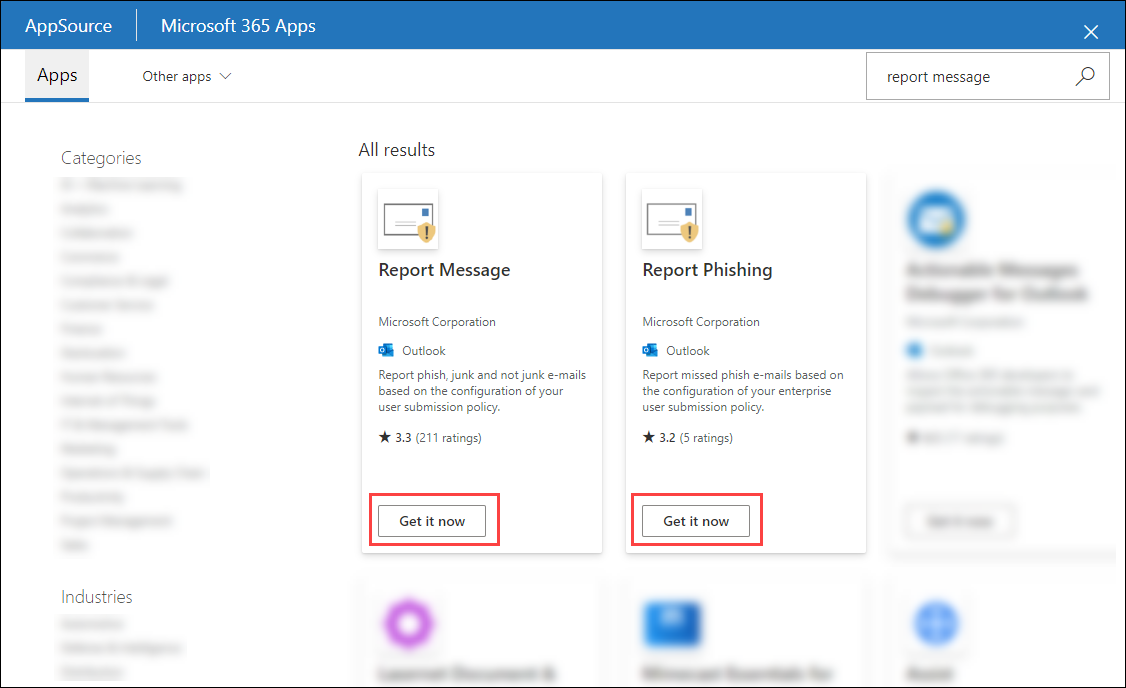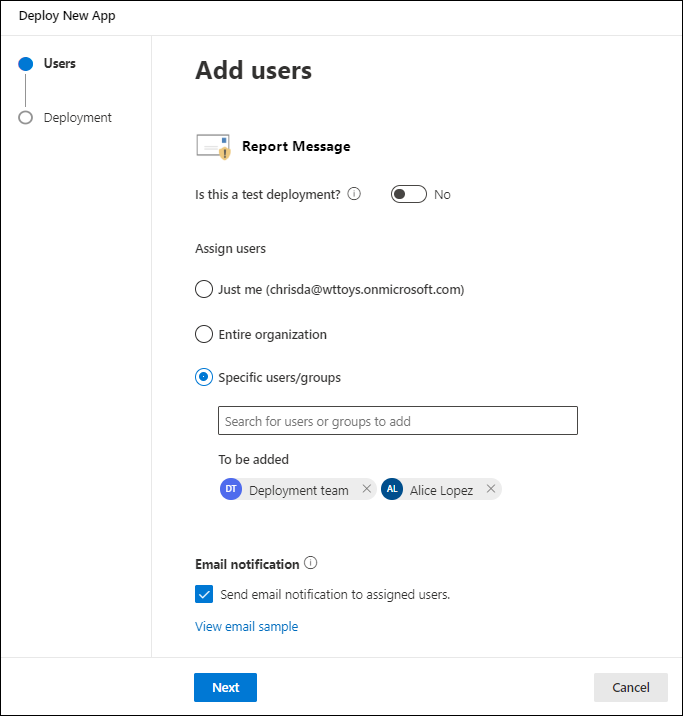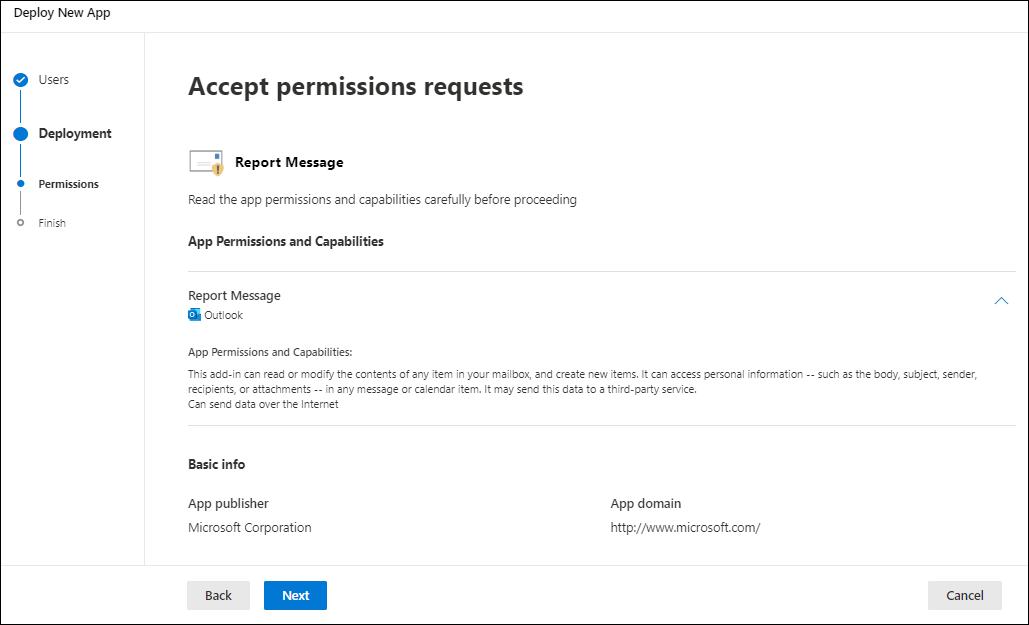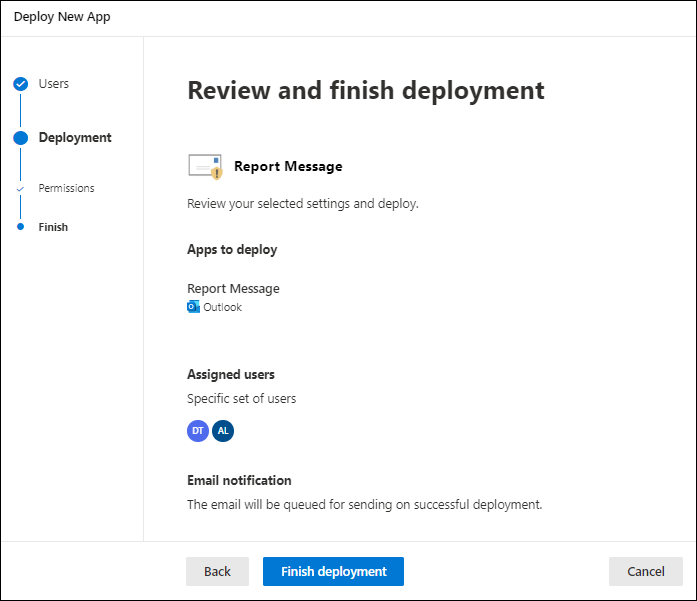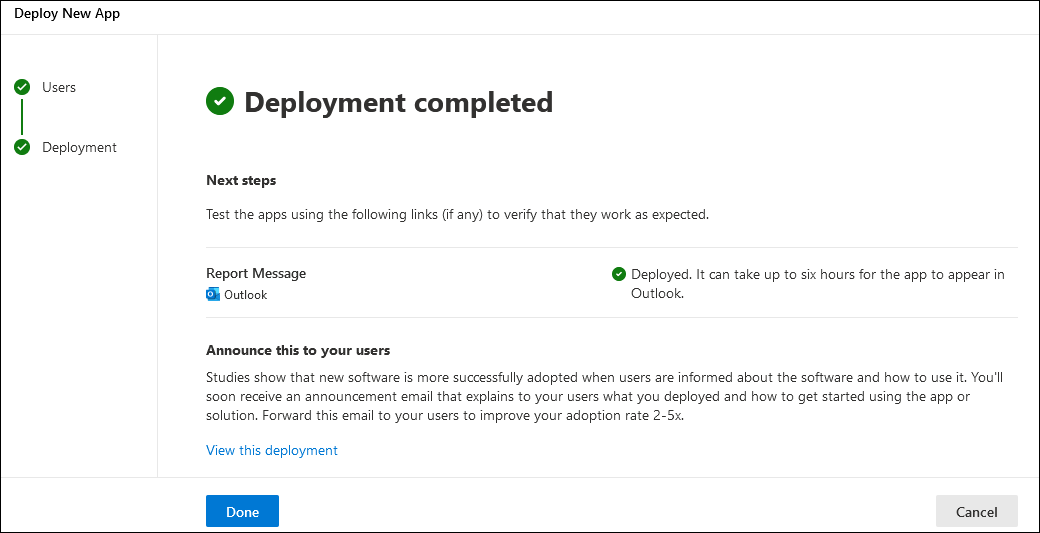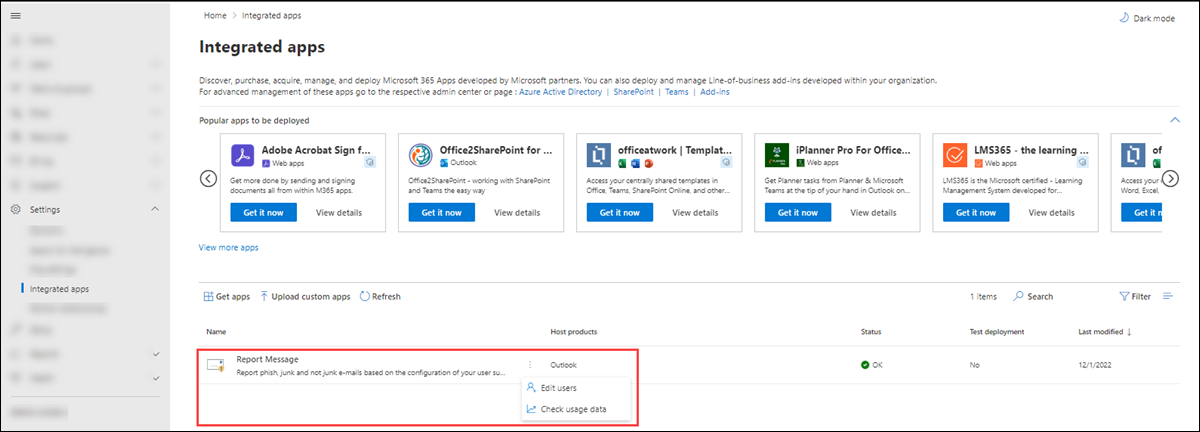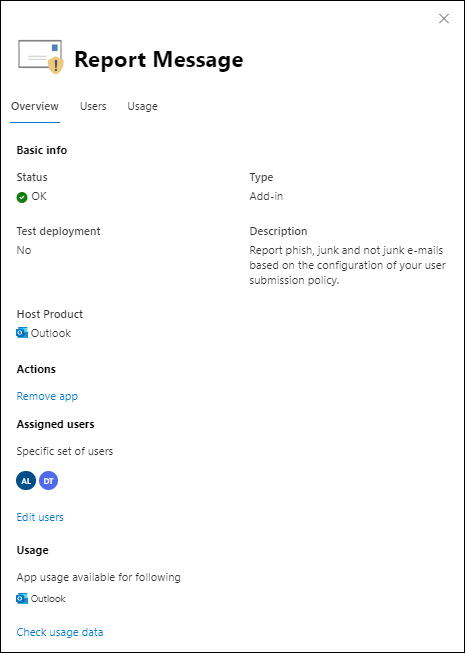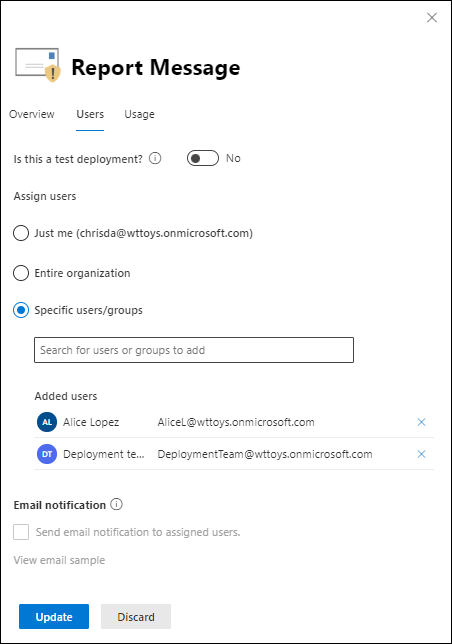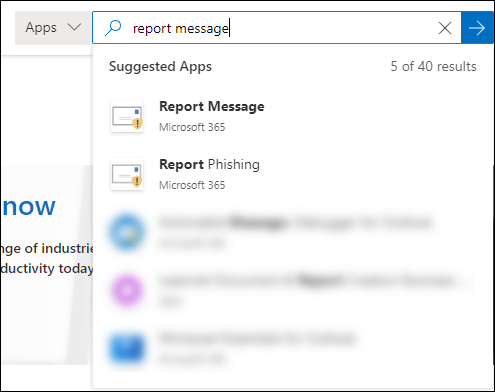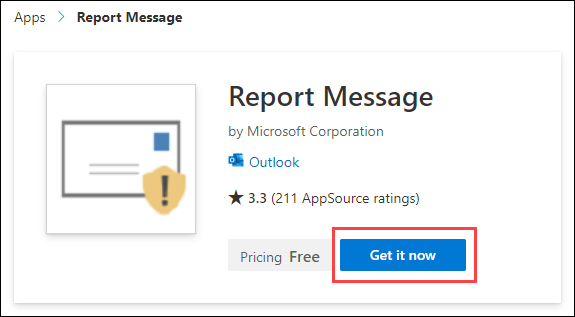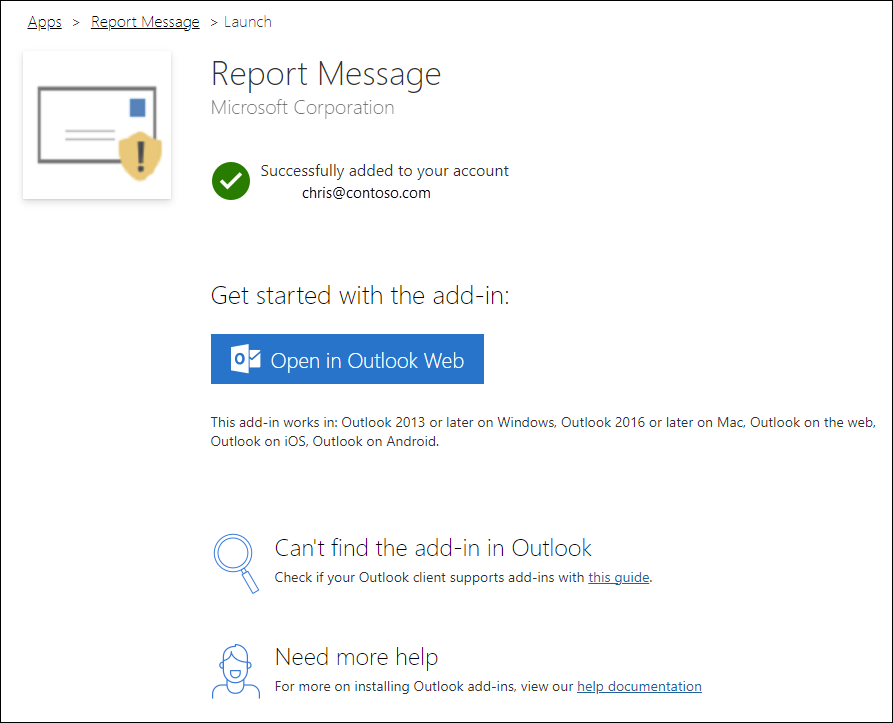Aktivieren der Microsoft-Berichtsnachricht oder der Add-Ins "Phishing melden"
Tipp
Wussten Sie, dass Sie die Features in Microsoft Defender XDR für Office 365 Plan 2 kostenlos testen können? Verwenden Sie die 90-tägige Defender for Office 365 Testversion auf dem Microsoft Defender Portal-Testversionshub. Informationen dazu, wer sich registrieren und testen kann, finden Sie unter Try Microsoft Defender for Office 365.
Hinweis
Wenn Sie Administrator in einer Microsoft 365-organization mit Exchange Online Postfächern sind, empfehlen wir Ihnen, die Seite Übermittlungen im Microsoft Defender-Portal zu verwenden. Weitere Informationen finden Sie unter Use Admin Submission to submit suspected spam, phish, URLs, and files to Microsoft.For more information, see Use Admin Submission to submit suspected spam, phish, URLs, and files to Microsoft.
Die Add-Ins Microsoft Report Message und Report Phishing für Outlook und die integrierte Schaltfläche Bericht in unterstützten Versionen von Outlook erleichtern Benutzern das Melden falsch positiver und falsch negativer Ergebnisse an Microsoft zur Analyse. Falsch positive Nachrichten sind gute E-Mails, die blockiert oder an den Junk-Email Ordner gesendet wurden. False Negatives sind unerwünschte E-Mails oder Phishings, die an den Posteingang übermittelt wurden.
Microsoft verwendet diese von Benutzern gemeldeten Nachrichten, um die Effektivität von E-Mail-Schutztechnologien zu verbessern. Angenommen, Personen melden viele Nachrichten mithilfe des Add-Ins "Phishing melden". Diese Informationen werden im Sicherheitsdashboard und in anderen Berichten angezeigt. Das Sicherheitsteam Ihres organization kann diese Informationen als Hinweis darauf verwenden, dass Antiphishingrichtlinien möglicherweise aktualisiert werden müssen.
Das Add-In "Nachricht melden" bietet die Option zum Melden von Spam- und Phishing-Nachrichten. Das Add-In "Phishing melden" bietet die Option, nur Phishing-Nachrichten zu melden.
Administratoren können die Add-Ins für die organization installieren und aktivieren. Beide Add-Ins sind über die zentrale Bereitstellung verfügbar. Einzelne Benutzer können die Add-Ins selbst installieren.
Nachdem das Add-In installiert und aktiviert wurde, sehen Benutzer basierend auf ihrem Outlook-Client die folgenden Symbole:
Outlook für Windows:
Das Symbol "Berichtsnachricht " im klassischen Menüband:
Symbol "Berichtsnachricht" im vereinfachten Menüband: Wählen Sie
 im Abschnitt Schutzweitere Befehle>Berichtsnachricht aus.
im Abschnitt Schutzweitere Befehle>Berichtsnachricht aus.Das Symbol "Phishing melden " im klassischen Menüband:
Symbol "Phishing melden" im vereinfachten Menüband: Wählen Sie im Abschnitt Schutzweitere Befehle>Phishing melden aus
 .
.
Outlook im Web:
Das Add-In "Berichtsnachricht":
Das Add-In "Phishing melden":
Was sollten Sie wissen, bevor Sie beginnen?
Ihnen müssen Berechtigungen zugewiesen werden, bevor Sie die Verfahren in diesem Artikel ausführen können. Sie haben folgende Optionen:
Microsoft Defender XDR Vereinheitlichte rollenbasierte Zugriffssteuerung (Unified Role Based Access Control, RBAC) (Wenn Email & Zusammenarbeit>Defender for Office 365 Berechtigungen aktiv sind
 . Betrifft nur das Defender-Portal, nicht PowerShell): Sicherheitsvorgänge/Sicherheitsdaten/Antwort (Verwalten) oder Sicherheitsvorgänge/Sicherheitsdaten/Schreibgeschützt.
. Betrifft nur das Defender-Portal, nicht PowerShell): Sicherheitsvorgänge/Sicherheitsdaten/Antwort (Verwalten) oder Sicherheitsvorgänge/Sicherheitsdaten/Schreibgeschützt.Email & Berechtigungen für die Zusammenarbeit im Microsoft Defender-Portal: Mitgliedschaft in der Rollengruppe "Organisationsverwaltung".
Exchange Online Berechtigungen: Mitgliedschaft in der Rollengruppe "Organisationsverwaltung".
Microsoft Entra Berechtigungen: Durch die Mitgliedschaft in der Rolle "Globaler Administrator*" erhalten Benutzer die erforderlichen Berechtigungen und Berechtigungen für andere Features in Microsoft 365.
Wichtig
* Microsoft empfiehlt die Verwendung von Rollen mit den geringsten Berechtigungen. Die Verwendung von Konten mit niedrigeren Berechtigungen trägt zur Verbesserung der Sicherheit für Ihre organization bei. Globaler Administrator ist eine hoch privilegierte Rolle, die auf Notfallszenarien beschränkt werden sollte, wenn Sie keine vorhandene Rolle verwenden können.
Bei Organisationsinstallationen muss die organization für die Verwendung der OAuth-Authentifizierung konfiguriert werden. Weitere Informationen finden Sie unter Ermitteln, ob die zentrale Bereitstellung von Add-Ins für Ihre organization funktioniert.
Die Add-Ins "Meldung melden" und "Phishing melden" funktionieren mit den meisten Microsoft 365-Abonnements und den folgenden Produkten:
- Outlook im Web
- Outlook 2013 SP1 oder höher
- Outlook 2016 für Mac
- Outlook in Microsoft 365-Apps für Unternehmen enthalten
- Outlook für iOS und Android
Derzeit wird das Melden von Nachrichten in freigegebenen Postfächern oder anderen Postfächern durch einen Delegaten mithilfe der Add-Ins nicht unterstützt. Nachrichten werden nicht an das Berichterstellungspostfach oder an Microsoft gesendet. Die integrierte Berichterstellung in Outlook im Web oder dem neuen Outlook für Windows in freigegebenen Postfächern oder anderen Postfächern durch einen Delegaten wird unterstützt. Nachrichten werden gemäß dem gemeldeten Nachrichtenziel in den vom Benutzer gemeldeten Einstellungen gesendet.
Die Add-Ins sind für lokale Exchange-Postfächer nicht verfügbar.
Weitere Informationen zum Melden einer Nachricht mithilfe der Berichterstellung in Outlook finden Sie unter Melden falsch positiver und falsch negativer Ergebnisse in Outlook.
Hinweis
Gemeldete Nachrichten stehen Administratoren auf der Registerkarte Benutzer gemeldet auf der Seite https://security.microsoft.com/reportsubmission?viewid=userÜbermittlungennur dann zur Verfügung, wenn beide der folgenden Einstellungen auf der Seite Vom Benutzer gemeldete Einstellungen unter https://security.microsoft.com/securitysettings/userSubmissionkonfiguriert sind:
- In Outlook gemeldete Nachrichten überwachen ist ausgewählt.
- Die in Outlook integrierte Schaltfläche "Bericht" verwenden ist ausgewählt.
Wenn die Vom Benutzer gemeldeten Einstellungen im organization von Benutzern gemeldete Nachrichten (E-Mail und Microsoft Teams) an Microsoft senden (ausschließlich oder zusätzlich zum Berichterstellungspostfach), führen wir die gleichen Überprüfungen wie beim Senden von Nachrichten an Microsoft zur Analyse über die Seite Übermittlungen durch:
- Email Authentifizierungsprüfung (nur E-Mail-Nachrichten): Gibt an, ob die E-Mail-Authentifizierung erfolgreich war oder fehlgeschlagen ist, als sie übermittelt wurde.
- Richtlinientreffer: Informationen zu Richtlinien oder Außerkraftsetzungen, die die eingehende E-Mail in den organization zugelassen oder blockiert haben, wodurch unsere Filterbewertungen außer Kraft gesetzt werden.
- Nutzlastzuverlässigkeit/-detonation: Aktuelle Überprüfung aller URLs und Anlagen in der Nachricht.
- Graderanalyse: Überprüfen Sie, ob Nachrichten böswillig sind oder nicht, indem Sie von menschlichen Gradern durchgeführt werden.
Das Übermitteln oder erneute Übermitteln von Nachrichten an Microsoft ist für Administratoren nur für Nachrichten nützlich, die noch nie an Microsoft übermittelt wurden, oder wenn Sie mit dem ursprünglichen Urteil nicht einverstanden sind.
Organisationen, die URL-Filterung oder eine Sicherheitslösung eines Drittanbieters (z. B. einen Proxy und/oder eine Firewall) verwenden, müssen die folgenden URLs über das HTTPS-Protokoll erreichen können:
ipagave.azurewebsites.netoutlook.office.com
anweisungen Admin
Installieren und konfigurieren Sie die Add-Ins "Meldung melden" oder "Phishing melden" für die organization.
Hinweis
Es kann bis zu 12 Stunden dauern, bis das Add-In in Ihrem organization angezeigt wird.
Wenn Sie diese Anweisungen befolgen, um die Add-Ins zentral bereitzustellen, wird auch eine entsprechende App-Registrierung in Azure bereitgestellt. Wenn Sie die App-Registrierung für das Add-In in Azure löschen, wird das Add-In auch aus dem organization gelöscht.
Rufen Sie das Add-In "Berichtsnachricht" oder "Phishing melden" für Ihre organization
Erweitern Sie im Microsoft 365 Admin Center unter https://admin.microsoft.comden Knoten Alle anzeigen, falls erforderlich, und wechseln Sie dann zu Einstellungen>Integrierte Apps. Oder verwenden Sie https://admin.microsoft.com/Adminportal/Home#/Settings/IntegratedApps, um direkt zur Seite Integrierte Apps zu wechseln.
Wählen Sie auf der Seite Integrierte Appsdie Option Apps abrufen aus
 .
.Geben Sie auf der Microsoft 365 Apps Seite, die geöffnet wird, berichtsnachricht in das
 Feld Suchen ein.
Feld Suchen ein.Wählen Sie in den Suchergebnissen im Eintrag Report Message (Nachricht melden) oder Report Phishing (Phishing melden) die Option Get it now (Jetzt abrufen) aus, um den Assistenten "Neue App bereitstellen" zu starten.
Hinweis
Obwohl die Screenshots in den verbleibenden Schritten das Add-In "Berichtsnachricht " zeigen, sind die Schritte für das Add-In "Phishing melden" identisch.
Konfigurieren Sie auf der Seite Benutzer hinzufügen die folgenden Einstellungen:
Handelt es sich um eine Testbereitstellung?: Lassen Sie den Umschalter bei
 Nein, oder legen Sie die Umschaltfläche auf
Nein, oder legen Sie die Umschaltfläche auf  Ja fest.
Ja fest.Benutzer zuweisen: Wählen Sie einen der folgenden Werte aus:
- Nur ich
- Gesamte Organisation
-
Bestimmte Benutzer/Gruppen: Suchen sie im Suchfeld nach Benutzern und Gruppen, und wählen Sie sie aus. Nach jeder Auswahl wird der Benutzer oder die Gruppe im Abschnitt Hinzugefügt werden angezeigt, der unter dem Suchfeld angezeigt wird. Um eine Auswahl zu entfernen, wählen Sie
 den Eintrag aus.
den Eintrag aus.
Email Benachrichtigung: Standardmäßig ist E-Mail-Benachrichtigung an zugewiesene Benutzer senden ausgewählt. Wählen Sie E-Mail-Beispiel anzeigen aus, um E-Mail-Warnungen für die Add-In-Bereitstellung zu öffnen.
Wenn Sie auf der Seite Benutzer hinzufügen fertig sind, wählen Sie Weiter aus.
Lesen Sie auf der Seite Berechtigungen akzeptieren sorgfältig die Informationen zu App-Berechtigungen und -Funktionen, bevor Sie Weiter auswählen.
Überprüfen Sie auf der Seite Bereitstellung überprüfen und beenden Ihre Einstellungen. Wählen Sie Zurück aus, um Änderungen vorzunehmen.
Wenn Sie auf der Seite Bereitstellung überprüfen und fertig sind, wählen Sie Bereitstellung beenden aus.
Auf der Seite Bereitstellung überprüfen und beenden wird eine Statusanzeige angezeigt.
Auf der Seite Bereitstellung abgeschlossen können Sie diese Bereitstellung anzeigen auswählen, um die Seite zu schließen und zu den Details des Add-Ins zu wechseln. Oder wählen Sie Fertig aus, um die Seite zu schließen.
Rufen Sie die Berichtsnachricht oder die Phishing-Add-Ins melden für Ihre Microsoft 365 GCC- oder GCC High-organization
Administratoren in Microsoft 365 Government Community Cloud (GCC) oder GCC High müssen die Schritte in diesem Abschnitt ausführen, um die Add-Ins "Nachricht melden" oder "Phishing melden" für ihre Organisationen abzurufen. Diese Schritte gelten für Outlook und Outlook im Web (früher als Outlook Web App oder OWA bezeichnet) und gelten nicht für Outlook für iOS und Android.
Hinweis
Es kann bis zu 24 Stunden dauern, bis das Add-In in Ihrem organization angezeigt wird.
In US-Behördenorganisationen (Microsoft 365 GCC, GCC High und DoD) werden gemeldete Nachrichten nicht zur Analyse an Microsoft gesendet. Sie werden nur an das Berichtspostfach gesendet, das Sie aus Konformitätsgründen identifizieren (Daten dürfen die organization Grenze nicht verlassen). Weitere Informationen finden Sie unter Vom Benutzer gemeldete Einstellungen.
Wählen Sie im Microsoft 365 Admin Center unter https://portal.office365.us/adminportal/home#/Settings/AddInsEinstellungen>Add-Ins>Bereitstellen add-in>Benutzerdefinierte Apps hochladen aus.
Wählen Sie im daraufhin geöffneten Flyout Benutzerdefinierte Apps hochladendie Option Ich habe eine URL für die Manifestdatei aus.
Geben Sie im daraufhin geöffneten Dialogfeld Aus URL hinzufügen eine der folgenden URLs ein:
- Meldung: https://ipagave.azurewebsites.net/ReportMessageManifest/ReportMessageAzure.xml
- Phishing melden: https://ipagave.azurewebsites.net/ReportPhishingManifest/ReportPhishingAzure.xml
Wenn Sie fertig sind, wählen Sie Installieren aus. Wählen Sie im Erfolgsdialogfeld OK aus.
Wählen Sie auf der Seite Add-Ins das add-in aus, das Sie installiert haben, und wählen Sie dann Bearbeiten aus
 .
.Bestätigen oder ändern Sie im daraufhin geöffneten Dialogfeld mit den Add-In-Eigenschaften die folgenden Einstellungen:
- Machen Sie dieses Add-In für Benutzer in Ihrem organization verfügbar.
-
Benutzerstandardeinstellungen angeben: Wählen Sie eine der folgenden Einstellungen aus:
- Optional, standardmäßig aktiviert.
- Optional, standardmäßig deaktiviert.
- Obligatorisch, immer aktiviert. Benutzer können dieses Add-In nicht deaktivieren..
Wenn Sie fertig sind, wählen Sie Speichern aus.
Informationen zum vollständigen Konfigurieren der Einstellungen für vom Benutzer gemeldete Nachrichten finden Sie unter Vom Benutzer gemeldete Einstellungen.
Anzeigen und Bearbeiten von Einstellungen für die Add-Ins "Berichtsnachricht" oder "Berichtsphishing"
Erweitern Sie im Microsoft 365 Admin Center unter https://admin.microsoft.comden Knoten Alle anzeigen, falls erforderlich, und wechseln Sie dann zu Einstellungen>Integrierte Apps. Oder verwenden Sie https://admin.microsoft.com/Adminportal/Home#/Settings/IntegratedApps, um direkt zur Seite Integrierte Apps zu wechseln.
Hinweis
Obwohl die Screenshots in den verbleibenden Schritten das Add-In "Berichtsnachricht " zeigen, sind die Schritte für das Add-In "Phishing melden" identisch.
Wählen Sie auf der Registerkarte Bereitgestellte Apps der Seite Integrierte Apps das Add-In Meldung melden oder das Add-In Phishing melden aus, indem Sie einen der folgenden Schritte ausführen:
- Wählen Sie in der Spalte Name das Symbol oder den Text für das Add-In aus. Diese Auswahl führt Sie zur Registerkarte Übersicht im Details-Flyout, wie in den nächsten Schritten beschrieben.
- Wählen Sie in der Spalte Name⋮Zeile Bearbeiten und dann Benutzer bearbeiten aus
 , um zur Registerkarte Benutzer im Detail-Flyout zu wechseln, wie im nächsten Schritt beschrieben.
, um zur Registerkarte Benutzer im Detail-Flyout zu wechseln, wie im nächsten Schritt beschrieben. - Wählen Sie in der Spalte Name⋮Zeile Bearbeiten und dann Nutzungsdaten überprüfen aus
 , um im Details-Flyout zur Registerkarte Nutzung zu wechseln, wie im nächsten Schritt beschrieben.
, um im Details-Flyout zur Registerkarte Nutzung zu wechseln, wie im nächsten Schritt beschrieben.
Das details-Flyout, das geöffnet wird, enthält die folgenden Registerkarten:
Registerkarte "Übersicht":
-
Abschnitt "Grundlegende Informationen ":
- Status
- Typ: Add-In
- Testbereitstellung: Ja oder Nein, abhängig von der Option, die Sie bei der Bereitstellung des Add-Ins ausgewählt haben, oder der Auswahl, die Sie auf der Registerkarte Benutzer ändern.
- Beschreibung
- Hostprodukt: Outlook
- Abschnitt Aktionen: Wählen Sie App entfernen aus, um die App zu entfernen.
- Abschnitt Zugewiesene Benutzer: Wählen Sie Benutzer bearbeiten aus, um zur Registerkarte Benutzer zu wechseln.
- Abschnitt "Nutzung" : Wählen Sie Nutzungsdaten überprüfen aus, um zur Registerkarte Nutzung zu gelangen.
-
Abschnitt "Grundlegende Informationen ":
Registerkarte "Benutzer":
Handelt es sich um eine Testbereitstellung?: Lassen Sie den Umschalter bei
 Nein, oder legen Sie die Umschaltfläche auf
Nein, oder legen Sie die Umschaltfläche auf  Ja fest.
Ja fest.Abschnitt "Benutzer zuweisen": Wählen Sie einen der folgenden Werte aus:
- Nur ich
- Gesamte Organisation
-
Bestimmte Benutzer/Gruppen: Suchen sie im Suchfeld nach Benutzern und Gruppen, und wählen Sie sie aus. Nach jeder Auswahl wird der Benutzer oder die Gruppe im Abschnitt Hinzugefügte Benutzer angezeigt, der unter dem Suchfeld angezeigt wird. Um eine Auswahl zu entfernen, wählen Sie
 den Eintrag aus.
den Eintrag aus.
Email Benachrichtigungsabschnitt: E-Mail-Benachrichtigung an zugewiesene Benutzer senden und E-Mail-Beispiel anzeigen können nicht ausgewählt werden.
Wenn Sie Updates auf dieser Registerkarte vorgenommen haben, wählen Sie Aktualisieren aus, um Ihre Änderungen zu speichern.
Registerkarte "Nutzung ": Das Diagramm und die Detailtabelle zeigt die Anzahl der aktiven Benutzer im Zeitverlauf an.
- Filtern Sie den Datumsbereich auf 7 Tage, 30 Tage (Standard) oder 90 Tage.
- Wählen Sie in der Spalte Bericht die Option Herunterladen aus
 , um die nach Datumsbereich gefilterten Informationen in die Datei mit dem Namen UsageData.csvherunterzuladen.
, um die nach Datumsbereich gefilterten Informationen in die Datei mit dem Namen UsageData.csvherunterzuladen.
Wenn Sie mit dem Anzeigen der Informationen auf den Registerkarten fertig sind, wählen Sie Schließen aus
 , um das Details-Flyout zu schließen.
, um das Details-Flyout zu schließen.
Benutzeranweisungen
Abrufen der Add-Ins "Berichtsnachricht" oder "Phishing melden" für sich selbst
Führen Sie einen der folgenden Schritte aus:
- Öffnen Sie den kommerziellen Microsoft-Marketplace unter https://appsource.microsoft.com/en-us/marketplace/apps. Geben Sie auf der Seite AppSource im
 SuchfeldBerichtsnachricht ein, und wählen Sie dann in den Ergebnissen Berichtsnachricht oder Phishing melden aus.
SuchfeldBerichtsnachricht ein, und wählen Sie dann in den Ergebnissen Berichtsnachricht oder Phishing melden aus.
- Verwenden Sie eine der folgenden URLs, um direkt zur Downloadseite für das Add-In zu wechseln:
Hinweis
Obwohl die Screenshots in den verbleibenden Schritten das Add-In "Berichtsnachricht " zeigen, sind die Schritte für das Add-In "Phishing melden" identisch.
- Öffnen Sie den kommerziellen Microsoft-Marketplace unter https://appsource.microsoft.com/en-us/marketplace/apps. Geben Sie auf der Seite AppSource im
Wählen Sie auf der Detailseite des Add-Ins jetzt abrufen aus.
Wenn Sie dazu aufgefordert werden, melden Sie sich mit den Anmeldeinformationen Ihres Microsoft-Kontos an.
Nach Abschluss der Installation erhalten Sie die folgende Startseite :
Abrufen der Berichtsnachricht oder der Add-Ins "Phishing melden" für sich selbst in Microsoft 365 GCC oder GCC High
Einzelne Benutzer in Microsoft 365 GCC oder GCC High können die Add-Ins "Berichtsnachricht" oder "Phishing melden" nicht über den kommerziellen Microsoft-Marketplace abrufen.
Verwenden der Add-Ins "Berichtsnachricht" oder "Phishing melden"
Verwenden Sie in unterstützten Versionen von Outlook die Add-Ins Report Message (Nachricht melden) oder Report Phishing (Phishing melden), um falsch positive und falsch negative Ergebnisse zu übermitteln. Weitere Informationen finden Sie unter Melden falsch positiver und falsch negativer Ergebnisse in Outlook.