Personalisierte Inhalte von Marketingseiten
Wichtig
Dieser Artikel gilt nur für Outbound-Marketing.
Wie bei Marketing-E-Mails können Sie Landing Pages und andere Arten von Webseiten erstellen, die Inhalte anzeigen, die für bekannte Kontakte personalisiert sind. Die Lösung verwendet die folgenden Techniken:
- Bekannte Kontakte werden von einem Cookie identifiziert, das in ihrem Browser festgelegt wurde
Das erforderliche Cookie wird im Browser eines Benutzers festgelegt, wenn er eine Dynamics 365 Customer Insights - Journeys-Angebotsseite, ein eingebettetes Formular oder ein Abonnementcenter öffnet. Das Cookie ist anfangs möglicherweise anonym, wird aber mit einem Kontaktdatensatz verknüpft, wenn der Kontakt eine Angebotsseite mit gültigen Kontaktdetails übermittelt oder ein Abonnementcenter mithilfe eines personalisierten Links, der ihm per E-Mail gesendet wird, öffnet. - JavaScript wird verwendet, um Werte vom relevanten Kontaktdatensatz für die Marketingseite abzurufen
Customer Insights - Journeys generiert den Code, den Sie der Seite hinzufügen müssen, um eine Verbindung mit der Datenbank herzustellen und die Feldwerte abzurufen, jedoch müssen Sie diesen mit den bestimmten Feldnamen, die Sie verwenden möchten, ändern, und auch eigenes JavaScript schreiben, um diese Werte auf der Seite zu verwenden. Sie können Kontaktwerte möglicherweise direkt anzeigen, oder diese programmgesteuert verwenden, um Seiteninhalt, Layout usw. zu ändern. - Personalisierte Seiten müssen entweder auf einer authentifizierten Domäne oder dem Power Apps-Portal ausgeführt werden und HTTPS verwenden
Aus Sicherheitsgründen werden personalisierte Seiten nur auf Domänen unterstützt, die mit Customer Insights - Journeys authentifiziert wurden (darunter native Marketingseiten, die auf einem Power Apps-Portal ausgeführt und immer authentifiziert werden). Auf personalisierte Seiten muss außerdem mittels HTTPS (nicht HTTP) zugegriffen werden. - Der Datenzugriff wird explizit auf unterstützte Felder der Kontaktentität beschränkt
Aus Sicherheitsgründen bietet die Lösung nur die Feldwerte, die Sie speziell konfigurieren, um sie für personalisierte Angebotsseiten zur Verfügung zu stellen. - Kontakte müssen das Vorausfüllen von Formularen akzeptieren, um personalisierte Marketingseiteninhalte anzeigen zu können
Aus Datenschutzgründen werden personalisierte Inhalte von der Lösung nur solchen Kontakten angezeigt, deren Kontaktdatensatz die festgelegte Markierung Vorausfüllung zulassen aufweist. Diese Markierung erlaubt Angebotsseiten, Formulare anzuzeigen, die mit Werten vom Kontaktdatensatz eines bekannten Kontakts vorausgefüllt sind (über dasselbe Cookie identifiziert). Kontakte können ihre Markierung "Vorausfüllung zulassen" mithilfe eines Abonnementcenter- oder Angebotsseitenformulars selbst festlegen oder löschen, wenn Ihr Formular die Einstellung "Angemeldet bleiben" aufweist. - Verwenden Sie die Entität „Personalisierte Seite“ zum Erstellen der Liste und zum Generieren von JavaScript
Gehen Sie zu Outbound-Marketing>Marketinginhalt>Personalisierte Seiten, um zu ermitteln, welche Kontaktfelder zur Verfügung gestellt werden, und um den Code zur Bereitstellung dieser Werte auf der Seite zu generieren.
Sie können Felder der folgenden Arten von personalisierten Seiten verwenden:
- Einzelne Textzeile
- Optionssatz (siehe Hinweis)
- Zwei Optionen
- Ganze Zahl
- Gleitkommazahl
- Dezimalzahl
- Währung
- Mehrere Textzeilen
- Datum und Uhrzeit
- Mehrfachauswahl-Optionssatz (siehe Hinweis)
Notiz
Optionssatzwerte werden als Indexwerte (ganze Zahlen) festgelegt, nicht als Anzeigewerte.
Externe Domänen authentifizieren
Mit der Domänenauthentifizierung kann sichergestellt werden, dass die Websites Ihrer Organisation (externe Domänen) wirklich zu Ihrer Organisation gehören und dass Ihre Customer Insights - Journeys-Instanz autorisiert wird, um mit diesen Domänen zu interagieren und mit ihnen verknüpfte Marketing-E-Mails zu senden. Sie verpflichtet Ihren Systemadministrator, den Besitz der einzelnen Domänen zu beweisen, indem er signierte Zertifikate über das DNS-System sendet. Bevor Sie mit der Entwicklung einer personalisierten Seite für Ihre Website beginnen, fragen Sie Ihren Systemadministrator, ob Ihre Domäne für die Verwendung mit Customer Insights - Journeys authentifiziert ist. Anweisungen finden Sie unter Authentifizieren Ihrer Domänen.
Bei nativen Marketingseiten, die in Customer Insights - Journeys gestaltet und auf Ihrem Power Apps-Portal ausgeführt werden, erfolgt die Authentifizierung automatisch, sodass Sie keine authentifiziert Domäne für diese einrichten müssen.
Einrichten der Seitenpersonalisierung
Um die Funktion für die Seitenpersonalisierung vorzubereiten, müssen Sie die Liste für Kontaktfelder erstellen und den JavaScript-Code generieren, den Sie brauchen, um Feldwerte auf der Seite zu importieren. Dies erfolgt über die Datensätze für personalisierte Seiten.
Personalisierte Seiten sind Liveschaltungsentitäten, was bedeutet, dass ein Datensatz Live sein muss, damit die Liste für Felder wirksam wird.
So richten Sie einen oder mehrere Datensätze für personalisierte Seiten ein:
Wechseln Sie zu Outbound-Marketing>Marketinginhalt>Personalisierte Seiten.
Eine Liste der vorhandenen Datensätze für personalisierte Seiten wird geöffnet. Führen Sie einen der folgenden Schritte aus:
- Wenn Sie einen Datensatz bearbeiten möchten, der hier bereits angezeigt wird, wählen Sie diesen aus, um ihn zu öffnen und mit der Bearbeitung zu beginnen. Wenn der Datensatz bereits als StatusgrundLive anzeigt, wählen Sie in der Befehlsleiste Beenden aus, um ihn zum Bearbeiten zu entsperren.
- Wenn keine Datensätze angezeigt werden oder Sie einen neuen Datensatz erstellen möchten, wählen Sie in der Befehlsleiste Neu aus, um einen neuen Datensatz zu erstellen. Geben Sie dann Name für den Datensatz ein und wählen Sie Speichern in der Befehlsleiste, um den Datensatz zu erstellen und alle verfügbaren Einstellungen anzuzeigen
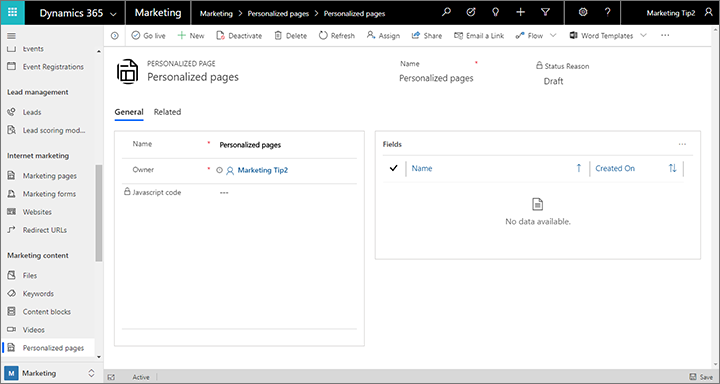
Die Tabelle Felder zeigt eine Liste der Kontaktfelder an, die von diesem Datensatz bereits auf die Liste gesetzt wurden (falls vorhanden). So fügen Sie ein neues Feld zur Liste hinzu:
- Wählen Sie die Schaltfläche Neues Feld für personalisierte Seiten neben der Tabellenüberschrift Felder aus. (Wird die Schaltfläche nicht angezeigt, erweitern Sie das Menü Weitere Befehle (Schaltfläche mit den Auslassungspunkten), und wählen Sie hier Neues Feld für personalisierte Seiten aus.)
- Die Seite Neues Feld für personalisierte Seiten wird geöffnet. Legen Sie das Feld fest, für das Sie die Liste zulassen möchten, indem Sie die folgenden Einstellungen vornehmen:
- Personalisierte Seite : Zeigt den Namen des Datensatzes für personalisierte Seiten an, den Sie bearbeiten, und dem Sie das neue Feld hinzufügen werden. Nehmen Sie hier keine Änderungen vor.
- Name : Wählen Sie den Namen des Felds, das in der Liste aufgeführt werden soll, aus dieser Dropdownliste aus. Alle verfügbaren Felder der Kontaktentität sind hier verfügbar.
- Besitzer : Dadurch wird standardmäßig Ihr Benutzerkonto festgelegt. Normalerweise sollten Sie dies unverändert lassen.
- Wählen Sie auf der Befehlsleiste Speichern und Schließen aus. Dadurch kehren Sie zum Datensatz für personalisierte Seiten zurück, den Sie bearbeitet haben, wo nun Ihr neues Feld angezeigt werden sollte, das zur Tabelle Felder hinzugefügt wurde.
Wenn Sie ein Feld aus der Liste entfernen oder bearbeiten möchten, wählen Sie das Zielfeld aus, um es hervorzuheben, und führen Sie dann eine der folgenden Aktionen aus:
- Um das ausgewählte Feld zu entfernen, erweitern Sie das Menü Weitere Befehle (Schaltfläche mit den Auslassungspunkten), und wählen Sie Feld für personalisierte Seiten löschen aus.
- Um das ausgewählte Feld zu bearbeiten, wählen Sie die Schaltfläche Bearbeiten neben der Tabellenüberschrift Felder oder im Menü Weitere Befehle (Auslassungspunkte) aus (je nach Bildschirmgröße).
- Auf kleineren Bildschirmen zeigt jedes aufgeführte Feld ein Weitere Befehle-Menü an, das Sie öffnen können, um dieses Feld direkt zu Bearbeiten oder zu Löschen.
Wenn Sie die Liste Felder erstellt haben, wählen Sie Live schalten in der Befehlsleiste aus, um den Datensatz zu aktivieren. Die Felder, die in diesem Datensatz aufgeführt sind, sind nun zur Verwendung auf Marketingseiten verfügbar. Zudem zeigt das Feld JavaScript-Code den generierten Code an, den Sie jeder Seite hinzufügen müssen, die Sie personalisieren möchten, wie im nächsten Abschnitt beschrieben.
Landing Page oder Webseite personalisieren
Nachdem Sie den Datensatz für personalisierte Seiten erstellt haben, um alle benötigten Felder in der Liste aufzuführen und das erforderliche JavaScript zu generieren (wie im vorherigen Abschnitt beschrieben), führen Sie die folgenden Schritte aus, um personalisierte Funktionen zu Ihrer Seite hinzuzufügen:
Gehen Sie zu Outbound-Marketing>Marketinginhalt>Personalisierte Seiten, und öffnen Sie den Datensatz, der alle für Ihre Seite benötigten Kontaktfelder in der Liste aufführt.
Notieren Sie sich die genaue Schreibweise der einzelnen Felder in der Liste Felder.
Wählen Sie den gesamten Text im Feld JavaScript-Code aus, und kopieren Sie ihn in die Zwischenablage.
Führen Sie einen der folgenden Schritte aus:
- Um eine Marketingseite zu personalisieren, die von Customer Insights - Journeys veröffentlicht wird, gehen Sie zuOutbound-Marketing>Internetmarketing>Marketingseiten und öffnen (oder erstellen) Sie die Seite, auf der Sie die Personalisierung vornehmen möchten. Wechseln Sie dann für die ausgewählte Marketingseite zur Registerkarte Inhalt>HTML.
- Wenn Sie eine Seite auf Ihrer eigenen Website personalisieren möchten, bearbeiten Sie die Seite in Ihrem CMS-System oder einem beliebigen Text- oder Code-Editor.
Fügen Sie den JavaScript-Code in den
<head>-Abschnitt des HTML ein. Ihr eingefügter Code sollte jetzt in etwa folgendermaßen aussehen:<script src="https://mktdplp901cdn.azureedge.net/public/1.35.1022.0/static/js/loader.js"></script> <script>window.msdyncrm_personalizedpage = { id:"438d3652-e339-e911-a9d2-000d3a147cc6", success: function(data) { // TODO: do something with data like // var firstname = data.Data["firstname"]; // alert(firstname); }, error: function() { } };</script>Das bereitgestellte JavaScript enthält Beispielcode in den Kommentaren (der mit //beginnt). Erstellen Sie für jedes Kontaktfeld, das Sie auf der Seite verwenden möchten, eine unkommentierte Codezeile wie folgt:
var <LocalFieldName> = data.Data["<RealFieldName>"]Beschreibung:
- <LocalFieldName> ist der Name, den Sie verwenden, um mit JavaScript auf das Feld auf der Marketing-Seite zu verweisen. Sie können einen beliebigen Namen auswählen, aber der Regel wählen Sie einen aus, der dem tatsächlichen Feldnamen entspricht.
- <RealFieldName> ist der Name des Feldes, wie er in Dynamics 365 definiert ist. Dieser muss einem der Felder entsprechen, das Sie vorher auf die Liste gesetzt haben, wie in der Tabelle „Felder“ des Datensatzes für personalisierte Seiten aufgelistet.
Beispiel:
var first = data.Data["firstname"]Jedes Kontaktfeld, das Sie in
<head>aktiviert haben, ist auf der Seite jetzt für JavaScript verfügbar. Verwenden Sie Standard-JavaScript-Techniken, um die Werte zu referenzieren und zu verwenden.
Wichtig
Wenn Sie Ihre personalisierte Seite auf einer externen Website ausführen, stellen Sie sicher, dass sie immer nur mit Besuchern kommuniziert, die über HTTPS und nicht über HTTP darauf zugreifen. Achten Sie wie bereits erwähnt darauf, dass die externe Domäne für die Verwendung mit Customer Insights - Journeys authentifiziert ist
Testen der Seitenpersonalisierung
Wie in der Einführung zu diesem Thema beschrieben, erfordert die Seitenpersonalisierung, dass ein Kontakt bekannt und das Vorausfüllen von Marketingseiten erlaubt ist. Gehen Sie folgendermaßen vor, um die Seitenpersonalisierung zu testen:
- Richten Sie eine Seitenpersonalisierung ein und erstellen Sie Ihre personalisierte Seite, wie weiter oben in diesem Thema beschrieben.
- Öffnen (oder erstellen) Sie eine Marketingseite, die live ist und auf Ihrer Instanz aufgeführt wird und ein Marketingformular mit Folgendem enthält:
- Ein Felddesignelement für jeden der Werte, die Sie auf Ihrer personalisierten Seite testen möchten.
- Ein "Angemeldet bleiben"-Designelement (das ein Kontrollkästchen erstellt, das das Vorausfüllen und die Seitenpersonalisierung für den sendenden Kontakt aktiviert/deaktiviert)
- Füllen Sie alle Felder im Registrierungsformular aus und markieren Sie das "Angemeldet bleiben"-Kontrollkästchen. Wenn Sie das Formular senden, legt Customer Insights - Journeys ein Cookie in Ihrem Browser fest, das dem System ermöglicht, Sie zu identifizieren, wenn Sie beim nächsten Mal eine Marketingseite öffnen.
- Das System benötigt etwa 30 Sekunden, um das Übermitteln zu verarbeiten und einen neuen Kontaktdatensatz zu erstellen.
- Öffnen Sie die personalisierte Marketingseite und überprüfen Sie, ob die Personalisierungsfunktionen erwartungsgemäß funktionieren.