Microsoft Teams-Kanal konfigurieren
Anmerkung
Die Informationen zur Verfügbarkeit des Features lauten wie folgt.
| Dynamics 365 Contact Center – eingebettet | Dynamics 365 Contact Center – eigenständig | Dynamics 365 Customer Service |
|---|---|---|
| Ja | Ja | Ja |
Verwenden Sie es Microsoft Teams als Engagement-Kanal zur Unterstützung interner Funktionen – wie etwa technischer Support, Personalwesen und Finanzen –, um Organisationen die Möglichkeit zu geben, ihre Mitarbeiter mithilfe der Omnichannel-Funktionen in Dynamics 365 Kontaktcenter oder Dynamics 365 Kundenservice mit internem Supportpersonal zu Verbinden.
Anforderungen
Stellen Sie sicher, dass die folgenden Voraussetzungen erfüllt sind:
Microsoft Teams wird in Ihrer Umgebung installiert. Weitere Informationen: Rückstellung-Kanäle
Eine App wird in Teams>Entwicklerportal erstellt und konfiguriert:
Öffnen Sie in Teams die App Entwicklerportal .
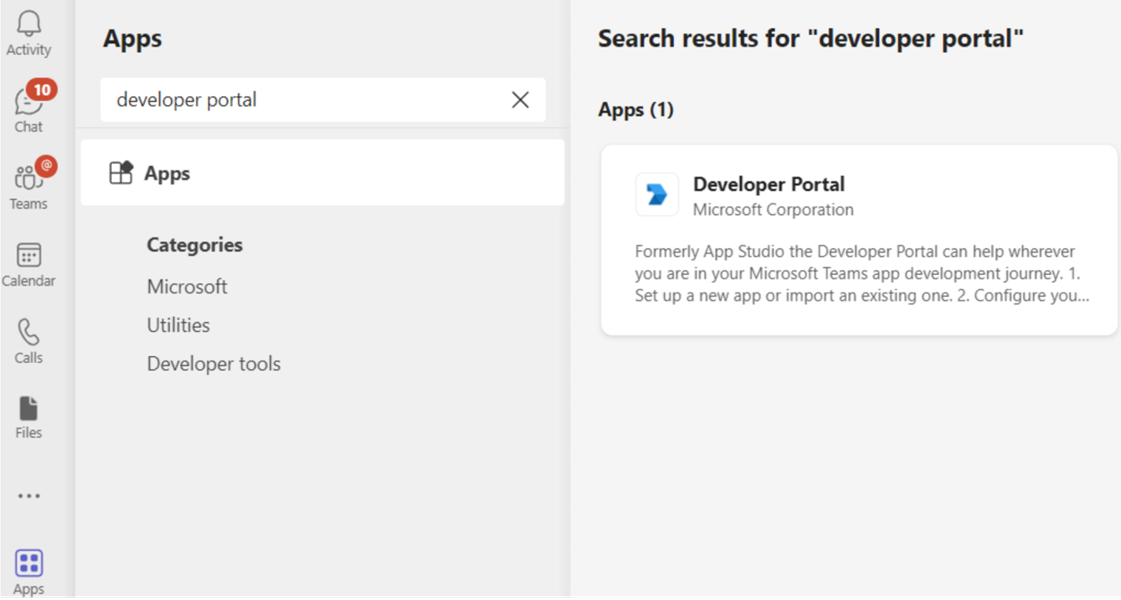
Erstellen Sie im Entwicklerportal eine neue App oder importieren Sie eine vorhandene.
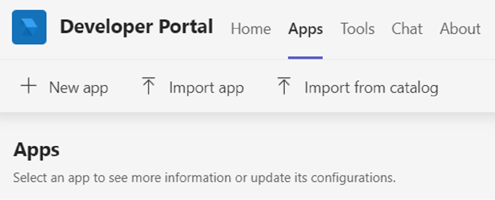
Wenn Sie sich in Schritt 2 für die Erstellung einer neuen App entschieden haben, geben Sie ihr einen Namen und wählen Sie dann Hinzufügen.
Geben Sie im Feld Anwendungs-(Client-)ID die ID Bot aus der Anwendung Omnichannel ein und füllen Sie dann die erforderlichen Felder aus.
Anmerkung
Sie können auch eine neue App-Registrierung im Azure-Portal erstellen und dann die App-ID für dieses Feld verwenden.
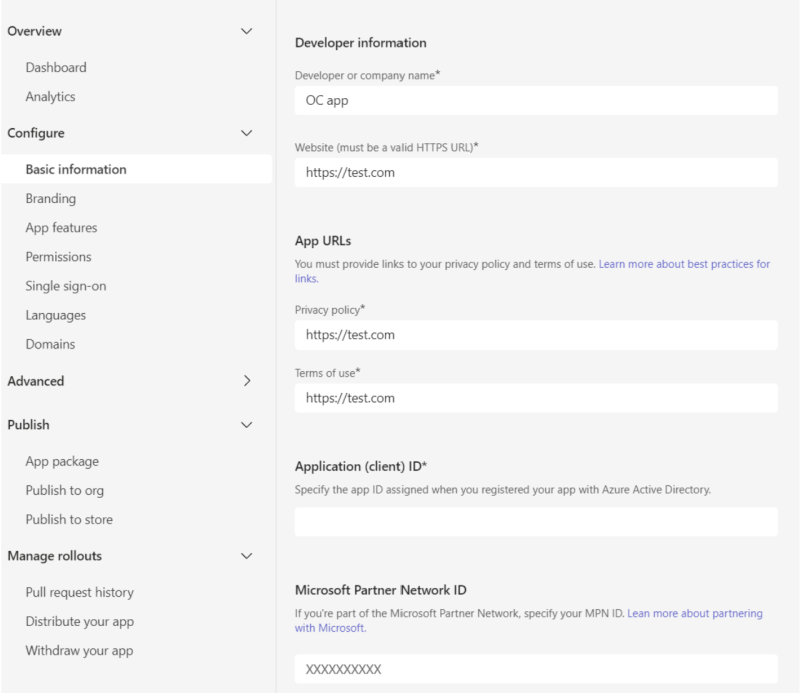
Wählen Sie App-Funktionen im Abschnitt Konfigurieren und dann Bot aus.
Geben Sie die Bot-ID aus der Omnichannel-Anwendung ein und klicken Sie dann auf Auswählen Speichern.
Wählen Sie Veröffentlichen aus.
Wählen Sie auf der Seite App veröffentlichen die Option App-Paket herunterladen
Wählen Sie auf der Sitemap Apps und wählen Sie dann Apps verwalten.
Wählen Sie App hochladen, navigieren Sie dann zu der App, die Sie in Schritt 7 heruntergeladen haben, und wählen Sie sie aus.
Die Teams-App ist auf Ihrem Teams-Desktop-Client installiert, sodass Sie Nachrichten in der Teams-App senden und empfangen können.
Konfigurieren Sie einen Microsoft Teams Kanal
In der Sitemap von Kontaktcenter Admin Center oder Customer Service-Admin Center, Auswählen Kanäle im Kundensupport.
Wählen Sie Verwalten für Messaging-Konten unter Konten aus.
Auf der Konten und Kanäle Seite wählen Sie Neues Konto.
Geben Sie die folgenden Details ein:
- Geben Sie auf der Seite Kanaldetails einen Namen ein und wählen Sie Microsoft Teams in Kanäle.
- Geben Sie auf der Seite Kontodetails in Kontoname den von Ihnen verwendeten Namen Microsoft Teams ein.
- Kopieren Sie auf der Seite Callback Informationen den Wert in das Feld Bot ID. Sie werden ihn in der Teams App verwenden, um den Wert für die Bot ID zu aktualisieren.
- Wählen Sie Fertig aus. Das Konto wird der Liste hinzugefügt.
Um Routing und Arbeitsverteilung zu konfigurieren, gehen Sie zur Arbeitsstrean Seite und erstellen Sie einen Arbeitsstream.
Wählen Sie den Workstream aus, den Sie für den Microsoft Teams Kanal erstellt haben und wählen Sie dann auf der Arbeitsstream-Seite Microsoft Teams einrichten aus, um die folgenden Optionen zu konfigurieren:
Wählen Sie auf der Seite Microsoft Teams einrichten in der Liste Verfügbare Microsoft Teams-Konten die von Ihnen erstellte Nummer.
Wählen Sie auf der Seite Sprache die Sprache aus.
Konfigurieren Sie auf der Seite Verhalten die folgenden Optionen:
Legen Sie auf der Seite Benutzerfunktionen den Schalter für Dateianhänge auf Ein fest und aktivieren Sie die folgenden Kontrollkästchen, wenn Sie Agenten und Kunden das Senden und Empfangen von Dateianhängen erlauben wollen. Weitere Informationen: Dateianhänge aktivieren
- Kunden können Dateianhänge senden
- Agents können Dateianhänge senden
Aktivieren Sie den Schalter für Sprach- und Videoanrufe (Vorschauversion), und wählen Sie eine Option in der Anrufoptionen Dropdown-Liste aus. Wenn Agenten zur Laufzeit mit Kunden sprechen und Audio oder Video verwenden müssen, um Probleme zu lösen, stehen ihnen die Anruf- und Videooptionen zur Verfügung.
Notiz
Sprach- und Videoanrufe in Microsoft Teams befindet sich in der Vorschauversion. Daher empfehlen wir, dass Sie es nicht in der Produktion verwenden. Verwenden Sie sie nur in Test- und Entwicklungsumgebungen.
Überprüfen Sie die Einstellungen auf der Seite Zusammenfassung und wählen Sie Fertigstellen. Die Teams-Kanalinstanz ist konfiguriert.
Konfigurieren Sie die Routing-Regeln. Weitere Informationen: Arbeitsklassifizierung konfigurieren
Konfigurieren Sie die Arbeitsverteilung. Mehr Informationen: Einstellungen für die Arbeitsverteilung festlegen
Hinzufügen eines Bots. Mehr Informationen über das Konfigurieren von einem Bot
In Erweiterte Einstellungen konfigurieren Sie die folgenden Optionen basierend auf Ihren geschäftlichen Anforderungen:
Konfigurieren Sie die Teamsdetails
Wählen Sie die Teams App aus, und wählen Sie dann im Menü mit den Auslassungspunkten die Option Entwicklerportal. Die Seite Entwicklerportal wird angezeigt.
Auswählen Sie auf der Registerkarte Apps die App, die Sie konfiguriert haben.
Wählen Sie App-Funktionen unter Konfigurieren aus.
Wählen Sie auf der Seite App-Funktionen Bot und dann Bot-ID eingeben aus und fügen Sie den Bot-ID-Wert ein.
Wählen Sie die erforderlichen Optionen aus, speichern Sie, zeigen Sie eine Vorschau an und veröffentlichen Sie sie.
Anmerkung
Wenn Sie beim Versuch, einen Bot zum Team hinzuzufügen, eine Fehlermeldung erhalten, lesen Sie unter Bereiten Sie Ihren Microsoft 365 Mandanten vor.
Verwandte Informationen
Übersicht der Kanäle
Automatisierte Nachrichten konfigurieren
Microsoft Teams-Kanal verwenden
Löschen Sie einen konfigurierten Kanal
Unterstützung für Live-Chat und asynchrone Kanäle