Eine Anleitung in der Dynamics 365 Guides HoloLens-App (für Operatoren) verankern
Nach dem Öffnen einer Anleitung in Microsoft Dynamics 365 Guides werden als Erstes die Verankerungsanweisungen für die Anleitung angezeigt. Wenn zum Beispiel ein QR-Code zum Verankern der Anleitung verwendet wird, sehen Sie die Seite QR-Code scannen.
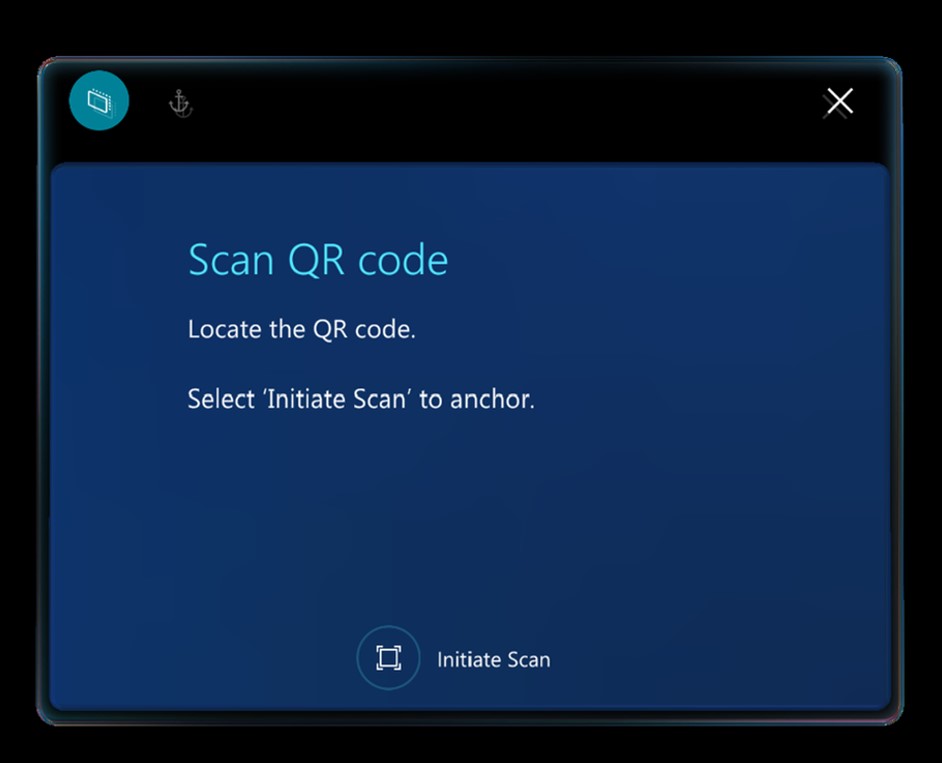
Das Verankern einer Anleitung ist ebenso wie das Kalibrieren des Microsoft HoloLens-Geräts ein wichtiger Schritt. Sie verankern eine Anleitung, damit die holografischen Anweisungen mit der realen Umgebung übereinstimmen. Wenn die Hologramme falsch positioniert sind, kann es bei dem Versuch, eine Aufgabe zu erledigen, zu Problemen kommen. Sie könnten eventuell sogar Schäden verursachen. Es könnte beispielsweise passieren, dass Sie ein Loch an der falschen Stelle bohren.
Vier Arten von Ankern
Die Methode, mit der Sie die Anleitung verankern, hängt vom Typ der Verankerung ab, die der Autor für die Anleitung gewählt hat. Es gibt vier Arten von Ankern:
Objektverankerung
QR-Code-Verankerung – Eine gedruckte QR-Code-Verankerung, die an einem physischen Objekt in der realen Umgebung angebracht ist.
Kreisförmige Code-Verankerung – Eine gedruckte kreisförmige Code-Verankerung, die an einem physischen Objekt in der realen Umgebung angebracht ist.
Holografischer Verankerung – Eine digitale Darstellung, die über ein physisches Objekt in der realen Welt eingeblendet wird. Die digitale Darstellung kann ein CAD-Modell (Computer Aided Design) oder ein gescanntes Modell sein.
Dieses Thema enthält Schritt-für-Schritt-Anweisungen für jede Art von Anker.
Eine Anleitung mit einer Objektverankerung verankern
Befestigen Sie Ihre HoloLens, und erfassen Sie das Zielobjekt in der physischen Umgebung.
Wählen Sie im Dialogfeld Zielobjekt scannen die Option Scan starten aus.
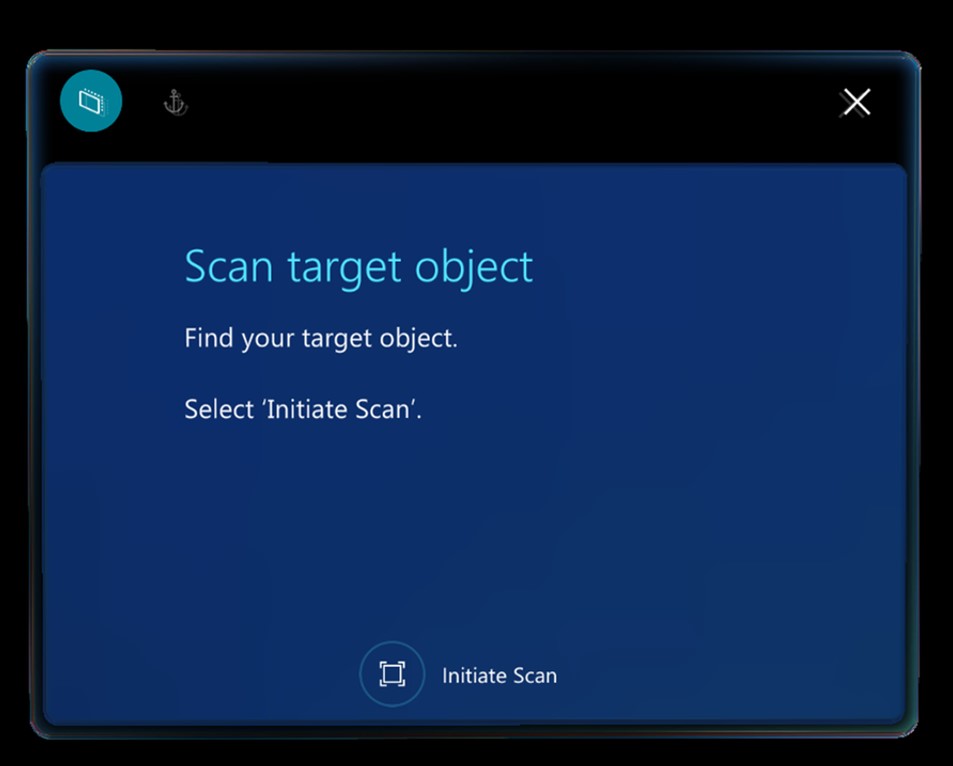
Betrachten Sie das Zielobjekt mit Ihrer HoloLens, und bewegen Sie sich dann um das Objekt herum, um es zu scannen.
HoloLens erkennt das Objekt automatisch anhand der Objektverankerung.
Bewegen Sie sich weiter um das Objekt herum, wenn Sie dazu aufgefordert werden.
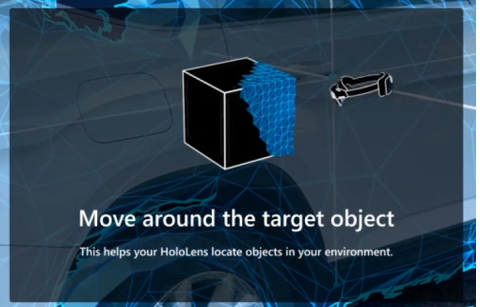
Bei erfolgreichem Scan wird das Objekt grün überlagert.
Hinweis
Bei Objekten, die sich bewegt haben oder sich bewegen, kann die Genauigkeit beeinträchtigt sein. Wenn Sie Probleme mit der Objekterkennung und der Inhaltsausrichtung haben, löschen Sie das Gittermodel und alle Hologramme. Rufen Sie dazu auf HoloLens die Option Einstellungen>System>Hologramme>Alle Hologramme entfernen auf. Dadurch werden die Positionen aller in Ihrer Welt platzierten Hologramme gelöscht, nicht nur die Objektverankerung.
Wenn Sie das Objekt zum ersten Mal scannen, wählen Sie Bestätigen oder Erneut scannen aus. Wenn das Objekt zuvor gescannt wurde, wird die Anleitung erfolgreich an der Objektverankerung verankert. HoloLens öffnet automatisch den ersten Schritt der Anleitung.
Eine Anleitung mit einer QR-Code-Verankerung verankern
Suchen Sie nach einer QR-Code-Verankerung, die an einem physischen Objekt in der realen Umgebung angebracht ist. Die QR-Code-Verankerung ähnelt dieser Abbildung.
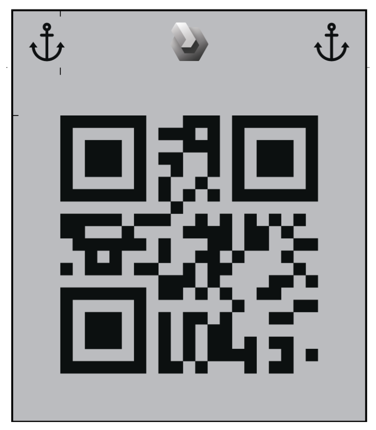
Ziehen Sie Ihre HoloLens an und öffnen Sie die Anleitung. Wenn ein QR-Code zum Verankern der Anleitung verwendet wird, sehen Sie die Seite QR-Code scannen.
Wählen Sie auf der Seite QR-Code scannen die Option Scan starten aus.
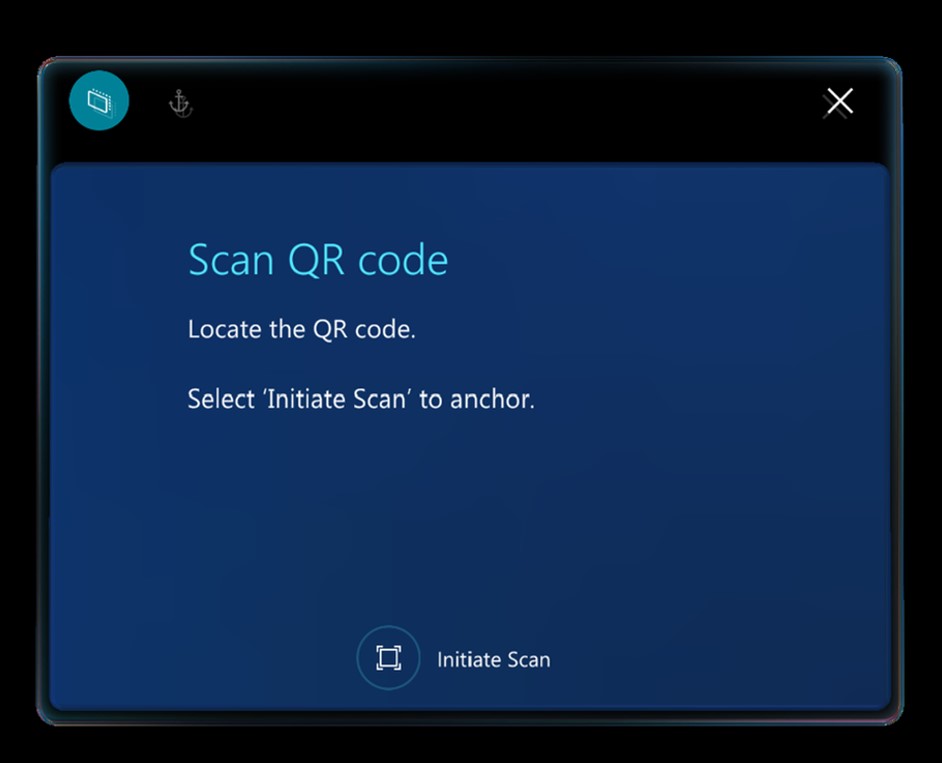
Auf Ihrer HoloLens sehen Sie ein Hologramm, das der QR-Code-Verankerung ähnelt. Richten Sie das Ankerhologramm an der QR-Code-Verankerung aus. Wenn das grüne Feld ausgerichtet ist, visieren Sie Bestätigen an und wählen Sie es aus.
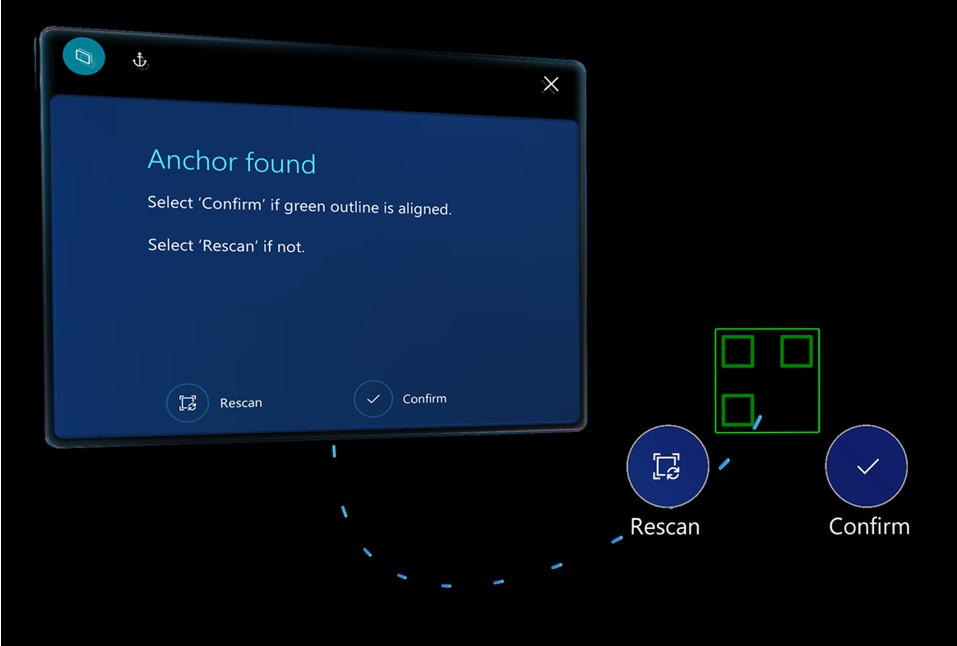
Tipp
Sie können holografische Inhalte neu ausrichten, die möglicherweise versetzt von der realen Welt angezeigt werden (z. B. ein Rechteck, das auf ein Werkzeug verweisen sollte, aber in der Luft vor der Werkbank schwebt). Bei Verwendung einer QR-Code-Verankerung können Sie das Hologramm-Offset gut steuern, indem Sie sicherstellen, dass der grüne Umriss mit dem QR-Code übereinstimmt. Wenn der grüne Umriss nicht ausgerichtet ist, müssen Sie möglicherweise zum erneuten Scannen auf die Schaltfläche Anker tippen.
Verankern einer Anleitung mithilfe einer kreisförmigen Code-Verankerung
Suchen Sie nach einer kreisförmigen Code-Verankerung, die an einem physischen Objekt in der realen Umgebung angebracht ist. Die kreisförmige Code-Verankerung ähnelt dieser Abbildung.
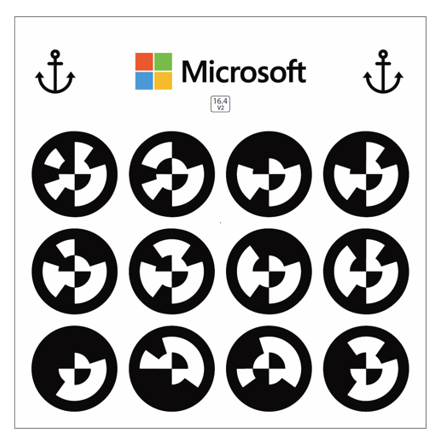
Ziehen Sie Ihre HoloLens an und öffnen Sie die Anleitung. Wenn ein kreisförmiger Code zum Verankern der Anleitung verwendet wird, sehen Sie die Seite Kreisförmigen Code scannen.
Wählen Sie auf der Seite Kreisförmigen Code scannen die Option Scan starten aus.
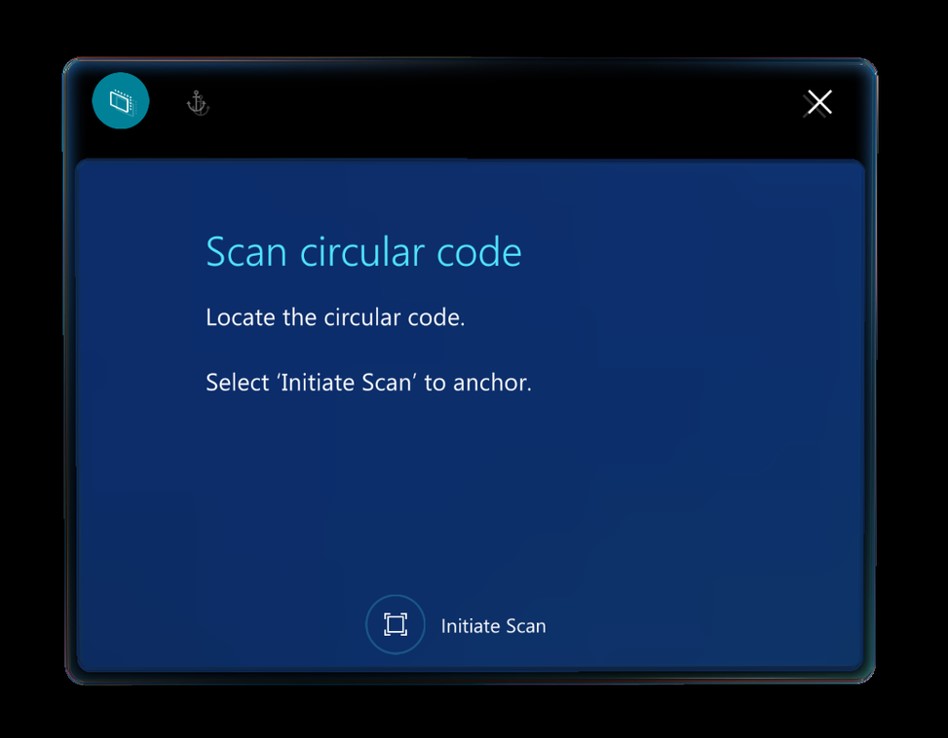
Auf Ihrer HoloLens sehen Sie ein Hologramm, das der kreisförmigen Code-Verankerung ähnelt. Richten Sie das Ankerhologramm an der kreisförmigen Code-Verankerung aus. Wenn das grüne Feld ausgerichtet ist, visieren Sie Bestätigen an und wählen Sie es aus.
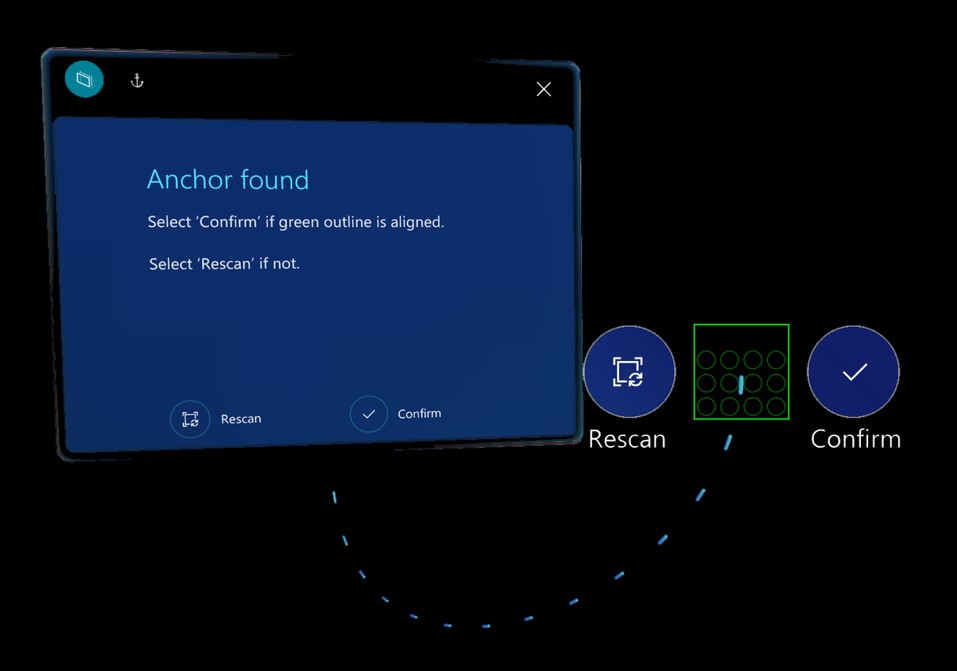
Tipp
Sie können holografische Inhalte neu ausrichten, die möglicherweise versetzt von der realen Welt angezeigt werden (z. B. ein Rechteck, das auf ein Werkzeug verweisen sollte, aber in der Luft vor der Werkbank schwebt). Bei Verwendung einer kreisförmigen Code-Verankerung können Sie das Hologramm-Offset gut steuern, indem Sie sicherstellen, dass der grüne Umriss mit dem kreisförmigen Code übereinstimmt. Wenn der grüne Umriss nicht ausgerichtet ist, müssen Sie möglicherweise zum erneuten Scannen auf die Schaltfläche Anker tippen.
Verankern einer Anleitung mit einer holografischen Verankerung
Bei Verwendung einer holografischen Verankerung richten Sie ein Hologramm auf Ihrem HoloLens-Gerät an einem ähnlichen Objekt in der realen Welt aus.
Tippen Sie in die Luft und halten Sie das Hologramm, um die holografische Verankerung zu verschieben und an der Entsprechung in der realen Welt auszurichten. Tippen Sie auf die blauen Kugeln und halten Sie sie, um das Hologramm wie gewünscht zu drehen.
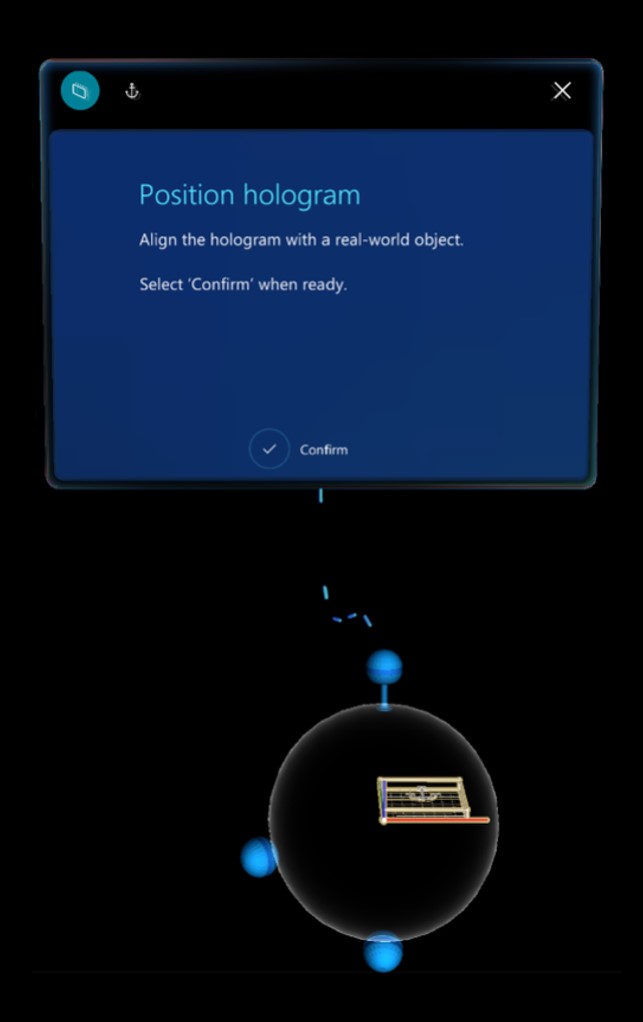
Tipp
Sie können holografische Inhalte neu ausrichten, die möglicherweise versetzt von der realen Welt angezeigt werden (z. B. ein Rechteck, das auf ein Werkzeug verweisen sollte, aber in der Luft vor der Werkbank schwebt). Wählen Sie bei Verwendung einer holografischen Verankerung die Schaltfläche Anker, um sicherzustellen, dass das reale Objekt und seine digitale Version noch aneinander ausgerichtet sind.
Wo werden die Ausrichtungsinformationen gespeichert?
Wenn Sie Ihre Anleitung ausrichten und die Microsoft HoloLens Commercial Suite verwenden, werden die Ausrichtungsinformationen auf dem HoloLens-Gerät gespeichert, damit Sie die Anleitung nicht bei jedem erneuten Öffnen erneut ausrichten müssen. Allerdings können Sie eine Anleitung mit der Schaltfläche Verankern erneut verankern, wenn Sie der Meinung sind, dass die Hologramme nicht korrekt ausgerichtet sind. Weitere Informationen finden Sie unter Ausführen einer Anleitung.