Überblick über Dynamics 365 Remote Assist für HoloLens und HoloLens 2
Tipp
Dynamics 365 Remote Assist-Kunden haben jetzt Zugriff auf Remote Assist in Microsoft Teams Mobile. Nutzen Sie alle Vorteile von Teams und arbeiten Sie mit anderen Benutzern zusammen! Für die beste Anrufumgebung in HoloLens nutzen Sie Dynamics 365 Guides.
Über Guides können dieselben Remote-Experten Sie bei einem Problem unterstützen, während der holografische Inhalt einer Anleitung vor Ihnen erscheint.
Wenn Sie Microsoft Dynamics 365 Remote Assist für HoloLens oder HoloLens 2 verwenden, können Sie mit einem oder mehreren Benutzern der Microsoft Teams-Desktop-App oder einem Benutzer der mobilen Teams-App zusammenarbeiten. Remote Assist für HoloLens und HoloLens 2 sind funktionsgleich, allerdings gibt es geringe Unterschiede im Umgang mit Hologrammen. Diese Unterschiede werden in diesem Artikel beschrieben.
Voraussetzungen
Um Dynamics 365 Remote Assist mit HoloLens oder HoloLens 2 zu verwenden, benötigen Sie Folgendes:
- Ein Abonnement von Dynamics 365 Remote Assist und Microsoft Teams. Die Teams-Lizenz ist in einer Dynamics 365 Remote Assist-Lizenz enthalten.
- HoloLens oder HoloLens 2 mit dem Windows 10 April 2018 Update oder höher.
- Ein Remotemitarbeiter, der die Teams-Desktop-App oder die mobile Teams-App verwendet.
- Eine Internetverbindung Es wird eine Bandbreite von mindestens 1,5 Mbit/s empfohlen.
- Ihre Anmeldeinformationen zur Anmeldung bei HoloLens und Dynamics 365 Remote Assist.
- Dynamics 365 Remote Assist ist auf HoloLens oder HoloLens 2 installiert.
- (Optional) Wenn Sie ein Dynamics 365 Field Service-Kunde sind, benötigen Sie für die Herstellung einer Verbindung zu Dynamics 365 Field Service von Dynamics 365 Remote Assist aus eine Dynamics 365 Remote Assist Attach-Lizenz. Weitere Informationen
Übersicht über die Hauptfunktionen
Beim Starten von Dynamics 365 Remote Assist ist die Registerkarte Anruf standardmäßig ausgewählt. Auf dieser Registerkarte werden Ihre letzten Kontakte angezeigt. Sie können die Tools in der oberen rechten Ecke verwenden, um auf Dynamics 365 Field Service-Buchungen zuzugreifen, das Fenster zu verschieben oder es an einen bestimmten Platz in Ihrer Welt anzuheften.
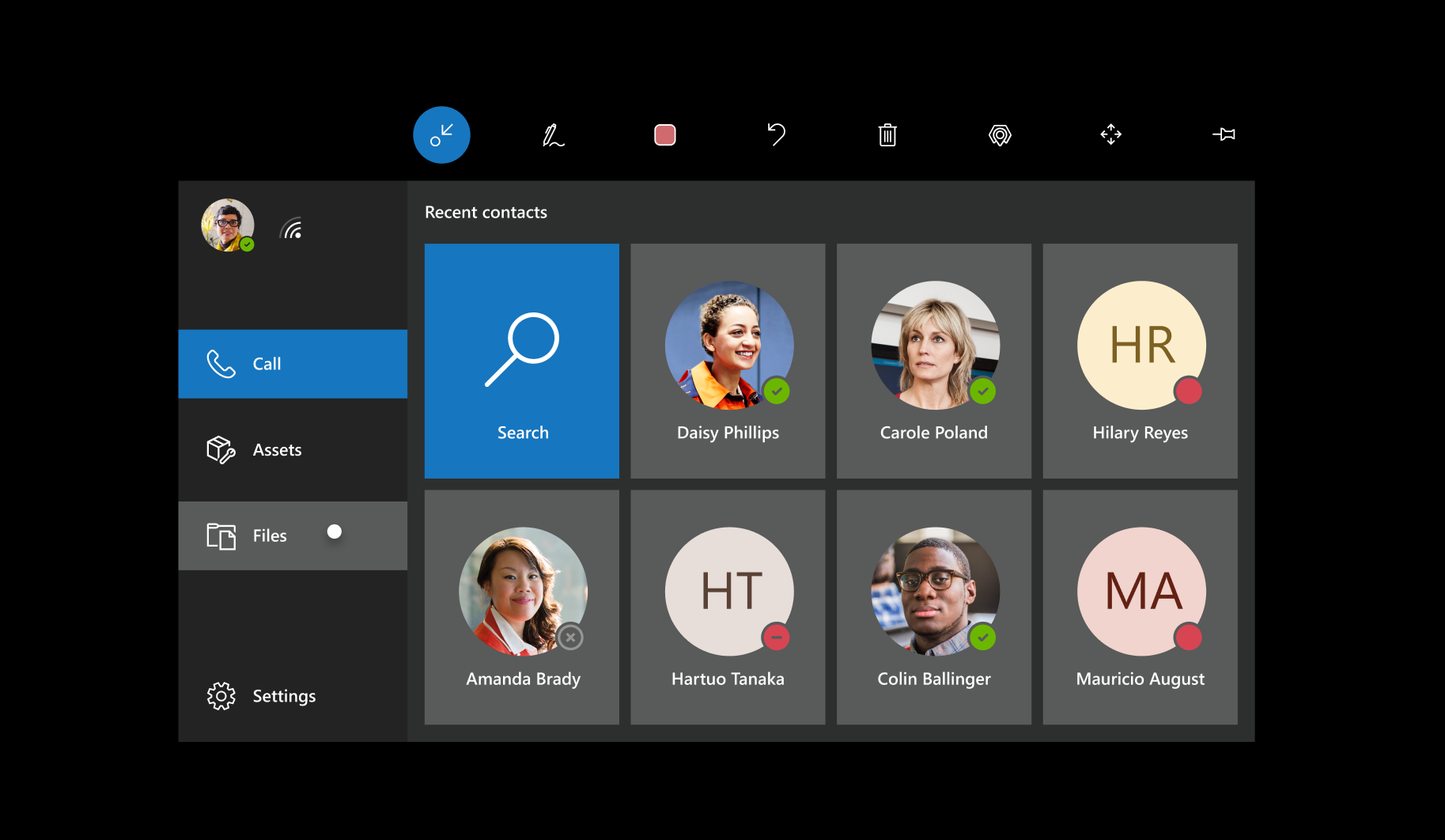
Wählen Sie die Registerkarte Dateien jederzeit (vor, während oder nach einem Anruf) aus, um auf servicebezogene Dokumente von OneDrive aus zuzugreifen.
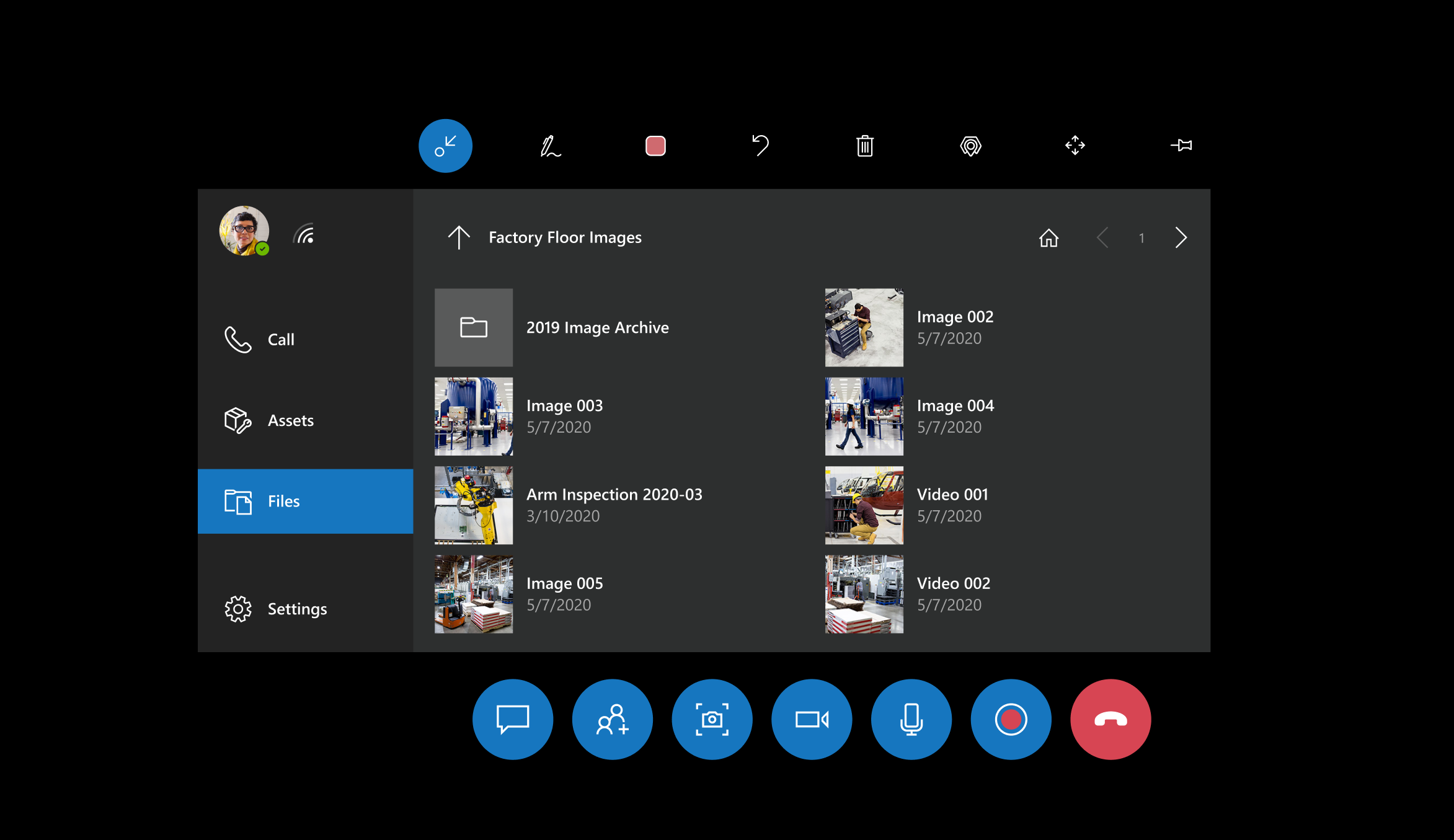
Wählen Sie die Registerkarte Einstellungen aus, um Folgendes zu tun:
- Diverse Einstellungen konfigurieren
- Feedback geben
- Ein kurzes Tutorial ansehen (dasselbe Tutorial, das bei der ersten Verwendung von Dynamics 365 Remote Assist angezeigt wird)
- Andere Tutorials finden
- Ihre Dynamics 365-Instanz wechseln
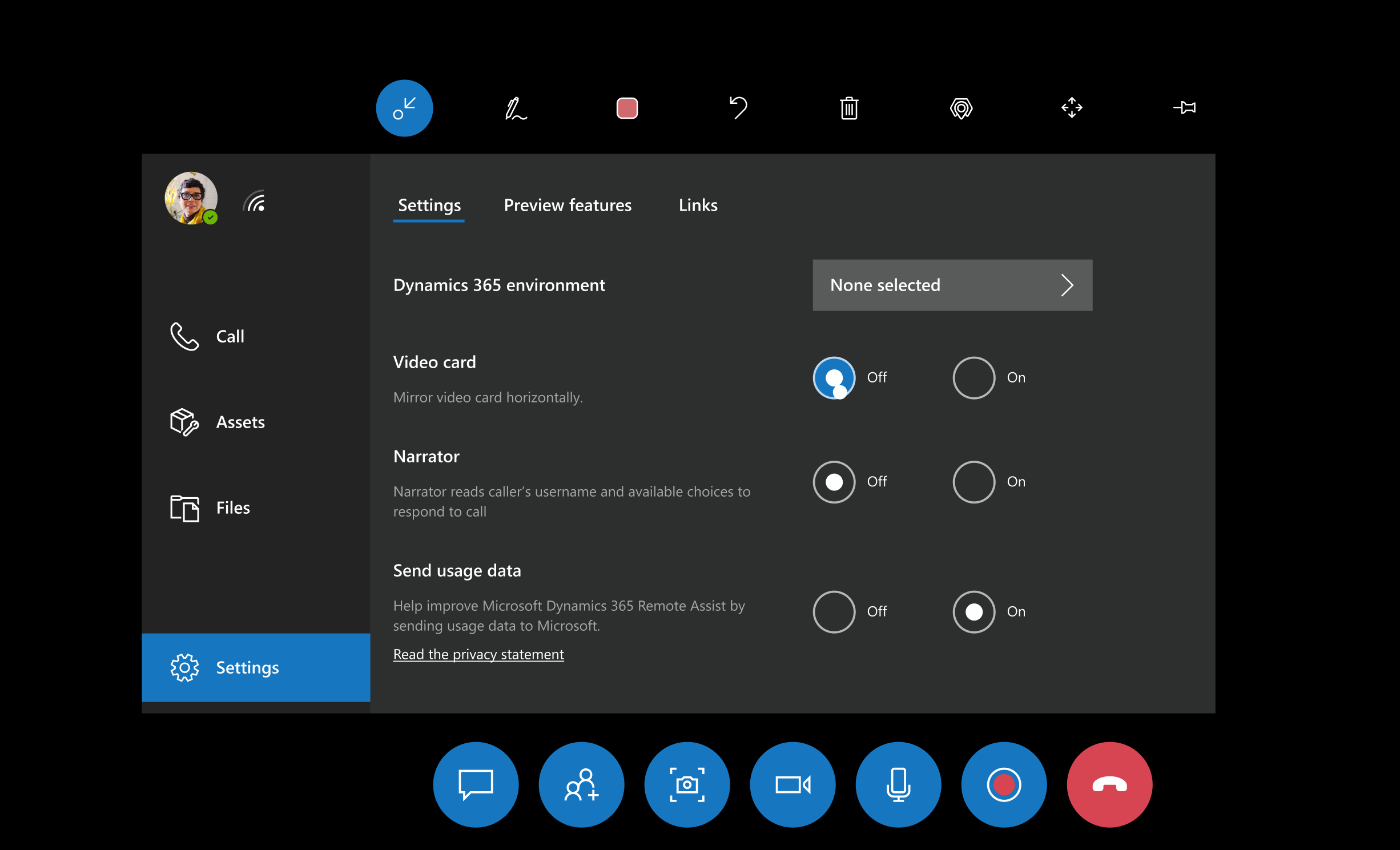
Wenn Sie an einem Anruf oder einer Besprechung teilnehmen, erscheint eine Videokarte. Wenn Sie gerade telefonieren, werden alle Tools oben und unten auf der Videokarte angezeigt. In der Teilnehmerleiste werden die Avatare für alle Anrufteilnehmer angezeigt.
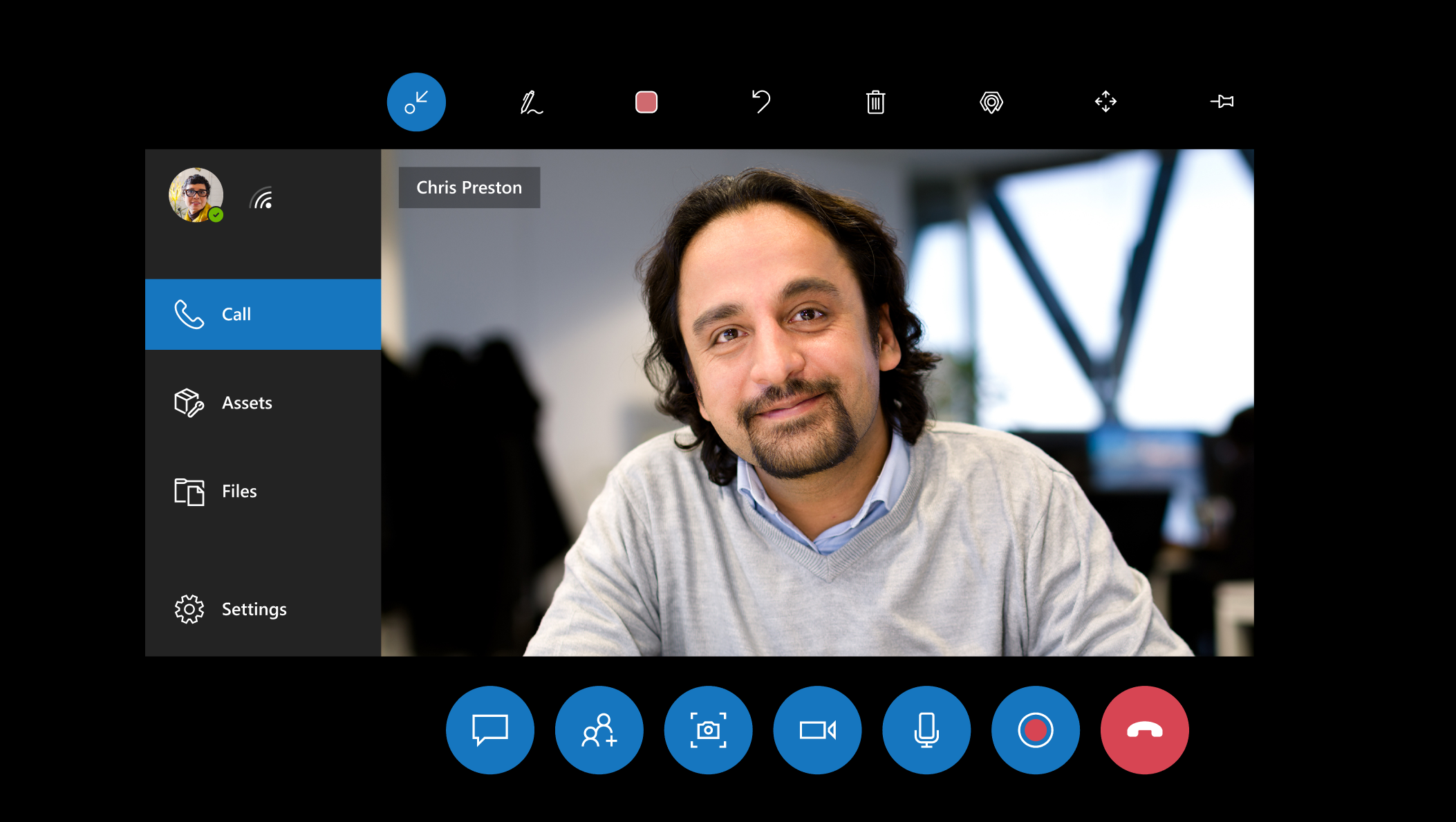
Anmerkungen und andere Tools
Jeder Gesprächsteilnehmer kann die folgenden Tools verwenden:
| Schaltfläche | Beschreibung |
|---|---|
 |
Kommentieren Sie mit Pfeilen. |
 |
Kommentieren Sie mit Zeichnungen. |
 |
Ändern Sie die Anmerkungsfarben. |
 |
Machen Sie eine Aktion rückgängig. |
 |
Alle Anmerkungen löschen. |
 |
Fotografieren Sie, was Sie sehen. |
 |
Fixieren Sie das Anruffenster, wo immer Sie möchten. Verwenden Sie dieselbe Schaltfläche, um das Anruffenster loszulösen. |
Jeder Anrufteilnehmer kann auch Dateien senden, die im Bereich der Personen, mit denen sie zusammenarbeiten, erscheinen.
Unterstützte Arten von Anrufen
Ein Dynamics 365 Remote Assist-Benutzer mit HoloLens kann in der Teams-Desktop-App an einem Einzelanruf, einem Gruppenanruf oder einer Besprechung teilnehmen.
Ein Dynamics 365 Remote Assist-Benutzer mit HoloLens kann mit einem Benutzer der mobilen Teams-App an einem Einzelanruf teilnehmen.
Remotemitarbeiter können mithilfe der Microsoft Teams-Desktopanwendung oder der mobilen Teams-App an einem Anruf teilnehmen.
Bei einem Anruf sehen Remotemitarbeiter all das, was der HoloLens-Benutzer sieht, darunter auch Hologramme und die reale Umgebung hinter den Hologrammen. Zudem können sie Anmerkungen vornehmen, Dateien einfügen und vieles mehr.
Verwenden von HoloLens-Gesten in Dynamics 365 Remote Assist
Dynamics 365 Remote Assist für HoloLens und HoloLens 2 sind funktionsgleich. Allerdings unterscheiden sich die Gesten aus HoloLens von denen aus HoloLens 2. Informationen zur grundlegenden Navigation finden Sie in folgenden Artikeln:
Sie können sich auch Videos mit Anleitungen ansehen, die zeigen, wie die Dynamics 365 Remote Assist-Funktionen mit HoloLens verwendet werden.
HoloLens
Im HoloLens-Grundlagenhandbuch erfahren Sie, wie Sie:
- Hologramme mittels Anvisieren, Tippen in die Luft und Sprachbefehl auswählen
- Apps verschieben, in der Größe ändern und drehen
HoloLens 2
HoloLens 2 bietet mehr Möglichkeiten, im Gerät und in verschiedenen Anwendungen zu navigieren. Im HoloLens 2-Grundlagenhandbuch erfahren Sie, wie Sie:
Durch Tippen aufs Handgelenk das Startmenü öffnen
Hologramme mittels Anvisieren, Tippen in die Luft, Sprachbefehl und Berührung auswählen
Apps verschieben, in der Größe ändern und drehen
Mit HoloLens 2 gibt es mehrere Möglichkeiten, Dinge auszuwählen:
Wenn das Objekt außerhalb Ihrer Reichweite liegt, strecken Sie den Arm aus, richten Sie den Handstrahl darauf, und tippen Sie dann in die Luft.
Wenn das Objekt in Ihrer Reichweite ist, berühren Sie es direkt.
Stimme verwenden
Eine gute Möglichkeit, die Dynamics 365 Remote Assist-Funktionen und Sprachbefehle zu lernen, ist „Remote Assist“ zu sagen. Wenn Sie sich in einem Gespräch befinden, zeigt die App an, was sie glaubt, dass Sie gesagt haben, indem sie ein Häkchen und „Remote Assist“ anzeigt. Dann zeigt die App den Namen der einzelnen Schaltflächen an. Nach einigen Sekunden verschwinden diese Beschriftungen automatisch.
So sehen Sie die Beschriftungen wieder, nachdem sie verschwunden sind:
Wenn Sie Dynamics 365 Remote Assist für HoloLens verwenden, bewegen Sie den Anvisier-Cursor über jede Taste.
Wenn Sie Dynamics 365 Remote Assist für HoloLens 2 verwenden und die Benutzeroberfläche von Dynamics 365 Remote Assist in Reichweite ist, bewegen Sie den Finger über die Schaltfläche. Ist die Dynamics 365 Remote Assist-Benutzeroberfläche nicht in Reichweite, strecken Sie den Arm aus, und bewegen Sie den Handstrahl über die Schaltfläche.
Unterstützte Sprachen
Dynamics 365 Remote Assist unterstützt auf der HoloLens andere Sprachen als auf der HoloLens 2. Sehen Sie in unseren häufig gestellten Fragen nach, ob Ihre Sprache unterstützt wird.
Vorteil der Integration mit Dynamics 365 Field Service
Wenn Ihr Unternehmen mit Dynamics 365 Field Service Arbeitsaufträge verwaltet, können die Techniker, die HoloLens verwenden, Dynamics 365 Field Service-Buchungen aus Dynamics 365 Remote Assist einsehen und im Kontext einer Field Service-Buchung Anrufe wie bei einer Freisprechanlage tätigen. So kann der Techniker:
Reservierungsdetails anzeigen
Den zugewiesenen Mitarbeiter schnell anrufen
Momentaufnahmen in einer Buchung speichern
Alle Anrufbestandteile in dem Arbeitsauftrag speichern, dem die Buchung zugeordnet ist, darunter das Anrufprotokoll und die während des Anrufs freigegebenen Dateien.
Erfahren Sie mehr über die Integration von Dynamics 365 Field Service.
Feedback
Bald verfügbar: Im Laufe des Jahres 2024 werden wir GitHub-Tickets als Feedbackmechanismus für Inhalte auslaufen lassen und es durch ein neues Feedbacksystem ersetzen. Weitere Informationen finden Sie unter: https://aka.ms/ContentUserFeedback.
Einreichen und Feedback anzeigen für