Navigieren um HoloLens (1. Generation)
Sind Sie bereit, in die Welt der Hologramme einzusteigen? Hier finden Sie einige Informationen zu den ersten Schritten.
Dieses Handbuch enthält eine Einführung in Mixed Reality, Gesten für die Interaktion mit Hologrammen und eine Einführung in Windows Holographic.
Auf HoloLens blenden Hologramme mit Ihrer physischen Umgebung zusammen, um so zu aussehen und zu klingen, als seien sie Teil Ihrer Welt. Selbst wenn Hologramme sich um Sie herum befinden, können Sie Ihre Umgebung immer noch sehen, sich frei bewegen und mit anderen Personen und Objekten interagieren. Wir bezeichnen diese Erfahrung als "Mixed Reality".
Der holografische Rahmen positioniert Ihre Hologramme, wo Ihre Augen am empfindlichsten für Details sind, und die Durchsichtslinsen lassen Ihre periphere Sicht unauffällig. Mit räumlichem Klang können Sie ein Hologramm auch dann anheften, wenn es hinter Ihnen liegt. Und da HoloLens Ihre Umgebung lernt und versteht, können Sie Hologramme auf und um reale Objekte platzieren – und so ihre Apps und Spiele. So könnte ein Charakter in einem Spiel auf Ihrem Sofa sitzen, oder Raumroboter könnten aus Ihren Wändenbusen.
Das Umgehen von HoloLens ähnelt der Verwendung Ihres Smartphones. Sie können ihre Hände verwenden, um holografische Fenster, Menüs und Schaltflächen zu bearbeiten. Anstatt darauf zu zeigen, zu klicken oder zu tippen, verwenden Sie Ihren Blick, Ihre Stimmeund Gesten, um Apps und Hologramme auszuwählen und HoloLens zu umgehen.
Wenn Sie diese grundlegenden Interaktionen kennen, ist der Einstieg in HoloLens ein Andock.
Wir führen Sie durch die Grundlagen, wenn Sie Ihre HoloLens zum ersten Mal verwenden. Sie finden auch ein Gestenlernprogramm in Ihrem Startmenü – suchen Sie nach der App "Gesten erlernen".
HoloLens verfügt über Sensoren, die ein paar Fuß zu beiden Seiten von Ihnen sehen können. Wenn Sie Ihre Hände verwenden, müssen Sie sie innerhalb dieses Rahmens halten, oder HoloLens sieht sie nicht. Während Sie sich bewegen, bewegt sich der Frame mit Ihnen.
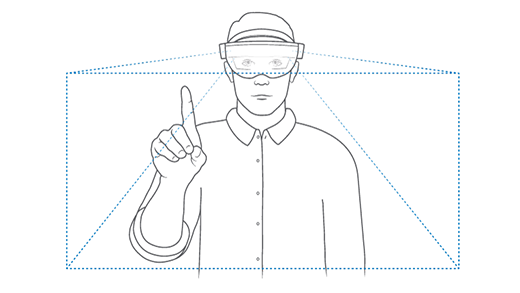
So öffnen Sie das Startmenü:
- Halten Sie Ihre Hand vor Ihnen, damit sie sich im Gestikrahmen befindet.
- Bloom: Bringen Sie alle Ihre Finger zusammen, und öffnen Sie dann Ihre Hand.
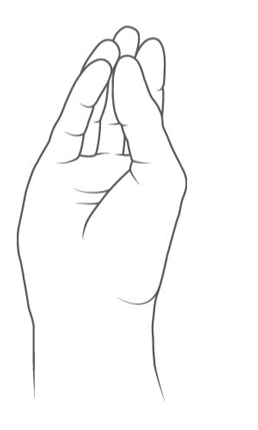
Um eine App oder ein anderes Hologramm auszuwählen, tippen Sie mit der Luft darauf, während Sie das ausgewählte Hologramm direkt betrachten. Führen Sie die folgenden Schritte aus:
- Blicken Sie auf das Hologramm, das Sie auswählen möchten.
- Zeigen Sie mit dem Zeigefinger direkt auf die Decke.
- Luft tippen: Senken Sie den Finger, und heben Sie sie schnell an.
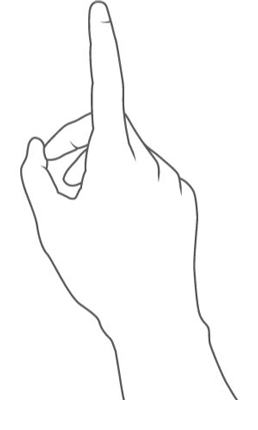
- Der Blickcursor ist ein Punkt, um den Sie sich bewegen, indem Sie den Kopf bewegen. Sie können es verwenden, um Sprachbefehle mit Genauigkeit zu adressieren.
- Blicken Sie auf das Hologramm, das Sie auswählen möchten.
- Um das Hologramm auszuwählen, sagen Sie "Auswählen".
Jetzt ist es an der Zeit, Gesten auf den Test zu setzen!
Sie finden Ihre installierten Apps im Startmenü und es gibt weitere Apps für HoloLens (1. Generation) im Microsoft Store.
Öffnen Sie das Startmenü, und wählen Sie eine App aus!
Die Verwendung von Apps auf HoloLens unterscheidet sich etwas von einem PC: Einige Apps verwenden eine 2D-Ansicht und sehen wie andere Windows-Anwendungen aus. Andere Apps (immersive Apps) verwenden eine 3D-Ansicht, und wenn Sie sie starten, werden sie zu der einzigen App, die Sie sehen.
Wenn Sie ein App-Fenster oder ein App-Startfeld platzieren, bleibt es erhalten, bis Sie es entfernen. Sie können diese Hologramme jederzeit in Ihrem Mixed Reality-Zuhause verschieben oder ihre Größe ändern.
Das Verschieben und Ändern der Größe von Apps auf HoloLens funktioniert etwas anders als auf einem PC. Anstatt die App zu ziehen, verwenden Sie Ihren Blick zusammen mit einer Geste oder dem Clicker-. Sie können ein App-Fenster auch im 3D-Raum drehen.
Tipp
Ordnen Sie Apps mit Ihrer Stimme neu an – betrachten Sie eine App, und sagen Sie "Face me", "Bigger" oder "Smaller". Oder lassen Sie Cortana eine App für Sie verschieben: Sagen Sie "Hey Cortana, verschieben *App-Name* hier."
Betrachten Sie die App (auf der Titelleiste eines App-Fensters), und führen Sie dann eine der folgenden Aktionen aus.
- Tippen und halten Sie, um die App auszuwählen. Bewegen Sie Ihre Hand, um die App zu positionieren, und heben Sie den Finger an, um sie zu platzieren.
- Wählen Sie "anpassen" aus, tippen und halten Sie die Hand, und bewegen Sie Ihre Hand, um die App zu positionieren. Heben Sie den Finger, um ihn zu platzieren, und wählen Sie dann Fertigaus.
- Wählen Sie Anpassenaus, klicken und halten Sie den Clicker gedrückt, und bewegen Sie die Hand, um die App zu positionieren. Lassen Sie den Clicker los, und wählen Sie dann Fertigaus.
Tipp
Wenn Sie Apps ablegen, wenn Sie sie verschieben, stellen Sie sicher, dass Sie ihre Hand im Gestikrahmen behalten, indem Sie sie mit Ihrem Blick folgen.
Betrachten Sie die App, und führen Sie dann eine der folgenden Aktionen aus.
- Blicken Sie an eine Ecke oder einen Rand eines App-Fensters, und tippen und halten Sie. Bewegen Sie Ihre Hand, um die Größe der App zu ändern, und heben Sie den Finger, wenn Sie fertig sind.
- Wählen Sie anpassen aus. Blicken Sie auf eines der blauen Quadrate an den Ecken der App, tippen und halten Sie, und bewegen Sie dann Ihre Hand, um die Größe der App zu ändern. Heben Sie den Finger, um ihn loszulassen, und wählen Sie dann Fertigaus.
- Wählen Sie anpassen aus. Blicken Sie auf eines der blauen Quadrate an den Ecken der App, klicken sie, halten Sie den Clicker gedrückt, und bewegen Sie ihre Hand, um die Größe der App zu ändern. Lassen Sie den Clicker los, und wählen Sie dann Fertigaus.
Tipp
Im Anpassungsmodus können Sie ein beliebiges Hologramm verschieben oder die Größe ändern.
Betrachten Sie die App, und tippen und halten Sie mit beiden Händen, um sie auszuwählen. Drehen Sie die App, indem Sie eine Hand stabil halten und ihre andere Hand um sie herum bewegen. Wenn Sie fertig sind, heben Sie beide Indexfinger an.
Betrachten Sie den Inhalt des App-Fensters. Tippen und halten Sie die Hand, und bewegen Sie die Hand etwas nach oben oder unten, um den Inhalt zu scrollen.
Es ist üblich, eine HoloLens mit vielen Personen zu teilen oder viele Personen einen Satz von HoloLens-Geräten gemeinsam nutzen zu lassen.
Voraussetzung: HoloLens (1. Generation) muss auf Windows Holographic for Businessaktualisiert werden.
Wenn sie ihre eigenen Microsoft Entra-Konten verwenden, können mehrere Benutzer jeweils ihre eigenen Benutzereinstellungen und Benutzerdaten auf dem Gerät behalten.
Führen Sie die folgenden Schritte aus, um sicherzustellen, dass mehrere Personen ihre eigenen Konten auf Ihrer HoloLens verwenden können:
- Wenn Sie das Gerät einrichten, wählen Sie Meine Firma oder Schule besitzt es und melden Sie sich mit einem Microsoft Entra-Konto an.
- Stellen Sie nach Abschluss des Setups sicher, dass die Kontoeinstellungen (Einstellungen>Konten) Andere Benutzerenthalten.
Um HoloLens zu verwenden, muss jeder Benutzer die folgenden Schritte ausführen:
Wenn ein anderer Benutzer das Gerät verwendet hat, drücken Sie einmal den Netzschalter, um zum Standbymodus zu wechseln. Drücken Sie dann erneut den Netzschalter, um zum Sperrbildschirm zurückzukehren.
Verwenden Sie Ihre Microsoft Entra-Kontoanmeldeinformationen, um sich beim Gerät anzumelden. Wenn Sie das Gerät zum ersten Mal verwendet haben, müssen Sie HoloLens für Ihre eigenen Augen kalibrieren.
Um eine Liste der Gerätebenutzer anzuzeigen oder einen Benutzer vom Gerät zu entfernen, wechseln Sie zu Einstellungen>Konten>Andere Benutzer.
Mehrere Benutzer können auch ein HoloLens-Gerät freigeben, während sie ein einzelnes Benutzerkonto verwenden.
Benutzer, die ein konto teilen, müssen die HoloLens in Einstellungenneu kalibrieren. Weitere Informationen zu Kalibrierung.
Der HoloLens -Clicker (1. Generation) bietet Ihnen eine andere Möglichkeit, mit Hologrammen zu interagieren. Koppeln Sie es mit Ihrer HoloLens, und verwenden Sie es dann zusammen mit Ihrem Blick, um sie auszuwählen, zu scrollen und vieles mehr.
Glückwunsch! Sie können HoloLens (1. Generation) verwenden.
Jetzt können Sie Ihre HoloLens (1. Generation) so konfigurieren, dass sie Ihren spezifischen Anforderungen entspricht.
Verbinden von Bluetooth-Geräten wie Maus und Tastatur
Weitere Informationen zu Voice und Cortana
Wenn Hologramme, die Sie bei der Verwendung von HoloLens platziert haben, nicht angezeigt werden, können Sie folgendes ausprobieren:
- Stellen Sie sicher, dass Sie im richtigen Bereich suchen – denken Sie daran, dass Hologramme dort bleiben, wo Sie sie verlassen haben!
- Stellen Sie sicher, dass Sie sich in einem gut beleuchteten Raum ohne viel direktes Sonnenlicht befinden.
- Warte. Wenn HoloLens Probleme beim Erkennen des Raums hat, kann es bis zu einer Minute dauern, bis hologramme wieder angezeigt werden.
- Wenn das Problem weiterhin besteht, sollten Sie Ihre Hologramm-Speicherdaten in Einstellungen>System>Hologrammelöschen und dann Hologramme erneut in Mixed Reality-Zuhause platzieren.