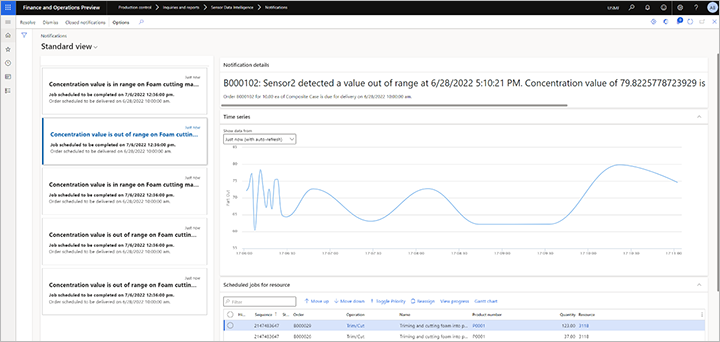Produktqualitätsszenario (Vorschauversion)
[Dieser Artikel ist die Vorabveröffentlichungsdokumentation und unterliegt Änderungen.]
Im Produktqualität-Szenario wird ein Sensor installiert, der die Qualität einer Produktcharge im Fertigungsbereich misst. Wenn eine Messung einen definierten Schwellenwert für das Produkt überschreitet, wird eine Benachrichtigung auf dem Dashboard des Supervisors angezeigt. Beispielsweise misst ein Sensor die Feuchtigkeit eines Lebensmittelprodukts, das aus der Produktionslinie kommt. Wenn die Messung außerhalb des zulässigen Mindest- oder Höchstwerts für die Feuchtigkeit des Produkts liegt, wird eine Benachrichtigung generiert.
Szenarioabhängigkeiten
Das Szenario Produktqualität weist die Folgenden Abhängigkeiten auf:
- Ein Alert kann nur ausgelöst werden, wenn ein Produktionsauftrag auf einer zugeordneten Maschine läuft und diese Maschine ein Produkt produziert, das ein zugeordnetes Chargenattribut hat.
- Ein Signal, das das Chargenattribut darstellt, muss an den IoT-Hub gesendet werden und ein eindeutiger Eigenschaftsname muss enthalten sein.
Vorbereitung von Demodaten für das Szenario der Produktqualität
Wenn Sie ein Demosystem verwenden möchten, um das Szenario Produktqualität zu testen, verwenden Sie ein System, auf dem die Datei Demodaten installiert ist, wählen Sie die USMF juristische Person (Firma) aus und bereiten Sie die zusätzlichen Demodaten wie in diesem Abschnitt beschrieben vor. Wenn Sie Ihre eigenen Sensoren und Daten verwenden, können Sie diesen Abschnitt überspringen.
In diesem Abschnitt richten Sie die Demodaten ein, damit Sie das freigegebene Produkt P0111 (Zusammengesetztes Gehäuse) mit dem Produktqualität-Szenario verwenden können. In diesem Szenario verfolgt das System, ob ein Chargenattributwert, der von einem Sensor gemessen wird, außerhalb des definierten Schwellenwerts für ein Chargenattribut liegt, das dem Produkt zugeordnet ist.
Einen Sensorsimulator einrichten
Wenn Sie dieses Szenario ohne Verwendung eines physischen Sensors ausprobieren möchten, können Sie einen Simulator einrichten, um die erforderlichen Signale zu erzeugen. Weitere Informationen finden Sie unter Einrichten eines simulierten Sensors für Tests.
Ordnen Sie dem Produkt P0111 ein Chargenattribut und eine Ressource zu
Befolgen Sie diese Schritte, um ein Chargenattribut dem Produkt P0111 (Zusammengesetztes Gehäuse) zuzuordnen, und überprüfen Sie, dass Ressource 3118 (Schaumschneidemaschine) dafür verwendet wird.
Wechseln Sie zu Produktinformationsverwaltung > Produkte > Freigegebene Produkte.
Suchen und wählen Sie das Produkt, bei dem das Feld Artikelnummer auf P0111 festgelegt ist.
Klicken Sie im Aktivitätsbereich auf der Registerkarte Lagerbestand verwalten in der Gruppe Chargenattribute auf Produktspezifisch.
Auf der Produktspezifisch-Seite wählen Sie Neu, um ein produktspezifisches Chargenattribut zu erstellen.
Legen Sie in der Kopfzeile die folgenden Felder fest:
- Attributcode – Wählen Sie den Bereich der Attribute aus, die Sie überwachen möchten (Tabelle, Gruppe oder Alle). Wählen Sie für dieses Szenario Tabelle, da Sie immer ein einzelnes Attribut überwachen.
- Attributbeziehung – Wählen Sie das Attribut aus, dessen Wert Sie mit dem Szenario Produktqualität überwachen wollen. Wählen Sie für dieses Beispiel Konzentration aus, ein Attribut, das in den Standard-Demodaten enthalten ist.
Legen Sie auf dem Inforegsiter Werte in den Feldern Minimum und Maximum den Bereich der akzeptablen Werte fest, die das Attribut melden muss, um die Qualitätsprüfung zu bestehen. Meldet der Sensor einen Wert außerhalb dieses Bereichs, erkennt das System dies als Qualitätsverstoß. Die anderen Felder auf diesem Inforegister sind für das Produktqualität Szenario nicht relevant. Die Standardwerte, die Sie derzeit sehen, stammen aus den Demodaten. Lassen Sie sie daher so, wie sie sind, und schließen Sie die Produktspezifisch Seite, um zur Veröffentlichte Produktdetails Seite für Artikel P0111 zurückzukehren.
Wählen Sie im Aktivitätsbereich auf der Registerkarte Techniker in der Gruppe Ansicht die Option Route aus.
Auf der Route-Seite wählen Sie auf der Überblick-Registerkarte unten auf der Seite die Zeile aus, in der das Feld Arbeitsgangnummer AIF 30 festgelegt ist.
Vergewissern Sie sich auf der Registerkarte Ressourcenanforderungen unten auf der Seite, dass die Ressource 3118 (Schaumstoffschneidemaschine) mit dem Vorgang verknüpft ist.
Anlegen und Freigeben eines Fertigungsauftrags für das Produkt P0111
Befolgen Sie diese Schritte, um einen Produktionsauftrag für das Produkt P0111 zu erstellen und freizugeben.
Wechseln Sie zu Produktionssteuerung > Produktionsaufträge > Alle Produktionsaufträge.
Wählen Sie auf der Seite Alle Produktionsaufträge im Aktivitätsbereich Neuer Chargenauftrag.
Legen Sie im Dialogfeld Charge erstellen die folgenden Werte fest:
- Artikelnummer:P0111
- Menge:10
Wählen Sie Erstellen, um den Auftrag zu erstellen und zur Seite Alle Produktionsaufträge zurückzukehren.
Verwenden Sie das Filter-Feld für die Suche nach Fertigungsaufträgen, bei denen das Artikelnummer-Feld auf P0111 eingestellt ist. Suchen Sie dann den soeben erstellten Produktionsauftrag und wählen Sie ihn aus.
Klicken Sie im Aktivitätsbereich auf der Registerkarte Produktionsauftrag in der Gruppe Prozess auf Kalkulieren.
Wählen Sie im Dialogfeld Schätzen die Option OK, um die Schätzung durchzuführen.
Klicken Sie im Aktivitätsbereich auf der Registerkarte Produktionsauftrag in der Gruppe Prozess auf Freigabe.
Notieren Sie sich im Dialogfeld Freigabe die Nummer des soeben erstellten Chargenauftrags.
Wählen Sie OK aus, um den Auftrag freizugeben.
Produktionsausführungsschnittstelle konfigurieren
Falls noch nicht geschehen, konfigurieren Sie die Ausführungsschnittstelle für die Produktion so, dass Aufträge angezeigt werden, die der Ressource 3118 (Schaumstoffschneidemaschine) zugewiesen sind. Anweisungen finden Sie in den folgenden Abschnitten.
- Produktionsausführungsoberfläche konfigurieren
- Aktivieren Sie die Suchoption auf der Ausführungsoberfläche der Produktionsstätte
Starten Sie den ersten Einzelvorgang in der Chargenreihenfolge
Gehen Sie folgendermaßen vor, um den ersten Auftrag in der Chargenreihenfolge zu starten.
- Gehen Sie zu Produktionskontrolle > Fertigungsausführung > Ausführung in der Produktion.
- Geben Sie im Feld Badge-ID den Wert 123 ein. Wählen Sie dann Anmelden aus.
- Wenn Sie nach einem Abwesenheitsgrund gefragt werden, wählen Sie eine der Abwesenheitskarten aus und wählen Sie dann OK.
- Geben Sie in das Feld Suche die Chargenauftragsnummer ein, die Sie sich zuvor notiert haben. Wählen Sie dann die Eingabetaste.
- Wählen Sie den Auftrag und anschließend Einzelvorgang starten aus.
- Wählen Sie im Einzelvorgang starten-Dialogfeld Starten aus.
Das Produktqualitätsszenario einrichten
Gehen Sie folgendermaßen vor, um das Szenario Produktqualität in Supply Chain Management einzurichten.
Wechseln Sie zu Produktionssteuerung > Einrichtung > Sensor Data Intelligence > Szenarien.
Wählen Sie im Szenariofeld Produktqualität die Option Konfigurieren, um den Einrichtungsassistenten für dieses Szenario zu öffnen.
Wählen Sie auf der Seite Sensoren die Option Neu aus, um dem Raster einen Sensor hinzuzufügen. Legen Sie dann die folgenden Felder fest:
- Sensor-ID – Geben Sie die ID des verwendeten Sensors ein. (Wenn Sie den Raspberry PI Azure IoT Online Simulator verwenden und ihn wie in Einrichten eines simulierten Sensors für Tests beschrieben eingerichtet haben, geben Sie Qualität ein.)
- Sensorbeschreibung – Geben Sie eine detaillierte Beschreibung des Sensors ein.
Wiederholen Sie den vorherigen Schritt für jeden weiteren Sensor, den Sie jetzt hinzufügen möchten. Sie können jederzeit zurückkehren und weitere Sensoren hinzufügen.
Wählen Sie Weiter aus.
Wählen Sie auf der Seite Geschäftsdatensatzzuordnung im Abschnitt Sensoren den Datensatz für einen der Sensoren aus, den Sie gerade hinzugefügt haben.
Öffnen Sie im Abschnitt Geschäftsdatensatzzuordnung und wählen Sie Neu aus, um dem Raster eine Zeile hinzuzufügen.
In der neuen Zeile sollte das Feld Geschäftsdatensatztyp automatisch auf Resources(WrkCtrTable) gesetzt werden. Legen Sie für das Feld Geschäftsdatensatz die Ressource fest, die Sie mit dem ausgewählten Sensor überwachen. (Wenn Sie die Demodaten verwenden, die Sie zuvor in diesem Artikel erstellt haben, setzen Sie sie auf 3118, Schaumschneidemaschine.)
Unmittelbar nachdem Sie einen Geschäftsdatensatztyp für die Zeile ausgewählt haben, die Sie im vorherigen Schritt hinzugefügt haben, wird dem Raster automatisch eine zweite Zeile hinzugefügt. In dieser Zeile sollte das Geschäftsdatensatztyp-Feld auf Batch attributes(PdsBatchAttrib) gesetzt werden. Legen Sie für das Feld Geschäftsdatensatz das Chargenattribut fest, das Sie mit dem ausgewählten Sensor überwachen. (Wenn Sie die Demodaten verwenden, die Sie zuvor in diesem Artikel erstellt haben, setzen Sie sie auf Konzentration, Konzentrationsporzentsatz.)
Wählen Sie Weiter aus.
Wählen Sie auf der Seite Sensoren aktivieren im Raster den Sensor aus, den Sie hinzugefügt haben, und wählen Sie dann Aktivieren. Für jeden aktivierten Sensor im Raster erscheint ein Häkchen in der Aktiv-Spalte.
Wählen Sie Fertig stellen aus.
Arbeiten mit dem Produktqualitätsszenario
Zeigen Sie Produktqualitätsdaten auf der Seite „Ressourcenstatus“ an
Auf der Ressourcenstatus-Seite können Supervisoren eine Zeitleiste von Produktqualitätssignalen überwachen, die von den Sensoren empfangen werden, die jeder Maschinenressource zugeordnet sind. Gehen Sie folgendermaßen vor, um die Zeitleiste zu konfigurieren.
Gehen Sie zu Produktionssteuerung > Fertigungssteuerung > Ressourcenstatus.
Im angezeigten Dialogfeld Konfigurieren legen Sie die folgenden Felder fest:
- Ressource – Wählen Sie die Ressourcen, die Sie überwachen möchten. (Wenn Sie mit den Demodaten arbeiten, wählen Sie 3118 aus.)
- Zeitreihe 1 – Wählen Sie den Datensatz (Metrikschlüssel) aus, dessen Name das folgende Format hat: ProductQuality:<JobId>:<AttributeName>
- Anzeigename – Geben Sie Chargenattributwerte ein.
Die folgende Abbildung zeigt ein Beispiel für Produktqualitätsdaten auf der Ressourcenstatus Seite, wenn der Wert im Bereich akzeptabler Werte liegt.
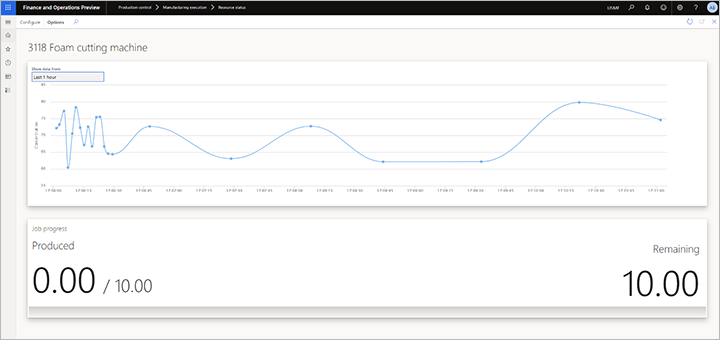
Die folgende Abbildung zeigt ein Beispiel für Produktqualitätsdaten, wenn ein außerhalb des Bereichs liegender Wert erkannt wird.
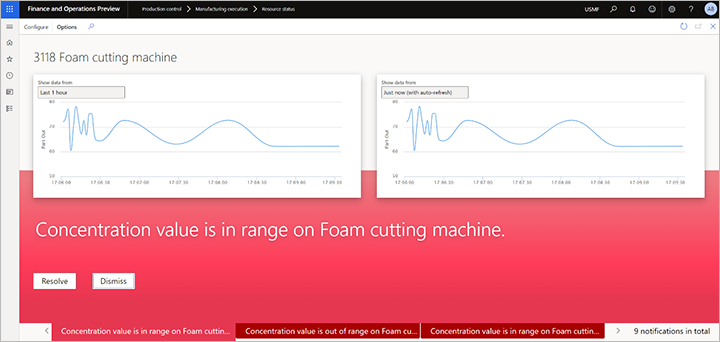
Zeigen Sie Produktqualitätsdaten auf der Seite „Benachrichtigungen“ an
Auf der Benachrichtigungen-Seite können Vorgesetzte die Benachrichtigungen anzeigen, die generiert werden, wenn der Sensor einen Chargenattributwert misst, der außerhalb des definierten Schwellenwerts für das Chargenattribut liegt. Jede Benachrichtigung bietet einen Überblick über den Produktionsauftrag, der von dem Ausfall betroffen ist, und bietet die Möglichkeit, den betroffenen Auftrag einer anderen Ressource zuzuweisen.
Um die Seite Benachrichtigung zu öffnen, gehen Sie zu Produktionssteuerung > Abfragen und Berichte > Sensor Data Intelligence > Benachrichtigungen.
Die folgende Abbildung zeigt das Beispiel einer Produktqualitätsbenachrichtigung.