Verwenden des Edge-Prozesses zum Hosten von Webanwendungen
Notiz
Da das Browsersteuerelement Edge Process jetzt durch das Browsersteuerelement Edge WebView2 Process ersetzt wird, wird die Unterstützung für Edge Process jetzt eingestellt.
Der Edge Prozess Browser-Steuerelement hostet Ihre Steuerelemente in individuellen Edge-Prozessinstanzen und zeigt diese in der Unified Service Desk Client Anwendung. Es vereinfacht und sichert das vorhersagbare Seitenrendering, indem es sicherstellt, dass wenn Ihre Webanwendung in Microsoft Edge funktioniert, sie ebenfalls in Unified Service Desk funktioniert. Sie können Edge-Prozesse als Hostingmethode für CRM-Dialog, CRM-Seite, KM Steuerelement, Einheitliche Oberfläche Seite, Einheitliche Oberfläche KM-Steuerelement und Standard-Webanwendung auswählen.
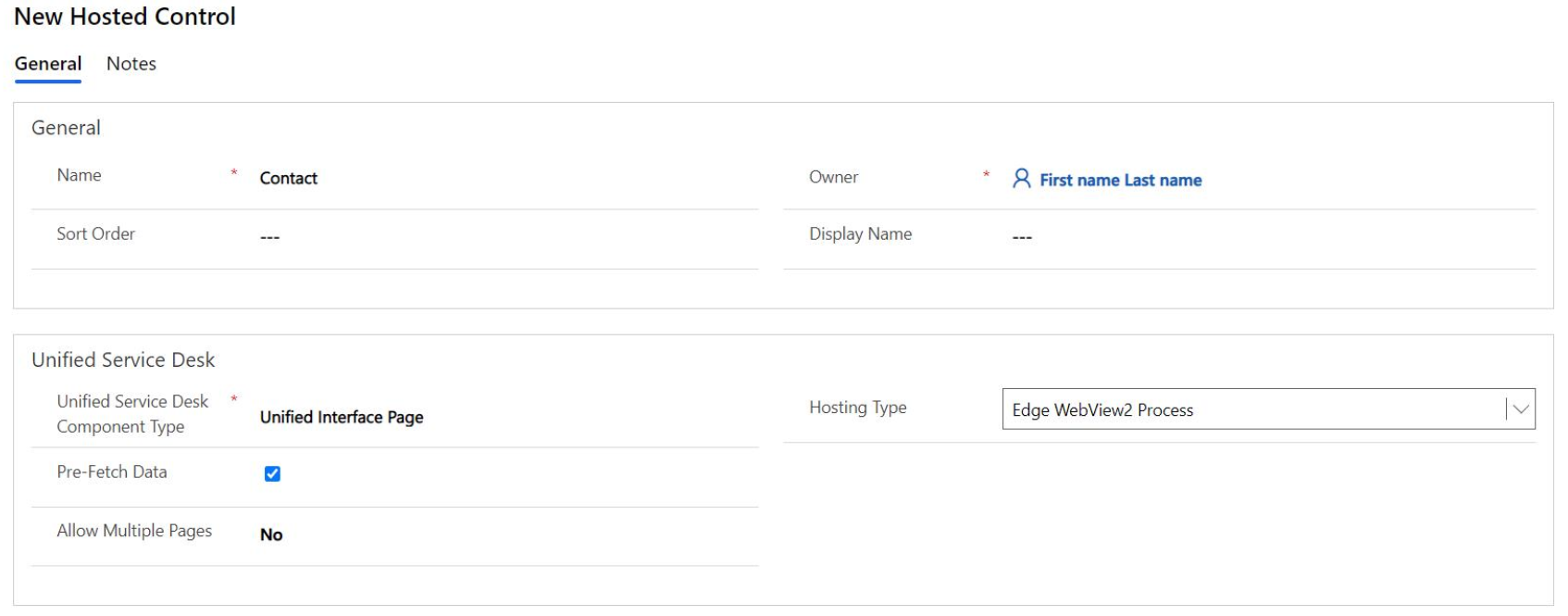
Die Vorteile der Verwendung der Edge-Prozess gehosteten Methode sind wie folgt:
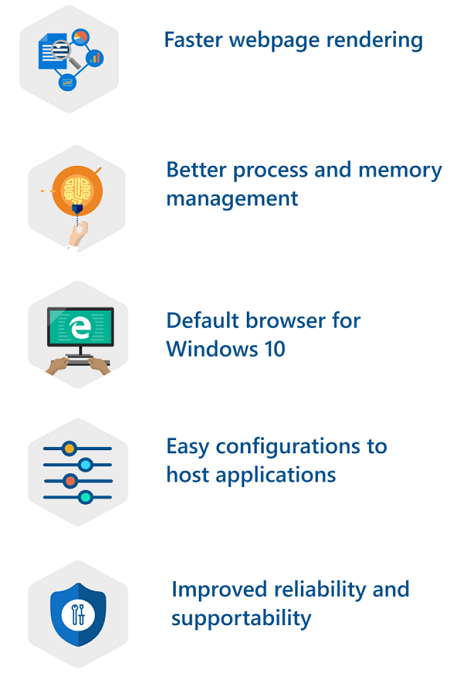
- Webseiten, einschließlich modellgesteuerte App-Seiten rendern schneller in Microsoft Edge.
- Microsoft Edge ist ein moderner Browser mit besserem Prozess und Speicherverwaltung.
- Microsoft Edge Standardbrowser für das Windows 10-Betriebssystem.
- Er enthält einfache Konfigurationen, um die Anwendungen in Unified Service Desk zu hosten.
- Es stellt verbesserte Zuverlässigkeit und Unterstützung für browserspezifische Probleme zur Verfügung.
Notiz
Um Edge-Prozess zu verwenden, müssen Sie das aktuellste Windows Betriebssystem (Version vom 10. Oktober 2018) haben.
Edge-Prozess Einstellungen
Sie können den Edge-Prozess für die gehosteten Steuerelemente (vorhandene und neue) festlegen, um Anwendungen zu hosten. Dadurch können Sies die Partner Steuerelemente auf Edge-Prozess basierend auf den Anforderungen verwenden. Weitere Informationen: Erstellen eines gehosteten Steuerelement Hostingtyp als Edge
Wenn Sie den Edge-Prozess einstellen möchten, um die Anwendungen für die gesamte Organisation zu hosten, verwenden Sie die Option GlobalBrowserMode Global Ull Option und definieren Sie den Wert als Edge angezeigt. Weitere Informationen: Aktivieren Sie Edge für Unified Service Desk auf Clientdesktop
Wenn Sie den Edge-Prozess nur für einige Agents in Ihrer Organisation festlegen möchten, fügen Sie in der Datei UnifiedServiceDesk.exe.config den Schlüssel GlobalBrowserMode mit dem Wert Edge hinzu. Weitere Informationen: Edge für die gesamte Organisation aktivieren
Rangfolge
Optionswerts UII GlobalBrowserMode als Edge Wert festlegen hat Vorrang vor den einzelnen Einstellungen des gehosteten Steuerelements.
Beispielsweise verfügen einige Hostingtyp Steuerelemente IE-Prozess und/oder Internes WPF Auf der Organisationsebene legen Sie GlobalBrowserMode Global UII Optionswert als Edge. In diesem Szenario hat die globale UII-Option Vorrang und die Konfiguration verwendet Edge Prozess, um die Anwendung zu hosten.Den GlobalBrowser Modusschlüssel auf Ende in der Datei UnifiedServiceDesk.exe.config für einen bestimmten Desktop-Client festlegen, dieser hat Vorrang über die einzelnen Einstellungen das gehostete Steuerelements.
Beispielsweise verfügen einige Hostingtyp Steuerelemente IE-Prozess und/oder Internes WPF Bei einigen Agenten haben Sie in den Clientdesktops dem Modusschlüssel GlobalBrowser auf Edge in der Datei UnifiedServiceDesk.exe.config gesetzt. Der Wertsatz in der UnifiedServiceDesk.exe.config hat Vorrang und Konfiguration verwenden den Edge-Prozess, um Anwendungen zu hosten.
Den GlobalBrowser Modusschlüssel auf Edge in der Datei UnifiedServiceDesk.exe.config für einen bestimmten Desktop-Client festlegen, dieser hat Vorrang über die einzelnen Einstellungen das gehostete Steuerelements.
Edge-Prozess aktivieren
Aktivieren Sie Edge-Prozess, indem Sie eine der folgenden Möglichkeiten auswählen.
- Erstellen eines gehosteten Steuerelement Hostingtyp als Edge
- Aktivieren für individuelle Client Desktops.
- Edge für eine gesamte Organisation aktivieren
Notiz
Aktivieren von Edge Prozess für einzelne Clients oder die gesamte Organisation.
Erstellen eines gehosteten Steuerelement mit dem Hostingtyp als Edge
Wenn Sie ein neues gehostete Steuerelement erstellen, können Sie Edge Prozess als Hosting-Typ haben.
Bei Dynamics 365 anmelden
Gehen Sie zu Einstellungen>Unified Service Desk.
Gehostete Steuerelemente auswählen. Die Seite zeigt verfügbare gehostete Steuerelemente an.
Klicken Sie auf Neu, um ein neues gehostetes Steuerelement zu erstellen.
Klicken Sie auf der Seite Neues gehostete Steuerelement die Details an und wählen Sie Edge Prozess aus und Hosting-Typ vom Dropdownmenü.
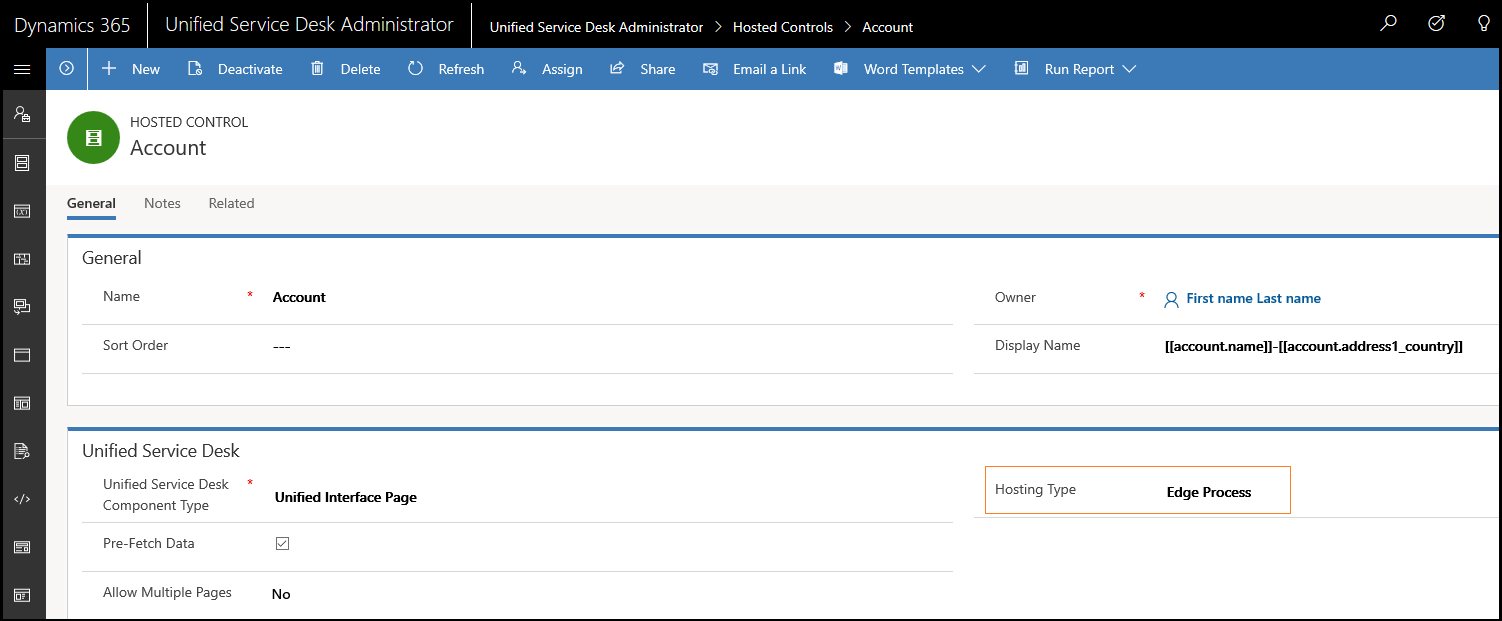
Klicken Sie auf Speichern, um das gehostete Steuerelement zu erstellen.
Aktivieren Sie Edge für Unified Service Desk auf Clientdesktop
Navigieren Sie zu dem Verzeichnis, in dem Sie Unified Service Desk installiert haben und doppelklicken Sie die Datei, um UnifiedServiceDesk.exe.config zu öffnen. Beispielspfad:
C:\Program Files\Microsoft Dynamics CRM USD\USDGeben Sie unter dem Abschnitt
<appSettings>den neuen Schlüssel ein.
<add key="GlobalBrowserMode" value="Edge"/>
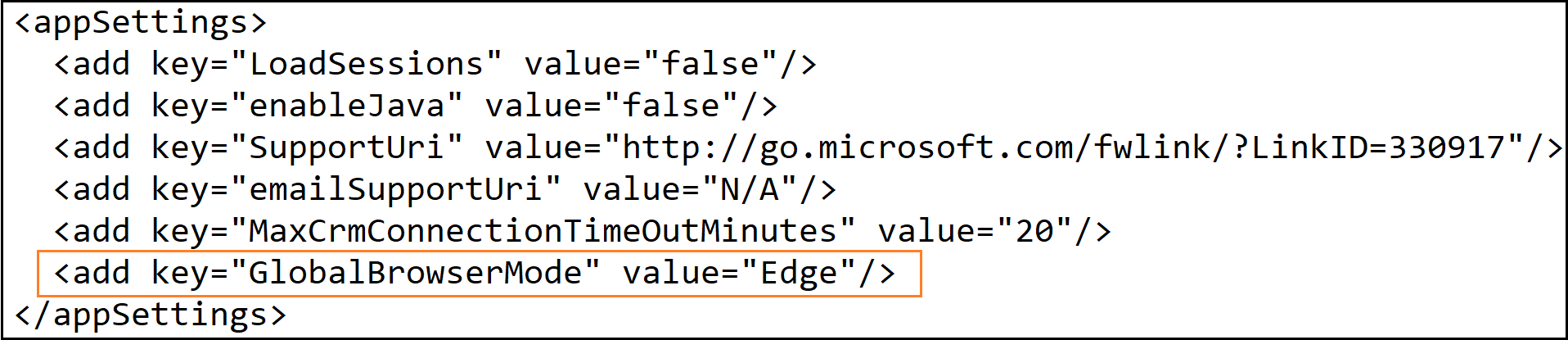
- Speichern Sie die Datei.
Edge für eine gesamte Organisation aktivieren
Hinzufügen einer neuen globalen UII-Option Ihrer Organisation mit Namen GlobalBrowserMode. Geben Sie den Wert als Ende an
Bei Dynamics 365 anmelden
Gehen Sie zu Einstellungen>Unified Service Desk>Optionen.
Klicken Sie auf der Seite Aktive UII-Optionen auf Neu.
Wählen Sie Andere für das Kontrollkästchen Globale Option.
Tippen Sie GlobalBrowserMode für das Feld Name.
Setzen Sie Edge für das Feld Wert.
Wählen Sie Speichern aus.
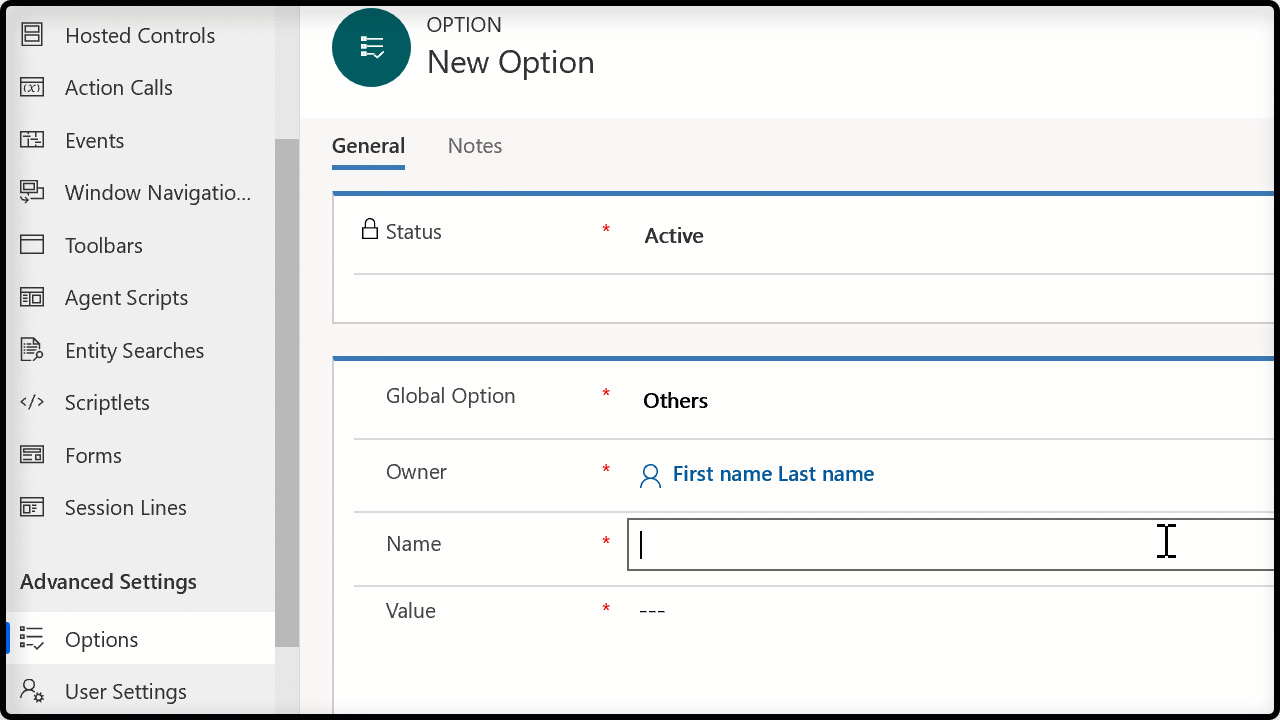
Debugging Sie den Edge Prozess mithilfe der Microsoft Edge DevTools-Vorschau
Mit Edge-Prozess können Sie die Microsoft Edge DevTools-Vorschau als JavaScript-Debugger verwenden. Edge DevTools hilft, die Webseit lokal oder remot zu debuggen.
Im Bereich können Sie die gesamten aktiven Edge-Prozesse finden. Wählen Sie die Webseite von der aktiven Liste aus, um eine neue Instanz zu öffnen.
Weitere Informationen: Microsoft Edge DevTools-Vorschau
RunScript-Aktion ist asynchron im Edge Prozess
Der Microsoft Edge Browser unterstützt nur die asynchronen Vorgänge und die RunScript-Aktion wird asynchron. Wenn die Ausführung von benutzerdefiniertem Code vom Rückgabewert abhängig ist, der von der RunScript-Aktion bereitgestellt wird, die JavaScript im Hauptframe der Anwendung einfügt, schlägt die Ausführung des benutzerdefinierten Codes möglicherweise fehl.
Beispielsweise hat Ihr benutzerdefinierter Code eien RunScript-Aktion, die JavaScript in der Anwendung verknüpft, die von einem Vorgang oder einer anderen RunScript-Aktion gefolgt wird. Die RunScript-Aktion wird ausgelöst und ein Wert nach der JavaScript-Einfügung wird zurückgegeben. Wenn der nachfogelnde Vorgang oder eine andere RunScript-Aktion anhand des Rückgabewerts ausgeführt wird basierend auf dem Rückgabewert der ausgeführten RunScript-Aktion, wird der nachfolgende Vorgang des benutzerdefinierten Codes einen Fehler auslösen.
Beispielszenario
Immer wenn Sie einen Fall öffnen, muss sichergestellt werden, dass die Anfrage für 10 oder mehr Tage geöffnet ist und dann eine Nachricht im Dialogfeld angezeigt wird. Wenn Sie im Dialogfeld eine Aktion ausführen, wird die Telefonanrufsseite für weitere Vorgänge geöffnet.
Um das oben erwähnte Szenario ausführen zu können, müssen Sie einen Aktionsanruf mit der eine RunScript Aktion ausfgeührt wird und und einem Wert für die folgenden Aktionen zurückgibt. Die Daten im Aktionsanruf berechnen die Anzahl der Tage ein, die eine Anfrage offen ist.
Jetzt müssen Sie einen Aktionsanruf von Aktionen als ExecuteOnDataAvailable erstellen und das Datenfeld muss den Rückgabewert des ersten Aktionsanrufs haben. Das bedeutet, dass der Rückgabewert das Formular [[$Return.ActionCallName]] hat. Dadurch wird sichergestellt, dass die erste Aktion ausgeführt wird und der Aktionsanruf ausgeführt wird.
Anschließend müssen Sie einen Voraktionsanruf erstellen, um die Anzahl der Tage an, die eine Anfrage im geöffneten Status ist. Das Datenfeld wird das Rückgabewertformular des ersten Aktionsanrufs verwenden, d.h [[$Return.ActionCallName]].
Sie müssen einen anderen Voraktionsanruf erstellen, um die Telefonanrufsseite öffnen und die folgenden Aktionen ausführen. Wenn Sie die Aktivität ausgeführt haben, können Sie die Schaltfläche OK im Dialog auswählen, und es wird die Telefonanrufsseite geöffnet.
Sehen wir uns an, welche Konfigurationen Sie benötigen, um das oben erwähnte Szenario auszuführen.
Schritt 1: Erstellen Sie ein gehosteten Steuerelement
Klicken Sie auf Einstellungen>Unified Service Desk>Gehostete Steuerelemente.
Wählen Sie + Neu.
Fügen Sie die folgenden Details hinzu und speichern Sie das gehostete Steuerelement.
| Feld | Value |
|---|---|
| Name | Vorfall |
| Anzeigename | [[incident.title]] |
| Unified Service Desk – Komponententyp | Seite für Einheitliche Oberfläche |
| Hosting-Typ | Edge-Prozess |
| Anzeigegruppe | MainPanel |
Schritt 2: Erstellen Sie zwei Aktionsanrufe
Gehen Sie zu Einstellungen>Unified Service Desk>Aktionsanrufe.
Wählen Sie + Neu.
Fügen Sie die folgenden Details hinzu und speichern Sie den Aktionsanruf.
| Feld | Value |
|---|---|
| Name | FindNoOfDaysCaseBeingOpened |
| Auftrag | 1 |
| Gehostetes Steuerelement | Vorfall |
| Aktion | RunScript |
| Daten | function findAge(dateString) { if("[[incident.statuscode]]".indexOf("1") > -1){ var date1 =new Date(dateString); var date2 =new Date(); var timeDiff = Math.abs(date2. getTime() - date1.getTime()); var diffDays = Math.ceil(timeDiff / (1000 * 3600 * 24)); return diffDays.toString(); } return 0; } findAge("[[incident.createdon]]"); |
- Wiederholen Sie die Schritte 2 und 3, um einen anderen Aktionsanruf zu erstellen.
| Feld | Value |
|---|---|
| Name | DaysValue |
| Auftrag | 2 |
| Gehostetes Steuerelement | CRM Global Manager |
| Aktion | ExecuteOnDataAvailable |
| Daten | [[$Return.FindNoOfDaysCaseBeingOpened]] |
Schritt 3: Erstellen Sie zwei Aktionsanrufe, und fügen Sie sie unter dem DaysValue-Aktionsanruf hinzu
Gehen Sie zu Einstellungen>Unified Service Desk>Aktionsanrufe.
Wählen Sie + Neu.
Fügen Sie die folgenden Details hinzu und speichern Sie den Aktionsanruf.
| Feld | Value |
|---|---|
| Name | DisplayMessageForCaseOpen |
| Gehostetes Steuerelement | CRM Global Manager |
| Aktion | DisplayMessage |
| Daten | text=No of days case is in open state: [[$Return.FindNoOfDaysCaseBeingOpened]] caption=Case ist geöffnet |
- Wiederholen Sie die Schritte 2 und 3, um einen anderen Aktionsanruf zu erstellen.
| Feld | Value |
|---|---|
| Name | OpenPhoneCallPage |
| Gehostetes Steuerelement | PhoneCall |
| Aktion | New_CRM_Page |
| Daten | LogicalName=phonecall description=Long Anfrage anhängiger mehr als 9 Tage dauern subject=Lang anhängiger Fall |
| Erkrankung | "[[$Return.FindNoOfDaysCaseBeingOpened]]">9 |
Wählen Sie in der Liste der Aktionsanrufen, den Aktionsaufruf DaysValue aus.
In der Navigationsleiste neben dem Aktionsanruf DaysValue, wählen Sie das >, und wählen Sie Voraktions-Anruf aus.
Wählen Sie die Option VORHANDENEN AKTIONS-ANRUF HINZUFÜGEN aus. Im Feld Suche wählen Sie DisplayMessageForCaseOpen aus und wählen Sie das Symbol Suchen.
Wenn Sie den Aktionsanruf hinzufügen möchten, wählen Sie den Aktionsanrufnamen aus, der angezeigt wird.
Führen Sie die Schritte 7 und 8 aus, um den OpenPhoneCallPage Aktionsanruf hinzuzufügen.
Speichern Sie die Änderungen.
Schritt 4: Fügen Sie den Aktionsaufruf der Seite PageReady hinzu
Gehen Sie zu Einstellungen>Unified Service Desk>Ereignisse.
Wählen Sie das PageReady-Ereignis für das gehostete Steuerelement Vorfall der Liste der Ereignisse aus.
Auf der Ereignisseite unter dem Bereich Aktive Aktionen klicken Sie auf +, um Aktionsaufrufe hinzuzufügen.
Ein Suchfeld wird angezeigt, geben Sie FindNoOfDaysCaseBeingOpened ein und wählen Sie das Symbol suchen aus und wählen Sie Aktionsanruf aus. Der Aktionsanruf wird unter dem Berich Aktive Aktionen angezeigt.
Wiederholungs von Schritt 4, um die Aktion DaysValue hinzuzufügen.
Speichern Sie die Änderungen.
UII-Option EdgeSingleProcess
Mit dem Edge WebView-Steuerelement hat jede einen eigenen Domänen-Prozess. Wenn Ihre Organisation allgemeine Authentifizierungsmodi für verschiedene Domänen bracuht, wird der Edge-Prozess möglicherweise nicht dieselbe Authentifizierung unterstützen.
Um die Authentifizierungsmethode mit verschiedenen Domänen zu verwenden, nutzen Sie die EdgeSingleProcess Global Uii Option, um sicherzustellen, dass sämtliche Prozessen mit verschiedenen Domänen an einem einzelnen Prozess in der Laufzeit erstellt werden.
Wenn Sie EdgeSingleProcess verwenden möchten, müssen Sie die UII-Option hinzufügen und den Wert festlegen auf True. Weitere Informationen: EdgeSingleProcess
Ull-Option hinzufügen
Melden Sie sich bei der Dynamics 365 Instanz an.
Gehen Sie zu Einstellungen>Unified Service Desk.
Klicken Sie auf Optionen.
Klicken Sie auf der Seite Aktive UII-Optionen auf Neu.
Wählen Sie Andere für das Kontrollkästchen Globale Option.
Geben Sie EdgeSingleProzess für das Feld Namen ein.
Setzen Sie True für das Feld Wert.
Wählen Sie Save (Speichern).
Notiz
Wenn Sie den Wert auf False setzen oder das Feld leer lassen, wird die Option deaktiviert.
Melden Sie von Sitzungen ab, wenn Sie den Edge-Prozess verwenden
Um sicn von Sitzungen abzumelden, wenn Sie den Edge Prozess verwenden, müssen sie die Abmeldungs-URL mithilfe der Aktion Navigieren des gehosteten Steuerelements konfigurieren. Beispielsweise die Abmeldung URL der modellgesteuerten App ist url=/main.aspx?signout=1.
Siehe auch
Erstellen oder Bearbeiten eines gehosteten Steuerelements
Typen gehosteter Steuerelemente und Referenz zu Aktionen/Ereignissen
Verwalten von gehosteten Steuerelementen, Aktionen und Ereignissen