Synchronisieren von Attributen für Lebenszyklus-Workflows
Workflows enthalten bestimmte Aufgaben, die basierend auf den angegebenen Ausführungsbedingungen automatisch für Benutzer ausgeführt werden können. Die automatische Workflowplanung wird basierend auf den Attributen „employeeHireDate“ und „employeeLeaveDateTime“ in Microsoft Entra ID unterstützt.
Um von allen Vorteilen der Lebenszyklus-Workflows zu profitieren, sollte die Benutzerbereitstellung automatisiert werden, und die für die Planung relevanten Attribute müssen synchronisiert werden.
Für die Planung relevante Attribute
In der folgenden Tabelle sind die relevanten Attribute für die Planung (Auslöser) und die Methoden der Synchronisierung aufgeführt, die unterstützt werden.
| attribute | type | Unterstützt bei der eingehenden Personalbereitstellung | Unterstützt in der Cloudsynchronisierung von Microsoft Entra Connect | Unterstützt in Microsoft Entra Connect Sync |
|---|---|---|---|---|
| employeeHireDate | DateTimeOffset | Ja | Ja | Ja |
| employeeLeaveDateTime | DateTimeOffset | Ja | Ja | Ja |
Hinweis
Das manuelle Festlegen von employeeLeaveDateTime für reine Cloudbenutzer erfordert spezielle Berechtigungen. Weitere Informationen finden Sie unter Konfigurieren der employeeLeaveDateTime-Eigenschaft für Benutzer*innen
In diesem Dokument wird erläutert, wie Sie die Synchronisierung aus der lokalen Microsoft Entra Connect-Cloudsynchronisierung oder Microsoft Entra Connect für die erforderlichen Attribute einrichten.
Hinweis
Es gibt kein entsprechendes EmployeeHireDate- oder EmployeeLeaveDateTime-Attribut in Active Directory. Beim Synchronisieren aus einer lokalen AD-Instanz müssen Sie ein Attribut in AD identifizieren, das verwendet werden kann. Dieses Attribut muss eine Zeichenfolge sein.
Grundlegendes zur Formatierung von EmployeeHireDate und EmployeeLeaveDateTime
EmployeeHireDate und EmployeeLeaveDateTime enthalten Datums- und Uhrzeitangaben, die auf eine bestimmte Weise formatiert werden müssen. Das bedeutet, dass Sie unter Umständen einen Ausdruck verwenden müssen, um den Wert Ihres Quellattributs in ein Format zu konvertieren, das für EmployeeHireDate oder EmployeeLeaveDateTime akzeptiert wird. In der folgenden Tabelle wird das erwartete Format beschrieben und ein Beispielausdruck zum Konvertieren der Werte bereitgestellt.
| Szenario | Ausdruck/Format | Ziel | Weitere Informationen |
|---|---|---|---|
| Benutzerbereitstellung von Workday in Active Directory | FormatDateTime([StatusHireDate], "yyyy-MM-ddzzz", "yyyyMMddHHmmss.fZ") | Lokales AD-Zeichenfolgenattribut | Attributzuordnungen für Workday |
| Benutzerbereitstellung von SuccessFactors in Active Directory | FormatDateTime([endDate], ,"M/d/yyyy hh:mm:ss tt","yyyyMMddHHmmss.fZ") | Lokales AD-Zeichenfolgenattribut | Attributzuordnungen für SAP Success Factors |
| Benutzerdefinierter Import in Active Directory | Muss im Format „yyyyMMddHHmmss.fZ“ angegeben werden | Lokales AD-Zeichenfolgenattribut | Attributzuordnungen für ein anderes Quelldatensatzsystem |
| Microsoft Graph-Benutzer-API | Muss im Format „YYYY-MM-DDThh:mm:ssZ“ angegeben werden | EmployeeHireDate und EmployeeLeaveDateTime | |
| Workday zur Microsoft Entra-Benutzerbereitstellung | Kann eine direkte Zuordnung verwenden. Es ist kein Ausdruck erforderlich, jedoch kann ein Ausdruck verwendet werden, um den Zeitbereich von EmployeeHireDate und EmployeeLeaveDateTime anzupassen. | EmployeeHireDate und EmployeeLeaveDateTime | |
| SuccessFactors zu Microsoft Entra-Benutzerbereitstellung | Kann eine direkte Zuordnung verwenden. Es ist kein Ausdruck erforderlich, jedoch kann ein Ausdruck verwendet werden, um den Zeitbereich von EmployeeHireDate und EmployeeLeaveDateTime anzupassen. | EmployeeHireDate und EmployeeLeaveDateTime |
Weitere Informationen zu Ausdrücken finden Sie unter Referenz zum Schreiben von Ausdrücken für Attributzuordnungen in Microsoft Entra ID.
Die Ausdrucksbeispiele in der Tabelle verwenden endDate für SAP und StatusHireDate für Workday. Sie können jedoch auch andere Attribute verwenden.
Beispielsweise können Sie StatusContinuousFirstDayOfWork anstelle von StatusHireDate für Workday verwenden. In diesem Fall würde Ihr Ausdruck wie folgt lauten:
FormatDateTime([StatusContinuousFirstDayOfWork], , "yyyy-MM-ddzzz", "yyyyMMddHHmmss.fZ")
Die folgende Tabelle enthält eine Liste der vorgeschlagenen Attribute und ihre Szenarioempfehlungen.
| Personalattribut | Personalsystem | Szenario | Microsoft Entra-Attribut |
|---|---|---|---|
| StatusHireDate | Workday | Zugang | EmployeeHireDate |
| StatusContinuousFirstDayOfWork | Workday | Zugang | EmployeeHireDate |
| StatusDateEnteredWorkforce | Workday | Zugang | EmployeeHireDate |
| StatusOriginalHireDate | Workday | Zugang | EmployeeHireDate |
| StatusEndEmploymentDate | Workday | Abgang | EmployeeLeaveDateTime |
| StatusResignationDate | Workday | Abgang | EmployeeLeaveDateTime |
| StatusRetirementDate | Workday | Abgang | EmployeeLeaveDateTime |
| StatusTerminationDate | Workday | Abgang | EmployeeLeaveDateTime |
| startDate | SAP SF | Zugang | EmployeeHireDate |
| firstDateWorked | SAP SF | Zugang | EmployeeHireDate |
| lastDateWorked | SAP SF | Abgang | EmployeeLeaveDateTime |
| endDate | SAP SF | Abgang | EmployeeLeaveDateTime |
Weitere Attribute finden Sie in der Workday-Attributreferenz und SAP SuccessFactors-Attributreferenz.
Bedeutung der Zeit
Um die zeitliche Genauigkeit geplanter Workflows zu gewährleisten, ist es wichtig, Folgendes zu berücksichtigen:
- Der Zeitbereich des Attributs muss entsprechend festgelegt werden. Für
employeeHireDatemuss beispielsweise eine Uhrzeit zu Tagesbeginn wie 1 Uhr oder 5 Uhr und füremployeeLeaveDateTimeeine Uhrzeit am Ende des Tages wie 21 Uhr oder 23 Uhr festgelegt werden. - Die Workflows werden nicht vor dem im Attribut angegebenen Zeitpunkt ausgeführt, der Mandantenzeitplan (Standardeinstellung: 3 Stunden) kann jedoch die Workflowausführung verzögern. Wenn Sie z. B.
employeeHireDateauf 8 Uhr festlegen, der Mandantenzeitplan jedoch erst um 21 Uhr ausgeführt wird, wird der Workflow erst dann verarbeitet. Wenn ein neu eingestellter Mitarbeiter um 8 Uhr beginnt, wird empfohlen, die Uhrzeit auf eine Zeit wie (Startzeit > Mandantenzeitplan) festzulegen, um sicherzustellen, dass die Ausführung vor Ankunft des Mitarbeiters erfolgt. - Es wird empfohlen, dass Sie bei Verwendung eines befristeten Zugriffspasses (Temporary Access Pass, TAP) die maximale Lebensdauer auf 24 Stunden festlegen. Dadurch wird sichergestellt, dass der TAP nicht abgelaufen ist, nachdem er an einen Mitarbeiter gesendet wurde, der sich unter Umständen in einer anderen Zeitzone befindet. Weitere Informationen finden Sie unter Konfigurieren des befristeten Zugriffspasses in Microsoft Entra ID für die Registrierung von kennwortlosen Authentifizierungsmethoden.
- Beim Importieren der Daten sollten Sie wissen, ob und wie die Quelle Zeitzoneninformationen für Ihre Benutzer bereitstellt, um ggf. Anpassungen vorzunehmen und dadurch die zeitliche Genauigkeit sicherzustellen.
Erstellen einer benutzerdefinierten Synchronisierungsregel in der Microsoft Entra Connect-Cloudsynchronisierung für EmployeeHireDate
Die folgenden Schritte führen Sie durch das Erstellen einer Synchronisierungsregel mithilfe der Cloudsynchronisierung.
- Navigieren Sie im Microsoft Entra Admin Center zu >Hybridverwaltung>Microsoft Entra Connect.
- Wählen Sie Microsoft Entra Connect-Cloudsynchronisierung verwalten aus.
- Wählen Sie unter Konfiguration Ihre Konfiguration aus.
- Wählen Sie Zum Bearbeiten der Zuordnungen klicken aus. Über diesen Link wird der Bildschirm Attributzuordnungen geöffnet.
- Klicken Sie auf Attribut hinzufügen.
- Geben Sie die folgenden Informationen ein:
- Zuordnungstyp: Direkt
- Quellattribut: msDS-cloudExtensionAttribute1
- Standardwert: Leer lassen
- Zielattribut: employeeHireDate
- Wenden Sie dieses Mapping an: Immer

- Wählen Sie Übernehmen.
- Wenn Sie zum Bildschirm Attributzuordnung zurückkehren, sollte die neue Attributzuordnung angezeigt werden.
- Wählen Sie Schema speichern aus.
Weitere Informationen zu Attributen finden Sie unter Attributzuordnung bei der Microsoft Entra Connect-Cloudsynchronisierung.
Erstellen einer benutzerdefinierten Synchronisierungsregel in Microsoft Entra Connect für EmployeeHireDate
Im folgenden Beispiel werden Sie durch das Einrichten einer benutzerdefinierten Synchronisierungsregel geführt, die das Active Directory-Attribut mit dem employeeHireDate-Attribut in Microsoft Entra ID synchronisiert.
- Öffnen Sie als Administrator*in ein PowerShell-Fenster, und führen Sie
Set-ADSyncScheduler -SyncCycleEnabled $falseaus, um den Planer zu deaktivieren. - Navigieren Sie zu „Start\Microsoft Entra Connect\“, und öffnen Sie den Synchronisierungsregel-Editor
- Vergewissern Sie sich, dass die Richtung oben auf Eingehend festgelegt ist.
- Wählen Sie Regel hinzufügen aus.
- Geben Sie auf dem Bildschirm Erstellen einer Synchronisierungsregel für eingehende Daten die folgenden Informationen ein, und wählen Sie Weiter aus.
- Name: Eingehend aus AD – EmployeeHireDate
- Verbundenes System: contoso.com
- Objekttyp des verbundenen Systems: Benutzer
- Metaverse-Objekttyp: Person
- Rangfolge: 20

- Wählen Sie auf dem Bildschirm für den Bereichsfilter die Option Weiter aus.
- Wählen Sie auf dem Bildschirm Verknüpfungsregeln die Option Weiter aus.
- Geben Sie auf dem Bildschirm Transformationen unter Transformationen hinzufügen die folgenden Informationen ein:
- FlowType: Direkt
- Zielattribut: employeeHireDate
- Quelle: msDS-cloudExtensionAttribute1

- Wählen Sie Hinzufügen.
- Stellen Sie im Synchronisierungsregel-Editor sicher, dass die Richtung oben auf Ausgehend festgelegt ist.
- Wählen Sie Regel hinzufügen aus.
- Geben Sie auf dem Bildschirm Erstellen einer Synchronisierungsregel für ausgehende Daten die folgenden Informationen ein, und wählen Sie Weiter aus.
- Name: Ausgehend zu Microsoft Entra ID – EmployeeHireDate
- Verbundenes System: <Ihr Mandant>
- Objekttyp des verbundenen Systems: Benutzer
- Metaverse-Objekttyp: Person
- Rangfolge: 21
- Wählen Sie auf dem Bildschirm für den Bereichsfilter die Option Weiter aus.
- Wählen Sie auf dem Bildschirm Verknüpfungsregeln die Option Weiter aus.
- Geben Sie auf dem Bildschirm Transformationen unter Transformationen hinzufügen die folgenden Informationen ein:
- FlowType: Direkt
- Zielattribut: employeeHireDate
- Quelle: employeeHireDate

- Wählen Sie Hinzufügen.
- Schließen Sie den Synchronisierungsregel-Editor.
- Aktivieren Sie den Planer erneut, indem Sie
Set-ADSyncScheduler -SyncCycleEnabled $trueausführen.
Hinweis
- msDS-cloudExtensionAttribute1 ist eine Beispielquelle.
- Ab Microsoft Entra Connect 2.0.3.0 wird
employeeHireDatezur Standardregel „Ausgehend an Microsoft Entra ID“ hinzugefügt; daher sind die Schritte 10–16 nicht erforderlich. - Ab Microsoft Entra Connect 2.1.19.0 wird
employeeLeaveDateTimezur Standardregel „Ausgehend an Microsoft Entra ID“ hinzugefügt; daher sind die Schritte 10–16 nicht erforderlich.
Weitere Informationen finden Sie unter Anpassen einer Synchronisierungsregel und Ändern der Standardkonfiguration.
Bearbeiten der Attributzuordnung in der Bereitstellungsanwendung
Nachdem Sie Ihre Bereitstellungsanwendung eingerichtet haben, können Sie die Attributzuordnung bearbeiten. Wenn die App erstellt wird, erhalten Sie eine Liste der Standardzuordnungen zwischen HRM und Active Directory. Von dort aus können Sie entweder die vorhandene Zuordnung bearbeiten oder eine neue Zuordnung hinzufügen.
Um diese Zuordnung zu aktualisieren, führen Sie die folgenden Schritte aus:
Melden Sie sich beim Microsoft Entra-Admin Center als Globaler Administrator an.
Browsen Sie zu Identität>Anwendungen>Unternehmensanwendungen.
Öffnen Sie Ihre bereitgestellte Anwendung.
Wählen Sie Bereitstellung und dann Attributzuordnung bearbeiten aus.
Wählen Sie Erweiterte Optionen anzeigen und dann Attributliste für lokales Active Directory bearbeiten aus.

Fügen Sie die als Typzeichenfolge erstellten Quellattribute hinzu, und aktivieren Sie das Kontrollkästen für „Erforderlich“.

Hinweis
Die Anzahl und der jeweilige Name der hinzugefügten Quellattribute hängen davon ab, welche Attribute Sie aus Active Directory synchronisieren.
Wählen Sie Speichern.
Von dort aus müssen Sie die HRM-Attribute den hinzugefügten Active Directory-Attributen zuordnen. Fügen Sie hierzu eine neue Zuordnung mithilfe eines Ausdrucks hinzu.
Ihr Ausdruck muss mit der Formatierung übereinstimmen, die im Abschnitt Grundlegendes zur Formatierung von EmployeeHireDate und EmployeeLeaveDateTime enthalten ist.
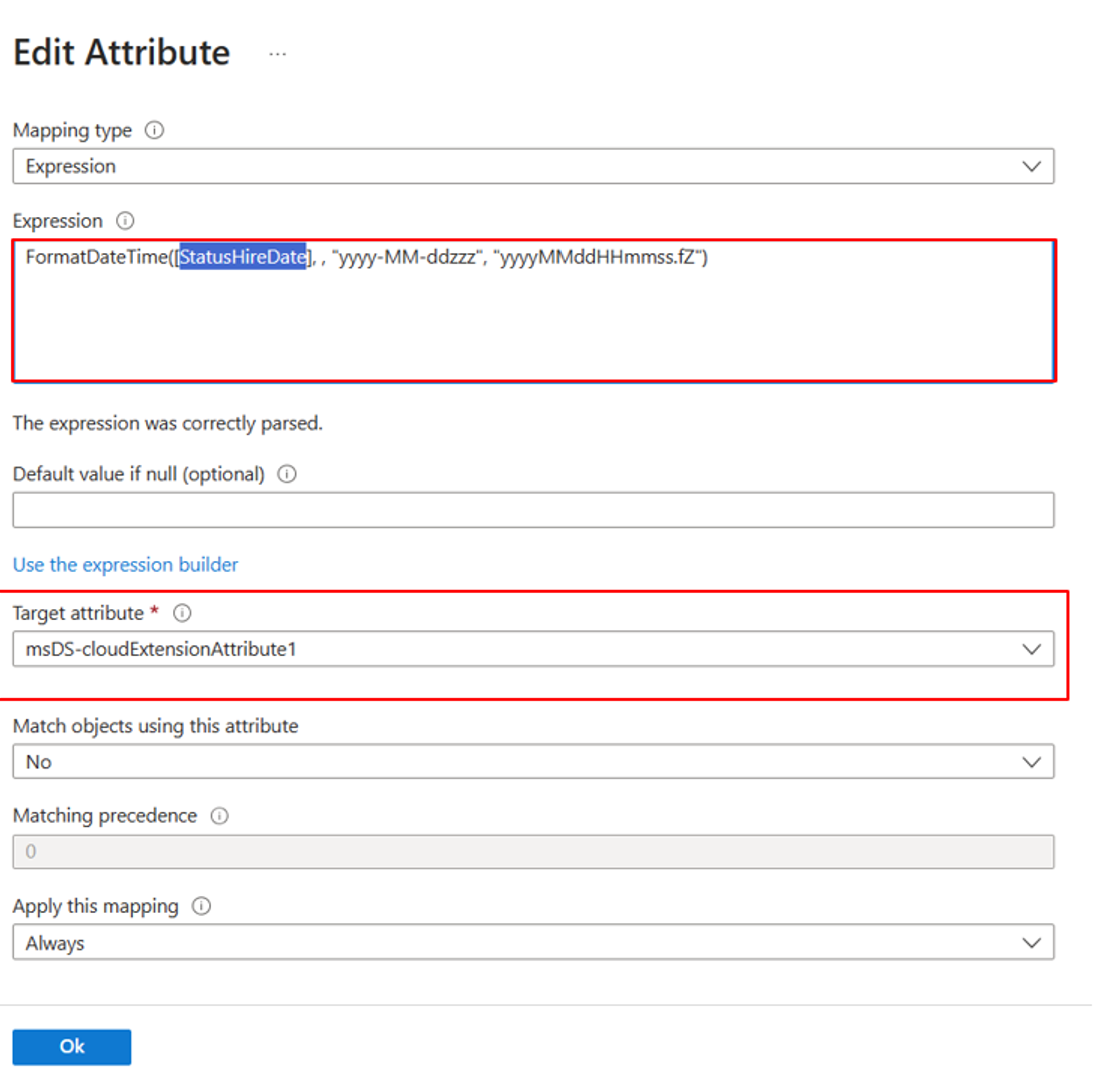
Wählen Sie „OK“ aus.
Überprüfen dieser Attributwerte in Microsoft Entra ID
Um die Werte zu überprüfen, die für diese Eigenschaften für Benutzerobjekte in Microsoft Entra ID festgelegt sind, können Sie das Microsoft Graph PowerShell SDK verwenden. Zum Beispiel:
# Import Module
Import-Module Microsoft.Graph.Users
# Define the necessary scopes
$Scopes =@("User.Read.All", "User-LifeCycleInfo.Read.All")
# Connect using the scopes defined and select the Beta API Version
Connect-MgGraph -Scopes $Scopes
# Query a user, using its user ID, and return the desired properties
$user = Get-MgUser -UserID "00aa00aa-bb11-cc22-dd33-44ee44ee44ee" -Property EmployeeLeaveDateTime
$User.EmployeeLeaveDateTime
