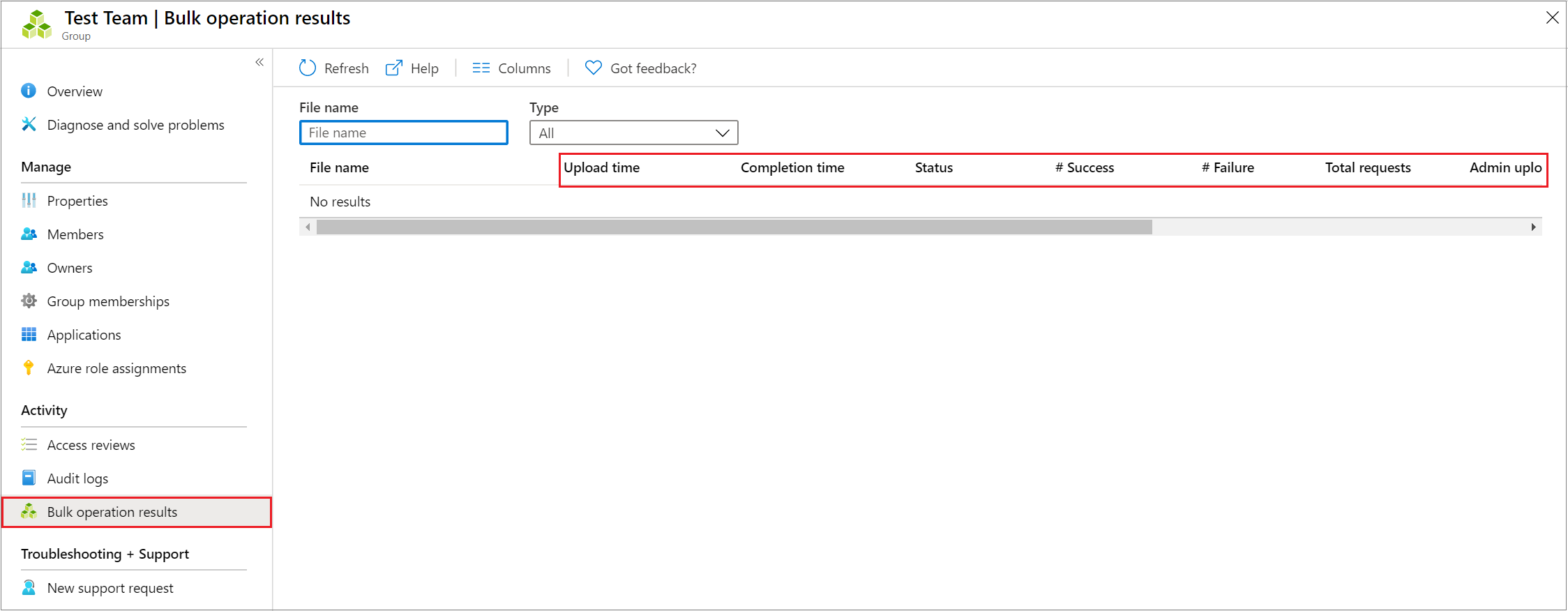Massendownload von Mitgliedern einer Gruppe in Microsoft Entra ID
Sie können die Mitglieder einer Gruppe in Ihrer Organisation per Massenvorgang vom Microsoft Entra Admin Center aus in eine CSV-Datei herunterladen. Alle Administratoren und Benutzer ohne Administratorrechte können Gruppenmitgliedschaftslisten herunterladen.
Führen Sie einen Massendownload der Gruppenmitgliedschaft durch
Melden Sie sich beim Microsoft Entra Admin Center mindestens als Gruppenadministrator an.
Wählen Sie Microsoft Entra ID aus.
Wählen Sie Gruppen>Alle Gruppen aus.
Öffnen Sie die Gruppe, deren Mitgliedschaft Sie herunterladen möchten, und wählen Sie dann Mitglieder aus.
Wählen Sie auf der Seite Mitglieder die Option Massenvorgänge und dann Mitglieder herunterladen aus, um eine CSV-Datei mit der Auflistung der Gruppenmitglieder herunterzuladen.
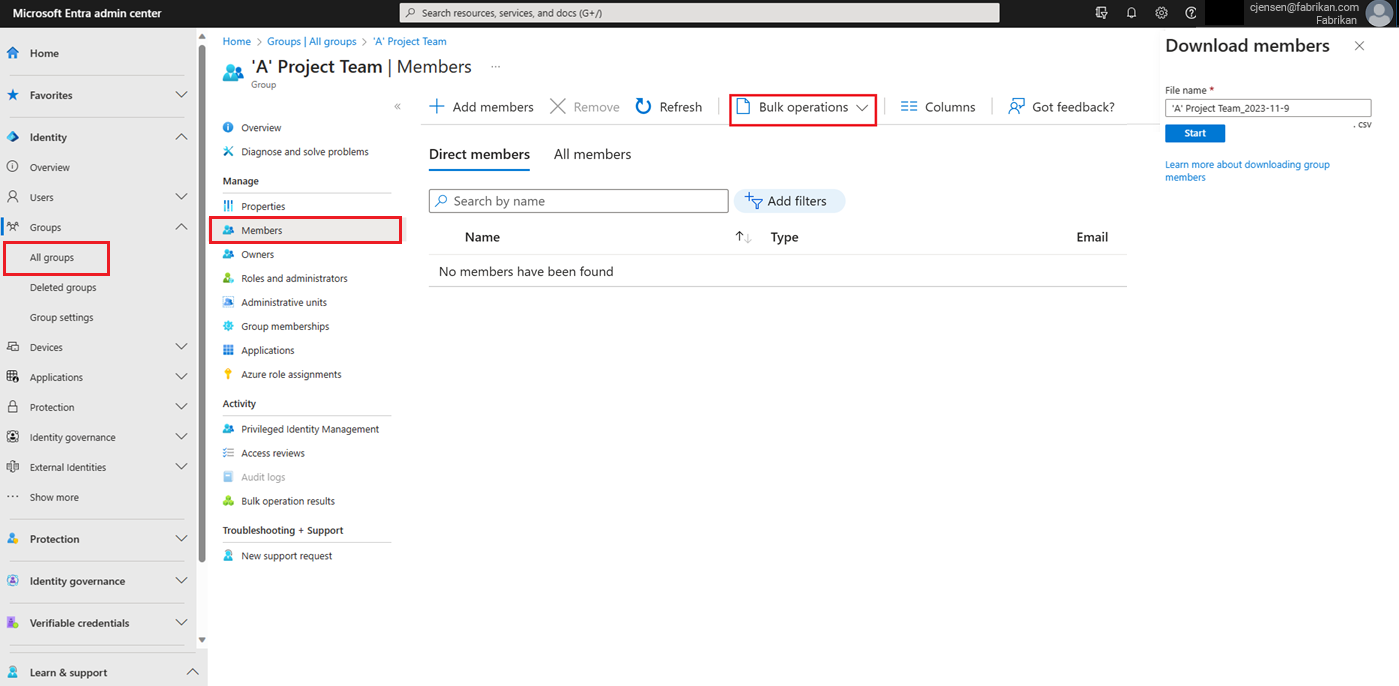
Wenn Fehler auftreten, können Sie die Ergebnisdatei auf der Seite Ergebnisse von Massenvorgängen herunterladen und anzeigen. Die Datei enthält den Grund für die einzelnen Fehler. Die Dateiübermittlung muss mit der angegebenen Vorlage übereinstimmen und die genauen Spaltennamen enthalten. Weitere Informationen zu Einschränkungen für Massenvorgänge finden Sie unter Grenzwerte für den Massendownloaddienst.
Überprüfen des Downloadstatus
Sie können den Status aller Ihrer ausstehenden Massenanforderungen auf der Seite Ergebnisse von Massenvorgängen anzeigen.
Grenzwerte für den Massendownloaddienst
Hinweis
Beim Ausführen von Massenvorgängen, z. B. Importieren oder Erstellen, tritt möglicherweise ein Problem auf, wenn der Massenvorgang nicht innerhalb der Stunde abgeschlossen ist. Um dieses Problem zu umgehen, empfehlen wir, die Anzahl der pro Batch verarbeiteten Datensätze aufzuteilen. Vor dem Starten eines Exports können Sie z. B. das Resultset einschränken, indem Sie nach einem Gruppentyp oder Benutzernamen filtern, um die Größe der Ergebnisse zu verringern. Indem Sie Ihre Filter verfeinern, beschränken Sie im Wesentlichen die vom Massenvorgang zurückgegebenen Daten. Weitere Informationen finden Sie unter Einschränkungen des Massenvorgangsdiensts.