Hinweis
Für den Zugriff auf diese Seite ist eine Autorisierung erforderlich. Sie können versuchen, sich anzumelden oder das Verzeichnis zu wechseln.
Für den Zugriff auf diese Seite ist eine Autorisierung erforderlich. Sie können versuchen, das Verzeichnis zu wechseln.
In diesem Artikel erstellen Sie ein Konto Intelligent Recommendations. Sie werden auch eine Verbindung zu einem Beispieldataset herstellen und beginnen, die Ergebnisse für dieses Dataset zu sehen.
Ausführlichere Schritte zum Einrichten Ihres Kontos für intelligente Empfehlungen finden Sie unter Ein neues Konto für intelligente Empfehlungen erstellen.
Überblick
Intelligent Recommendations lesen Daten aus Ihrem Azure Data Lake Storage-Konto, modellieren sie und ermöglichen den Konsum von Empfehlungen über einen sicheren Web-Endpunkt.
Dieser Artikel führt Sie durch die Erstellung und Konfiguration eines einzelnen Kontos für intelligente Empfehlungen mit einer einzelnen Modellierungsressource und einer einzelnen Serving-Ressource, wie in diesem Diagramm dargestellt:

Bevor Sie beginnen, stellen Sie sicher, dass Sie Zugriff auf das Azure-Portal Ihres Unternehmens haben und über erweiterte Berechtigungen verfügen. Weitere Informationen finden Sie unter Voraussetzungen.
Fahren Sie schnell mit den folgenden Schritt fort
- Data Lake Storage-Konto festlegen
- Ein Beispiel-DataSet hochladen
- Fehlerprotokollierung festlegen
- Erstellen Sie das Konto für den Dienst „Intelligent Recommendations“
- Festlegen von Berechtigungen für den Data Lake
- Erstellen Sie Modellierungs- und Serviceressourcen
- Sehen Sie sich die Ergebnisse der Empfehlungen an
Sehen Sie sich dieses Video an, um zu erfahren, wie Sie Intelligent Recommendations mit Beispieldaten festlegen und ausführen:
Anmerkung
Sie können ein Beispiel Dataset hochladen. Das Beispieldataset ist bereits mit Daten geladen, damit Sie intelligente Empfehlungen schnell testen und die Ergebnisse sehen können. Sie können auch das Beispieldataset bearbeiten und durch Ihr angepasstes Dataset ersetzen.
Voraussetzungen: Bereitstellen von Azure Abonnement- und Mandant-Informationen
Bevor Sie Intelligent Recommendations einrichten können, müssen Sie Zugriff auf das Azure-Portal Ihres Unternehmens und die Berechtigung für erweiterte Berechtigungen haben.
Bevor Sie weitermachen, sollten Sie sicherstellen, dass Sie die folgenden Voraussetzungen erfüllen:
- Ein Azure-Abonnement. Wenn Sie neu bei Azure sind, lesen Sie Erstellen Sie noch heute Ihr kostenloses Azure-Konto.
- Eine Microsoft Entra ID-Mandanten-ID. Anweisungen finden Sie unter Wie Sie Ihre Microsoft Entra-ID Mandanten-ID finden.
- Ein Azure Data Lake Storage-Konto. Weitere Informationen finden Sie unter Azure Data Lake Storage.
- Laden Sie eine Kopie des Beispiel Dataset Ordners herunter.
- Machen Sie sich mit dem Azure-Portal vertraut. Vielleicht möchten Sie sich auch über die Verwaltung und das Bereitstellen Ihrer Azure Ressourcen über Azure Resource Manager (ARM) Vorlagen informieren. Weitere Informationen finden Sie unter Verwaltung von Azure-Ressourcen über das Azure-Portal.
Wichtig
Beim Onboarding zu Intelligent Recommendations werden Daten aus Ihrem Data Lake Storage in die Regionen der ausgewählten Modellierungsressource kopiert. Wir empfehlen Ihnen, die Modellierungsressource in der gleichen Region wie Ihr Data Lake Storage-Konto festzulegen. Wenn sich das Data Lake Storage-Konto und die Modellierungsressourcen in unterschiedlichen Regionen befinden, werden die Daten aus der Data Lake Storage-Region in die von Ihnen ausgewählte Modellierungsressourcen-Region kopiert.
Wenn Kunden die intelligenten Empfehlungen kündigen, haben sie 90 Tage Zeit, ihre Daten einzufordern, bevor sie gelöscht werden. Innerhalb von 90 Tagen können Kunden beantragen, dass ihre Daten in einen bestimmten Business Data Lake Storage-Speicherort kopiert werden. Eine Kopie ihrer Daten wird an diesen Ort übertragen.
Schritt 1: Data Lake Storage-Konto festlegen
Sie beginnen mit dem Festlegen Ihres Data Lake Storage-Kontos. Um zu beginnen:
Melden Sie sich bei Ihrem Microsoft Azure Portal-Konto an.
Wählen Sie Speicherkonten unterhalb der Leiste Azure Services.

Erstellen oder wählen Sie das Data Lake Storage-Konto für die gemeinsame Nutzung von Daten mit Ihrem Konto für intelligente Empfehlungen.
Wählen Sie im Abschnitt Datenspeicher des linken Navigationsbereichs Containers.
Erzeugen Sie einen neuen Container.
Notiz
Die Namen dieser Ordner und Container sind nicht wichtig. In unserem Beispiel verwenden wir ircontainer als Name unseres Containers, ir_root als Name unseres Stammordners und ir_logs als Name unseres Protokollordners.
Schritt 2: Laden Sie das Beispiel Dataset hoch
Für diese Anleitung haben wir ein Beispiel Dataset .zip-Datei für Adventure Works vorbereitet. Diese Datei enthält die gesamte Verzeichnisstruktur mit den Katalog- und Interaktionsdaten, die Sie hier herunterladen können.
Entpacken Sie den Ordner mit dem Beispieldataset und laden Sie seinen Inhalt in den Stammordner Ihres ausgewählten Containers hoch. In unserem Beispiel haben wir unseren Container ircontainer genannt.
Anschließend können Sie das DataSet auf zwei Arten aus Ihrer lokalen Datei in Ihr Speicherkonto hochladen. Nutzen Sie einen der folgenden Ansätze:
-
Verwendung des Azure-Portals im Web: Wenn Sie das Azure-Portal im Web verwenden, geben Sie den Unterordner zum Hochladen des Datasets über das Dropdown-Menü Erweitert an. Wenn Sie diesen Schritt befolgen, stellen Sie sicher, dass Sie die einzelnen Ordner korrekt verschachteln. Beachten Sie, dass der Container zwei Dateien enthält, eine für Protokolle (ir_logs) und eine für Ihre Datenentitäten (ir_root). Sowohl die model.json Datei als auch die Ordner für die Entitäten (gekennzeichnet mit Reco_) sollten unter dem Ordner ir_root verschachtelt sein.

- Verwenden Sie Microsoft Azure Storage Explorer: Um Azure Storage Explorer zu verwenden, lesen Sie Verwalten Sie Ihren Cloud Storage auf Azure, um die kostenlose App herunterzuladen, und folgen Sie den Anweisungen, um die Dateien auf Ihr Speicherkonto hochzuladen.
-
Verwendung des Azure-Portals im Web: Wenn Sie das Azure-Portal im Web verwenden, geben Sie den Unterordner zum Hochladen des Datasets über das Dropdown-Menü Erweitert an. Wenn Sie diesen Schritt befolgen, stellen Sie sicher, dass Sie die einzelnen Ordner korrekt verschachteln. Beachten Sie, dass der Container zwei Dateien enthält, eine für Protokolle (ir_logs) und eine für Ihre Datenentitäten (ir_root). Sowohl die model.json Datei als auch die Ordner für die Entitäten (gekennzeichnet mit Reco_) sollten unter dem Ordner ir_root verschachtelt sein.
Stellen Sie sicher, dass die Dateistruktur des Azure-Portals und die Ordnernamen im Ordner ir_root mit dem heruntergeladenen Beispiel-Dataset übereinstimmen. Bei richtiger Ausführung sieht die Dateistruktur für den Stammordner von Intelligent Recommendations so aus. Das Bild untersucht insbesondere den Ordner ircontainer/ir_root :

Wählen Sie Eigenschaften im linken Navigationsbereich, und kopieren Sie die URL des Containers. Kopieren Sie diesen Link, denn Sie benötigen ihn, um die Verbindungszeichenfolge in einem der nächsten Schritte der Einrichtung anzugeben.

Sie sind nun bereit, die restlichen Schritte der Einrichtung durchzuführen.
Schritt 3: Fehlerprotokollierung festlegen
Wählen Sie Ihren Container, denselben, den Sie als Stammordner für die intelligenten Empfehlungen verwendet haben. In unserem Beispiel ist der Container ircontainer und der Stammordner ist ir_root.
Erstellen Sie dann einen Zielordner für die von Intelligent Recommendations geschriebenen Protokolle aus oder erstellen Sie ihn. In diesem Beispiel haben wir einen Ordner mit dem Namen ir_logs erstellt.

Anmerkung
Falls Sie denselben Container für die gemeinsame Nutzung von Daten mit intelligenten Empfehlungen und für die Rückmeldung von Daten in Data Lake Storage verwendet haben, empfehlen wir dringend, einen anderen Ordner für das Schreiben von Fehlerprotokollen in Data Lake Storage zu verwenden als den Stammordner, der für die gemeinsame Nutzung von Daten mit intelligenten Empfehlungen verwendet wird.
Notiz
Beim ersten Ausführen kann es bis zu mehreren Stunden dauern, bis der Modellierungsschritt bereit ist, abgefragt zu werden und mit Ergebnissen zu antworten.
Schritt 4: Erstellen Sie das Konto für den Dienst Intelligente Empfehlungen
Melden Sie sich im Azure-Portal an und suchen Sie nach Intelligent Recommendations, oder gehen Sie zu Intelligent Recommendations Konten.
Starten Sie ein neues Konto für Intelligent Recommendations, indem Sie Erstellen wählen.

Geben Sie auf der Registerkarte Kontoinformationen Werte in die Felder Abonnement, Ressourcengruppe und Name ein.
Wenn Sie über kein Azure Abonnement verfügen, können Sie hier ein kostenloses Konto erstellen.
Der Wert Name ist wichtig, da er im DNS-Namen des Endpunkts der Intelligent Recommendations angezeigt wird. Sie sollte global eindeutig (in ganz Azure), alphanumerisch und ohne Unterscheidung von Groß- und Kleinschreibung sein.
Für den Wert Reports Connection String fügen Sie die URL ein, die Sie aus den Containereigenschaften des Data Lake Storage-Kontos kopiert haben, und fügen die Erweiterung zu Ihrem Protokollordner hinzu. Dieser Link verbindet Ihr Modell mit dem Protokollordner, um Fehlerprotokolle zu erstellen. Achten Sie darauf, den von Ihnen erstellten Protokollordner (/ir_logs) am Ende der URL hinzuzufügen.
Geben Sie als Nächstes auf der Registerkarte Authentifizierungsdetails die authentifizierten Benutzer oder Apps an, die die Ergebnisse der Empfehlungen einer Abfrage an den Dienst anzeigen können. Fügen Sie mindestens einen Microsoft EntraID -Benutzer (für diese Anleitung schlagen wir vor, dass Sie sich selbst hinzufügen) oder einen Microsoft Entra-ID-Dienstprinzipal, der den Aufruf der API zulässt:

Anmerkung
Um sich selbst als authentifizierter Benutzer hinzuzufügen, geben Sie eine Zeile mit Typ = Benutzer ein und geben dann die Mandant-ID und Ihre Microsoft Entra-Benutzer-ID ein. Die Mandanten-ID befindet sich im Microsoft Entra ID-Home-Portal. Sie können Ihre Benutzer-ID finden, indem Sie in Microsoft Entra ID nach Ihrem Benutzer suchen und den ObjectID-Wert kopieren. Weitere Informationen zum Auffinden Ihrer Mandanten-ID im Azure-Portal finden Sie unter Ermitteln Ihrer Microsoft Entra-Id Mandanten-ID.
Überprüfen und erstellen Sie die Kontoressource Intelligent Recommendations.
Wählen Sie nach dem Bereitstellen den Link zur Ressourcengruppe oder klicken Sie auf die Schaltfläche Zur Ressource gehen, um zum Home-Portal der intelligenten Empfehlungen zurückzukehren.
Schritt 5: Festlegen von Berechtigungen für den Data Lake
Um die Sicherheit auf Containerebene festzulegen, fügen Sie Berechtigungen hinzu, die es IR erlauben, die Eingabedaten aus dem IR-Stammordner zu lesen, um das Training der Modelle zu ermöglichen. Anschließend aktivieren Sie Schreibberechtigungen, damit Intelligent Recommendations Protokolle in einen dedizierten Protokollordner schreiben kann. Sie können den Zugriff auf den Dienst Intelligente Empfehlungen über eine vom System zugewiesene verwaltete Identität und\oder über eine vom Benutzer zugewiesene verwaltete Identität gewähren. Microsoft empfiehlt die Verwendung einer systemzugewiesenen verwalteten Identität für diese Schnellstartanleitung. Eine Anleitung zur Konfiguration mit einer vom Benutzer zugewiesenen verwalteten Identität finden Sie auf der Seite 'Data Lake Storage einrichten'.
System zugewiesener verwalteter Identitätsansatz
So legen Sie die Sicherheit mit der vom System zugewiesenen verwalteten Identität fest:
- Öffnen Sie Ihr Konto für Intelligent Recommendations.
- Wählen Sie im linken Fensterbereich Identität.
- Stellen Sie unter der Registerkarte System zugewiesen Status auf EIN und wählen Sie Speichern.

- Kehren Sie zu Ihrem Speicherkonto zurück, wählen Sie Container im linken Navigationsbereich und wählen Sie Ihren ircontainer (oder den Namen, den Sie Ihrem Container gegeben haben).
- Wählen Sie im linken Fensterbereich Zugriffskontrolle (IAM).

Damit der Dienst „Intelligent Recommendations“ die Protokolldaten lesen kann, fügen Sie jetzt den Storage-Blobdatenleser hinzu:
- Unter Zugriff Zugriff auf diese Ressource gewähren wählen Sie Rollenzuweisung hinzufügen.
- In Rolle wählen Sie Storage Blob Data Reader und dann weiter.
- Auf dem nächsten Bildschirm wählen Sie unter dem Abschnitt Zuweisung des Zugriffs an die Option Verwaltete Identität und dann + Mitglieder auswählen.
- Wählen Sie unter Verwaltete Identität die Kategorie Konto für Intelligent Recommendations.

Dann sehen Sie eine Liste der Konten Intelligent Recommendations. Wählen Sie das entsprechende Konto mit Zugriff auf dieses Speicherkonto und wählen Sie dann Auswählen.

Schließen Sie Ihre Entscheidung ab, indem Sie die Schaltfläche „Überprüfen + Zuweisen“ wählen. Wiederholen Sie diese Schritte, um auch den Storage Blob Data Contributor festzulegen.
Damit der Dienst Intelligent Recommendations die Protokolldaten schreiben kann, fügen Sie jetzt Berechtigungen für Storage Blob-Datenmitwirkender hinzu.
- Unter Zugriff Zugriff auf diese Ressource gewähren wählen Sie Rollenzuweisung hinzufügen.
- Wählen Sie unter Rolle die Option Storage Blob Data Contributor und dann Weiter.
- Auf dem nächsten Bildschirm wählen Sie unter dem Abschnitt Zuweisung des Zugriffs an die Option Verwaltete Identität und dann + Mitglieder auswählen.
- Wählen Sie unter Verwaltete Identität die Kategorie Konto für Intelligent Recommendations.
- Dann sehen Sie eine Liste der Konten Intelligent Recommendations. Wählen Sie das entsprechende Konto mit Zugriff auf dieses Speicherkonto und wählen Sie dann Auswählen.
- Schließen Sie Ihre Entscheidung ab, indem Sie die Schaltfläche „Überprüfen + Zuweisen“ wählen. Wiederholen Sie diese Schritte, um auch den Storage Blob Data Contributor festzulegen.
Überprüfen Sie Ihre Rollenzuweisungen
Überprüfen Sie, ob Sie die richtigen Berechtigungen haben, indem Sie zu Ihrem Speicherkonto zurückkehren und ircontainer.
- Wählen Sie in Ihrem ircontainer Zugriffssteuerung (IAM) aus dem linken Fenster.
- Wählen Sie Ansehen aus dem Bereich Zugriff auf diese Ressource ansehen.
- Suchen Sie nach dem Dienst Intelligente Empfehlungen und vergewissern Sie sich, dass der Dienst im Abschnitt Rollenzuweisungen mit Storage Blob Data Reader und Storage Blob Data Mitwirkender aufgeführt ist. Wenn diese Rollen fehlen, fügen Sie sie anhand der zuvor beschriebenen Schritte erneut hinzu
Weitere Informationen über die Einrichtung von Data Lake Storage finden Sie unter Erstellen eines Speicherkontos.
Schritt 6: Hinzufügen von Modellierungs- und Serving-Ressourcen
Wenn Sie zur Kontoseite zurückkehren, sehen Sie jetzt Details zu der neuen Ressource für Entitäten, die Sie erstellt haben. Legen Sie nun Ihre Modellierungs- und Serving-Komponenten fest.
Fügen Sie eine Modellierungsressource hinzu
Sie können jetzt Modellierungs- und Service-Endpunkt-Ressourcen zu Ihrem Konto für intelligente Empfehlungen hinzufügen, um damit zu beginnen, Empfehlungen „auszukochen“ und zu „servieren“.
Wählen Sie Modellierung, und wählen Sie dann Erstellen.
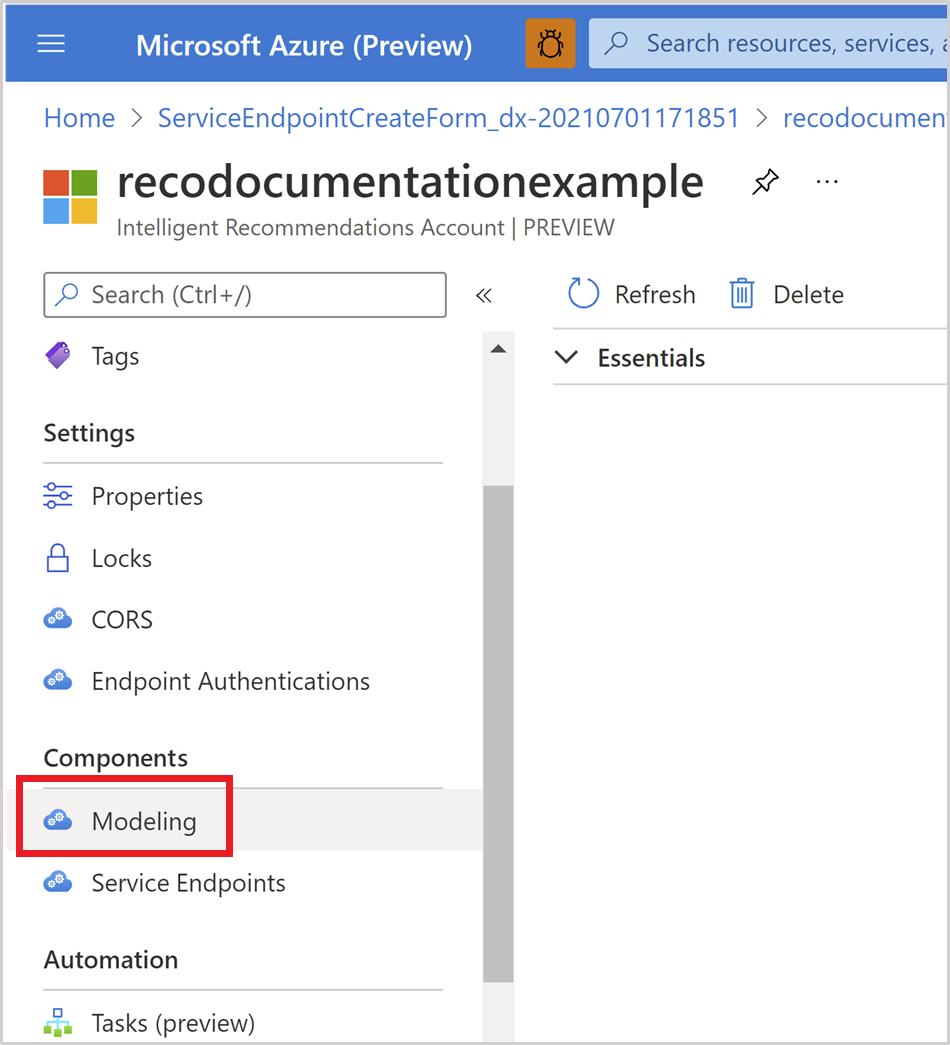
Geben Sie auf der Seite Modellierungserstellung Werte für die folgenden Eigenschaften ein:
- Name: Stellen Sie sicher, dass der Name innerhalb des Kontos Intelligente Empfehlungen eindeutig ist.
- Region: Wählen Sie die Region, in der die Verarbeitung der Daten erfolgt. Sie sollten die Richtlinie Ihres Unternehmens überprüfen, um dieses Feld auf den richtigen Wert festzulegen. Modellierungs- und Service-Endpunkte müssen sich nicht in der gleichen Azure-Region befinden. Wenn eine bestimmte Region aufgeführt ist, eröffnen Sie ein Support-Ticket über Ihr Azure-Konto.
- Funktionen festlegen: Wählen Sie das gewünschte Paket aus.
- Verbindungszeichenfolge: Fügen Sie die URL ein, die Sie aus den Containereigenschaften des Data Lake Storage-Kontos kopiert haben, und verketten Sie den Pfad mit dem Stammordner. Unser Container hat beispielsweise einen Ordner mit dem Namen ir_root, daher fügen wir \ir_root am Ende der Verbindungszeichenfolge hinzu. Diese Verbindung verbindet den vollständigen Data Lake Storage mit dem Stammordner, in dem Sie die Beispieldatei model.json gespeichert haben. Die Modellierung schlägt fehl, wenn die Daten nicht ordnungsgemäß auf Data Lake Storage angeordnet und freigegeben sind. Da wir eine vorkonfigurierte Beispieldatei verwenden, müssen Sie sich keine Sorgen machen, dass die Modellierungsressourcen nicht funktionieren. Achten Sie darauf, den von Ihnen erstellten Stammordner (/ir_logs) am Ende der URL hinzuzufügen.

Wählen Sie auf der Registerkarte Überprüfen und erstellen die Option Erstellen und warten Sie dann, bis die Bereitstellung abgeschlossen ist.
Wenn die Daten jetzt richtig formatiert und freigegeben sind, beginnt der Prozess des „Kochens“ und Modellierens. Nachdem der Prozess gestartet wurde, beginnt die Intelligent Recommendations API mit der Bereitstellung Ihrer Szenarien für Intelligent Recommendations.
Fügen Sie eine Service-Endpunkt-Ressource hinzu
Wählen Sie Ihr neues Konto und suchen Sie den Bereich Komponenten im linken Navigationsbereich.

Wählen Sie Dienst-Endpunkte und dann Erstellen.

Für den Schritt der Endpunkt-Erstellung sind drei Dinge zu konfigurieren:
- Name: Sollte nur innerhalb Ihres Intelligent Recommendations Kontos eindeutig sein. Diese Zeichenfolge ist auch Teil des DNS-Namens des Dienstes.
- Region: Die Azure-Region, in der das Serving bereitgestellt werden soll. Der Dienst wird in einer aktiv-aktiven Architektur ausgeführt, die für Skalierbarkeit und Ausfallsicherheit gepaart ist. Wenn eine bestimmte Region nicht aufgeführt ist, eröffnen Sie ein Support-Ticket über Ihr Azure-Konto.
- Vorab zugewiesene Kapazität: Die Anzahl der Anfragen (Transaktionen) pro Sekunde (RPS).

Wählen Sie auf der Registerkarte Überprüfen und erstellen die Option Erstellen und warten Sie dann, bis die Bereitstellung abgeschlossen ist. Dieser Vorgang dauert nur ein paar Sekunden.
Kehren Sie zu der übergeordneten Ressource für dieses Konto zurück, um die Modellierungsressource zu erstellen.
Schritt 7: Anzeigen der Ergebnisse der Empfehlungen
Nachdem Sie Ihr Konto für Intelligent Recommendations konfiguriert haben, können Sie sich die Ergebnisse ansehen. Suchen Sie dazu nach der von Ihnen erstellten Serving-Ressource. Diese URL ist Ihr neuer Endpunkt für intelligente Empfehlungen, mit dem Sie die Ergebnisse von Empfehlungen über die REST-API für intelligente Empfehlungen abrufen können:

Nachdem Sie Ihre Serving-Endpunkt-URL kopiert haben, können Sie Ihre Ergebnisse auf verschiedene Weise anzeigen:
Tätigen Sie einen authentifizierten Anruf mit einem Tool Ihrer Wahl, beispielsweise Insomnia, C++ oder Azure Machine Learning. Weitere Informationen finden Sie unter Schnellstart-Anleitung: Einen authentifizierten API-Aufruf tätigen.
Codieren Sie ein Web-Widget oder einen Dienst, um die API für Intelligent Recommendations aufzurufen.
Sie müssen die Authentifizierung konfigurieren, um alle Methoden erfolgreich aufrufen zu können. Weitere Informationen finden Sie unter Schnellstart-Anleitung: Einen authentifizierten API-Aufruf tätigen.
Müssen Sie eine Problembehandlung durchführen?
Intelligente Empfehlungen Konto FAQ.
Siehe auch
Schnellstarthandbuch: Einen authentifizierten API-Aufruf tätigen
Fehlerprotokolle
API-Statuscodes
Übersicht über die Bereitstellung
Konfigurieren Sie Azure Data Lake Storage Berichte
Verwenden Sie Datenverträge zur gemeinsamen Nutzung von Daten