Nachverfolgen neuer und geänderter Features im Microsoft 365-Nachrichtencenter
Wenn Sie die bevorstehenden Änderungen nachverfolgen möchten, einschließlich neuer und geänderter Features, geplanter Wartung oder anderer wichtiger Ankündigungen, wechseln Sie zum Nachrichtencenter.
So öffnen Sie das Nachrichtencenter:
- Wechseln Sie im Admin Center zuIntegritätsnachrichtencenter>.
- Wechseln Sie im Admin Center zuIntegritätsnachrichtencenter>.
Sie können auch die Microsoft 365 Admin-App auf Ihrem mobilen Gerät verwenden, um das Nachrichtencenter anzuzeigen. Dies ist eine hervorragende Möglichkeit, mit Pushbenachrichtigungen auf dem neuesten Stand zu bleiben.
Informationen zum Abmelden von Nachrichtencenter-E-Mails finden Sie unter Abmelden von Nachrichtencenter-E-Mails in diesem Artikel.
Häufig gestellte Fragen
| Frage | Antwort |
|---|---|
| Wer kann Beiträge im Nachrichtencenter anzeigen? | Die meisten Benutzer, denen eine Administratorrolle in Microsoft 365 zugewiesen wurde, können Nachrichtencenterbeiträge anzeigen. Im Folgenden finden Sie eine Liste der Administratorrollen, die keinen Zugriff auf das Nachrichtencenter haben. Sie können die Rolle Leser der Mitteilungszentrale auch Benutzern zuweisen, die in der Lage sein sollen, Beiträge in der Mitteilungszentrale zu lesen und zu teilen, ohne über andere Administratorrechte zu verfügen. |
| Ist dies die einzige Möglichkeit, wie Microsoft Änderungen zu Microsoft 365 kommuniziert? | Nein, aber das Nachrichtencenter ist die primäre Art und Weise, wie wir den Zeitpunkt einzelner Änderungen in Microsoft 365 kommunizieren. Weitere Informationen finden Sie unter Bleiben Sie bei den Änderungen in Microsoft 365 auf dem Neuesten. |
| Wie kann ich Beiträge in meiner Sprache anzeigen? | Nachrichtencenterbeiträge sind in englischer Sprache geschrieben. Sie können steuern, ob Beiträge standardmäßig auf Englisch oder automatisch in Ihre bevorzugte Sprache übersetzt werden. Sie können auch auswählen, dass Beiträge in jede von uns unterstützte Sprache übersetzt werden sollen. Weitere Informationen finden Sie unter Sprachübersetzung für Nachrichtencenterbeiträge . |
| Kann ich eine Vorschau der Änderungen oder Features anzeigen, bevor ein Rollout in meiner Organisation stattfindet? | Einige Änderungen und neue Features können in der Vorschau angezeigt werden, indem Sie sich für das Targeted Release-Programm anmelden. Um dies zu aktivieren, wechseln Sie im Admin Center zu Einstellungen>Organisationseinstellungen>Organisationsprofil>Freigabeeinstellungen. (Möglicherweise müssen Sie im Admin Center unten im linken Navigationsbereich alle anzeigen auswählen, um Einstellungen anzuzeigen.) Sie können gezieltes Release für Ihre gesamte Organisation oder nur für ausgewählte Benutzer auswählen. Weitere Informationen zum Programm finden Sie unter Standard- oder Gezielte Releaseoptionen in Microsoft 365 . |
| Kann ich das genaue Datum ermitteln, an dem eine Änderung in meiner Organisation verfügbar ist? | Leider können wir Ihnen nicht das genaue Datum mitteilen, an dem eine Änderung an Ihrer Organisation vorgenommen wurde. In unserem Nachrichtencenter-Beitrag geben wir basierend auf unserem Konfidenzniveau so viele Informationen wie möglich über den Zeitpunkt der Veröffentlichung. Wir arbeiten an Verbesserungen, um diesen Detailgrad zu verbessern. |
| Sind diese Nachrichten spezifisch für meine Organisation? | Wir tun unser Bestes, um sicherzustellen, dass Nur Nachrichtencenter-Beiträge angezeigt werden, die sich auf Ihre Organisation auswirken. Die Microsoft 365-Roadmap enthält alle Features, an denen wir derzeit arbeiten und einführen, aber nicht alle diese Features gelten für jede Organisation. |
| Kann ich stattdessen Beiträge im Nachrichtencenter per E-Mail erhalten? | Ja! Sie können auswählen, dass Ihnen ein wöchentlicher Digest und bis zu zwei weitere E-Mail-Adressen per E-Mail gesendet werden sollen. Der per E-Mail gesendete wöchentliche Digest ist standardmäßig aktiviert. Wenn Sie ihre wöchentlichen Digests nicht erhalten, überprüfen Sie Ihren Spamordner. Weitere Informationen zum Einrichten des wöchentlichen Digests finden Sie im Abschnitt Einstellungen dieses Artikels. |
| Wie erhalte ich den Nachrichtencenter-Digest nicht mehr? | Wechseln Sie im Admin Center zum Nachrichtencenter, und wählen Sie Einstellungen aus. Deaktivieren Sie auf der Registerkarte E-Mail die Option E-Mail-Benachrichtigungen vom Nachrichtencenter senden. |
| Wie kann ich sicherstellen, dass Datenschutzbenachrichtigungen von den richtigen Kontakten in meiner Organisation empfangen werden? | Als globaler Administrator erhalten Sie Datenschutznachrichten für Ihre Organisation. Darüber hinaus können Sie personen, denen Datenschutznachrichten angezeigt werden sollen, die Rolle Datenschutzleser im Nachrichtencenter zuweisen. Andere Administratorrollen mit Zugriff auf das Nachrichtencenter können keine Datenschutznachrichten anzeigen. Weitere Informationen finden Sie unter Einstellungen in diesem Artikel. |
| Warum kann ich keine Nachricht sehen, die zuvor vorhanden war? | Um die Anzahl der Nachrichten im Nachrichtencenter zu verwalten, läuft jede Nachricht ab und wird nach einem bestimmten Zeitraum entfernt. Im Allgemeinen laufen Nachrichten nach dem im Nachrichtentext angegebenen Zeitraum 30 Tage ab. |
Featurefreigabestatus für Ihre Organisation im Nachrichtencenter
Für jede neue und aktualisierte Featureankündigung im Nachrichtencenter stellt das Feld Status für Ihre Organisation einen Releasestatus bereit, mit dem Sie nachverfolgen können, wann ein Feature in Ihrem Mandanten verfügbar ist.
Diese drei Releasestatus werden für jede anwendbare Nachricht über den Lebenszyklus des Featurerelease aktualisiert.
Geplant: Die Veröffentlichung des Features für Ihren Mandanten ist geplant und steht für keine Benutzer in Ihrer Organisation zur Verfügung.
Rollout: Das Feature wird für einige anwendbare Benutzer in Ihrer Organisation eingeführt.
Gestartet: Das Feature ist allgemein für alle anwendbaren Benutzer in Ihrer Organisation verfügbar.
Updates für den Featureveröffentlichungsstatus werden im ursprünglichen Nachrichtencenter-Beitrag bereitgestellt. Die Filterfunktion für "Status für Ihre Organisation" ermöglicht eine einfachere Sichtbarkeit des aktualisierten Releasestatus.
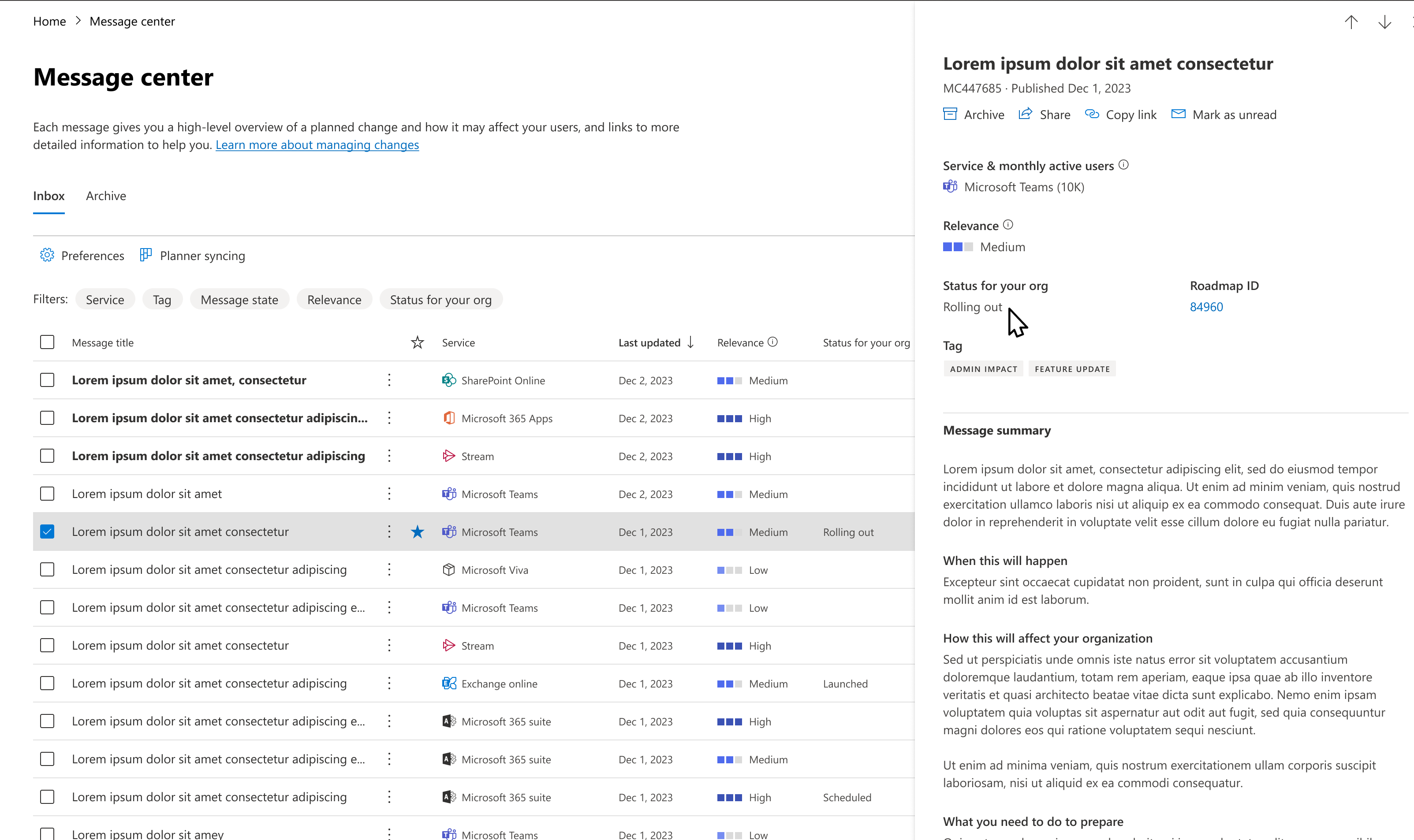
Der Releasestatus ist NUR für neue und aktualisierte Features verfügbar, die auch in der öffentlichen Microsoft 365-Roadmap angekündigt werden und den allgemeinen Verfügbarkeitsstatus (Produktion bereit) erreicht haben. Wenn in einer Nachricht kein Releasestatus angezeigt wird, bedeutet dies, dass der Releasestatus für dieses Feature nicht verfügbar ist.
Hinweis
Der Releasestatus ist zunächst für eine begrenzte Anzahl von Microsoft Teams, Outlook im Web und Microsoft 365 Admin Center-Featureankündigungen verfügbar.
Relevanzempfehlung
Für jeden neuen Nachrichtencenterbeitrag geben wir eine Empfehlung, wie relevant die Änderung für Ihre Organisation ist. Diese Empfehlung basiert auf mehreren Faktoren, z. B.:
- Nutzung von Apps und Diensten.
- Änderungen, die dazu bestimmt sind, Probleme für das Abonnement zu verhindern oder zu beheben.
- Änderungen, die Ihnen helfen sollen, im Voraus zu planen oder auf dem Laufenden zu bleiben.
- Auswirkungsänderungen, z. B. Datenschutz und Ausmusterung von Apps und Diensten.
Es gibt drei Relevanzebenen:
Hoch : Dies sind Beiträge zu Änderungen in Ihrer Organisation, die sofortige Maßnahmen erfordern, um Dienstunterbrechungen zu vermeiden. Dazu können auch Featurereleases mit hohen potenziellen Auswirkungen auf Ihre Organisation gehören, z. B. eine App oder ein Dienst, die von Personen in Ihrer Organisation stark genutzt wird.
Mittel : Dies sind Beiträge zu Änderungen in Ihrer Organisation, die keine sofortigen Maßnahmen erfordern. Beispiele sind unterbrechungsfreie Änderungen oder neue Features für einen Dienst, der von Ihrer Organisation verwendet wird, eine frühzeitige Ankündigung für eine bevorstehende Breaking Feature-Änderung, Die Einstellung
Niedrig : Dies sind Beiträge zu Änderungen, die überwacht werden müssen. Sie beziehen sich auf Apps und Dienste mit geringer Auswirkung in Ihrer Organisation. Beispiele hierfür wäre ein Featureupdate für eine App oder einen Dienst, das in Ihrer Organisation nicht aktiv verwendet wird.
Die Relevanzempfehlungen sind NUR für die neueren MC-Beiträge verfügbar. Dies bedeutet, dass für die MC-Beiträge, die Sie bereits erhalten haben, ein "Leerzeichen" für die Relevanzempfehlung angezeigt wird.
Wenn Verarbeitung für einen Nachrichtencenter-Beitrag angezeigt wird, bedeutet dies, dass die Bewertung für diesen Beitrag berechnet wird und in Kürze verfügbar sein sollte. Sie sollten versuchen, nach einigen Minuten zu aktualisieren.
Sobald Sie dies erhalten, teilen Sie uns bitte durch das erweiterte Feedback mit, ob ein Nachrichtencenter-Beitrag für Sie nicht relevant ist. Dieses Feedback ist wichtig für uns, um die Genauigkeit der Relevanzempfehlungen zu verbessern.
Filtern von Nachrichten
Nachrichtencenter zeigt eine Ansicht aller aktiven Nachrichten in einem Tabellenformat an. Standardmäßig wird die neueste Nachricht am Anfang der Liste angezeigt. Sie können Dienst auswählen, um Nachrichten für verschiedene Dienste anzuzeigen, z. B. Microsoft 365 Apps, SharePoint Online usw. Unter Tag können Sie Meldungen zu Administratoreinwirkung, Datenschutz, Featureupdate, Hauptupdate, Neues Feature, Deaktivierung oder Benutzerbeeinträchtigung auswählen. Unter Nachrichtenstatus können Sie Favoriten, Ungelesene oder Aktualisierte Nachrichten auswählen.
Auf der Registerkarte Archiv werden die nachrichten angezeigt, die Sie archiviert haben. Um eine Nachricht zu archivieren, wählen Sie im Nachrichtenbereich Archiv aus.
Verwenden Sie die Dropdownmenüs Dienst, Tag und Nachrichtenstatus , um eine gefilterte Ansicht von Nachrichten auszuwählen. In diesem Diagramm werden die Nachrichten beispielsweise mit dem Tag "Admin impact " gekennzeichnet.
Sie können eine beliebige Spaltenüberschrift mit Ausnahme von Dienst und Tag auswählen, um Nachrichten in aufsteigender oder absteigender Reihenfolge zu sortieren.
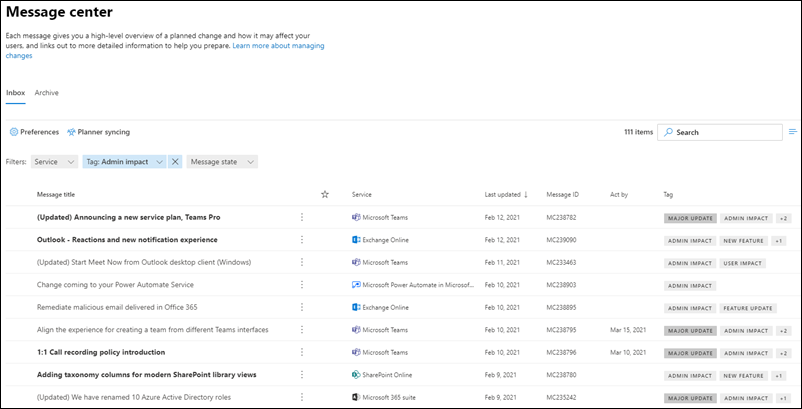
Verwenden Sie die Dropdownmenüs Dienst, Tag und Nachrichtenstatus , um eine gefilterte Ansicht von Nachrichten auszuwählen. In diesem Diagramm werden die Nachrichten beispielsweise mit der Auswirkung "Administrator" gekennzeichnet.
Sie können eine beliebige Spaltenüberschrift mit Ausnahme von Dienst und Tags auswählen, um Nachrichten in aufsteigender oder absteigender Reihenfolge zu sortieren.
Wichtige Updates
Wichtige Updates können überprüft werden, indem Sie in der Dropdownliste Tags das Hauptupdate auswählen.
Wichtige Updates werden mindestens 30 Tage im Voraus mitgeteilt, wenn eine Aktion erforderlich ist, und können Folgendes umfassen:
- Änderungen an der täglichen Produktivität wie Posteingang, Besprechungen, Delegierungen, Freigabe und Zugriff
- Änderungen an Designs, Webparts und anderen Komponenten, die sich auf benutzerdefinierte Features auswirken können
- Erhöhung oder Verringerung der sichtbaren Kapazität, z. B. Speicher, Anzahl von Regeln, Elementen oder Dauer
- Änderungen am Produktbranding, die:
- Sorgen Sie für Verwirrung beim Endbenutzer,
- Änderungen an Helpdeskprozessen und Referenzmaterialien oder
- Ändern einer URL
- Ein neuer Dienst oder eine neue Anwendung
- Änderungen, die eine Administratoraktion erfordern (ohne Verhindern oder Beheben von Problemen)
- Änderungen an dem Speicherort Ihrer Daten
Einstellungen
Wenn die Verwaltung in Ihrer Organisation verteilt ist, möchten oder müssen Sie möglicherweise keine Beiträge zu allen Microsoft 365-Diensten anzeigen. Jeder Administrator kann:
- Legen Sie Einstellungen fest, die steuern, welche Nachrichten im Nachrichtencenter angezeigt werden.
- Filtern von Nachrichten.
- Legen Sie E-Mail-Einstellungen fest, um einen wöchentlichen Digest aller Nachrichten, E-Mails nur für wichtige Updates und E-Mails für Datenschutznachrichten zu erhalten.
Wählen Sie oben im Nachrichtencenter Einstellungen aus.
Stellen Sie auf der Registerkarte Benutzerdefinierte Ansicht sicher, dass das Kontrollkästchen für jeden Dienst aktiviert ist, den Sie überwachen möchten. Deaktivieren Sie die Kontrollkästchen für die Dienste, die Sie aus der Nachrichtencenteransicht herausfiltern möchten.
Digest-E-Mails sind standardmäßig aktiviert und werden an Ihre primäre E-Mail-Adresse gesendet. Deaktivieren Sie auf der Registerkarte E-Mail das Kontrollkästchen E-Mail-Benachrichtigungen vom Nachrichtencenter senden, um den wöchentlichen Digest zu beenden.
Sie können auch bis zu zwei E-Mail-Adressen eingeben, die durch ein Semikolon getrennt sind.
Sie können auch die E-Mails auswählen, die Sie erhalten möchten, und einen wöchentlichen Digest der ausgewählten Dienste.
Wählen Sie Speichern aus, um Ihre Änderungen beizubehalten.
Wählen Sie oben im Nachrichtencenter Einstellungen aus.
Stellen Sie auf der Registerkarte Benutzerdefinierte Ansicht sicher, dass das Kontrollkästchen für jeden Dienst aktiviert ist, den Sie überwachen möchten. Deaktivieren Sie die Kontrollkästchen für die Dienste, die Sie aus der Nachrichtencenteransicht herausfiltern möchten.
Digest-E-Mails sind standardmäßig aktiviert und werden an Ihre primäre E-Mail-Adresse gesendet. Deaktivieren Sie das Kontrollkästchen E-Mail-Benachrichtigungen vom Nachrichtencenter senden auf der Registerkarte E-Mail, um den wöchentlichen Digest zu beenden.
Sie können auch bis zu zwei E-Mail-Adressen eingeben, die durch ein Semikolon getrennt sind.
Sie können auch die E-Mails auswählen, die Sie erhalten möchten, sowie einen wöchentlichen Digest der von Ihnen ausgewählten Dienste.
Wählen Sie Speichern aus, um Ihre Änderungen beizubehalten.
Anzeigen von Nachrichten in Ihrer bevorzugten Sprache
Wir verwenden maschinelle Übersetzung, um Nachrichten automatisch in Ihrer bevorzugten Sprache anzuzeigen. Lesen Sie Sprachübersetzung für Nachrichtencenter-Beiträge, um weitere Informationen zum Festlegen Ihrer Sprache zu erhalten.
Hinweis
Der wöchentliche Digest und alle Beiträge, die per E-Mail gesendet werden, werden nur auf Englisch gesendet. Empfänger können Translator für Outlook verwenden, um die Nachricht in ihrer bevorzugten Sprache zu lesen.
Monatlich aktive Benutzer
Wenn Sie einen Nachrichtencenter-Beitrag öffnen, teilen wir Ihnen im Abschnitt Service & monatlich aktive Benutzer die Anzahl der Benutzer mit, die diese Microsoft 365-App oder diesen Dienst verwendet haben. Die Zahlen beziehen sich auf die letzten 28 Tage. Diese Informationen können Ihnen helfen, die Änderungen zu priorisieren, an denen Sie arbeiten sollten.
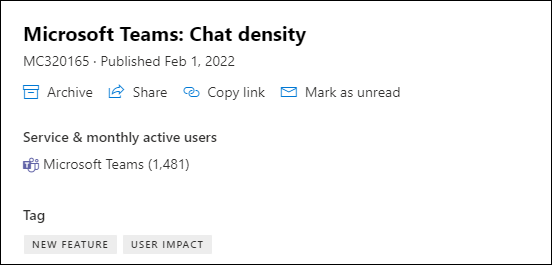
Die Anzahl der monatlichen Benutzer gilt für alle Benutzer, die diese Microsoft 365-App oder diesen Dienst auf einem beliebigen Gerät verwendet haben.
Hinweis
Dieses Feature ist noch nicht für alle Microsoft 365-Produktivitäts-Apps und -Dienste verfügbar. Wir informieren Sie darüber, wenn das Feature nicht verfügbar ist.
Spalten auswählen
Wählen Sie zum Auswählen von Spalten ganz rechts auf der Seite Nachrichtencenter die Option Spalten auswählen aus, und wählen Sie im Bereich Spalten auswählen die spalten aus, die angezeigt werden sollen.
Hier finden Sie eine kurze Übersicht über die Informationen in den einzelnen Spalten.
Spalteninformationen
| Spalte | Beschreibung |
|---|---|
| Häkchen | Durch Aktivieren des Häkchens in der Zeile mit der Spaltenüberschrift werden alle aktuell angezeigten Meldungen ausgewählt. Wenn Sie das Häkchen neben einer oder mehreren Nachrichten aktivieren, können Sie maßnahmen für diese Nachrichten ausführen. |
| Nachrichtentitel | Nachrichtentitel sind kurze Beschreibungen anstehender Änderungen. Wenn der vollständige Titel nicht angezeigt wird, zeigen Sie mit dem Cursor darauf, und der gesamte Titel wird in einem Popupfeld angezeigt. |
| Dienst | Symbole geben die Anwendung an, für die die Nachricht gilt. |
| Weitere Optionen | Mit weiteren Optionen können Sie eine Nachricht verwerfen, als gelesen oder ungelesen markieren oder für einen anderen Administrator freigeben. Wählen Sie zum Wiederherstellen einer archivierten Nachricht die Registerkarte Archiv aus, aktivieren Sie das Häkchen neben der Nachricht, und wählen Sie Wiederherstellen aus. |
| Tags | Sie können Tags aus der Dropdownliste Tag auswählen, um Nachrichten zu filtern. Datenschutz: Datenschutzbenachrichtigung (beschränkt auf die Rollen globaler Administrator und Datenschutzleser im Nachrichtencenter). Hauptupdate: Änderungen, die mindestens 30 Tage im Voraus mitgeteilt werden (Hauptupdates). Außerbetriebnahme: Einstellung eines Diensts oder Features. Neues Feature: Neues Feature oder Neuer Dienst. Featureupdate: Update auf ein vorhandenes Feature. Auswirkung des Administrators: Wenn sich die Änderung eindeutig auf den Administrator auf folgende Weise auswirkt: Benutzeroberflächenänderung, Workflowänderung, Steuerung verfügbar und Spezifische/potenzielle Aktion. Benutzerbeeinträchtigung: Wenn sich die Änderung am Dienst eindeutig auf den Benutzer auswirkt: Benutzeroberflächenänderung und Workflowänderung. Aktualisierte Nachricht: Wenn eine Nachricht aktualisiert wird. |
| Kategorie | Dies wird standardmäßig nicht angezeigt, kann aber im Bereich Spalten auswählen angegeben werden. Nachrichten werden durch eine der folgenden drei Kategorien identifiziert: Verhindern oder Beheben von Problemen: Informiert Sie über bekannte Probleme, die Sich auf Ihre Organisation auswirken, und erfordert möglicherweise, dass Sie Maßnahmen ergreifen, um Dienstunterbrechungen zu vermeiden. Verhindern oder Beheben von Problemen unterscheiden sich von Dienstintegritätsmeldungen, da sie Sie dazu auffordern, proaktiv zu sein, um Probleme zu vermeiden. Planen der Änderung: Informiert Sie über Änderungen an Microsoft 365, die möglicherweise erfordern, dass Sie handeln müssen, um Dienstunterbrechungen zu vermeiden. Wir informieren Sie beispielsweise über Änderungen an Systemanforderungen oder über Features, die entfernt werden. Wir versuchen, jede Änderung, die einen Administrator erfordert, mindestens 30 Tage im Voraus zu informieren, damit der Dienst normal ausgeführt wird. Bleiben Sie auf dem Laufenden: Informiert Sie über neue oder aktualisierte Features, die wir in Ihrer Organisation aktivieren. zuerst in der Microsoft 365-Roadmap angekündigt. Kann Sie auch über geplante Wartungen in Übereinstimmung mit unserer Vereinbarung zum Servicelevel informieren. Geplante Wartungen können zu Ausfallzeiten führen, bei denen Sie oder Ihre Benutzer nicht auf Microsoft 365, ein bestimmtes Feature oder einen Dienst wie E-Mail oder OneDrive for Business zugreifen können. |
| Akt. nach | Wir haben hier nur Datumsangaben, wenn wir eine Änderung vornehmen, bei der Sie eine Aktion bis zu einem bestimmten Stichtag ausführen müssen. Da wir das Gesetz nach Spalte selten verwenden, sollten Sie, wenn Sie hier etwas sehen, besonders darauf achten. |
| Zuletzt aktualisiert | Datum, an dem die Nachricht veröffentlicht oder zuletzt aktualisiert wurde. |
| Nachrichten-ID | Microsoft verfolgt die Beiträge im Nachrichtencenter anhand der Nachrichten-ID nach. Sie können auf diese ID verweisen, wenn Sie Feedback geben möchten oder den Support zu einer bestimmten Nachricht anrufen. |
Administratorrollen, die keinen Zugriff auf das Nachrichtencenter haben
- Compliance-Administrator
- Administrator für bedingten Zugriff
- Genehmiger für Kunden-Lockboxzugriff
- Geräteadministratoren
- Verzeichnisleser
- Verzeichnissynchronisierungskonten
- Verzeichnisautoren
- Intune-Dienstadministrator
- Administrator für privilegierte Rollen
- Berichtleseberechtigter
Feedback zu einem Beitrag geben
Im Nachrichtencenter können Sie eine Nachricht auswählen, um Details anzuzeigen.
Wenn ein Nachrichtencenter-Beitrag für Ihre Organisation nicht relevant ist, senden Sie uns ihr Feedback mithilfe der in der folgenden Abbildung gezeigten Optionen. Nachdem Sie im MC-Beitrag auf Daumen nach oben/unten geklickt haben, wählen Sie "Diese Änderung ist für meine Organisation nicht relevant" aus.
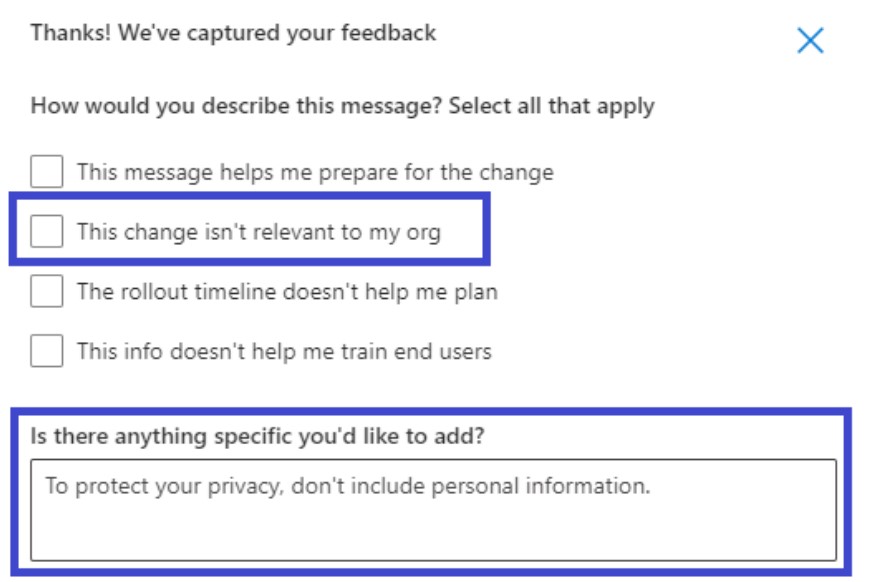
Hinweis
Wenn Sie Microsoft 365 for Government – GCC High und Office 365 Government – DoD verwenden, können Sie kein Feedback zu einem Beitrag geben.
Eine Nachricht teilen
Sie haben eine Nachricht entdeckt, auf die eine andere Person reagieren muss? Sie können den Inhalt der Nachricht für beliebige Benutzer per E-Mail freigeben:
Wählen Sie die Nachricht aus, um sie zu öffnen, und dann Freigeben.
Um die Nachricht zu teilen, geben Sie bis zu zwei E-Mail-Adressen (durch einen Doppelpunkt getrennt) ein. Sie können die Nachricht an einzelne und an Gruppen-E-Mail-Adressen senden. Optional können Sie auswählen, ob Sie eine Kopie der Nachricht in einer E-Mail erhalten möchten (die Nachricht wird an Ihre primäre E-Mail-Adresse gesendet) oder eine persönliche Nachricht hinzufügen, um Empfängern mehr Kontext zu bieten.
Wählen Freigeben aus, um die E-Mail zu senden.
Einen Link erhalten
Müssen Sie sich mit einem anderen Administrator kurzschließen, damit sichergestellt ist, dass er sich der Änderung bewusst ist und entsprechende Maßnahmen vorsieht? Sie können einen Link generieren, der per E-Mail oder Chat freigegeben werden soll. Die Person, für die Sie den Link freigeben, muss Zugriff auf das Nachrichtencenter haben. Weitere Informationen finden Sie unter Admin roles that don't have access to the Message center (Administratorrollen, die keinen Zugriff auf das Nachrichtencenter haben).
Wählen Sie den Nachrichtencenterbeitrag aus.
Wählen Sie Link kopieren aus.
Drücken Sie STRG+V, oder klicken Sie mit der rechten Maustaste, und wählen Sie Einfügen aus, um den Link zu dem von Ihnen gewünschten Dokument einzufügen.
Status "Gelesen" und "Ungelesen"
Jede Nachricht im Nachrichtencenter, die ungelesen ist, wird fett formatiert angezeigt. Durch das Öffnen einer Nachricht wird diese als gelesen markiert. Sie können eine Nachricht als ungelesen markieren.
Wählen Sie auf der Hauptseite des Nachrichtencenters die drei Punkte für Weitere Optionen neben einer Nachricht und dann Als ungelesen markieren aus.
Sie können auch eine Nachricht öffnen und im Detailbereich als „ungelesen“ markieren.
Archivieren und Wiederherstellen
Wenn Eine Nachricht angezeigt wird, die sich nicht auf Sie bezieht, oder wenn Sie möglicherweise bereits darauf reagiert haben, können Sie die Nachricht archivieren. Beim Archivieren einer Nachricht wird sie aus dem Posteingang entfernt. Die Ansicht, die Sie im Nachrichtencenter sehen, ist für Ihr Benutzerkonto spezifisch. Das Archivieren in Ihrer Ansicht wirkt sich daher nicht auf andere Administratoren aus. Es gibt zwei Möglichkeiten zum Archivieren einer Nachricht.
- Wählen Sie auf der Hauptseite des Nachrichtencenters die gewünschte Nachricht und dann über der Liste der Nachrichten Archivieren aus.
- Öffnen Sie die Nachricht, und wählen Sie oben im Nachrichtenbereich Archivieren aus.
Sie müssen eine archivierte Nachricht wiederherstellen? Kein Problem.
Wählen Sie oben im Nachrichtencenter die Registerkarte Archivieren aus. Eine Liste der archivierten Nachrichten wird angezeigt.
Wählen Sie die gewünschte Nachricht, dann Wiederherstellen aus, und die Nachricht wird im Posteingang wiederhergestellt.
Bevorzugte Nachrichten
Um eine Nachricht als Favorit zu markieren, zeigen Sie auf den Nachrichtentitel, und Sie sehen einen Favoritenstern , den Sie direkt nach den Auslassungspunkten Weitere Optionen auswählen können. Nachdem Sie Nachrichten als Favorit markiert haben, können Sie sie auch sortieren und filtern.
, den Sie direkt nach den Auslassungspunkten Weitere Optionen auswählen können. Nachdem Sie Nachrichten als Favorit markiert haben, können Sie sie auch sortieren und filtern.
Scrollen von Nachrichten im Nachrichtenbereich
Wenn Sie eine Nachricht in einem Lesebereich öffnen, können Sie die NACH-OBEN - und NACH-UNTEN-TASTE am oberen Rand des Bereichs verwenden, um zur nächsten oder zur vorherigen Nachricht in der Liste zu wechseln.
am oberen Rand des Bereichs verwenden, um zur nächsten oder zur vorherigen Nachricht in der Liste zu wechseln.
Nachverfolgen Ihrer Nachrichtencenter-Aufgaben in Planner
Eine Vielzahl von umsetzbaren Informationen zu Änderungen an den Microsoft 365-Diensten gehen im Microsoft 365-Nachrichtencenter ein. Es kann schwierig sein, auf dem Laufenden darüber zu bleiben, welche Änderungen das Ergreifen von Maßnahmen erfordern, wann und von wem diese durchzuführen sind, und dann noch die einzelnen Aufgaben bis zu deren Erledigung nachzuverfolgen. Vielleicht möchten Sie sich auch etwas notieren und dies markieren, um es später zu überprüfen. Das alles und noch mehr können Sie erledigen, wenn Sie Ihre Nachrichten aus dem Microsoft 365 Admin Center in Microsoft Planner synchronisieren. Weitere Informationen finden Sie unter Nachverfolgen von Aufgaben im Nachrichtencenter in Planner.
Eine Übersicht über das Nachrichtencenter finden Sie unter Das Nachrichtencenter in Microsoft 365. Wenn Sie erfahren möchten, wie Sie die maschinelle Übersetzung für Beiträge im Nachrichtencenter aktivieren können, lesen Sie Aktivieren der Sprachübersetzung für Nachrichtencenter-Beiträge. Wenn Sie eine alternative Möglichkeit zum Abrufen von Dienstintegritätsinformationen und Nachrichtencenterkommunikation in Echtzeit programmieren möchten, finden Sie weitere Informationen unter Arbeiten mit der Dienstkommunikations-API in Microsoft Graph.
Abmelden von Nachrichtencenter-E-Mails
Digest-E-Mails sind standardmäßig aktiviert und werden an Ihre primäre E-Mail-Adresse gesendet. Wenn Sie den wöchentlichen Digest nicht mehr erhalten möchten, wählen Sie Einstellungen und dann E-Mail aus.
- Deaktivieren Sie das Kontrollkästchen Wöchentlichen Digest meiner Nachrichten senden .
- E-Mail-Benachrichtigungen für wichtige Updates sind ein separates Steuerelement. Wenn Sie keine E-Mail-Benachrichtigungen zu wichtigen Updates erhalten möchten, vergewissern Sie sich, dass das Kontrollkästchen E-Mails für wichtige Updates senden nicht aktiviert ist.
- Vergewissern Sie sich, dass das Kontrollkästchen E-Mails für Datenschutznachrichten senden nicht aktiviert ist, um den Empfang von E-Mail-Benachrichtigungen zu Datenschutznachrichten zu beenden. (Datenschutznachrichten sind nicht im wöchentlichen Digest enthalten.)
Wählen Sie Speichern aus, um Ihre Änderungen beizubehalten.
Verwandte Inhalte
Einrichten der Standard- oder Zielversionsoptionen (Artikel)
Dokumentation zu Geschäftsabonnements und Abrechnung (Linkseite)