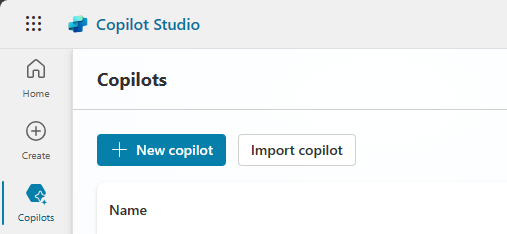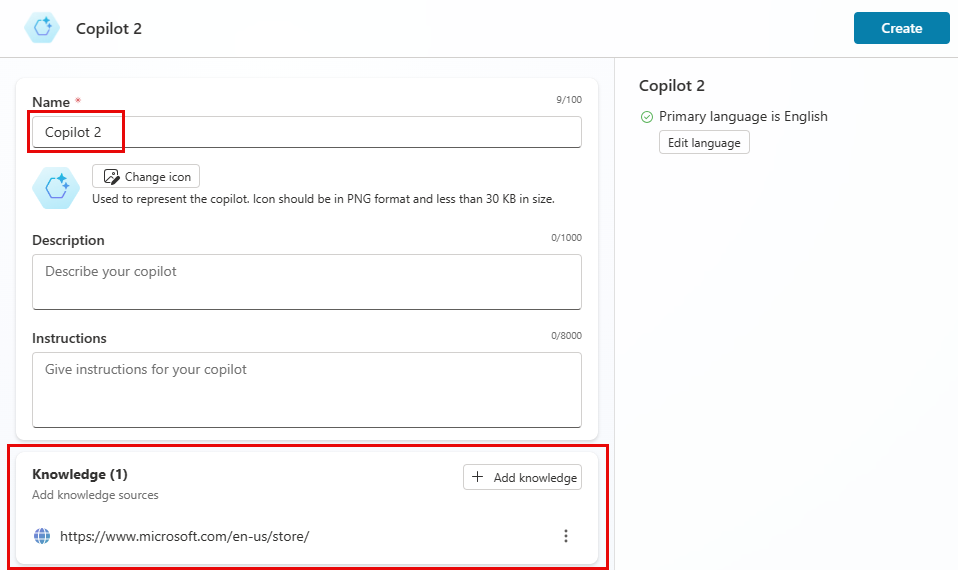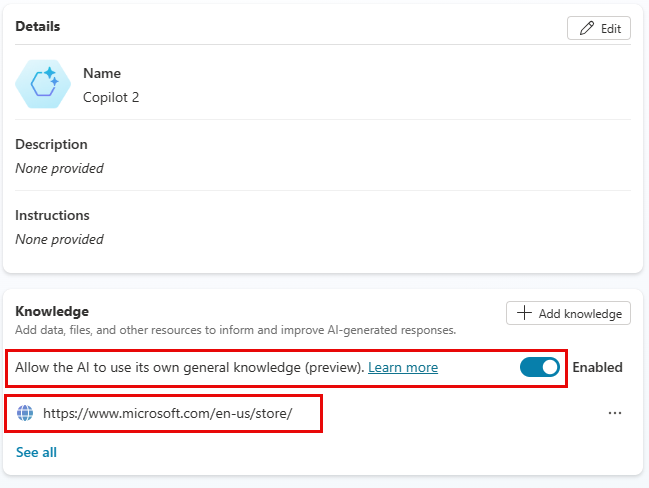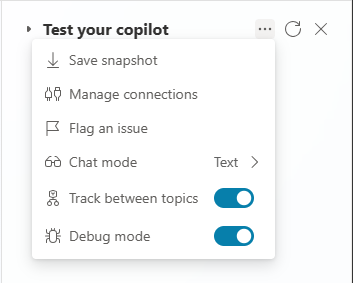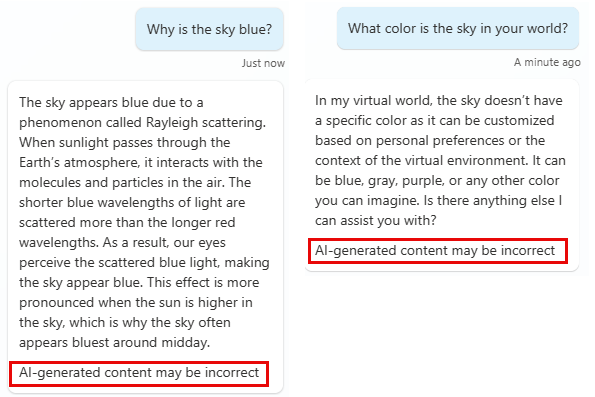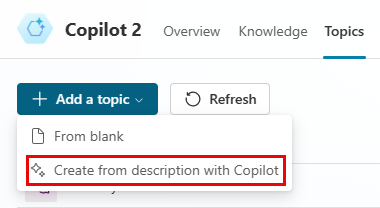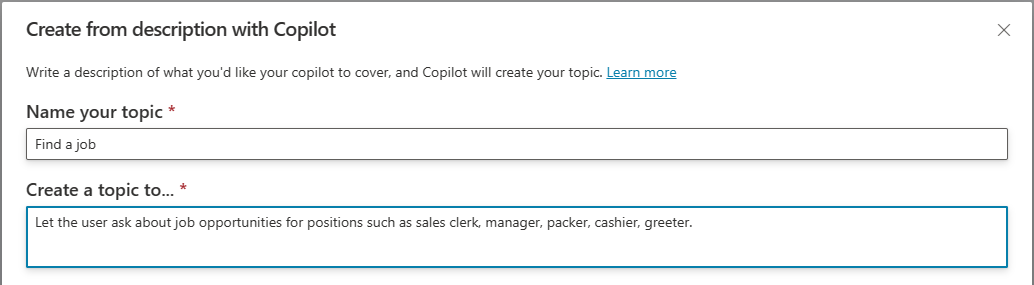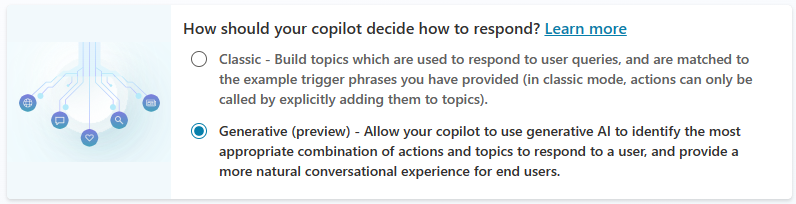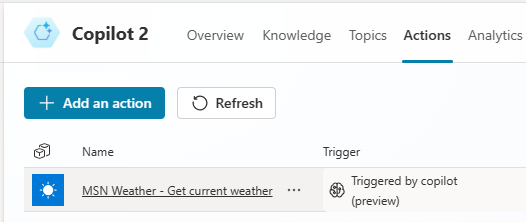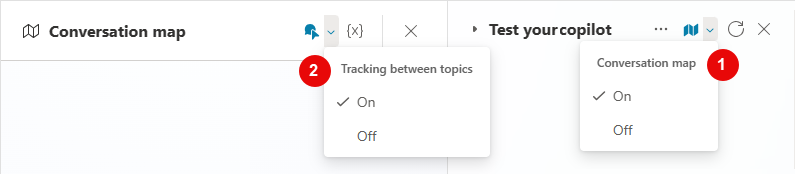Schnellstartanleitung zum Aufbau von Copiloten mit generativer KI
Einen Copiloten mit KI-gesteuerten Funktionen in Microsoft Copilot Studio zu erstellen, ist sogar noch einfacher. Egal, ob KI für Unterhaltungen neu für Sie ist oder Sie mit der Entwicklung bereits Erfahrung haben, unsere Intelligence-Plattform begleitet Sie und Ihr Team bei jedem Schritt des Weges.
Mit diesem Schnellstart können Sie schnell mit der Erstellung eines Copiloten mit generativen KI-Funktionen beginnen. Eine Zusammenfassung der verfügbaren Features finden Sie unter Übersicht über die KI-basierte Copilot-Dokumenterstellung.
Anforderungen
Ein Konto für Copilot Studio. Wenn Sie noch kein Konto haben, gehen Sie auf die Microsoft Copilot Studio Einführungswebsite und wählen Sie Kostenlos testen.
Anmerkung
Private Microsoft-Konten werden nicht unterstützt. Verwenden Sie stattdessen ein Geschäftskonto.
Unterstützte Browser sind unter anderem Microsoft Edge, Chrome und Firefox.
Verwenden Sie die aktuelle Version von Copilot Studio.
Ihr Copilot muss in der Region USA erstellt werden. Sehen Sie sich die Liste unter Chatbasierte Sprachunterstützung für Copiloten an.
Für die generative LO gelten möglicherweise Nutzungsbeschränkungen oder Kapazitätseinschränkungen.
Wie Copilot-Unterhaltungen funktionieren
Copilot Studio verwendet angepasste NLU-Modelle und KI-Funktionen, um zu verstehen, was Benutzende eingeben, und antwortet dann mit dem besten Copilot-Thema. Ein Copilot Thema ist ein Teil eines Unterhaltungsthreads zwischen Benutzenden und Copiloten. Themen werden miteinander zu Knoten verknüpft. Weitere Informationen finden Sie unter Themen zum Gestalten einer Copilot-Unterhaltung verwenden.
Sie können beispielsweise einen Copiloten einrichten, dem Ihre Kundschaft häufige Fragen zu Ihrem Unternehmen stellen kann. Ihr Supportaufwand sinkt durch die Umleitung von Supportanrufen. Im Copilot können Sie ein Thema zu den Öffnungszeiten Ihres Geschäfts erstellen und das Thema Öffnungszeiten benennen.
Wenn eine Frage wie etwa „Wann öffnen Sie?“ oder „Was sind Ihre Öffnungszeiten?“ gestellt wird, nutzt der Copilot Verständnis natürlicher Sprache (NLU), um die Absicht hinter der Frage zu verstehen. Der Copilot ordnet diese Absicht dem besten Thema zu, dem Thema Öffnungszeiten.
Der Copilot folgt dem Unterhaltungsverlauf, bei dem es sich um eine Gruppe verbundener Knoten handelt, die Sie im Thema Öffnungszeiten festlegen. Diese Fragen verwenden if/else-Argumente oder Logikgates, um zu bestimmen, für welches Geschäft sich der Kunde interessiert. Die endgültige Ausgabe des Themas zeigt die Öffnungszeiten und Kontaktinformationen für den Standort dieses Geschäfts an.
Allerdings können Sie nicht alle Arten von Fragen vorhersehen, die Ihre Kundschaft stellt. Um diesem Problem entgegenzuwirken, werden in Copilot Studio neue, leistungsstarke KI-gestützte Funktionen integriert, welche die neuesten Fortschritte bei NLU-Modellen nutzen. Wenn Ihr Copilot mit einer öffentlichen oder von Bing indizierten Website verknüpft ist, generiert er automatisch Antworten. Bei diesen Antworten handelt es sich um einfache Antworten in Alltagssprache, die nicht darauf angewiesen sind, dass bei der Erstellung des Copiloten Themen für alle Eventualitäten eingerichtet werden.
Wenn das KI-Allgemeinwissen aktiviert ist, kann Ihr Copilot außerdem auf Informationen zugreifen, die nicht auf seiner Website oder in anderen Wissensquellen verfügbar sind.
Ihr Copilot verwendet KI auf Basis des Azure OpenAI GPT-Modells, das auch in Bing verwendet wird, um Copilot-Themen aus einer einfachen Beschreibung Ihrer Anforderungen zu erstellen. Ebenso können Sie alle Thema in Ihrem Copiloten ändern und aktualisieren, indem Sie die Änderungen beschreiben, die Sie vornehmen möchten.
Bereit zum Starten? Der erste Schritt besteht darin, Ihren Copiloten zu erstellen.
Einen Copiloten mit sofortigem Wissen erstellen
Für alle von Benutzenden gesendeten Nachrichten, die keinem vorhandenen Thema zugeordnet werden können, kann Ihr Copilot auf einer Fallbackwebsite oder einer anderen Wissensquelle nach einer Antwort suchen. Der Copilot wandelt die Antwort in eine einfache Nachricht um, die er an die Benutzenden sendet.
Wechseln Sie zur Microsoft Copilot Studio-Homepage.
Copilot erstellen Es gibt viele Möglichkeiten, einen Copiloten zu erstellen. Für diesen Schnellstart können Sie jedoch die Seite Copiloten öffnen und + Neuer Copilot und anschließend Mit der Konfiguration fortfahren auswählen.
Geben Sie auf der Konfigurationsseite einen Namen für Ihren Copiloten ein oder akzeptieren Sie die Standardeinstellung Copilot oder Copilotn. Optional: Fügen Sie eine Beschreibung hinzu.
Wählen Sie im Abschnitt Wissen + Wissen hinzufügen und dann Öffentliche Websites aus.
Geben Sie unter Öffentliche Websites hinzufügen die URL einer öffentlichen oder von Bing indizierten Website ein. Auf dieser Website kann der Copilot nach Antworten suchen, wenn er zu einer Benutzerfrage nicht das richtige Thema findet. Wählen Sie Hinzufügen, um die URL zu speichern, und dann wieder Hinzufügen, um das Fenster zu verlassen.
Tipp
Jede URL mit Text ist geeignet, zum Beispiel
https://www.microsoft.com/en-us/store/.Um nach dem Erstellen einer Website eine URL oder andere Wissensquellen hinzuzufügen, gehen Sie zur Seite Wissen.
Wählen Sie Erstellen aus, um Ihren Copilot fertig zu erstellen.
Copilot Studio zeigt eine Übersicht des von Ihnen erstellten Copiloten und Vorschläge für die nächsten Schritte an.
Beachten Sie, dass im Abschnitt Wissen die von Ihnen hinzugefügte Website angezeigt wird. Er enthält auch die Option KI erlauben, ihr eigenes Allgemeinwissen zu verwenden standardmäßig aktivieren, wodurch der Copilot Fragen außerhalb der spezifischen Wissensquellen beantworten kann.
Ihr Copilot-Wissen testen
Ihr Copilot ist nun bereit, Fragen auf Grundlage seiner Wissensquellen zu beantworten. Verwenden Sie den Bereich Testen, um ihn auszuprobieren:
Wählen Sie die Schaltfläche Testen rechts oben auf der Copilot Studio-Seite aus.
Um die zugrunde liegende Aktion des Copiloten anzuzeigen, während er Ihre Fragen beantwortet, wählen Sie ... im Bereich Testen und wählen Sie Nachverfolgen der Themenverläufe.
Stellen Sie dem Copiloten im Prompt Fragen stellen eine Frage zur Website. Geben Sie zum Beispiel Wie sehen Ihre Rückgabebestimmungen aus? oder Gibt es Rabatte für Militärangehörige?
Der Copilot ruft Informationen von der Website ab und gibt eine Antwort zurück. Die Antwort enthält einen oder mehrere Links zu den Stellen, an denen diese Informationen gefunden wurden.
Im Erstellungsbereich können Sie den Unterhaltungsverlauf und die Knoten sehen, die der Copilot zum Beantworten Ihrer Frage verwendet hat. In diesem Fall hat der Copilot das Systemthema Unterhaltungsrelevanz erhöhen verwendet, um die Informationen zu finden und Ihre Frage zu beantworten.
Stellen Sie nun eine allgemeine Frage, zum Beispiel Warum ist der Himmel blau? oder sogar eine unsinnige Frage wie Welche Farbe hat der Himmel in Ihrer Welt? Wenn KI-Allgemeinwissen zulassen aktiviert ist, kann der Copilot Fragen wie diese beantworten.
Es kann einige Minuten dauern, bis das KI-Allgemeinwissen verfügbar ist. Wenn Sie nicht sofort eine Antwort erhalten, versuchen Sie es erneut.
Bei Antworten aus dem KI-Allgemeinwissen weist der Copilot die Benutzenden darauf hin, dass die Informationen möglicherweise nicht korrekt sind.
Findet der Copilot keine Antwort, werden Sie aufgefordert, die Frage anders zu formulieren. Wenn er nach zwei Prompts Ihre Absicht immer noch nicht ermitteln kann, wird er über das Systemthema Eskalieren an einen Live-Agent eskaliert.
Wie Sie sehen, hat auch das Allgemeinwissen seine Grenzen. Zwar kann der Copilot viele Fragen beantworten, er hat jedoch keinen Zugriff auf Live-Informationen wie Nachrichten oder Wetterberichte. Sie fügen diese Funktion später in diesem Schnellstart mithilfe generativer Aktionen hinzu.
Weitere Informationen finden Sie unter Generative Antworten und KI-Allgemeinwissen. Außerdem finden Sie hier Anleitungen zum Aktivieren der generativen KI in bereits erstellten Copiloten.
Anmerkung
Nachdem Sie Ihren Copiloten getestet haben, wählen Sie das Zurücksetzen-Symbol oben im Bereich Copilot testen aus, um frühere Unterhaltungen zu löschen. Durch das Zurücksetzen wird es einfacher, dem aktuellen Thema zu folgen, ohne von früheren Unterhaltungen verwirrt zu werden.

Sie können jederzeit zum Dokumenterstellungsbereich zurückkehren, um den Unterhaltungspfad zu überarbeiten. Der Bereich Copilot testen wird automatisch aktualisiert, wenn Sie nach der Bearbeitung Ihrer Themen Speichern auswählen.
Falls Fehlercodes im Testbereich angezeigt werden, siehe Grundlegendes zu Fehlercodes.
Automatisch ein neues Thema erstellen
Sie können ein neues Thema erstellen, indem Sie beschreiben, was das Thema tun soll. Copilot Studio verwendet Ihre Beschreibung, um ein Thema mit unterhaltungsbezogenen Antworten und mehreren Knotentypen zu generieren.
Öffnen Sie Ihren Copiloten auf der Seite Themen und wählen Sie + Thema hinzufügen>Von Beschreibung mit Copilot erstellen aus.
Anmerkung
Wenn Aus Beschreibung erstellen nicht angezeigt wird, müssen Sie es möglicherweise aktivieren:
- Wählen Sie oben auf der Menüleiste das Symbol Einstellungen
 und dann Allgemeine Einstellungen aus.
und dann Allgemeine Einstellungen aus. - Aktivieren Sie für Ihre Themen „Erstellen und iterieren“, indem Sie beschreiben, was Sie möchten.
- Wählen Sie oben auf der Menüleiste das Symbol Einstellungen
Geben Sie im daraufhin angezeigten Fenster einen Namen in Ihr Thema benennen ein.
Beschreiben Sie im Feld Thema erstellen für ... Ihr Thema in einfachem, klar verständlichem Englisch. Sehen Sie sich die Beispiele an, um die Struktur einer Beschreibung zu verstehen, und wählen Sie Weitere Beispiele anzeigen aus, um weitere Ideen zu erhalten.
Wählen Sie Erstellen und dann Speichern.
Sobald Ihr Thema erstellt ist, können Sie es testen. Stellen Sie im Bereich Testen eine Frage, die zur Absicht des von Ihnen erstellten Thema passt. Wenn Sie beispielsweise ein Thema zu Stellenangeboten erstellt haben, geben Sie Ich suche eine Stelle ein.
Möglichkeiten zum Erweitern und Verbessern Ihres Thema finden Sie unter Themen mit Copilot erstellen und bearbeiten.
Generative Aktionen verwenden
Wenn generative Aktionen aktiviert sind, wählt der Copilot automatisch die Themen und Aktionen aus, um den Benutzenden zu antworten. Anstatt sich auf Triggerausdrücke für jedes Thema zu verlassen oder Aktionen manuell innerhalb eines Thema aufzurufen, kann der Copilot seine eigene Logik verwenden, um zur Laufzeit die am besten geeigneten Aktionen auszuwählen.
Anmerkung
Generative Aktionen sind eine Vorschaufunktion. Funktionen in der Vorschauversion sind nicht für den produktiven Einsatz gedacht und können eine eingeschränkte Funktionalität aufweisen. Diese Funktionen stehen vor der offiziellen Veröffentlichung zur Verfügung, damit Kunden frühzeitig Zugriff erhalten und Feedback geben können.
Generative Aktionen aktivieren: Wählen Sie die Schaltfläche Einstellungen und dann Generative KI. Wählen Sie die Option Generativ. (Die Standardeinstellung ist Klassisch.)
Wählen Sie Speichern.
Wählen Sie Ihre gewünschte Strengestufe für die Inhaltsmoderation und dann erneut Speichern aus.
Verlassen Sie die Seite Einstellungen wählen Sie die Registerkarte Aktionen aus.
Erstellen Sie eine Aktion: Wählen Sie + Aktion hinzufügen aus. Folgen Sie den Anweisungen unter Aktionen mit benutzerdefinierten Copiloten verwenden (Vorschauversion), um eine Wetterwebsite hinzuzufügen.
Wenn Sie diese Aktion hinzufügen und generative Aktionen aktivieren, hat der Copilot Zugriff auf Live-Informationen sowie auf bestimmte Themen und Wissensquellen sowie KI-Allgemeinwissen.
Um die Aktionen des Copiloten beim Beantworten Ihrer Fragen zu sehen, wählen Sie das Unterhaltungsplan-Symbol  im Bereich Testen aus und schalten Sie es ein. Wählen Sie im Unterhaltungsplan das Symbol Nachverfolgen der Themenverläufe
im Bereich Testen aus und schalten Sie es ein. Wählen Sie im Unterhaltungsplan das Symbol Nachverfolgen der Themenverläufe ![]() aus und schalten Sie es ein.
aus und schalten Sie es ein.
Fragen Sie den Copiloten zum Beispiel: Wie ist das Wetter in Montreal in Fahrenheit? Der Copilot verwendet die von Ihnen erstellte Aktion, um die Antwort zu finden.
Features hinzufügen, um Ihren Copiloten weiterzuentwickeln
Sie können Ihren Copiloten verbessern, um ihn einzigartig und unterhaltsam zu machen. Versuchen Sie, Bilder und Videoclips, adaptive Karten, Entitäten und variable Ausdrücke hinzuzufügen.
Weitere Informationen finden Sie unter Schlüsselkonzepte – Erweiterte Erstellung von Copiloten. Alternativ können Sie weiter an der Copilot-Erstellung arbeiten, indem Sie sich den Rest der Microsoft Copilot Studio-Dokumentation ansehen.