Whitepaper zum Microsoft Edge-Datenschutz
Für den Datenschutz im Browser sicheren wir Ihnen angemessenen Schutz, Transparenz, Kontrolle und Rücksichtnahme zu. Das Microsoft Edge-Team stellt dieses Whitepaper zum Datenschutz bereit, um Ihnen in Bezug auf Microsoft-Produkte Transparenz zu bieten. Es wird erläutert, wie die Funktionen und Dienste von Microsoft Edge funktionieren und wie sich diese jeweils auf Ihre Privatsphäre auswirken können. Das Microsoft Edge Team ist bestrebt, Ihnen ein vollständiges Verständnis dafür zu vermitteln, wie Ihre Daten verwendet werden, wie die verschiedenen Funktionen gesteuert werden können und wie Sie Ihre erfassten Daten verwalten können. Nach dem Lesen dieses Dokuments verfügen Sie über die erforderlichen Informationen, um die richtigen Datenschutzentscheidungen für sich zu treffen.
Dieses Dokument enthält Links zum Navigieren zu Microsoft Edge Einstellungen und anderen Seiten. Die Verknüpfungs-URLs beginnen z. B. mit edge://edge://favorites und edge://settings/privacy. Um zu den jeweiligen Seiten zu wechseln, geben Sie den fett formatierten Text direkt in die Microsoft Edge-Adressleiste ein. Die Seiten können nur in Microsoft Edge angezeigt werden.
Dieses Whitepaper konzentriert sich auf die Desktopversion von Microsoft Edge. Teile des Dokuments können Features oder Oberflächen enthalten, die nicht für alle Benutzer verfügbar sind. Darüber hinaus werden in diesem Whitepaper Features und Dienste erläutert, die das Produkt derzeit umfasst, bei denen künftig jedoch Änderungen vorbehalten sind. Microsoft setzt die Minimierung der Datenerfassung ein. Ihre Daten werden nur für den Mindestzeitraum aufbewahrt. Die Aufbewahrungszeiten variieren je nach Feature oder Dienst und können sich im Laufe der Zeit ändern.
Adressleiste und Vorschläge
Die Adressleiste ermöglicht es Ihnen, Website-URLs einzugeben und Suchen im Internet durchzuführen. Standardmäßig werden in der Adressleiste Such- und Websitevorschläge ausgehend von den von Ihnen eingegebenen Zeichen angezeigt. Die Vorschläge stammen aus Ihren Favoriten, dem Browserverlauf, früheren Suchvorgängen und Ihrem standardmäßigen Suchdienstanbieter.
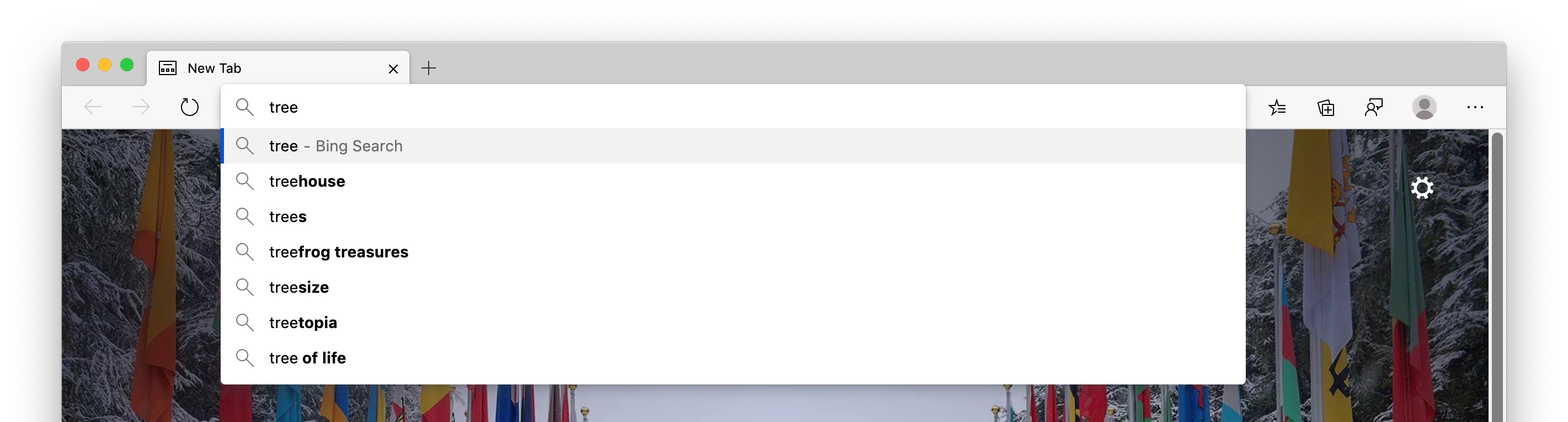
Um das Browsen und Suchen zu beschleunigen, werden die Zeichen, die Sie in die Adressleiste eingeben, an Ihren Standardsuchanbieter gesendet. Der Suchanbieter gibt vorgeschlagene Suchabfragen zurück.
Die Adressleiste kategorisiert Ihre Eingabe als URL, Suche oder unbekannt. Die Informationen werden zusammen mit dem von Ihnen ausgewählten Vorschlag, der Auswahlposition und weiteren Adressleisteninformationen an Ihren standardmäßigen Suchdienstanbieter gesendet.
Wenn es sich bei Ihrem Suchdienstanbieter um Bing handelt, wird eine für Ihren Browser eindeutige, zurücksetzbare ID mit den Daten zur Erkennung der Suchabfrage und der Abfragesitzung gesendet. Das hilft Bing, die Suchabfrage- und Abfragesitzung zu verstehen. Weitere Dienst-IDs für automatische Vorschläge werden an Ihre Standardsuchmaschine gesendet, um die Suchvorschläge zu ergänzen. Um die Relevanz der Suchergebnisse zu erhöhen, werden Ihre IP-Adresse sowie Cookies an Ihren standardmäßigen Suchdienstanbieter gesendet.
Wenn Sie die Adressleiste auswählen, wird ein Signal an Ihren standardmäßigen Suchanbieter gesendet. Das Signal weist den Anbieter an, Vorschläge vorzubereiten. Die eingegebenen Zeichen und Suchabfragen werden nicht an Microsoft gesendet, es sei denn, Ihr Suchanbieter ist Bing. Navigieren Sie zu edge://settings/privacy, um das Senden von Daten an Ihren standardmäßigen Suchdienstanbieter zu aktivieren. Wählen Sie unter Dienste die Adressleiste aus und aktivieren Sie die Einstellung Suche und Site-Vorschläge unter Verwendung meiner eingegebenen Zeichen anzeigen. Wenn Sie diese Einstellung deaktivieren, werden die von Ihnen eingegebenen Zeichen nicht mehr an ihren standardmäßigen Suchdienstanbieter gesendet. Ihre Suchabfragen werden weiterhin an Ihren standardmäßigen Suchdienstanbieter gesendet, damit dieser Suchergebnisse bereitstellt.
Wenn Microsoft Edge erkennt, dass in der Adressleiste Eingaben erfolgen, die eventuell vertrauliche Informationen enthalten, wird der eingegebene Text nicht gesendet. Vertrauliche Informationen sind u. a. Authentifizierungsinformationen, lokale Dateinamen oder URL-Daten, die normalerweise verschlüsselt sind.
Sie können Microsoft Edge konfigurieren, um Diagnosedaten über die Adressleiste zu sammeln. Zu den gesammelten Daten zählt die Anzahl der angebotenen Abfragen für alle Suchanbieter. Wechseln Sie zu edge://settings/privacy. Aktivieren Sie unter Personalisieren Ihrer Weberfahrung die Einstellung Verbessern Sie Ihre Web-Erfahrung, indem Sie Microsoft erlauben, Ihren Browserverlauf von diesem Konto aus für die Personalisierung von Werbung, Suche, Nachrichten und anderen Microsoft-Diensten zu verwenden.
Eingegebene Zeichen und die von Ihnen besuchten Websites werden für jedes Profil lokal auf dem Gerät gespeichert. Um die Daten zu löschen, wechseln Sie zu edge://settings/clearBrowserData. Aktivieren Sie im Fenster Browserdaten löschen das Kontrollkästchen Browserverlauf, und klicken Sie dann auf die Schaltfläche Jetzt löschen.
Wenn Bing Ihr standardmäßiger Suchdienstanbieter ist und Sie bei Bing angemeldet sind, können Sie Ihre Suchvorgänge über das Microsoft-Datenschutzdashboard löschen. Sie können Ihren Browserverlauf löschen und Websites löschen, die nicht als Vorschläge in der Adressleiste angezeigt werden. Navigieren Sie zu edge://history und wählen Sie Browserdaten löschen aus. Sie können die von Microsoft erfassten Daten aus der Adressleiste und den Suchvorschlägen unter Windows 10 und höher löschen. Öffnen Sie Start>Einstellungen>Datenschutz>Diagnose und Feedback. Wählen Sie unter Diagnosedaten löschen die Option Löschen aus. Alle übrigen Daten werden nach 36 Monaten gelöscht.
Kontospezifische Suchfunktionen sind verfügbar, wenn Sie bei Microsoft Edge mit einem Microsoft Geschäfts-, Schul- oder Unikonto angemeldet sind und Microsoft Search verfügbar ist. Microsoft sendet möglicherweise ein anonymes Token mit Ihrer Abfrage, um kontospezifische Funktionen bereitzustellen, z. B. für Ihr Unternehmen spezifische Ergebnisse.
Alle Daten werden sicher über HTTPS übertragen. Wenn Bing Ihr Standard-Suchanbieter ist, werden die Suchvorgänge und die eingegebenen Zeichen bis zu sechs Monate lang gespeichert.
Wenn Sie im Adressfeld nach einem einzelnen Wort suchen, senden Microsoft Edge das einzelne Wort möglicherweise an Ihren DNS-Server. Das Senden eines einzelnen Worts ist eine Kontrolle, um festzustellen, ob es einem Host in Ihrem Netzwerk entspricht. In diesem Fall versucht Microsoft Edge möglicherweise, eine Verbindung mit dem entsprechenden Host herzustellen. Mit dieser Option können Sie zum spezifischen Host wechseln, anstatt zu suchen. Wenn Ihr Router beispielsweise den Hostnamen router verwendet und Sie router in die Adressleiste eingeben, können Sie zu https://router navigieren oder nach dem Wort router suchen. Diese Funktion wird nicht über die Einstellung Such- und Websitevorschläge während der Eingabe anzeigen gesteuert, da dabei keine Daten an Ihre Standardsuchmaschine gesendet werden.
Sie können steuern, ob eingegebene Zeichen an Ihren standardmäßigen Suchanbieter gesendet werden. Wechseln Sie zu edge://settings/search. Aktivieren Sie die Einstellung Such- und Websitevorschläge mithilfe meiner eingegebenen Zeichen anzeigen.
Sie können Ihre Standardsuchmaschine ändern. Wechseln Sie zu edge://settings/search. Wählen Sie das Dropdownmenü In der Adressleiste verwendete Suchmaschine aus. Wenn Sie im InPrivate- oder Gast-Modus surfen, sind Ihre automatischen Vorschläge deaktiviert. InPrivate zeigt Vorschläge aus Ihrem lokalen Browsen an, z. B. Browserverlauf und frühere Suchvorgänge. Es werden keine eingegebenen Zeichen an Ihre Standardsuchmaschine gesendet. Im Gast-Modus werden weder Vorschläge angezeigt noch eingegebene Zeichen an die Standardsuchmaschine gesendet.
Die von anderen Suchdienstanbietern erfassten Daten entsprechen den Datenschutzrichtlinien des Unternehmens.
Automatisch ausfüllen
Bei der Option Automatisches Ausfüllen in Microsoft Edge können Sie Formulareingabedaten speichern. Zu den Formulareingabedaten gehören Kennwörter, Zahlungsinformationen, Adressen und andere Daten wie Geburtstage. Wenn Sie auf einer Website damit beginnen, ein Formular auszufüllen, gleicht Microsoft Edge die Formularfelddaten mit Ihren für das automatische Ausfüllen gespeicherten Daten ab. Bei ähnlichen Formularen schlägt Microsoft Edge zuvor gespeicherte Formulardaten für die Eingabe vor. Kennwörter und Kreditkarteninformationen werden nur mit Ihrer ausdrücklichen Einwilligung für jedes Kennwort und jede Karte gespeichert.
Adressen und andere Formulareinträge werden standardmäßig gespeichert. Um das Speichern und automatische Ausfüllen von Adress- und anderen Formulardaten zu steuern, wechseln Sie zu edge://settings/profiles. Wählen Sie Persönliche Informationen aus, und aktivieren Sie die Einstellung Persönliche Informationen speichern und ausfüllen.
Sie können verhindern, dass Microsoft Edge Sie zum Speichern von Kennwörtern auffordert. Wechseln Sie zu edge://settings/passwords. Deaktivieren Sie die Einstellung Angebot zum Speichern von Kennwörtern. Sie können verhindern, dass Microsoft Edge das automatische Ausfüllen für gespeicherte Kennwörter verwendet und gespeicherte Kennwörter löscht. Navigieren Sie zu edge://settings/passwords und wählen Sie Gespeicherte Kennwörter aus. Um alle Daten für das automatische Ausfüllen zu löschen, wechseln Sie zu edge://settings/clearBrowserData, wählen Sie Formulardaten automatisch ausfüllenaus, wählen Sie den gewünschten Zeitraum und dann Jetzt löschen aus.
Wenn Sie angemeldet sind und synchronisieren, werden Ihre Daten für die Funktion Automatisches Ausfüllen in allen Versionen von Microsoft Edge synchronisiert, bei denen Sie mit denselben Anmeldeinformationen angemeldet sind. Wenn Sie synchronisieren, werden alle Daten für das automatische Ausfüllen auf verschlüsselten Microsoft-Servern gespeichert. Die auf Microsoft-Servern für das automatische Ausfüllen gespeicherten Daten werden nur zu Synchronisierungszwecken verwendet. Sie können die Synchronisierung Ihrer Daten für das automatische Ausfüllen deaktivieren. Navigieren Sie zu edge://settings/profiles/sync und deaktivieren Sie den Umschalter Grundlegende Informationen. Wenn die Synchronisierung für das automatische Ausfüllen aktiviert ist, werden beim Löschen von automatisch ausgefüllten Daten von einem Gerät, während Sie bei Microsoft Edge angemeldet sind, die entsprechenden Daten auch von allen anderen Geräten entfernt, bei denen Sie mit denselben Anmeldeinformationen angemeldet sind.
Wenn Sie eine Webseite besuchen und ein Formular übermitteln, sendet Microsoft Edge Informationen über das Formular an den Microsoft-Formularausfülldienst. Diese Informationen enthalten einen Hash des Hostnamens und der automatischen Ausfülltypen. Textfeld 1 erwartet beispielsweise eine E-Mail-Adresse, Textfeld 2 erwartet ein Kennwort usw. Es werden keine vom Benutzer eingegebenen Informationen oder Benutzer-IDs an den Dienst gesendet. Die Informationen helfen Microsoft Edge beim korrekten Erkennen von Formularen auf unterschiedlichen Webseiten. Die Daten werden verwendet, um Ihre für das automatische Ausfüllen gespeicherten Daten dem Formular zuzuordnen.
Im Gastmodus ist das automatische Ausfüllen nicht verfügbar, und neue Einträge für das automatische Ausfüllen werden nicht hinzugefügt. Im InPrivate-Modus bietet Microsoft Edge Einträge für das automatische Ausfüllen, neue Einträge für das automatische Ausfüllen werden jedoch nicht hinzugefügt.
Copilot in der Microsoft Edge-Randleiste
In Copilot in der Microsoft Edge-Randleiste können Sie komplexe Fragen stellen, umfassende Antworten finden, zusammengefasste Informationen erhalten und Inspirationen finden, auf denen Sie aufbauen können, in einer parallelen Ansicht, ohne zwischen Registerkarten wechseln zu müssen.
Um Copilot in der Microsoft Edge-Randleiste zu öffnen, klicken Sie auf das Copilot-Symbol (![]() )) (STRG+UMSCHALT+.) in der oberen rechten Ecke der Microsoft Edge-Symbolleiste:
)) (STRG+UMSCHALT+.) in der oberen rechten Ecke der Microsoft Edge-Symbolleiste:
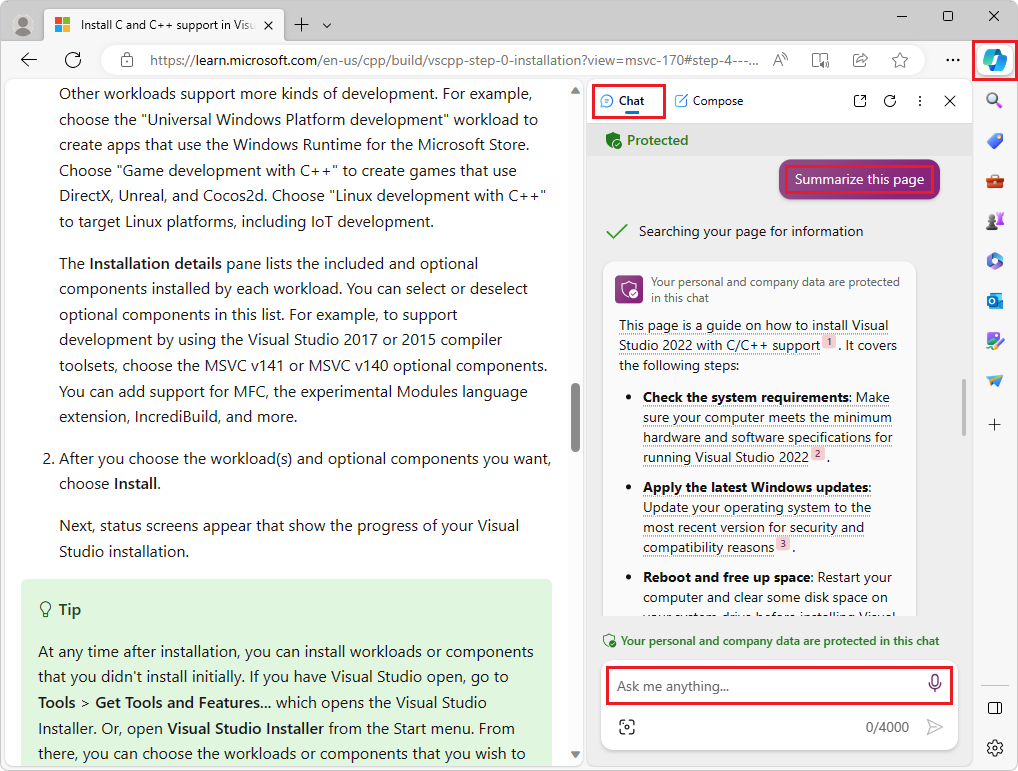
Daten und Einwilligung, die von Copilot in Microsoft Edge verwendet werden
Microsoft Edge bestimmt, welche Daten an Copilot gesendet werden sollen, basierend auf der Abfrage des Benutzers und seiner Zustimmung, Daten mit Microsoft zu teilen. Bei Fragen, die keinen Browserkontext benötigen, z. B. "Hilfe bei der Planung einer Reise nach Cannon Beach", teilt Microsoft Edge die URL, den Seitentitel, die Abfrage des Benutzers und den vorherigen Unterhaltungsverlauf, damit Copilot seine Abfrage effektiv beantworten kann.
Bei Fragen, die einen Browserkontext benötigen, z. B. wenn der Benutzer Copilot auffordert, eine große Textseite zusammenzufassen, fordert Microsoft Edge vom Benutzer die Berechtigung für den Zugriff auf Seiteninformationen an:
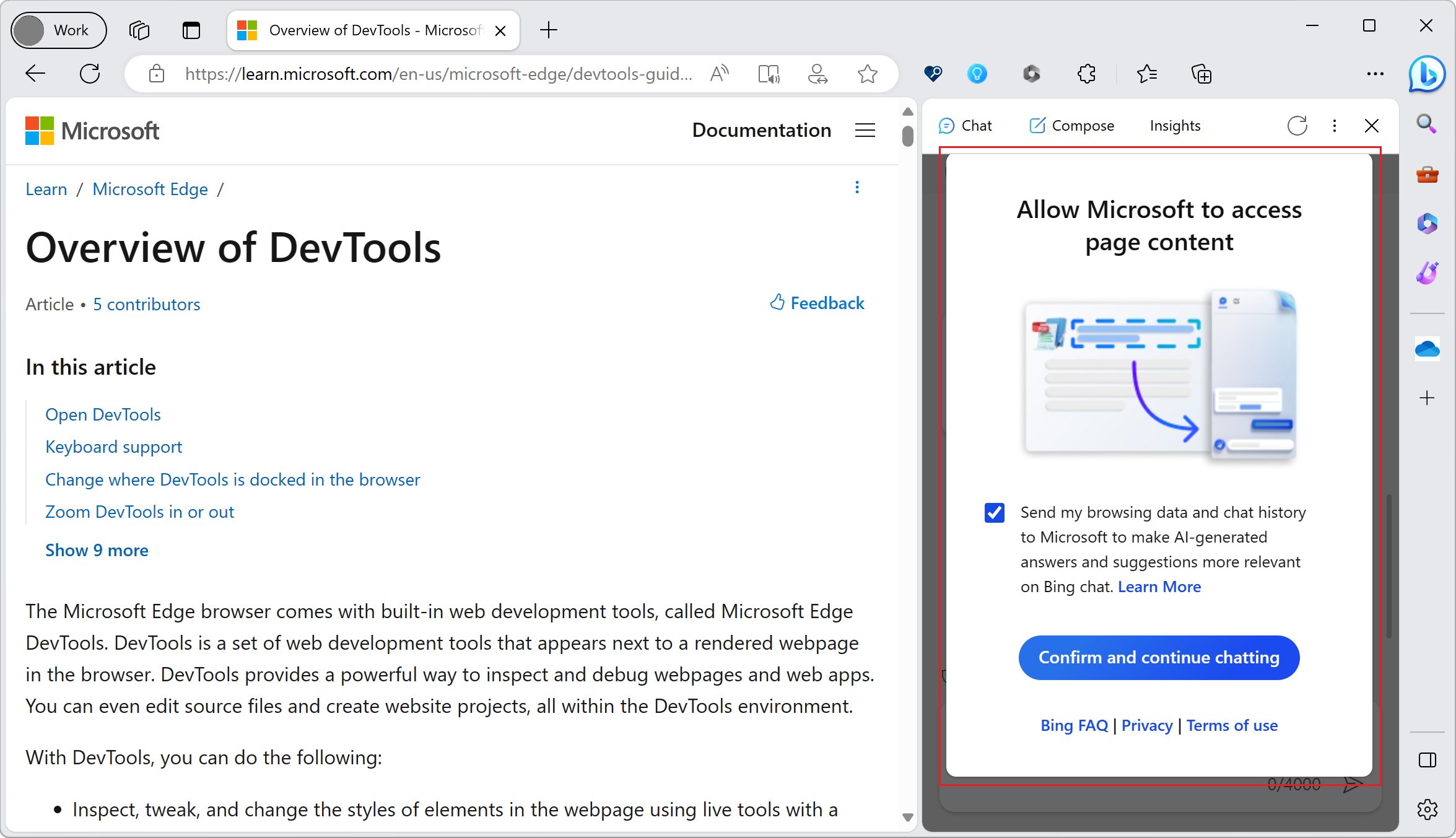
Wenn der Benutzer die Berechtigung zum Freigeben von Seiteninformationen erteilt, sendet Microsoft Edge den vollständigen Browserkontext zusätzlich zur Abfrage des Benutzers und dem vorherigen Konversationsverlauf an Copilot, um eine aussagekräftige Antwort zu generieren.
Der Benutzer kann diese Berechtigung jederzeit ändern, indem er zu Microsoft Edge >Settings>Sidebar>App and notification settings>App specific settings>Copilot wechselt und dann die Umschaltfläche Zugriff auf beliebige Webseiten oder PDF-Dateien zulassen aktiviert oder deaktiviert.
Dauer der Speicherung des Unterhaltungsverlaufs
Der Unterhaltungsverlauf ist ein Verlauf aller Abfragen und Antworten von Copilot. Der Unterhaltungsverlauf wird 90 Tage lang gespeichert. Dies ist unabhängig davon, ob Sie Copilot in Bing oder Copilot in der Microsoft Edge-Randleiste verwenden oder besuchen
www.bing.com/chat.Benutzer können eine bestimmte Unterhaltung oder alle Unterhaltungen von Copilot in Bing löschen, indem sie zu
www.bing.com/chatwechseln und dann die spezifischen Unterhaltungen im Abschnitt Letzte Aktivität löschen: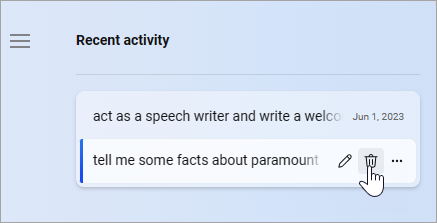
Seiteninhalte von öffentlichen Seiten im Bing-Index – Copilot verwendet öffentlich verfügbare Informationen aus der Bing-Suchmaschine, um Seiten zusammenzufassen, die im Bing-Suchindex verfügbar sind. Um Fragen von öffentlichen Seiten zu beantworten, muss Microsoft Edge diese Seiteninhalte nicht für Copilot freigeben.
Seiteninhalt von Nicht-Bing-Indexseiten : Informationen, die zum Zusammenfassen einer Nicht-Bing-Indexseite verwendet werden, werden nach 6 Stunden gelöscht und nur zum Beantworten der Abfrage verwendet.
Unser Engagement für verantwortungsvolle KI
Copilot verfügt über zahlreiche Schutzmaßnahmen, die sich ständig weiterentwickeln. Weitere Informationen finden Sie unter The new Bing: Our approach to Responsible AI( The new Bing: Our approach to Responsible AI).
Glossar der Begriffe für Copilot
| Begriff | Definition |
|---|---|
| query | Eine Frage, die ein Benutzer in Copilot in das Textfeld Alles fragen eingibt. |
| Bing-Indexseite | Jede Website-URL, die im Internet öffentlich für Bing zur Suche verfügbar ist, kann über eine URL erreicht werden, die mit http:// oder https://beginnt. |
| Nicht-Bing-Indexseite | Webseiten oder lokale Dateien, die nicht öffentlich für Bing für die Suche verfügbar sind, aber in Microsoft Edge geöffnet sind. |
| Erdung | Zentrieren der Antwort, die für die Abfrage oder Eingabeaufforderung eines Benutzers auf hochwertige Inhalte aus dem Web bereitgestellt wird, und Bereitstellen von Links zu Websites, damit Benutzer mehr erfahren können. Bing bewertet Websuchinhalte durch eine starke Gewichtung von Features wie Relevanz, Qualität, Glaubwürdigkeit und Aktualität. |
| Antwort | Der Text, den Copilot in Bing als Reaktion auf eine Eingabeaufforderung ausgibt. Synonyme: Vervollständigung, Generierung, Antwort. |
| Unterhaltungsverlauf | Eine Kombination aus Benutzerabfrage und -antwort im Copilot-Format. |
| Browserkontext | Die Seiten-URL und der Seiteninhalt, die auf der aktiven Registerkarte des Microsoft Edge-Browsers geöffnet sind. Dies können Webseiten, lokale PDF-Dateien, Microsoft Word-Dokumente oder andere lokale Dateien sein. Beispielsweise kann der Benutzer diese Seite zusammenfassen fragen, während er ein langes Thema oder eine lange Webseite durchsucht. Copilot in Microsoft Edge verwendet den Seitenkontext (z. B. die Seiten-URL) und den Seiteninhalt, um das Thema für den Benutzer zusammenzufassen. |
| Seiteninformationen | Der Inhalt der Webseite oder der Inhalt des Dokuments, der auf der aktiven Registerkarte des Microsoft Edge-Browsers geöffnet ist. |
Cast
Cast In Microsoft Edge können Sie Ihre Medien mithilfe von Google Castauf einem anderen Bildschirm anzeigen. Um auf Cast zuzugreifen, öffnen Sie Einstellungen und mehr (...)>Weitere Tools>Cast Medien an Gerät. Cast basiert auf der Medienrouter-Erweiterung, die nicht automatisch mit Microsoft Edge installiert wird. Bei der ersten Verwendung von Cast fragt Microsoft Edge nach der Erlaubnis zum Installieren der Media Router-Erweiterung.
Wählen Sie Neustart aus, um die Media Router-Erweiterungen aus dem Chrome Web Store zu installieren. Beim Starten und in regelmäßigen Abständen sendet Microsoft Edge Updateanforderungen an den Chrome Web Store. Updateanforderungen umfassen grundlegende Daten zu Ihrer Microsoft Edge Version. Regelmäßige Updateanforderungen halten die Medien-Router-Erweiterung auf dem neuesten Stand.
Google erfasst möglicherweise einige Daten, die der Media Router-Erweiterung zugeordnet sind. Um die Medienroutererweiterung zu deinstallieren, wechseln Sie zu edge://flags#edge-on-demand-media-router und ändern Sie die Einstellung. Durch das Deinstallieren werden auch die Updates aus dem Chrome Web Store gestoppt. Die Erweiterung ist ausgeblendet und wird nicht in der Liste Installierte Erweiterungen angezeigt. Die Liste der installierten Erweiterungen finden Sie unter edge://extensions.
Sammlungen
Mit dem Feature Sammlungen in Microsoft Edge können Sie Webseiten, Text, Bilder und Videos aus dem Web speichern. Sie können den Inhalt basierend auf den Projekten, Ereignissen und Interessen organisieren, die für Sie wichtig sind. Sie können auch Notizen in Ihren Sammlungen speichern und auch notizen zu einzelnen Elementen hinzufügen. Sammlungen verwenden den Microsoft Edge Entity Extraction-Dienst, um die von Ihnen gesammelten Inhalte zu erweitern, indem Miniaturansichten und Metadaten wie Preis und star Bewertung eingeschlossen werden. Weitere Informationen finden Sie weiter unten unter Entitätsextraktion .
Das Feature Sammlungen ist im Gastmodus oder Kindermodus nicht verfügbar.
Sammlungsspeicher und Featureverfügbarkeit hängen von Ihren Microsoft Edge-Anmelde- und Synchronisierungseinstellungen ab.
Mit einem persönliches Konto angemeldet
Wenn Sie sich mit einem persönlichen Microsoft-Konto (MSA) bei Microsoft Edge anmelden, werden Ihre Sammlungen, gespeicherten Elemente, Notizen und Bilder automatisch kostenlos in der Microsoft-Cloud gespeichert. Sie können über Microsoft Edge auf jedem Gerät, auf dem Sie angemeldet sind, auf Ihre Sammlungen zugreifen. Sie können Ihre Sammlungen sogar online in jedem Browser anzeigen und verwalten, indem Sie das Sammlungsportal unter Bing.com besuchen. Sammlungen verbessern auch Ihre Erfahrung mit einem personalisierten Interessenfeed, wenn Ihre Personalisierungseinstellungen dieses Feature unterstützen.
Wenn Sie Sammlungen für ein angemeldetes Profil mithilfe eines persönliches Konto deaktivieren möchten, navigieren Sie zu edge://settings/privacy, scrollen Sie nach unten zum Abschnitt Dienste, und deaktivieren Sie dann die Umschaltfläche für Sammlungen anzeigen und Inhaltserstellern in Microsoft Edge folgen.
Wenn Sie sich mit einem persönliches Konto anmelden und die Synchronisierung für Sammlungen deaktiviert ist, werden alle Sammlungsdaten lokal auf dem Gerät gespeichert, organisiert nach Microsoft Edge-Profil.
Sie können nicht über ein InPrivate-Fenster auf Sammlungen zugreifen, wenn Sie mit einem persönliches Konto angemeldet sind.
Mit einem Geschäfts-, Schul- oder Unikonto angemeldet
Wenn Sie mit einem Geschäfts-, Schul- oder Unikonto angemeldet sind und Sammlungen synchronisieren, werden Ihre Sammlungen, gespeicherten Elemente, Notizen und Bilder geräteübergreifend synchronisiert. Wenn Sie die Synchronisierung Ihrer Sammlungen beenden möchten, können Sie die Synchronisierung für Sammlungen von edge://settings/profiles/syncdeaktivieren.
Wenn Sie sich mit einem Geschäfts-, Schul- oder Unikonto anmelden und die Synchronisierung für Sammlungen deaktiviert ist, werden alle Sammlungsdaten lokal auf dem Gerät gespeichert, organisiert nach Microsoft Edge-Profil.
Sie können über ein InPrivate-Fenster auf Sammlungen zugreifen, wenn Sie mit einem Geschäfts-, Schul- oder Unikonto angemeldet sind.
Abgemeldet
Wenn Sie sich nicht bei Microsoft Edge anmelden, werden alle Sammlungsdaten lokal auf dem Gerät gespeichert, organisiert nach Microsoft Edge-Profil.
Sie können über ein InPrivate-Fenster auf Sammlungen zugreifen, wenn Sie ein abgemeldetes Profil verwenden.
Komponieren
Im Copilot-Bereich verwendet das Compose-Tool KI, um für Sie zu schreiben, beginnend mit einer kurzen Eingabeaufforderung und den Auswahlen für Ton, Format und Länge . Text, der von Compose generiert wird, kann direkt in die Webseite kopiert oder eingefügt werden.
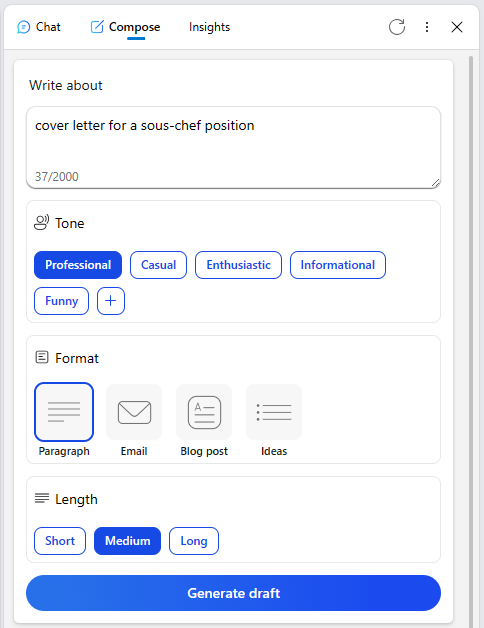
Um auf Compose zuzugreifen, klicken Sie auf das Copilot-Symbol (![]() ) (STRG+UMSCHALT+.) in der oberen rechten Ecke von Microsoft Edge, und wählen Sie dann Verfassen aus. Text und Auswahl, die Sie eingeben, werden an ein internes Microsoft Large Language Model (LLM) gesendet.
) (STRG+UMSCHALT+.) in der oberen rechten Ecke von Microsoft Edge, und wählen Sie dann Verfassen aus. Text und Auswahl, die Sie eingeben, werden an ein internes Microsoft Large Language Model (LLM) gesendet.
Anforderungen für Compose werden über eine sichere HTTPS-Verbindung gesendet. Jede Anforderung enthält die Eingabeeingabeaufforderung, Formatierungsauswahl und IDs, die Ihrem Microsoft Edge-Profil und -Gerät zugeordnet sind, um für nachfolgende Anforderungen zu verweisen.
Wechseln Sie zum Ändern der Einstellungen für die Randleiste oder den Copilot-Bereich zu edge://settings/sidebar, und wählen Sie dann App- und Benachrichtigungseinstellungen>Copilot aus.
Abstürze
Wenn das Senden optionaler Diagnosedaten, einschließlich Absturzberichten, aktiviert ist, werden Diagnosedaten erfasst, wenn Microsoft Edge abstürzt oder sich unerwartet schließt. Die Diagnosedaten werden zur Diagnose und Behebung von Problemen mit Microsoft Edge sowie mit anderen Microsoft-Produkten und -Diensten verwendet.
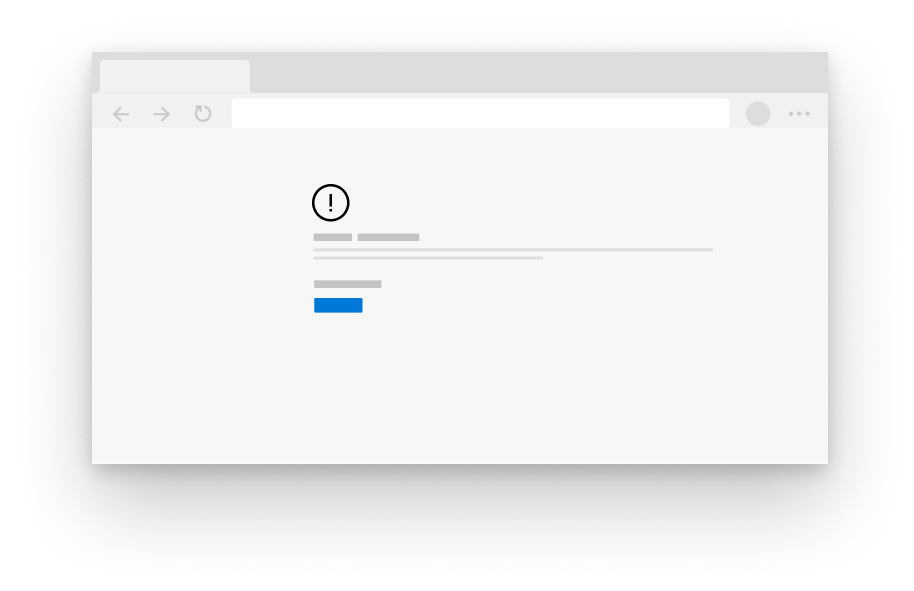
Die Diagnosedaten werden in Form von Absturzabbildern erfasst, die den Geräte- und Softwarestatus enthalten, der zu dem Zeitpunkt erfasst wurde, als Microsoft Edge abgestürzt ist oder unerwartet geschlossen wurde. Das Absturzabbild enthält Informationen zu den Vorkommnissen, als das Problem auftrat. Die Diagnosedaten umfassen u. U. Informationen wie etwa die Website, die Sie zum Zeitpunkt des Absturzes besuchten, oder die CPU-Auslastung. Wenn die Absturzberichterstellung aktiviert ist, wird das Absturzabbild lokal auf dem Gerät gespeichert und über einen verschlüsselten Link an Microsoft gesendet.
Jedes Absturzabbild enthält eine eindeutige ID für Ihr Gerät sowie einen eindeutigen, zurücksetzbaren Bezeichner für Ihren Browser. Es enthält auch zusätzliche Diagnosedaten wie die URL, CPU-Auslastung und Netzwerkauslastung, um das Problem zu identifizieren. Die zusätzlichen Diagnosedaten helfen Microsoft bei der Ermittlung, wie viele Geräte auf das Problem und welcher Schweregrad vorliegt.
Absturzabbilder werden bis zu 30 Tage lang auf sicheren Microsoft-Servern gespeichert und anschließend gelöscht. Sie können verlangen, die Diagnosedaten auf Geräten unter Windows 10 und höher zu löschen. Öffnen Sie Start>Einstellungen>Datenschutz>Diagnose und Feedback. Wählen Sie unter Diagnosedaten löschen die Option Löschen aus. Erfasste Absturzinformationen, z. B. die Anzahl der Absturztypen, werden für Berichts- und Produktverbesserungszwecke gespeichert.
Sie können die lokal auf einem Gerät gespeicherten Absturzdiagnosedaten löschen. Navigieren Sie zu edge://crashes und wählen Sie die Schaltfläche Alle löschen aus.
Wenn Sie die Erfassung der Absturzdiagnosedaten unter Windows 10 und höher deaktivieren möchten, öffnen Sie Start>Einstellungen>Datenschutz, und wählen Sie Diagnose und Feedback aus. Gehen Sie für Versionen von Microsoft Edge auf allen anderen Plattformen zu edge://settings/privacy und deaktivieren Sie die Einstellung Bei der Verbesserung von Microsoft-Produkten helfen, indem Sie optionale Diagnosedaten über Ihre Nutzung des Browsers, die Webseiten, die Sie besuchen, und Absturzberichte senden. Sie können die Erfassung von Diagnosedaten auf Unternehmensebene verwalten. Navigieren Sie zu Von Ihrer Organisation verwaltete Gruppenrichtlinien.
Entwicklungstools
Die Microsoft Edge-Entwicklungstools umfassen Tools für Website-Debugging und -Tests. Öffnen Sie Einstellungen und mehr (...)>Weitere Tools und wählen Sie Entwicklungstools aus. Wenn Sie bestimmte Features in den Entwicklungstools aktivieren, fordert Microsoft Edge Module von Microsoft-Servern an und lädt sie auf Ihr Gerät herunter. Die Anforderung erfolgt über eine sichere HTTPS-Verbindung und enthält eine nicht eindeutige ID, die die Microsoft Edge Version repräsentiert. Zu den speziellen Funktionen, die einen Remote-Download erfordern, gehören 3D View und der Elemente-Bereich zur Barrierefreiheit. Die Webhint-Integration erfordert ein Remote-Modul, das automatisch angefordert wird, wenn Sie die Entwicklungstools öffnen.
Diagnosedaten
Microsoft verwendet Diagnosedaten, um Produkte und Dienste zu verbessern. Diagnosedaten werden auch verwendet, um Produkte sicher und aktuell zu halten und dafür zu sorgen, dass sie erwartungsgemäß funktionieren. Microsoft ist bestrebt, den Umfang der Datenerfassung möglichst gering zu halten. Wir sind daher bemüht, nur die benötigten Daten zu erfassen und diese nur so lange zu speichern, wie dies für die Verbesserung der Produkte und Dienste notwendig ist.
Microsoft Edge erfasst eine Reihe erforderlicher Diagnosedaten, die benötigt werden, um das Produkt sicher, auf dem neuesten Stand und leistungsfähig zu halten. Die erforderlichen Diagnosedaten umfassen Daten wie Gerätekonnektivität, Konfigurationsinformationen, Software-Setup und Bestand. Microsoft verwendet diese Diagnosedaten, um Probleme zu beheben und die Microsoft-Produkte und -Dienste zuverlässig und sicher zu halten und dafür zu sorgen, dass sie ordnungsgemäß funktionieren. Weitere Informationen zu Diagnosedaten auf verwalteten Geräten finden Sie unter Konfigurieren von Windows-Diagnosedaten in Ihrer Organisation und Microsoft Edge-Gruppenrichtlinie über die Diagnosedaten.
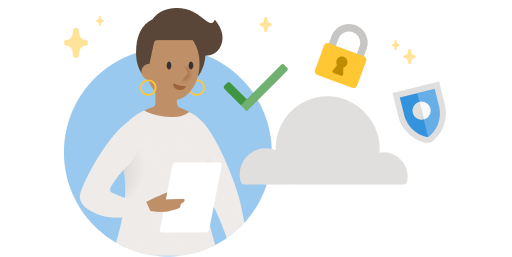
Darüber hinaus können Sie optionale Diagnosedaten freigeben. Wenn Sie Features und Dienste in Microsoft Edge oder anderen Anwendungen verwenden, die die Microsoft Edge-Webplattform nutzen, sendet Microsoft Edge optionale Diagnosedaten zur Verwendung dieser Features und zu den von Ihnen besuchten Websites an Microsoft. Mit Ihrer Erlaubnis werden diese optionalen Diagnosedaten an Microsoft gesendet, um Produkte und Dienste für jeden zu verbessern. Diese Daten werden nicht gesammelt oder in Ihrem Microsoft-Konto gespeichert.
Zu den optionalen Diagnosedaten gehören die Nutzung der Features, Leistungsdaten, Website-Ladezeiten, Speichernutzung und die von Ihnen besuchten Websites. Wenn Sie beispielsweise eine Website als Favorit auswählen, werden optionale Diagnosedaten gesendet. Diese beinhalten, dass die Schaltfläche „Favoriten“ gewählt und ein Favorit erfolgreich hinzugefügt wurde, aber nicht, welche Website als Favorit gespeichert wurde.
Die Informationen zu den in Microsoft Edge besuchten Websites hilft uns dabei, nachzuvollziehen, wie schnell Websites geladen werden und die Relevanz der Suchergebnisse für alle Benutzer zu erhöhen. Die Daten umfassen Informationen über die Website, wie z. B. die URL der Seite, die Sie besuchen, Websitemetriken, den Titel der Seite, wie Sie auf die Seite gelangt sind, Informationen zum Inhalt der Seite sowie andere relevante Informationen zur Seitennavigation.
Die Diagnosedaten werden über HTTPS gesendet und auf Microsoft-Servern gespeichert. Auf Windows-Geräten werden Diagnosedaten mit einer für Ihr Gerät eindeutigen ID gesendet. Auf anderen Geräten sind die Diagnosedaten mit einer für Ihren Browser eindeutigen rücksetzbaren ID verknüpft, die zufällig generiert wird und Ihre persönlichen Informationen nicht enthält. Die ID wird nach dem Zufallsprinzip generiert und enthält keine persönlichen Informationen.
Das Microsoft Edge-Team respektiert die Vertraulichkeit von Diagnosedaten, indem der Datenzugriff eingeschränkt oder personenbezogene Informationen entfernt werden. Wenn Sie die für Ihren Browser eindeutige ID auf Geräten unter Windows 10 und höher zurücksetzen möchten, navigieren Sie zu Start>Einstellungen>Datenschutz>Diagnose und Feedback und wählen Sie dann die Option Löschen unter Diagnosedaten löschen oder ändern Sie Ihre Einstellung unter Diagnosedaten von Vollständig zu Einfach oder schalten Sie Optionale Diagnosedaten aus.
Um auf anderen Plattformen einen neuen zurücksetzbaren Bezeichner (ID) zu generieren, der für Ihren Browser eindeutig ist, wechseln Sie zu edge://settings/privacy und deaktivieren Sie die Hilfe zur Verbesserung von Microsoft-Produkten, indem Sie optionale Diagnosedaten zur Verwendung des Browsers, der besuchten Websites und der Einstellung für Absturzberichte senden. Die Funktion zum Zurücksetzen der (ID) kann für Geräte, die über von Ihrer Organisation festgelegte Gruppenrichtlinien verwaltet werden, unterschiedlich sein.
Navigieren Sie unter Windows 10 Version 1803 (Update vom April 2018) oder höher zum Anzeigen von an Microsoft übermittelte Produktdaten in der Diagnosedatenanzeige zu Start>Einstellungen>Datenschutz>Diagnose und Feedback und wählen Sie dann Diagnosedatenanzeige öffnen unter Diagnosedaten anzeigen aus.
Wechseln Sie auf anderen Plattformen oder Windows 10 Version 1803 oder früher zu edge://data-viewer, um die Diagnosedaten anzuzeigen. Um die Daten anzuzeigen, die seit dem letzten Öffnen der Diagnosedatenanzeige in regelmäßigen Abständen an Microsoft gesendet wurden, wechseln Sie zu edge://data-viewer. Wenn Sie sehen möchten, welche Daten zu Ihrer spezifischen Sitzung an Microsoft gesendet wurden, aktualisieren Sie die Diagnosedatenanzeige. Die zum Auffüllen von edge://data-viewer verwendeten Daten werden lokal auf dem Gerät gespeichert. Um die Daten im Viewer zu löschen, schließen Sie die Registerkarte edge://data-viewer.
Um uns bei der Verbesserung von Microsoft-Produkten und -Diensten zu unterstützen, werden Diagnosedaten aggregiert, de-identifiziert und bis zu zwei Jahre lang gespeichert. Da die Diagnosedaten nicht über Ihr Microsoft-Konto erfasst oder zusammen mit diesem gespeichert werden, können Sie möglicherweise nicht in Ihrem Microsoft-Datenschutzdashboard angezeigt oder gelöscht werden. Wenn Sie die Diagnosedaten unter Windows 10 und höher löschen möchten, navigieren Sie zu Start>Einstellungen>Datenschutz>Diagnose und Feedback, und wählen Sie dann Löschen unter Diagnosedaten löschen aus. Die Funktion zum Löschen von Diagnosedaten wird nur unter Windows 10, Version 1803 oder höher, unterstützt. Weitere Informationen finden Sie unter Diagnose, Feedback und Datenschutz in Windows 10 und höher.
Für Microsoft Edge unter Windows 10 und höher basiert das Senden optionaler Diagnosedaten auf Ihren Einstellungen für Windows-Diagnosedaten. Die Einstellung wird in edge://settings/privacyübernommen. Sie können die Windows-Einstellungen ändern, indem Sie zu Start>Einstellungen>Datenschutz>Diagnose und Feedback wechseln. Gehen Sie zum Steuern des Sammelns von Diagnosedaten auf allen anderen Plattformen zu edge://settings/privacy und aktivieren oder deaktivieren Sie Bei der Verbesserung von Microsoft-Produkten helfen, indem Sie optionale Diagnosedaten über Ihre Nutzung des Browsers, die Webseiten, die Sie besuchen, und Absturzberichte senden. Diese Einstellung wird für alle Profile verwendet, die mit der Installation von Microsoft Edge auf Ihrem Gerät verbunden sind. Diese Einstellung wird nicht geräteübergreifend synchronisiert. Die Einstellung gilt für das InPrivate-Browsen und den Gast-Modus. Während des InPrivate- oder Gast-Modus werden niemals Informationen zu den von Ihnen besuchten Websites gesendet. Wenn Ihr Gerät über von Ihrer Organisation festgelegte Gruppenrichtlinien verwaltet wird, wird dies in edge://settings/privacy beschrieben.
Ab dem 6. März 2024 werden Microsoft Edge-Diagnosedaten getrennt von Windows-Diagnosedaten auf geräten mit Windows 10 (Version 22H2 und höher) und Windows 11 (Version 23H2 und höher) im Europäischen Wirtschaftsraum gesammelt. Bei diesen Versionen von Windows wird die Diagnosedateneinstellung für Microsoft Edge über edge://settings/privacygesteuert, anstatt eine Windows-Einstellung zu sein, die dort widerspiegelt wird.
Digitale Rechteverwaltung und Medienlizenzen
Wenn eine Website Medieninhalte bereitstellt, die durch Digital Rights Management (DRM) geschützt sind, verwendet Microsoft Edge eine sichere Wiedergabe-Pipeline, um sicherzustellen, dass der Inhalt nicht unbefugt angezeigt oder kopiert wird. Im Rahmen des Features kann Microsoft Edge DRM-bezogene Daten auf Ihrem Gerät speichern, einschließlich einer eindeutigen ID und Medienlizenzen. Microsoft Edge kann die eindeutige ID auch an einen vom Inhaltsanbieter angegebenen Medienlizenzierungsserver übertragen. Wenn Sie die Website verwenden, ruft Microsoft Edge die DRM-Informationen ab, um sicherzustellen, dass Sie über die Berechtigung zum Verwenden des Inhalts verfügen. Die Daten helfen bei der Überprüfung des Zugriffs auf die geschützten Inhalte und sorgen für eine nahtlose Medienumgebung.
Microsoft Edge unterstützt DRM mithilfe der EME-API (Encrypted Media Extensions, Erweiterungen für verschlüsselte Medien) für HTML5-Websites. Die EME-API ermöglicht es Websites, mit einem DRM-Anbieter zu kommunizieren, der als Content Decryption Module (CDM) bezeichnet wird. Unterschiedliche DRM-Systeme, z. B. Widevine von Google oder PlayReady von Microsoft, werden möglicherweise von der CDM-Implementierung des Entwicklers unterstützt. Inhaltsanbieter können ein oder mehrere potenzielle DRM-Systeme unterstützen. Anbieter können die Funktion der EME-API verwenden, um zu entscheiden, welches DRM-System für einen bestimmten Client verwendet werden soll. Weitere Informationen zum Datenschutz im Hinblick auf EME finden Sie unter Datenschutz und Encrypted Media Extensions.
Microsoft Edge unterstützt PlayReady DRM nur unter Windows 10 und höher. PlayReady ist eine DRM-Implementierung, um Medien wie 4K-Videos und Dolby Atmos-Audio abspielen zu können. Microsoft Edge verwendet die Windows Platform Media Foundation-APIs zur Unterstützung von PlayReady. Um den Zugriff auf geschützte Inhalte zu überprüfen, verwendet Microsoft Edge das Betriebssystem Windows 10 oder Windows 11. Windows verwendet einen eindeutigen Bezeichner (ID) und kommuniziert die ID mit dem PlayReady-Dienst. Alle EME-, CDM- und Browser-Daten für PlayReady, die auf dem Gerät verbleiben, werden in Microsoft Edge gespeichert und verwaltet. Weitere Informationen zu PlayReady finden Sie unter Ein einfaches End-to-End-System.
Microsoft Edge unterstützt Widevine-DRM von Google, und die Option ist standardmäßig aktiviert. Microsoft Edge ruft in regelmäßigen Abständen Updates für Widevine von Google-Servern ab. Die Verwendung von Widevine umfasst u. U. Mitteilungen an Google. Sie können die Verwendung von Widevine in Microsoft Edge abstellen, indem Sie die Widevine-DRM-Einstellung unter edge://flags/#edge-widevine-drm deaktivieren. Widevine kann eine eindeutige Geräte-ID erstellen, die es an Google sendet. Weitere spezifische Informationen zu Widevine und Datenschutz finden Sie in den Datenschutzrichtlinien von Google.
Microsoft Edge unterstützt Flash Access-DRM von Adobe, das auf einigen Websites anstelle von HTML5 verwendet wird. Sie werden zum Zulassen von Adobe Flash aufgefordert, wenn eine Website dies verlangt. Wenn eine Website Flash Access-DRM von Adobe verwendet, erlaubt Microsoft Edge Adobe den Zugriff auf eine eindeutige Geräte-ID. Sie können alle lokal gespeicherten Instanzen der ID löschen und zurücksetzen. Wechseln Sie zu edge://settings/privacy. In Browserdaten löschen. aktivieren Sie unter Auswählen, was gelöscht werden soll das Kontrollkästchen für Cookies und andere Websitedaten. Wählen Sie dann Jetzt löschen aus, um alle gespeicherten IDs zu entfernen. Wenn Sie verhindern möchten, dass Adobe Flash-DRM jemals verwendet wird, wechseln Sie zu edge://settings/content/flash.
Wenn Sie den Zugriff auf verschlüsselte HTML5-Medien wie z. B. einen Online-Film anfordern, erstellt Microsoft Edge eine Lizenzanforderung zum Entschlüsseln der Medien. Das verwendete CDM erstellt die Lizenzanforderung mit einer Anforderungs-ID. Die Anforderung wird an den Lizenzserver gesendet. Kein Element der Lizenzanforderung enthält personenbezogene Daten und die Lizenzanforderung wird nicht auf dem Gerät gespeichert.
Bei der Antwort mit der angeforderten Medienlizenz wird eine Medien-ID erstellt, die für den Benutzer und die Website eindeutig ist. Die ID wird nicht unter Websites ausgetauscht und ist für jede Site anders. Zum Entschlüsseln der Medien wird eine Sitzungs-ID, die zum Identifizieren einer Wiedergabesitzung verwendet wird, zusammen mit der Medien-ID gesendet. Die Medien-ID wird lokal auf dem Gerät gespeichert und u. U. auch beim Inhaltsanbieter.
Navigieren Sie zu edge://settings/content/protectedContent, um DRM und Inhaltsschutz zu steuern. Aktivieren Sie die Einstellungen Websites das Wiedergeben von geschützten Inhalten erlauben (empfohlen) und IDs für geschützte Inhalte zulassen (Computerneustart möglicherweise erforderlich).
- Die Einstellung Websites das Wiedergeben von geschützten Inhalten erlauben regelt die Wiedergabe für CDM-basierte DRM-Systeme wie PlayReady und Widevine, nicht jedoch für nicht-CDM-basierte Systeme wie Flash Access-DRM. Um Flash-Websiteberechtigungen zu verwalten, wechseln Sie zu
edge://settings/content/flash. Das Deaktivieren der Einstellung bewirkt, dass Medienfunktionen nicht mehr ordnungsgemäß funktionieren. - Durch die Deaktivierung der Einstellung IDs für geschützte Inhalte zulassen wird das Erstellen von IDs für Flash Access DRM verhindert und dass Widevine regelmäßig Updates von Google abruft. Die Deaktivierung der Einstellung kann bewirken, dass die Medienfunktionen auf manchen Websites nicht mehr ordnungsgemäß funktionieren.
Nicht verfolgen (Do Not Track)
Sie können Nicht verfolgen für Microsoft Edge aktivieren. Wechseln Sie zu edge://settings/privacy. Aktivieren Sie die Einstellung „Nicht verfolgen“-Anforderungen senden. Wenn Sie das Feature Nicht verfolgen aktivieren, sendet Microsoft Edge einen DNT:1 HTTP-Header zusammen mit Ihren ausgehenden HTTP-, HTTPS- und SPDY-Browser-Trafficanforderungen. Dieses Feature weist Websites, die Sie besuchen, an, keine Tracker zu verwenden. Das Aktivieren der Einstellung Nicht verfolgen (Do Not track) bietet jedoch keine Garantie dafür, dass Sie von den Websites nicht nachverfolgt werden können. Einige Websites berücksichtigen die Anforderung möglicherweise, indem Ihnen Anzeigen präsentiert werden, die nicht auf einer vorherigen Browsersitzung basieren. Microsoft Edge überprüft nicht, ob die Anforderung eingehalten wird. Sie können verhindern, dass Websites Sie verfolgen. Wechseln Sie zu edge://settings/privacy. Ändern Sie die Einstellung für die Tracking-Verhinderung in Ausgewogen oder Streng.
Wenn Sie den Gast-Modus verwenden, sendet Microsoft Edge keine Nicht verfolgen-Anforderungen. Im InPrivate-Modus sendet Microsoft Edge nur Nicht verfolgen-Anforderungen, wenn die Einstellung „Nicht verfolgen“-Anforderungen senden für das von Ihnen verwendete Profil aktiviert ist.
Downloads
Mit Microsoft Edge können Sie Dateien sicher herunterladen. Unter edge://settings/downloads können Sie festlegen, an welchen Ort auf Ihrem Gerät die Dateien heruntergeladen werden. Wenn SmartScreen aktiviert ist, werden Informationen zu Ihrer Datei, z. B. der Dateiname und die URL, an SmartScreen gesendet, um die Zuverlässigkeit der Datei zu überprüfen. Die Prüfung der Zuverlässigkeit trägt dazu bei, zu verhindern, dass Sie Schadsoftware versehentlich herunterladen, von der bekannt ist, dass sie Ihr Gerät schädigen könnte. Wechseln Sie zum Ändern der SmartScreen-Einstellungen zu edge://settings/privacy und schalten Sie SmartScreen um. Weitere Informationen zu SmartScreen finden Sie im Abschnitt SmartScreen.
Wenn Sie den Verlauf Ihrer vorherigen Downloads einsehen möchten, gehen Sie zu edge://downloads. Wenn Sie Ihre Browserdaten löschen und den Downloadverlauf löschen möchten, gehen Sie zu edge://settings/clearBrowserData. Wenn Sie den Downloadverlauf von Microsoft Edge löschen, werden die entsprechenden Dateien nicht von Ihrem Gerät entfernt. Wenn Sie heruntergeladene Dateien von Ihrem Gerät löschen, werden die entsprechenden Dateien nicht aus dem Downloadverlauf entfernt. Wenn Sie den InPrivate oder Gast-Modus verwenden, wird der Downloadverlauf der jeweiligen Sitzung gelöscht, wenn Sie die InPrivate- oder Gast-Fenster schließen. Die Dateien bleiben auf dem Gerät gespeichert.
Unternehmenssicherheit und Compliance
Microsoft Edge unterstützt eine Vielzahl von Sicherheits- und Compliance-Funktionen von Erstanbietern für Unternehmen, darunter:
| Feature | Artikel |
|---|---|
| Windows Information Protection | Schützen von Unternehmensdaten mithilfe von Windows Information Protection (WIP) |
| Microsoft Defender Application Guard | Microsoft Defender Application Guard Übersicht |
| Microsoft Endpoint Data Loss Prevention (DLP) | Informationen zur Verhinderung von Datenverlust am Endpunkt |
| Microsoft Defender for Cloud Apps (Vorschau) | Sitzungsrichtlinien |
| Microsoft-Insider-Risikomanagement | Insider-Risikomanagement |
| Microsoft Edge-Verwaltungsdienst | Microsoft Edge-Verwaltungsdienst |
Diese Funktionen werden nur auf unternehmensverwalteten Geräten funktionsfähig, wenn die richtige Lizenz für die Funktion erworben wird oder indem der Administrator bestimmte Richtlinien auf dem Gerät bereitstellt.
Wenn diese Unternehmensfeatures aktiviert sind, sendet der Browser Überwachungs- und Diagnosedaten gemäß den Anforderungen des Features, um ordnungsgemäß zu funktionieren, zu verwalten oder zu diagnostizieren, an den Administrator. Diese Datenerfassung wird vom Unternehmensadministrator kontrolliert und der Endbenutzer kann sich nicht abmelden.
Bitte wenden Sie sich an Ihren Unternehmensadministrator, um die Richtlinien Ihres Unternehmens für eine solche Datenerfassung zu verstehen.
Entitätsextraktion
Microsoft Edge verwendet Entitätsextraktionsvorlagen, die spezifisch für eine Liste unterstützter Websites sind, um den Namen, den Preis, die Bewertungen, das primäre Bild und andere Daten über das lokal gesammelte Element zu identifizieren. Beim Erstellen der Sammlung werden keine Benutzer-IDs oder andere Daten an Microsoft-Dienste gesendet.
Wenn Sie solche auf dem Gerät gespeicherten Vorlagen löschen möchten, wechseln Sie zu edge://settings/clearBrowserData, wählen Sie den gewünschten Zeitraum und Typ der Daten aus, und klicken Sie dann auf die Schaltfläche Jetzt löschen .
Erweiterungen und Microsoft Edge-Add-Ons
Sie können Erweiterungen in Microsoft Edge installieren, um weitere Browserfunktionen hinzuzufügen. Wenn Sie eine Erweiterung von der Microsoft Edge Add-Ons-Website oder einem anderen Erweiterungs-Store installieren, erfasst Microsoft Informationen zu dieser Erweiterung, damit Entwickler und Microsoft Erkenntnisse darüber gewinnen können, wie die Erweiterung verwendet wird. Microsoft Edge erfasst aggregierte Daten, einschließlich der Häufigkeit, mit der eine Erweiterung heruntergeladen wurde, sowie Informationen zu ihrer Leistung wie z. B. Absturzdaten. Microsoft übermittelt die aggregierten Daten an die Entwickler der Erweiterung.
Kommentare und Bewertungen von Benutzern sind auf der Add-Ons-Website öffentlich einsehbar und werden ebenfalls an die Entwickler übermittelt. Wenn Sie bei Microsoft Edge angemeldet sind, sind installierte Erweiterungen von der Microsoft Edge-Add-Ons-Website mit Ihrem Konto verknüpft, um Erweiterungsempfehlungen bereitzustellen. Die Daten werden in zusammengefasster Form verwendet, um die Beliebtheit von Erweiterungen zu bestimmen.
Sie können Erweiterungen und Einstellungen für alle angemeldeten Synchronisierungsversionen von Microsoft Edge synchronisieren. Navigieren Sie zu edge://settings/profiles/sync, und wählen Sie die Schaltfläche Anmelden, um Daten zu synchronisieren aus.
Das Installieren von Erweiterungen ist optional. Zum Deaktivieren einer Erweiterung können Sie jederzeit zu edge://extensions navigieren. Wenn eine Erweiterung installiert wird, gibt sie an, auf welche Benutzerdaten sie zugreifen muss. und Microsoft Edge fragt nach Ihrer Einwilligung, bevor die Erweiterung installiert wird. Stellen Sie sicher, dass eine Erweiterung vertrauenswürdig und sicher ist, bevor Sie sie installieren. Lesen Sie sich die Datenschutzrichtlinie des Entwicklers für die spezifische Erweiterung durch.
Erweiterungen werden mithilfe des Microsoft Edge-Updatediensts aktualisiert. Microsoft Edge sendet eine Liste installierter Erweiterungen an den Updatedienst, um auf Updates zu prüfen. Wenn Sie eine Erweiterung aus dem Chrome Web Store installieren, werden in regelmäßigen Abständen Anfragen an diesen gesendet, um zu überprüfen, ob Updates verfügbar sind. Die Update-Anforderungen umfassen die Erweiterungs-ID, die Erweiterungsversion sowie Informationen zu Microsoft Edge. Sie können Anforderungen an die Chrome Web Store beenden. Wechseln Sie zu edge://extensions. Deaktivieren Sie die Umschaltfläche Von anderen Quellen, um Erweiterungen zu deinstallieren.
Sie können Erweiterungen aus anderen Browsern wie Google Chrome importieren. Wenn eine importierte Erweiterung auf der Microsoft Edge Add-Ons-Website verfügbar ist, installiert Microsoft Edge die Erweiterung automatisch von der Microsoft Edge Add-Ons-Website. Wenn Sie die Erweiterung zuvor aktiviert hatten, wird sie von Microsoft Edge automatisch für Sie aktiviert.
Wenn eine Erweiterung nicht über die Microsoft Edge Add-Ons-Website verfügbar ist, kopiert und installiert Microsoft Edge lokal die Erweiterung aus Google Chrome, ohne sie zu aktivieren oder eine Verbindung mit dem Chrome Web Store herzustellen. Microsoft Edge fragt Sie nach Ihrer Einwilligung, die Erweiterung zu aktivieren und Erweiterungen aus anderen Stores zuzulassen. Nach Ihrer Einwilligung erlaubt Microsoft Edge das Installieren von Erweiterungen aus anderen Stores sowie Updates für Ihre Erweiterungen über den Chrome Web Store. Sie können die Option zum Zulassen von Erweiterungen aus anderen Stores steuern. Wechseln Sie zu edge://extensions. Aktivieren Sie die Einstellung Erweiterungen aus anderen Stores zulassen.
Familiensicherheit
Microsoft bietet Ihnen Tools, die Familien dabei helfen, in Verbindung zu bleiben und die Sicherheit ihrer Kinder unter Windows, auf Xbox und Android-Geräten mit Microsoft Launcher zu erhöhen.
Innerhalb einer Familiengruppe gibt es familienspezifische Einstellungen, die bei der Verwendung von Microsoft Edge durch Kinder aktiviert sein sollten. Der Organisator der Familiengruppe muss die Einstellungen für die Benutzer in der Gruppe aktivieren. Die drei Hauptfunktionen, die in einer Familiengruppe verfügbar sind, sind Webfilterung, Aktivitätsberichte und sichere Suche.
Durch die Webfilterung werden Kinder in der Familiengruppe davor geschützt, auf nicht jugendfreie Websites oder solche zu gelangen, die vom Familien-Organisator blockiert wurden.
Aktivitätsberichte zeichnen Informationen über die Websites auf, die Kinder besuchen. Zu den Datensätzen gehören auch Suchvorgänge, Bildschirmzeit, verwendete Geräte und der Versuch, blockierte Websites zu besuchen. Der Organisator der Familiengruppe kann die Informationen unter family.microsoft.com einsehen. Die Daten werden erfasst, bei der Übertragung verschlüsselt, an Microsoft gesendet und auf sicheren Microsoft-Speicherservern gespeichert. Die Daten werden mit dem Microsoft-Konto des Kindes erfasst, damit es ordnungsgemäß verwaltet werden kann. Aktivitätsberichte werden auf family.microsoft.com für bis zu 30 Tage gespeichert und anschließend gelöscht.
Die Sichere Suche fügt der Header Anforderung an Suchmaschinen ein sicheres Schlüsselwort hinzu. Bing liest das sichere Schlüsselwort aus und filtert die Suchergebnisse, die dem Kind angezeigt werden. Andere Suchmaschinen geben möglicherweise auf der Grundlage des Schlüsselworts gefilterte Ergebnisse aus. Alle Suchvorgänge des Kindes werden erfasst und dem Familienorganisator zur Ansicht in Aktivitätsberichten oder unterfamily.microsoft.com bereitgestellt. Die Daten werden mit dem Microsoft-Konto des Kindes erfasst, damit es ordnungsgemäß verwaltet werden kann.
Die Integrität des Kinderkontos status wird ebenfalls überwacht. Wenn ein Kind Maßnahmen ergreifen muss, um sich wieder bei ihrem Konto anzumelden, z. B. wenn ein Kennwort geändert oder abgelaufen ist, wird sein Elternteil darüber informiert. Diese Daten werden gesammelt, während der Übertragung verschlüsselt und an Microsoft gesendet und auf sicheren Microsoft-Speicherservern gespeichert. Die status des Kontos wird bis zu 30 Tage lang auf family.microsoft.com gespeichert und anschließend gelöscht.
Die Browserdaten des Kindes werden auf sicheren Microsoft-Servern gespeichert und den Eltern bis zu 30 Tage lang zur Verfügung gestellt und anschließend sofort gelöscht. Die Daten können jederzeit aus dem Microsoft-Datenschutzdashboard gelöscht werden. Wechseln Sie zu edge://settings/clearBrowserData, um lokal auf einem Gerät gespeicherte Browserdaten zu löschen. Wählen Sie einen Zeitraum aus, aktivieren Sie nach Bedarf Kontrollkästchen und wählen Sie dann Jetzt löschen aus.
Für das Erfassen von untergeordneten Browserdaten und deren Freigabe für den Familiengruppenorganisator sind zwei Dinge erforderlich. 1.) Das Kind muss bei Windows 10 und später mit einem Microsoft-Konto angemeldet sein. 2.) Die Einstellung für die Aktivitätsberichterstattung muss vom Familienorganisator aktiviert werden. Das untergeordnete Element muss für die Erfassung von Browserdaten nicht bei Microsoft Edge angemeldet sein. Sollten Family Safety-Features in Ihrer Windows-Version nicht verfügbar sein, können Sie ein Update auf die neueste Version von Windows durchführen.
Wenn Webfilter oder Aktivitätsberichte aktiviert sind, sind Gastmodus und InPrivate-Browsen nicht verfügbar.
Die Erfassung der Daten kann vom Organisator der Familiengruppe über das Family Safety-Portal beendet werden. Weitere Informationen zu Microsoft Family Safety-Funktionen finden Sie unter Was ist eine Microsoft-Familiengruppe?
Auf Seite suchen
Verwenden Sie das Feature "Auf Seite suchen", um eine Webseite nach Schlüsselwörtern zu durchsuchen. Drücken Sie auf einer Webseite STRG+F (Windows, Linux) oder BEFEHL+F (macOS). Oder klicken Sie auf Einstellungen (..), und wählen Sie dann Auf Seite suchen aus. Ein Suchfeld wird geöffnet. Geben Sie ein Wort, einen Ausdruck oder eine andere Zeichenfolge in dieses Suchfeld ein. Während der Eingabe werden alle Vorkommen der Zeichenfolge auf der Seite hervorgehoben. Sie können dann durch die Suchergebnisse navigieren, indem Sie auf die Schaltflächen Vorheriges Ergebnis und Weiter klicken .
Standardmäßig ermöglicht das Feature Verwandte Übereinstimmungen in "Auf Seite suchen", um andere verwandte Übereinstimmungen zu finden, einschließlich Synonymen und alternativen Schreibweisen.
Wenn die Umschaltfläche Verwandte Übereinstimmungen in Seite suchen einschließen aktiviert ist, sendet Microsoft Edge den Text der Webseite, Ihre Suchbegriffe und ein Diensttoken über eine sichere HTTPS-Verbindung an einen Microsoft-Clouddienst. Das Diensttoken enthält keine benutzerbezogenen Informationen. Ein Microsoft-Clouddienst verarbeitet dann den Text, um Ergebnisse auf der Seite zu finden, die sich auf Ihre Suche beziehen. Der Webseitentext und die Suchbegriffe, die an Microsoft gesendet werden, werden sofort nach der Verarbeitung gelöscht.
Verwandte Übereinstimmungen in "Auf Seite suchen " sind bei Verwendung des InPrivate-Browsens nicht verfügbar.
So verhindern Sie, dass Microsoft Edge verwandte Übereinstimmungen auf Der Seite suchen:
Wählen Sie Einstellungen und mehr (...) aus. >Einstellungen>Datenschutz, Suche und Dienste, und scrollen Sie dann nach unten zum Abschnitt Dienste . Oder wechseln Sie zu
edge://settings/privacy, und scrollen Sie dann nach unten zum Abschnitt Dienste .Deaktivieren Sie den Umschalter Verwandte Übereinstimmungen in Auf Seite suchen einschließen .
Geolocation
Während Sie im Web surfen, können Websites den Standort Ihres Geräts von Microsoft Edge anfordern. Die Daten zum Standort Ihres Geräts können entweder genau oder ungenau sein. Beispielsweise wird ein genauer Ort angefordert, um Wegbeschreibungen zu oder von Ihrem spezifischen Standort bereitzustellen. Ein ungenauer Ort kann verwendet werden, um Suchergebnisse, Nachrichten und Wetterinformationen bereitzustellen, die für Ihren allgemeinen Bereich relevant sind.
Microsoft Edge unterstützt die Geolocation-API, die Websites Zugriff auf den Standort Ihres Geräts bietet. Standardmäßig fragt Microsoft Edge um Ihre Erlaubnis, bevor sie einer Website Zugriff auf Ihren genauen Standort gewährt. Navigieren Sie zu , um Websiteberechtigungen zu verwalten oder websites immer am Zugriff auf Ihren genauen Standort zu hindern edge://settings/content/location.
Microsoft Edge stellt dem Standort einen Standort mithilfe der Standortdienste Ihres Geräts zur Verfügung, wenn diese aktiviert sind. Weitere Informationen zum Aktivieren von Standortdiensten unter Windows finden Sie unter Windows-Standortdienst und Datenschutz. Wenn die Standortdienste Ihres Geräts deaktiviert sind, versucht Microsoft Edge, Ihren Standort zu schätzen, indem lokale Netzwerkinformationen (die möglicherweise Informationen zu Wi-Fi Zugriffspunkt in der Nähe und die IP-Adresse Ihres Geräts enthalten) an einen Microsoft-Dienst gesendet werden.
Wenn die Website, auf der Sie sich befinden, Zugriff auf Ihren Standort hat, zeigt Microsoft Edge in der Adressleiste ein Positionssymbol an. Sie können dieses Symbol auswählen, um weitere Informationen zu erhalten und die Zugriffsberechtigungen für den Standort für diese Website zu verwalten.
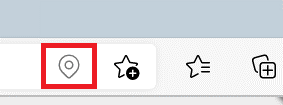
Microsoft Edge sammelt oder speichert nicht die Standortdaten, die für die Website freigegeben werden, und generiert einen neuen zufälligen Bezeichner für jede Anforderung.
Wenn Sie mit InPrivate im Web surfen, werden die Berechtigungen Fragen und Blockieren , die den Zugriff auf Ihren genauen Standort steuern, von dem Profil geerbt, das Sie zum Öffnen des InPrivate-Fensters verwendet haben. Die Berechtigungen Zulassen werden jedoch nicht automatisch geerbt, und Microsoft Edge fragt erneut um Ihre Berechtigung, bevor sie der Website Zugriff auf Ihren genauen Standort gewährt. Im Gastmodus fragt Microsoft Edge immer nach einer Berechtigung, bevor einer Website Zugriff auf Ihren genauen Standort gewährt wird.
Verlauf
Der Verlauf unterstützt Ansichten, um Bilder Ihrer Webnavigation anzuzeigen und Ihre Verlaufserfahrung zu verbessern. Alle Verlaufsdaten werden lokal auf dem Gerät gespeichert und nach Microsoft Edge-Profil organisiert. Bilder werden für die Dauer des Verlaufs (90 Tage) gespeichert.
Wenn Sie möchten, dass Microsoft Edge keine Bilder für Ihren Verlauf erfasst, wählen Sie im Verlaufshub die Schaltfläche Bilder deaktivieren aus. Oder wechseln Sie zu edge://settings/privacy, scrollen Sie nach unten zum Abschnitt Dienste , und deaktivieren Sie dann die Umschaltfläche für Screenshots der Website für Verlauf speichern. Alle zuvor gespeicherten Bilder werden gelöscht.
Bildbeschreibungen
Beim Browsen im Web in Microsoft Edge können Sprachausgabebenutzer auf Bilder stoßen, die nicht mit Alternativtext versehen sind. Um diese Bilder ohne Alternativtext zu beschreiben, sind sie für Benutzer der Sprachausgabe nicht sichtbar. Wenn Bildbeschreibungen aktiviert sind, erkennt Microsoft Edge diese Bilder ohne Alternativtext und sendet sie an Azure Cognitive Services, um Beschriftungen zu generieren. Die generierten Beschriftungen werden dann den Benutzern der Sprachausgabe angekündigt. Auch wenn das Abrufen von Bildbeschreibungen von Microsoft für Bildschirmsprachausgaben aktiviert ist werden Bilder nur dann an den Dienst gesendet, wenn eine Sprachausgabe (oder andere Hilfstechnologie) mit Microsoft Edge verbunden ist.
Nur Rohbilddaten werden an Azure Cognitive Services gesendet. Bilder werden unverschlüsselt gesendet, um die Latenz zu verringern. In den Anforderungen an die Server sind keine Benutzerkennungen enthalten. Bilder werden nicht auf Microsoft-Servern gesammelt oder gespeichert. Bilder werden unmittelbar nach dem Generieren der Beschriftungen verworfen.
Um Bildbeschreibungen zu steuern, wechseln Sie zu edge://settings/accessibility. Umschalten der Einstellung Bildbeschreibungen von Microsoft für Bildschirmsprachausgaben abrufen.
Bildbeschreibungen können für die aktuelle Webseite aktiviert werden, ohne dass alle Webseiten aktiviert werden müssen. Klicken Sie während der Verwendung einer Sprachausgabe mit der rechten Maustaste auf die Webseite, und wählen Sie Bildbeschreibungen von Microsoft abrufen >nur einmal aus. Die aktuelle Webseite wird auf alle Bilder ohne Alternativtext gescannt und sendet diese an den Dienst, um Beschreibungen zu erhalten. Die Bildbeschreibungsfunktion bleibt für andere Seiten und zukünftiges Browsen deaktiviert.
Importieren von Browserdaten
Microsoft Edge bietet eine interaktive und nahtlose Umgebung, wenn Sie den Browser zum ersten Mal starten. Sie können Ihre Browserdaten aus einem anderen Browser in Microsoft Edge importieren. Die Daten umfassen Ihre Favoriten, Browserverlauf, Cookies, AutoFill-Daten, Erweiterungen, Einstellungen und andere Browserdaten.
Mit Ihrer Bestätigung importiert Microsoft Edge Browserdaten aus anderen Browsern wie Google Chrome, Mozilla Firefox oder Internet Explorer. Microsoft Edge importiert Daten aus Ihrem am häufigsten verwendeten Browser gemäß der Definition durch Ihr Betriebssystem. Wenn Sie Ihre Browserdaten regelmäßig importieren möchten, werden bei jedem Start von Microsoft Edge Browserdaten importiert.
Das Importieren Ihrer Daten erfolgt lokal auf Ihrem Gerät und wird lokal gespeichert. Die importierten Daten werden erst an Microsoft gesendet, nachdem Sie mindestens eine der folgenden Aktionen ausgeführt haben:
Melden Sie sich mit einem Microsoft-Konto bei Microsoft Edge an, und aktivieren Sie die Synchronisierung Ihrer Browserdaten auf allen angemeldeten Geräten.
Aktivieren Sie in den Microsoft Edge-Einstellungen die Option Datenschutz, Suche und Dienste>Personalisierung & Werbung>Erlauben Sie Microsoft, Ihre Browseraktivitäten wie Verlauf, Nutzung, Favoriten, Webinhalte und andere Browserdaten zu speichern, um Microsoft Edge und Microsoft-Dienste wie Anzeigen, Suche, Shopping und Nachrichten zu personalisieren.
Sie können Ihren Browserverlauf verwalten, der auf Microsoft-Servern gespeichert ist, indem Sie besuchen https://account.microsoft.com.
Sie können Ihre Importeinstellungen jederzeit über edge://settings/profiles/importBrowsingDataverwalten.
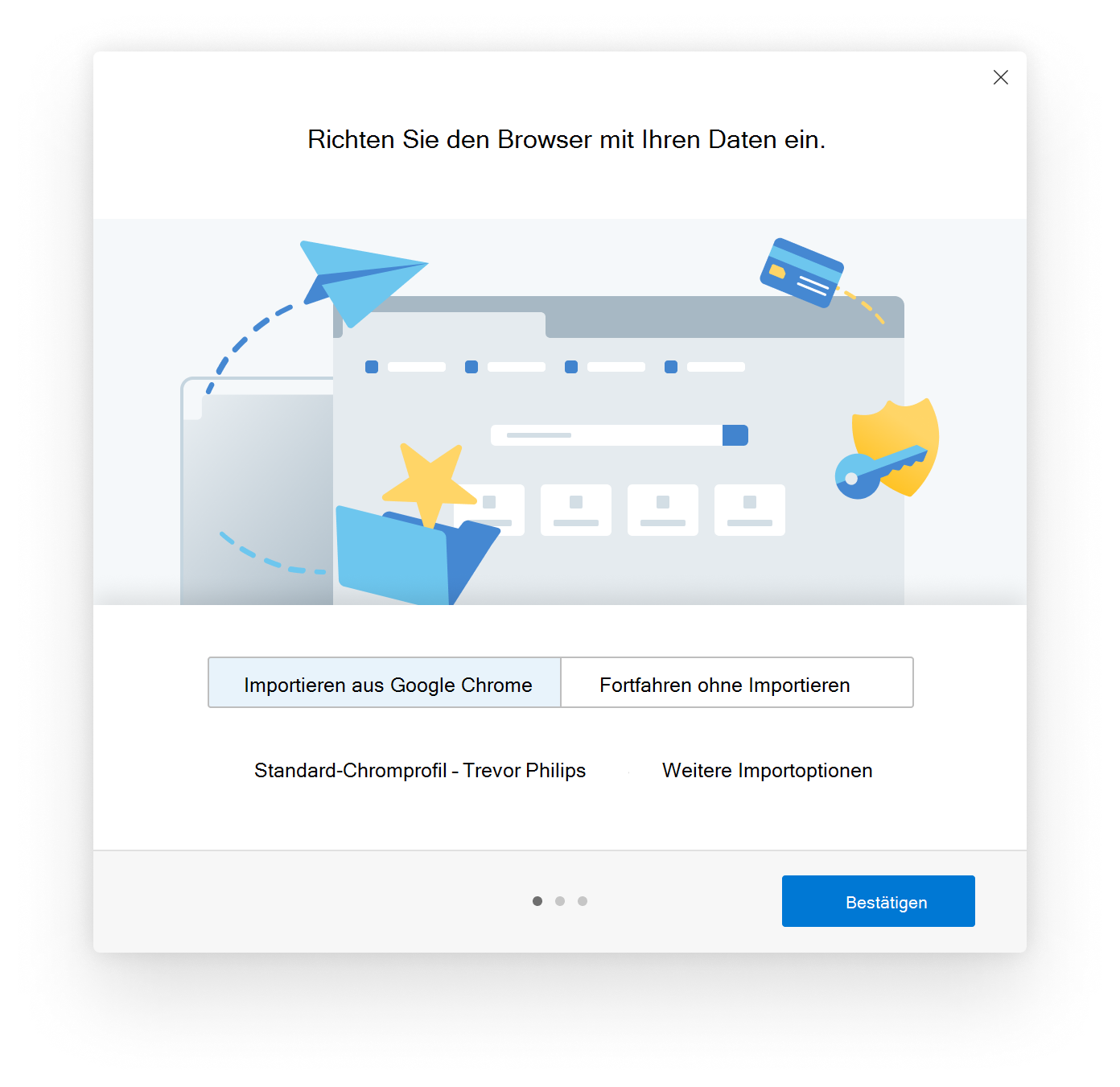
Wenn die Erweiterung beim Importieren von Erweiterungen nicht auf der Microsoft Edge-Add-Ons-Website verfügbar ist, importiert Microsoft Edge eine lokale Kopie und fragt vor dem Start um die Berechtigung. Möglicherweise wurden die Berechtigungen für einige der Erweiterungen geändert. Unter edge://extensions können Sie die Berechtigungen für Erweiterungen überprüfen.
Ihre Browserdaten aus älteren Versionen von Microsoft Edge werden automatisch importiert, wenn Sie Microsoft Edge aktualisieren.
Installieren und aktualisieren
Sie können Microsoft Edge auf Plattformen wie Windows und macOS herunterladen und installieren. Microsoft Edge verwendet den Updatedienst, um Ihre Version von Microsoft Edge auf dem neuesten Stand und sicher zu halten.
Wenn Sie Microsoft Edge installieren oder aktualisieren, werden Geräteinformationen an Microsoft gesendet. Zu den Geräteinformationen gehören Ihr Freigabekanal, grundlegende Hardwareinformationen, Updatebezeichner, eine für Ihr Gerät eindeutige ID und eine zurücksetzbare ID, die für Ihren Browser eindeutig ist. Die IP-Adresse des Geräts wird an den Updatedienst gesendet, für einen zusätzlichen Datenschutz wird jedoch die letzte Dezimalzahl entfernt. Während jeder Browsersitzung wird ein neues, zufällig generiertes Token erstellt, um aktualisierte Versionen von Microsoft Edge zu installieren. Das Token ist nicht mit persönlichen Informationen verknüpft und wird nur für den Installations- und Updatevorgang sowie zur Verbesserung des Updatediensts verwendet.
Microsoft Edge sendet dem Microsoft Edge-Updatedienst Pingsignale zum Fortschritt von Installation und Aktualisierung. Wenn eine Installation oder ein Update fehlschlägt und Absturzberichte aktiviert sind, wird ein entsprechendes Protokoll erstellt und an Microsoft gesendet. Weitere Informationen zum Senden von Absturzberichten an Microsoft finden Sie im Abschnitt Abstürze. Microsoft erfasst Informationen darüber, wie Sie Microsoft Edge heruntergeladen haben, über den Erfolg der Installation und eventuelle Deinstallationen, um den Erfolg von Microsoft Edge-Downloads besser zu verstehen.
Automatische Updates sind für alle Microsoft Edge-Benutzer standardmäßig aktiviert. Auf allen Plattformen sucht Microsoft Edge beim Starten sowie in regelmäßigen Abständen während der Ausführung nach Updates. Auf MacOS-Geräten sucht Microsoft AutoUpdate ebenfalls regelmäßig nach Updates für Microsoft-Produkte. Für Organisationen sind zusätzliche Steuerelemente und Konfigurationsmöglichkeiten verfügbar. Weitere Informationen zu Steuerelementen und Konfigurationen finden Sie unter Update.
Internet Explorer-Modus
Microsoft Edge bietet eine vereinfachte Benutzererfahrung durch die Integration von Internet Explorer (IE). Microsoft Edge unterstützt nur IE 11, und der IE-Modus steht nur unter Windows zur Verfügung. Das IE-Modus-Feature ist für Organisationen über Gruppenrichtlinien verfügbar. Der Administrator entscheidet, bestimmte Websites im IE-Modus in Microsoft Edge zu öffnen.
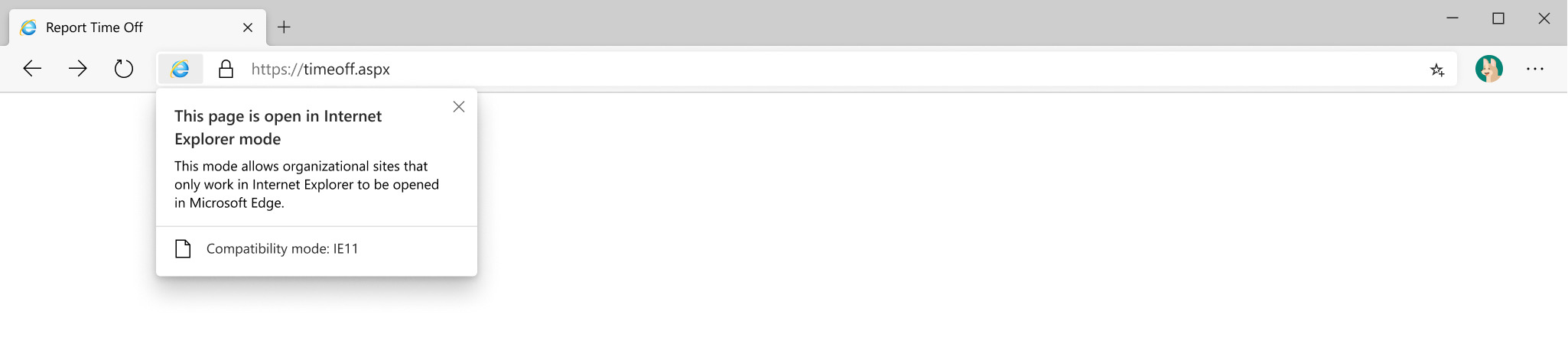
Microsoft Edge lädt die Liste der Websites von einem vom Administrator durch eine Richtlinie definierten Speicherort herunter und zwischenspeichert die Datei, die festlegt, welche Websites im IE-Modus geöffnet werden müssen. Je nach Ihren Windows- oder IE 11-Einstellungen erfasst Microsoft Edge Diagnosedaten zur Nutzung des IE-Modus. Zu den erfassten Daten gehören die von Benutzern besuchten Websites, Leistungsdaten, Zuverlässigkeitsdaten und Daten zur Nutzung der Features. Unter Windows 10 werden die Diagnosedaten gemäß Ihrer Einstellung für Windows-Diagnosedaten erfasst. Unter Windows 8.1 werden Websiteinformationen erfasst, wenn der Benutzer in IE das Feature „Vorblättern“ oder „Vorgeschlagene Sites“ verwendet. Für den IE-Modus finden möglicherweise nicht dieselben Einstellungen für die Datenerfassung wie jene in den Microsoft Edge-Datenschutzeinstellungen Anwendung.
Wenn Ihr Administrator Enterprise Site Discovery aktiviert hat, werden in regelmäßigen Abständen Browserverlaufdaten erfasst, damit Administratoren die von Benutzern besuchten Websites überprüfen und sicherstellen können, dass diese Websites von Systemupgrades weiterhin unterstützt werden. Weitere Informationen zu Enterprise Site Discovery in IE11 finden Sie unter Sammeln von Daten mithilfe von Enterprise Site Discovery.
Unternehmensexterne Benutzer auf Windows-Geräten haben möglicherweise ebenfalls Zugriff auf den IE-Modus. Um den IE-Modus zu aktivieren, wechseln Sie zu edge://settings/defaultBrowser, und wählen Sie die Einstellung Zulassen, dass Websites im Internet Explorer-Modus erneut geladen werden aus. Um Tabs im IE-Modus zu öffnen, öffnen Sie Einstellungen und mehr (...)>Weitere Tools, und wählen Sie Im Internet Explorer-Modus neu laden aus. Nachdem Sie den IE-Modus aktiviert haben, fordert Microsoft Edge in regelmäßigen Abständen eine Liste nicht unterstützter Websites von einem Microsoft-Dienst an. Die Anforderung wird über HTTPS gesendet und enthält keine IDs.
Internet Explorer-Browserdaten werden lokal in Microsoft Edge und Internet Explorer gespeichert. Wenn Sie während des Browsens im IE-Modus Browserdaten löschen möchten, wechseln Sie zu edge://settings/privacy, und löschen Sie die Daten über Browserdaten löschen und Browserdaten für Internet Explorer löschen.
Aufdringliche Anzeigen
Für eine bessere Surferfahrung ermöglicht Microsoft Edge das Blockieren von Werbung auf Websites, auf denen aufdringliche oder irreführende Anzeigen angezeigt werden. Wenn das Blockieren von Anzeigen aktiviert ist, lädt Microsoft Edge in regelmäßigen Abständen von Microsoft-Servern die neueste Liste der Websites herunter, auf denen aufdringliche oder irreführende Anzeigen eingeblendet werden, und speichert sie lokal auf Ihrem Gerät. Die Downloadanforderung enthält keine Benutzer-IDs. Wenn Sie eine Website aufrufen, die auf der Liste vorkommt, blockiert Microsoft Edge alle Anzeigen auf der Website, und es wird die Meldung Ads blocked angezeigt. Wenn Sie Anzeigen für die Website zulassen möchten, gehen Sie zu edge://settings/content/ads, und ändern Sie die entsprechenden Einstellungen. Außer dem Herunterladen der Liste der Websites mit aufdringlichen Anzeigen sendet die Funktion zum Blockieren von Anzeigen weder weitere Informationen an Microsoft noch fordert sie zusätzliche Informationen von Microsoft an, während Sie im Internet surfen.
Sprungliste
Mithilfe der Sprungliste in Microsoft Edge können Sie zuletzt geschlossene Websites einfach finden. Zeigen Sie auf das Symbol Microsoft Edge in der Taskleiste, und klicken Sie mit der rechten Maustaste. Die letzten drei geschlossenen Tabs werden für jedes Profil lokal gespeichert. Um Websites aus der Sprungliste in Windows 10 und höher zu löschen, klicken Sie mit der rechten Maustaste auf die Website, und wählen Sie dann Aus dieser Liste entfernen aus.
Sie können die Anzeige Ihrer zuletzt geschlossenen Registerkarten in der Sprungliste deaktivieren oder ändern. Navigieren Sie zu edge://settings/privacy und wählen Sie die Einstellung Auswählen, was bei jedem Schließen des Browsers gelöscht werden soll. Bei Verwendung eines InPrivate-Fensters fügt Microsoft Edge keine Informationen zu geschlossenen Tabs zur Sprungliste hinzu. Bei Verwendung des Gast-Modus ist die Sprungliste nicht verfügbar. Weitere Informationen zum Löschen von Browserdaten finden Sie unter Anzeigen und Löschen des Browserverlaufs in Microsoft Edge.
Kindermodus
Der Kindermodus ist ein praktischer, für Kinder entwickelter Browsermodus in Microsoft Edge. Dank kindgerechter Features und Schutzfunktionen ist der Kindermodus ideal, um Kindern das sicher Erkunden des Webs zu ermöglichen. Der Kindermodus umfasst Features wie benutzerdefinierte Browser-Designs, kinderfreundliche Inhalte, das Browsen anhand einer Positivliste, Bing SafeSearch auf „Stark eingeschränkt“ festgelegt und die Kennworteingabe zum Beenden. Der Kindermodus erfordert kein untergeordnetes Konto oder Profil, daher ist es nicht möglich, sich im Kindermodus anzumelden.

Das Browsen im Kindermodus ist auf eine Standardliste kindgerechter Websites beschränkt. Websites werden während des Surfens mit einer lokalen Liste zulässiger Websites abgeglichen. Die im Kindermodus besuchten Websites werden unter family.microsoft.com nicht angezeigt, da das Surfen im Kindermodus mit keinen Konten verknüpft ist. Zulässige Websites können über das Profil hinzugefügt werden, durch das der Kindermodus gestartet wurde. Diese Ausnahmen werden mit dem Profil synchronisiert, durch das der Kindermodus gestartet wurde, wenn der Benutzer angemeldet ist.
Für eine bessere Benutzererfahrung im Kindermodus, fügt Microsoft Edge der Kopfzeilenanforderung an Microsoft Bing und Microsoft News ein sicheres Schlüsselwort hinzu. Das sichere Schlüsselwort hilft dabei, unangemessene Suchergebnisse und Nachrichten herausfiltern. Durch den Kindermodus werden Microsoft Edge-Einstellungen festgelegt, z. B. die Tracking-Verhinderung auf "Streng", um die meisten Tracker auf Websites zu blockieren. Außerdem wird das Löschen von Browserdaten beim Schließen aktiviert, wodurch Dinge wie Cookies und andere Websitedaten beim Beenden des Kindermodus gelöscht werden. Führen Sie die folgenden Schritte aus, um Browserdaten jederzeit im Kindermodus zu löschen.
- Wählen Sie Einstellungen>Datenschutz aus.
- Wählen Sie Zu löschende Elemente auswählen aus.
Im Kindermodus werden keine Daten zur Personalisierung des Newsfeeds oder anderer Microsoft-Dienste erfasst. Die Datenschutzeinstellungen für den Kindermodus können nicht geändert werden. Andere Einstellungen wie Windows Defender SmartScreen und Diagnosedaten werden entsprechend dem Profil konfiguriert, über das der Kindermodus gestartet wurde. Weitere Informationen zu Diagnosedaten zur Verwendung des Browsers und Windows Defender SmartScreen finden Sie unter Diagnosedaten und SmartScreen -Abschnitten.
Microsoft Edge WebDriver
Microsoft Edge WebDriver ermöglicht Entwicklern, den Microsoft Edge-Browser mithilfe des WebDriver-Protokolls zu steuern. Der Microsoft Edge WebDriver ist eine ausführbare Datei msedgedriver.exe, die von Microsoft Edge getrennt ist. Entwickler können den Treiber über Clientcode aufrufen, z. B. über ein Testskript. Standardmäßig sendet der Microsoft Edge-WebDriver Diagnosedaten wie den Status des WebDriver-Befehls "Neue Sitzung" an Microsoft. Um die Erfassung von Diagnosedaten für den Microsoft Edge-WebDriver zu deaktivieren, setzen Sie die MSEDGEDRIVER_TELEMETRY_OPTOUT Umgebungsvariable auf 1. Weitere Informationen zum Microsoft Edge-WebDriver finden Sie unter WebDriver zur Automatisierung von Microsoft Edge verwenden.
Netzwerkzeit
Microsoft Edge verwendet einen Microsoft-Netzwerkzeitdienst zum Nachverfolgen der Uhrzeit aus einer externen Quelle wie etwa einem Zeitserver. Microsoft Edge sendet u. U. in zufälligen Intervallen oder wenn er auf ein abgelaufenes SSL-Zertifikat trifft, Anforderungen an Microsoft, um die Uhrzeit aus einer vertrauenswürdigen Quelle zu erhalten. Die Anforderungen werden häufiger ausgeführt, wenn Microsoft Edge erkennt, dass die Zeitangabe der Systemuhr falsch ist. Zu einer ungenauen Zeitangabe durch die Systemuhr kommt es, wenn der Benutzer die Zeit des Betriebssystems ändert, und diese mit der richtigen Zeitzone nicht übereinstimmt. Der Microsoft-Netzwerkzeitdienst wird zum Abrufen der koordinierten Weltzeit (UTC) verwendet. Die Anforderungen enthalten keine Cookies oder Benutzer-IDs, und es werden keine Daten protokolliert.
Neuer Tab-Seite
Microsoft Edge bietet eine ansprechende und anwenderorientierte neue Registerkartenseite mit einem von Bing unterstützten Suchfeld. Microsoft Edge bietet auch Schnelllinkkacheln für die Websites, die Sie am häufigsten besuchen, sowie relevante Inhalte von Microsoft News oder Microsoft 365. Sie können das Erscheinungsbilds der neuen Registerkartenseite durch Auswählen der Schaltfläche Anpassen ändern. Die Einstellungen für die neue Registerkartenseite werden für jedes Profil festgelegt und lokal auf Ihrem Gerät gespeichert. Die Einstellungen werden nicht geräteübergreifend synchronisiert.
Um die Ladezeiten für die neue Registerkartenseite von Microsoft Edge zu beschleunigen, wird die Seite möglicherweise im Hintergrund geladen. Die geladenen Inhalte können Cookies enthalten, falls Sie Cookies zulassen. Sie können das Laden im Hintergrund für die neue Registerkartenseite von Microsoft deaktivieren. Navigieren Sie zu edge://settings/newTabPage und deaktivieren Sie die Einstellung Neue Registerkartenseite für ein schnelleres Erlebnis vorab laden.
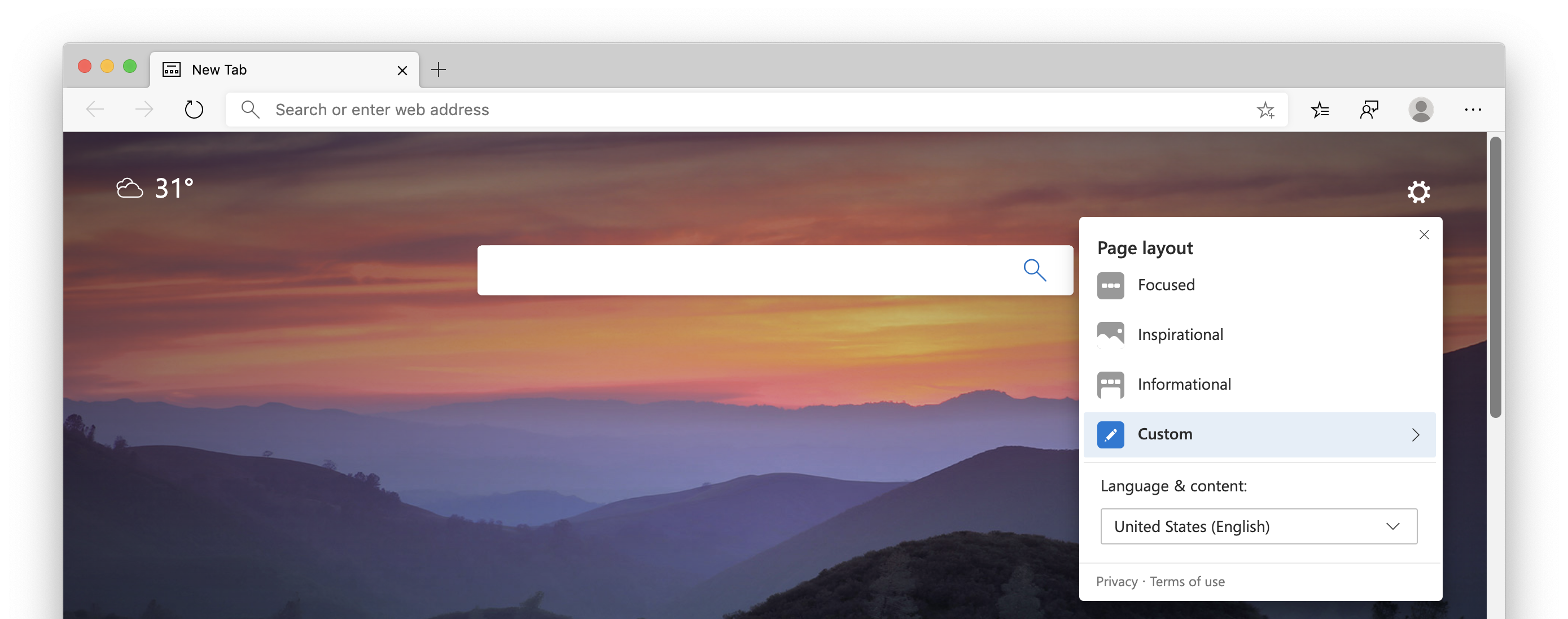
Microsoft News
Um Inhalte Ihren Interaktionen und Einstellungen entsprechend anpassen zu können, speichert die "Neuer Tab"-Seite in Microsoft Edge Cookies mit zufällig generierten IDs auf dem Gerät. Außerdem wird eine bereinigte Version Ihrer IP-Adresse verwendet, um Inhalte an Ihr allgemeines Gebiet anzupassen. Um auf Ihrem Gerät verbliebene Cookies zu löschen, wechseln Sie zu edge://settings/siteData.
Um zu verhindern, dass Anzeigen personalisiert werden, lesen Sie die Anzeigeneinstellungen im Microsoft-Datenschutzdashboard. Deaktivieren Sie die Einstellung Personalisierte Anzeigen in Ihrem Browser anzeigen. Wenn Sie die Direktlink-Kacheln deaktivieren möchten, wählen Sie die Schaltfläche>Benutzerdefiniert aus, und deaktivieren Sie die Einstellung Direktlinks anzeigen. Microsoft Edge verwendet Ihren lokalen Browserverlauf, um die Direktlink-Kacheln zu personalisieren. Sie können neue Kacheln löschen oder erstellen. Die Daten werden nur lokal auf dem Gerät und pro Profil gespeichert.
Über das Suchfeld auf der neuen Registerkartenseite wird eine Bing-Suche anhand der von Ihnen eingegebenen Abfrage ausgeführt. Zur automatischen Bereitstellung von Suchvorschlägen und Ergebnissen übermittelt Microsoft Edge die von Ihnen eingegebenen Zeichen, die Suchabfrage, die IP-Adresse und die Such-IDs an Bing. Das Suchfeld kann mit Gruppenrichtlinien so konfiguriert werden, dass Suchergebnisse von Microsoft Search bereitgestellt werden. Die Ergebnisse können Informationen von Ihrer Organisation enthalten, wie z. B. Dokumente und Intranetinhalte. Um eine integrierte Sucherfahrung bereitstellen zu können, speichert Microsoft Edge Cookies lokal auf dem Gerät.
Wenn Sie mit Ihrem Microsoft-Konto bei Microsoft Edge angemeldet sind, können Sie Ihre mit der neuen Registerkartenseite verknüpfte Browseraktivität über das Microsoft-Datenschutzdashboard verwalten.
Microsoft Edge sammelt Diagnosedaten darüber, wie Sie die neue Registerkarte verwenden, z. B. Interaktionen mit dem Suchfeld und Auswahlen auf Quicklink-Kacheln. Um das Sammeln von Diagnosedaten über Ihre Verwendung der neuen Registerkartenseite zu aktivieren, gehen Sie zu edge://settings/privacy und aktivieren Sie die Einstellung Bei der Verbesserung von Microsoft-Produkten helfen, indem Sie optionale Diagnosedaten über Ihre Nutzung des Browsers, die Webseiten, die Sie besuchen, und Absturzberichte senden. Der Browser sendet Microsoft Diagnosedaten dazu, wie Sie die Microsoft News-Seite nutzen, um ein besseres Verständnis der Benutzerinteraktionen mit Nachrichteninhalten zu ermöglichen und zur Verbesserung von Microsoft-Produkten. Sie können Microsoft News-Inhalte deaktivieren, indem Sie auf der neuen Registerkartenseite die Schaltfläche zum Anpassen auswählen. Nachrichten-Daten werden über HTTPS an Microsoft gesendet und bis zu 13 Monate gespeichert. Danach werden Sie aggregiert und persönliche Kennungen werden entfernt.
Auf der neuen Registerkartenseite können Sie zudem ein benutzerdefiniertes Bild als Hintergrund festlegen. Das Bild wird lokal auf dem Gerät gespeichert und kann gelöscht werden, indem es entfernt oder ein neues Bild hochgeladen wird. Es werden keine Informationen zum Bild an Microsoft gesendet.
Microsoft 365
Wenn Sie mit einem Geschäfts-, Schul- oder Unikonto bei Microsoft Edge angemeldet sind, kann Ihr organization Microsoft 365 als Option für Seiteninhalte auf der neuen Registerkartenseite aktivieren. Das Feature ist derzeit nur für kommerzielle Kunden im Rahmen der Microsoft Online Services-Nutzungsbedingungen (OST) verfügbar. Weitere Informationen zum Datenschutz für Microsoft 365 finden Sie unter Übersicht über Datenschutzkontrollen für Microsoft 365 Apps for Enterprise.
Im InPrivate- und Gast-Modus sind andere neue Registerkartenseiten verfügbar.
Beim Start
Mit Microsoft Edge können Sie Ihre Suche an der Stelle fortsetzen, an der Sie aufgehört haben. Es öffnet Ihre letzten geöffneten Registerkarten aus Ihrer vorherigen Browsersitzung, einschließlich Sitzungscookies. Dieses Feature bleibt beim Start verfügbar, um Registerkarten aus Ihrer vorherigen Sitzung wiederherzustellen und Sie bei den von Ihnen besuchten Websites angemeldet zu halten. Sie können Microsoft Edge so konfigurieren, dass die geöffneten Registerkarten aus Ihrer vorherigen Browsersitzung angezeigt werden. Navigieren Sie zu edge://settings/onStartup und aktivieren Sie die Einstellung Fortfahren, wo Sie aufgehört haben. Wenn Sie EinstellungDort weitermachen, wo Sie aufgehört haben ausgewählt haben und bei jedem Schließen des Browsers die Browserdaten löschen, werden die von Ihnen angegebenen Daten gelöscht, die URL wird hingegen für die nächste Sitzung beibehalten.
Sie können auch festlegen, dass Microsoft Edge beim Start bestimmte Seiten öffnet. Die von Ihnen angegebenen Seiten werden lokal auf Ihrem Gerät gespeichert und sind profilspezifisch. Wenn Sie die Synchronisierung der Einstellungen aktiviert haben, werden die angegebenen Seiten in allen Versionen von Microsoft Edge synchronisiert, bei denen Sie angemeldet sind. Um die Synchronisierung Ihrer Einstellungen zu aktivieren, wechseln Sie zu edge://settings/profiles/sync, und aktivieren Sie die Einstellungen.
Im InPrivate- und Gastmodus geöffnete Registerkarten werden beim Start nicht wiederhergestellt.
Kennwortüberwachung
Microsoft Edge soll Sie im Internet schützen. Wenn Sie bei Microsoft Edge angemeldet sind, werden Sie von der Kennwortüberwachung benachrichtigt, wenn Ihre Anmeldeinformationen Gegenstand eines Datenverstoßes durch Dritte waren. Wenn die Kennwortüberwachung aktiviert ist, werden Ihre gespeicherten Anmeldeinformationen lokal auf Ihrem Gerät gehasht und auf Ihrem Gerät lokal verschlüsselt.
Gespeicherte Anmeldeinformationen werden über HTTPS an Microsoft-Server gesendet und mit einer verschlüsselten Liste bekannter verletzter Anmeldeinformationen verglichen. Ihre Konto-ID wird zusammen mit den gehashten und verschlüsselten Anmeldeinformationen an den Passwordüberwachungsdienst gesendet.
Wenn eine Anmeldeinformation auf der Liste der bekannten kompromittierten Anmeldeinformationen gefunden wird, sendet Microsoft eine verschlüsselte Antwort zurück an Ihre Microsoft Edge Version. Die Nachricht warnt Sie, dass Ihre Anmeldeinformationen als Teil eines Hacks oder einer Verletzung erkannt wurden. Nach Abschluss der Überprüfung werden keine Daten auf Microsoft-Servern gespeichert.
Dieses Feature steht nur für Benutzer zur Verfügung, die bei Microsoft Edge angemeldet sind. Microsoft Edge holt Ihre Einwilligung zum Aktivieren der Kennwortüberwachung an. Navigieren Sie zu edge://passwords, um den Kennwortmonitor zu verwalten.
Zahlungen
Wenn Sie Ihre Zahlungsinformationen in Ihrem Browser-Profil speichern, bietet Ihnen Microsoft Edge an, Zahlungsformulare automatisch mit den benötigen Informationen auszufüllen, während Sie surfen. Wenn Sie später auf ein ähnliches Zahlungsformular stoßen, bietet Ihnen Microsoft Edge an, das Formular mit den gespeicherten Informationen auszufüllen. Kreditkarten und andere Zahlungsinformationen werden nur mit Ihrer ausdrücklichen Genehmigung gespeichert.
Wenn das automatische Ausfüllen für Zahlungen aktiviert ist, werden Sie von Microsoft Edge gefragt, ob Sie Ihre Zahlungsinformationen speichern möchten. Die Informationen werden lokal auf Ihrem Gerät verschlüsselt. Wenn Sie gespeicherte Zahlungsinformationen löschen möchten, wechseln Sie zu edge://settings/payments. Wenn Sie gespeicherte Zahlungsinformationen löschen, werden diese nicht mehr als Vorschläge für das automatische Ausfüllen angezeigt. Wenn keine Zahlungsinformationen gespeichert werden sollen, wechseln Sie zu edge://settings/payments, und deaktivieren Sie das Feature.
Unter Microsoft Edge können Sie Ihre Zahlungsinformationen in Ihrem Browserprofil speichern. Microsoft Edge bietet an, Zahlungsformulare bei Bedarf automatisch auszufüllen. Wann immer Sie später auf ein ähnliches Zahlungsformular stoßen, bietet Ihnen Microsoft Edge an, das Formular auszufüllen. Kreditkarten- und andere Zahlungsinformationen werden nur mit Ihrer ausdrücklichen Einwilligung gespeichert.
Wenn das automatische Ausfüllen für Zahlungen aktiviert ist, werden Sie von Microsoft Edge gefragt, ob Sie Ihre Zahlungsinformationen speichern möchten. Die Informationen werden lokal auf Ihrem Gerät verschlüsselt. Um gespeicherte Zahlungsinformationen zu verwalten, navigieren Sie zu edge://settings/payments. Wenn Sie gespeicherte Zahlungsinformationen löschen, werden diese nicht mehr als Vorschläge für das automatische Ausfüllen angezeigt.
Microsoft Edge unterstützt auch das Speichern Ihrer Zahlungsinformationen in Ihrem Microsoft-Konto, wenn Sie angemeldet und synchronisiert sind, wodurch die Informationen geräteübergreifend verfügbar sind. Um Zahlungsinformationen in Ihrem Microsoft-Konto zu speichern, ist abhängig von Ihrer aktuellen Region möglicherweise eine Gutschrift Karte Überprüfung (CVV) erforderlich. CVV wird nur für die Autorisierung verwendet und nicht von Microsoft gespeichert.
Microsoft Edge unterstützt die PaymentRequest-API. Mit der API können Sie Einkäufe über die Zahlungsinformationen bezahlen, die Sie zuvor mithilfe des automatischen Ausfüllens gespeichert haben. Die PaymentRequest-API ermöglicht es dem Händler, folgende Informationen anzufordern: Kreditkartennummer, Ablauf der Kreditkarte, vollständiger Name, Rechnungsadresse, E-Mail-Adresse, Telefonnummer und Lieferadresse. Die API teilt dem Händler mit, dass Sie Kreditkarteninformationen gespeichert haben, gibt jedoch keine Informationen an den Händler weiter, es sei denn, Sie erlauben dies. Wenn Sie das Zahlungsfeature deaktivieren möchten, wechseln Sie zu edge://settings/privacy.
Wenn Sie zuvor Zahlungsinformationen in Ihrem Microsoft-Konto gespeichert haben, stehen diese auch im Browser für das automatische Ausfüllen zur Verfügung. Zahlungsinformationen, die in Ihrem Microsoft-Konto gespeichert sind, werden auf allen Geräten synchronisiert. Wenn Sie zuvor bereits einen Xbox- oder Microsoft Store-Kauf getätigt haben, sind möglicherweise bereits Zahlungsinformationen in Ihrem Microsoft-Konto gespeichert. Während der automatischen Zahlung wird eine Karte aus Ihrem Microsoft-Konto verdeckt und erst nach zweistufiger Authentifizierung vollständig angezeigt. Die Maskierung bietet zusätzliche Sicherheit beim Abrufen Ihrer Zahlungsinformationen.
Dieses Feature steht nicht für Benutzer mit einem Microsoft-Kinderkonto zur Verfügung. Dieses Feature ist für Benutzer, die mit einem Geschäfts-oder Uni-/Schulkonto bei Microsoft Edge angemeldet sind, nicht verfügbar.
Personalisierung
Wenn Sie die Personalisierung zulassen, erfasst das Microsoft Edge-Team Ihren Microsoft Edge-Browserverlauf, um die Surferfahrung sowie Werbung auf Bing, Microsoft News und anderen Microsoft-Diensten zu personalisieren. Die Personalisierung ermöglicht die Bereitstellung relevanterer und nützlicherer Suchergebnisse, Werbeanzeigen und Nachrichteninhalte. Wenn das Microsoft Edge-Team z. B. aus Ihrem Browserverlauf ableitet, dass Sie besonders gern in einem bestimmten Geschäft einkaufen, können die Werbeanzeigen so angepasst werden, dass Produkte dieses Geschäfts angezeigt werden. Oder wenn Sie sich häufig Reiseblogs ansehen und Reiseartikel lesen, kann Ihr Newsfeed so personalisiert werden, dass Nachrichten zum Thema Reisen angezeigt werden.
Dieses Personalisierungsfeature steht nicht für Benutzer mit einem nicht untergeordneten Microsoft-Konto zur Verfügung. Dieses Feature ist für Benutzer, die mit einem Geschäfts-oder Uni-/Schulkonto bei Microsoft Edge angemeldet sind, nicht verfügbar.
Der Browserverlauf wird nur erfasst und zur Personalisierung verwendet, wenn alle vier folgenden Bedingungen erfüllt sind.
- Sie sind bei einem nicht untergeordneten Microsoft-Konto angemeldet.
- Sie haben der Erfassung und Verwendung der Daten zur Personalisierung zugestimmt.
- Ihre Gruppenrichtlinien, die von einer Organisation (Arbeitgeber, Bildungseinrichtung usw.) verwaltet werden, ermöglichen eine Personalisierung.
- Der Benutzer verwendet den Browser nicht im Gast- oder InPrivate-Modus.
Der Browserverlauf und andere Daten werden über HTTPS übertragen und an Ihre Microsoft-Kontoinformationen angefügt. Der Browserverlauf wird auf sicheren Microsoft-Servern gespeichert. Sie können den zuvor freigegebenen Browserverlauf im Microsoft-Datenschutzdashboard anzeigen und löschen. Ihr Browserverlauf wird bis zu 180 Tage lang auf sicheren Microsoft-Servern gespeichert. Nach 180 Tagen werden die Daten gelöscht und nicht für die Personalisierung verwendet.
Im Microsoft-Datenschutzdashboard können Sie in den Anzeigeneinstellungen Ihre Interessen ändern oder die personalisierte Werbung abstellen.
Das Abstellen der personalisierten Werbung im Microsoft-Datenschutzdashboard bewirkt nicht die Deaktivierung der Erfassung und Verwendung des Browserverlaufs, um die Suchergebnisse und Inhalte in Ihrem Newsfeed zu personalisieren. Sie können die Sammlung und Verwendung Ihres Microsoft Edge Browserverlaufs für personalisierte Suchergebnisse und Nachrichten deaktivieren. Wechseln Sie zu edge://settings/privacy. Deaktivieren Sie unter Personalisieren Ihrer Weberfahrung die Einstellung Verbessern Sie Ihre Web-Erfahrung, indem Sie Microsoft erlauben, Ihren Browserverlauf vom Konto für die Personalisierung von Werbung, Suche, Nachrichten und anderen Microsoft-Diensten zu verwenden. Wenn Sie die Freigabe der Daten beenden, erfasst und verwendet Microsoft den Browserverlauf nicht mehr, um Werbung, Suchergebnisse und Nachrichten zu personalisieren. Weitere Informationen zur Personalisierung in Microsoft Edge finden Sie unter Microsoft Edge-Browserverlauf für personalisierte Werbung und Erfahrungen.
Microsoft Edge ermöglicht Ihnen, Webseiten, PDF-Dateien oder andere Inhalte über Geräte und Anwendungen zu drucken. Wenn Sie über einen Drucker, eine Anwendung oder eine PDF-Datei drucken, sendet Microsoft Edge die Befehle und Dateiinformationen an das Betriebssystem Ihres Geräts. Die Informationen werden nicht an Microsoft gesendet. Alle Daten, die zum Drucken an das Betriebssystem Ihres Geräts gesendet wurden, werden unmittelbar nach Abschluss oder Abbruch des Druckvorgangs gelöscht. Wenn Sie das Druckziel ändern möchten, gehen Sie zu edge://settings/printing.
Sie können Webseiten und Dateien mithilfe von "Microsoft Print to PDF" auch in einem PDF-Format drucken; dabei werden keine Informationen zur Datei zurück an Microsoft gesendet. Alle Anmerkungen, die Sie an der PDF-Datei vorgenommen haben, werden lokal in der Datei gespeichert.
Profile
Profile in Microsoft Edge ermöglichen es Ihnen, Ihre Browserdaten in unabhängige Profile zu trennen. Mit einem Profil verknüpfte Daten sind von den Daten, die anderen Profilen zugeordnet sind, getrennt. Ihre persönlichen Favoriten und Ihr Browserverlauf werden z. B. nicht mit Ihrem Geschäftskonto synchronisiert, wenn sie jeweils in unterschiedlichen Profilen eingerichtet wurden.
Benutzer können jedoch auf einfache Weise zwischen vorhandenen Profilen in Microsoft Edge wechseln, ohne dass hierfür Kennwörter benötigt würden. Wenn verschiedene Benutzer Zugriff auf das selbe Gerät haben, können sie ohne das Einverständnis des aktuellen Profilbesitzers ein weiteres Profil auf der selben Version von Microsoft Edge erstellen. Wenn ein Profil aus den Microsoft Edge-Einstellungen entfernt wird, werden die auf dem Gerät gespeicherten Browserdaten (z. B. Browserverlauf, Favoriten, Formularfelddaten und Kennwörter) für das jeweilige Profil dauerhaft gelöscht. Daten, die mit Ihrem Konto synchronisiert wurden, sind möglicherweise weiterhin in der Microsoft-Cloud gespeichert. Sie können über das Microsoft-Datenschutzdashboard gelöscht werden.
Gastmodus
Beim Gast-Modus handelt es sich um eine temporäre Instanz eines neuen Profils. Er ermöglicht es Ihnen, auf dem Gerät eines anderen Benutzers zu surfen, ohne dass das angemeldete Profil geändert werden muss. Browserdaten aus Gast-Modussitzungen wie Favoriten, Browserverlauf, Kennwörter und Formularfelddaten bleiben nach dem Schließen aller Gast-Modusfenster nicht erhalten. Heruntergeladene Dateien werden auf dem Gerät gespeichert, der Downloadverlauf wird hingegen gelöscht.
Im Gast-Modus können Sie im Internet surfen, ohne automatisch auf anderen Websites angemeldet zu werden. Microsoft Edge sendet Websites keine Informationen darüber, dass der Benutzer im Gast-Modus surft. Wenn Sie den Gast-Modus verwenden, wird die Berechtigung zum Erfassen von Diagnosedaten zur Browsernutzung und der von Ihnen besuchten Websites dem Microsoft Edge-Profil entnommen, aus dem die Gast-Modussitzung gestartet wurde. Nach dem Schließen aller Gast-Modusfenster werden alle Browserdaten für die entsprechende Gast-Modussitzung gelöscht.
InPrivate-Browsen
InPrivate-Browsen ist ein privater Browsermodus. Es werden weder Browserverlauf, Downloadverlauf, Cookies und Websitedaten noch Formularausfülldaten gespeichert. Microsoft Edge speichert heruntergeladene Dateien sowie alle neuen Favoriten, die während des InPrivate-Browsens erstellt werden.
Standardmäßig erfasst Microsoft beim InPrivate-Browsen keine Informationen über die von Ihnen besuchten Websites zum Zweck der Verbesserung der Produktqualität. Ihre Surfaktivität könnte trotzdem in Ihrer Schule, an Ihrem Arbeitsplatz oder von Ihrem Internetdienstanbieter eingesehen werden.
Browserdaten zur jeweiligen InPrivate-Sitzung werden gelöscht, nachdem alle InPrivate-Fenster geschlossen wurden. Wenn Sie die Tastatur des Windows Input Method Editor (IME) zum Eingeben und Freigeben verwenden, können Daten gesammelt werden, um die Spracherkennung und die Vorschlagsfunktionen zu verbessern.
Um zu verhindern, dass Freihand- und Eingabedaten von Microsoft bei verwendung der Windows IME-Tastatur während des InPrivate- und normalen Browsens erfasst werden, öffnen Sie Starteinstellungen>>Datenschutz, und deaktivieren Sie dann Freihandeingabe & Personalisierung. Weitere Informationen zum InPrivate-Browsen finden Sie unter InPrivate-Browsen in Microsoft Edge.
Datenschutz bei verwendung eines Arbeitsprofils
Wenn ein Benutzer mit einem Arbeitsprofil angemeldet ist, hat der organization des Benutzers Zugriff auf die folgenden Daten:
- Die Identität des Benutzers im Profil.
- Betriebssystem, Browser und Browserversion des Benutzers.
- Die URLs, auf die der Benutzer zugreift.
- Die Dateinamen der Dateien, die der Benutzer herunterladen oder hochladen möchte.
- Der Inhalt der Dateien, die der Benutzer herunterzuladen oder hochzuladen versucht.
- Alle versuchten Aktionen des Benutzers, z. B. Ausschneiden, Kopieren, Drucken, Herunterladen oder Hochladen.
Wenn ein Benutzer beispielsweise mit dem Arbeitsprofil user1@contoso.comangemeldet ist, kann Contoso diese Daten sehen.
Laut vorlesen
Die Vorlesefunktion in Microsoft Edge liest dem Benutzer Webseiteninhalte laut vor. Um laut vorlesen zu starten, klicken Sie mit der rechten Maustaste auf die Webseite, oder öffnen Sie Einstellungen und mehr (...) und wählen Sie Laut vorlesen aus. Für „Laut vorlesen“ stehen eine Reihe von Stimmen zur Auswahl, die zum Vorlesen von Webseiteninhalten verwendet werden können. Wenn Sie Stimmen verwenden, die unter Windows 10 und höher in den Windows-Einstellungen unter Uhrzeit und Sprache installiert sind, und alle zuvor verwendeten Stimmen aus dem lokalen Cache löschen möchten, navigieren Sie zu edge://settings/clearBrowserData.
Beim Starten der Vorlesefunktion verwendet Microsoft Edge die Web Speech-API. Je nachdem, welche Stimme Sie auswählen, wird der Inhalt der Seite von Text in Sprache mithilfe einer von der Plattform bereitgestellten, clientseitigen Bibliothek (beispielsweise einer für Ihr Betriebssystem) oder einer serverseitigen Bibliothek, die von Azure Cognitive Services unterstützt wird, konvertiert.
Wenn der Inhalt über eine clientbasierte Bibliothek in Sprache konvertiert wird, werden keine Informationen an Microsoft-Server gesendet. Wenn Ihr Inhalt mithilfe von Azure Cognitive Services in Sprache umgewandelt wird (wie durch das Wort „Online“ in einem der Sprachnamen angezeigt), wird der Text zusammen mit einem zufällig generierten Token an Microsoft gesendet. Nach der Konvertierung sendet der Dienst den gesprochenen Text in einer Audiodatei an Ihr Gerät zurück. Alle Daten sind verschlüsselt, während sie von Ihrem Gerät an Microsoft weitergeleitet werden und umgekehrt. Der an Microsoft gesendete Text und die generierte Audiodatei werden nach der Konvertierung sofort gelöscht. Es werden keine anderen Daten zu Ihren Webinhalten für irgendeinen Zeitraum gespeichert.
Bereitstellung neuer Funktionen
Die Erfahrungen von Benutzern helfen dem Microsoft Edge-Team, den Browser zu verbessern. Deshalb werden ggf. einigen Benutzer neue Funktionen bereitgestellt, bevor diese für alle verfügbar sind.
Zum Zweck der Aktivierung von Funktionen für zufällig ausgewählte Benutzer sendet Microsoft Edge dem Microsoft Edge-Konfigurationsdienst regelmäßig erforderliche Informationen zu Ihrem Betriebssystem, dem Kanal, der Version, dem Land oder der Region sowie weitere Gerätekonfigurationsdaten. Die Daten werden zusammen mit einer für Ihren Browser eindeutigen, zurücksetzbaren ID gesendet. Die Daten werden über HTTPS an den Dienst übertragen. Sie werden für den Empfang von Updates verwendet, um neue Funktionen zu aktivieren, Microsoft Edge auf dem neuesten Stand zu halten und sicherzustellen, dass er ordnungsgemäß ausgeführt wird, und um Microsoft-Produkte und -Dienste zu verbessern.
Für Organisationen sind zusätzliche Steuerelemente und Konfigurationsmöglichkeiten verfügbar. Weitere Informationen zu weiteren Steuerelementen und Konfigurationsmöglichkeiten für Organisationen finden Sie unter Microsoft Edge-Konfigurationen und Experimente.
Als Benutzer können Sie die von Ihrer Organisation kontrollierten oder konfigurierten Browserupdates nicht deaktivieren. Sie können steuern, ob Ihre Produktnutzungsdaten an Microsoft gesendet werden. Navigieren Sie zu edge://settings/privacy und ändern Sie die Einstellungen unter Optionale Diagnosedaten.
Microsoft-Entwickler müssen verstehen, wie sich neue Funktionen auf Microsoft Edge und Microsoft-Dienste auswirken. Microsoft Edge sendet einen für Ihren Browser eindeutigen zurücksetzbaren Bezeichner und ein Funktionstag, das codiert, welche neuen Funktionen für Microsoft Edge und Microsoft-Dienste aktiviert wurden. Neue Funktionen tragen dazu bei, das beste Benutzererlebnis und den besten Browser für alle zu schaffen.
Das Funktionstag ist für die Installation von Microsoft Edge nicht eindeutig. Das Tag wird für alle Microsoft Edge Instanzen freigegeben, die denselben Satz neuer Funktionen verwenden. Microsoft Edge sendet die Informationen über HTTPS an Microsoft-Dienste. Wenn Sie im InPrivate- oder im Gastmodus surfen, werden diese Informationen vom Browser nicht gesendet. Sie können verhindern, dass die Daten gesendet werden. Navigieren Sie zu edge://settings/privacy und deaktivieren Sie die Einstellung Bei der Verbesserung von Microsoft-Produkten helfen, indem Sie optionale Diagnosedaten über Ihre Nutzung des Browsers, die Webseiten, die Sie besuchen, und Absturzberichte senden. Weitere Informationen zum Zurücksetzen der eindeutigen ID für Ihren Browser finden Sie im Abschnitt Diagnosedaten zur Browsernutzung.
Navigationsfehler beheben
Wenn Microsoft Edge Zeitüberschreitungen bei SSL-Verbindungen, Zertifikatsfehler oder andere Netzwerkprobleme feststellt, die durch ein firmeneigenes Portal verursacht werden können, sendet Microsoft Edge eine Anforderung an http://edge.microsoft.com/captiveportal/generate_204 und überprüft den Antwortcode. Zu den Captive-Portalen zählt ein Wi-Fi Netzwerk in einem Hotel oder Einem Hotel. Wenn die Anfrage an eine andere URL umgeleitet wird, öffnet Microsoft Edge die URL in einem neuen Tab, davon ausgehend, dass es sich um eine Anmeldeseite handelt. Anfragen an die Erkennungsseite für Erfassungsportale sind ein statusfreier Dienst. Anforderungen werden nicht protokolliert, und Cookies werden weder gesendet noch gespeichert. Auf Windows-Plattformen verwendet Microsoft Edge einen Windows-Erfassungsportaldienst. Andernfalls wird der Microsoft Edge Erfassungsportal-Dienst verwendet. Sie können den Dienst deaktivieren. Um den Dienst zu deaktivieren, navigieren Sie zu edge://settings/privacy und deaktivieren Sie die Einstellung Webdienst zur Klärung von Navigationsfehlern verwenden.
Rewards
Mit Microsoft Rewards (das "Programm") können Sie einlösbare Punkte für Aktivitäten wie qualifizierte Suchvorgänge, Käufe und andere Angebote von Microsoft sammeln. Diese Punkte können dann gegen Geschenkgutscheine oder gemeinnützige Spenden oder automatische Beiträge zu Abonnements eingelöst werden. Microsoft Edge verfügt über integrierte Unterstützung für alle vorhandenen Möglichkeiten zum Sammeln von Punkten und führt auch neue und exklusive Möglichkeiten ein, um mehr Punkte zu sammeln. Sie können Ihre Punkte nachverfolgen und mit Zeitlich begrenzten Angeboten auf dem neuesten Stand bleiben, um das Beste aus dem Programm herauszuholen.
Für Nichtmitglieder bietet Microsoft Edge personalisierte Beitrittsangebote basierend auf der Seite, auf der Sie sich befinden. Nachdem Sie sich angemeldet und sich für die Registrierung entschieden haben, verwendet Microsoft Edge Ihre Microsoft-Kontoidentität, um Sie zu registrieren und den Prämiendienst zu starten. Der Prämiendienst fügt Ihrem Konto automatisch Punkte zum Suchen, Spielen und Einkaufen in Microsoft Edge hinzu. Microsoft Edge sendet Ihre persönlichen Informationen oder Browserdaten nicht an Drittanbieterdienste.
Die Rewards-Dashboard (rewards.bing.com):
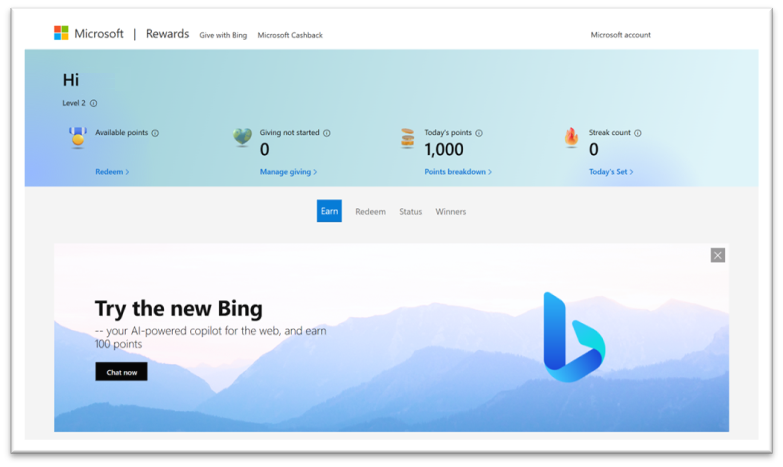
Rewards ist ein Opt-In-Programm. Um alle Rewards-Erfahrungen und die Datenfreigabe zu deaktivieren, wechseln Sie zu edge://settings/profiles/rewards, und deaktivieren Sie die Einstellung Microsoft Rewards in Microsoft Edge erhalten .
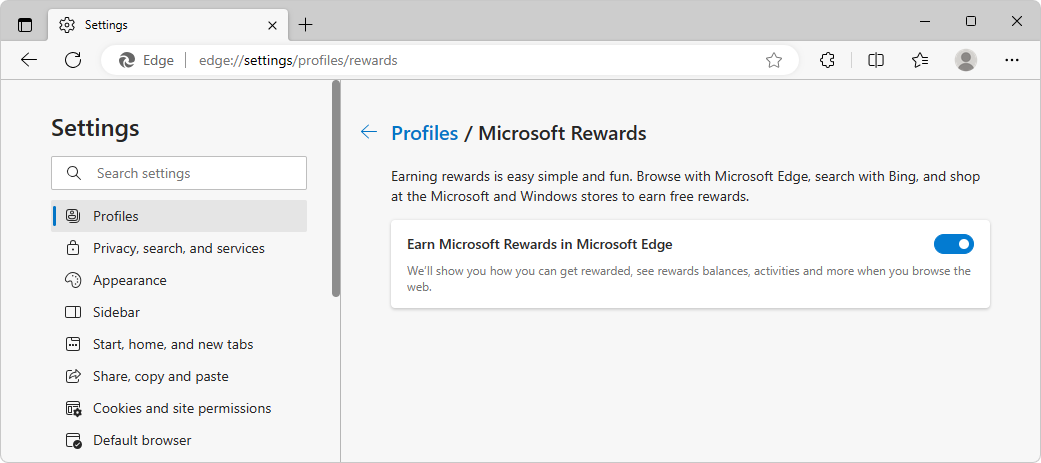
Die Angebote können je nach Markt variieren.
So sammeln Sie Punkte
Microsoft Edge bietet die größte Anzahl von Möglichkeiten, belohnungspunkte zu sammeln, während Sie im Web surfen.
Eine Suche ist die Handlung eines einzelnen Benutzers, der manuell Text für den guten Glauben eingibt, um Bing-Suchergebnisse für die eigenen Recherchezwecke des Benutzers zu erhalten, und umfasst keine Abfrage, die von einem Bot, Makro oder anderen automatisierten oder betrügerischen Mitteln jeglicher Art ("Search") eingegeben wird.
Ein Erwerb ist der Prozess des Kaufs von Waren oder des Herunterladens und Erwerbens einer Lizenz für digitale Inhalte von Microsoft, unabhängig davon, ob sie kostenlos oder kostenpflichtig sind ("Erwerb"). Prämienpunkte werden nicht für jeden Kauf von Microsoft angeboten. Microsoft bietet möglicherweise zusätzliche Möglichkeiten, von Zeit zu Zeit Punkte zu sammeln, und jedes Punktverdienende Angebot ist nicht dauerhaft verfügbar.
Einlösen Ihrer Punkte
Um Ihre Punkte einzulösen oder Punkte an einem aufgeführten gemeinnützigen organization beizutragen, wechseln Sie zur Seite einlösen. Sie können sich auch über ein Spendenprogramm für automatische Beiträge bei gemeinnützigen Organisationen registrieren.
Absagen ihrer Teilnahme
Wenn Sie nicht mehr am Microsoft Rewards-Programm teilnehmen möchten, befolgen Sie die Anweisungen auf der Abmeldeseite. Wenn Sie sich abmelden, verlieren Sie sofort alle verfügbaren Punkte.
Siehe auch:
- Erfahren Sie mehr über Microsoft Rewards.
- Der Abschnitt "Microsoft Rewards" im Microsoft-Servicevertrag.
Suchergebnisdaten für Produktverbesserung
Um Ihre Benutzererfahrung in Microsoft Edge, Microsoft Bing, Microsoft News und anderen Microsoft-Dienste zu verbessern, sammelt und verwendet Microsoft Edge, wenn die Einstellung für dieses Feature aktiviert ist, Daten aus Ihren Websuchen in Microsoft Edge. Microsoft verwendet Ihre Suchergebnisaktivität, um die Web- und Sucherfahrung für alle besser, relevanter und nützlicher zu machen. Die von Microsoft gesammelten Daten stammen aus Suchvorgängen, die Sie im Web durchführen, einschließlich Websites, die Microsoft nicht besitzt oder betreibt.
Microsoft Edge wird die Daten bereinigen und de-identifizieren, indem Daten entfernt werden, welche die Person oder das Gerät identifizieren, von dem sie gesammelt wurden.
Microsoft verwendet keine von uns gesammelten Informationen, um Ihnen Werbung zuzusenden oder um diese für Sie zu personalisieren.
Die von Microsoft gesammelten Daten sind niemals Ihrem Konto oder Ihrem Gerät zugeordnet.
Diese Datensammlung und -einstellung ist auf verwalteten Geräten nicht verfügbar.
Die von Microsoft gesammelten Daten umfassen möglicherweise die Suchabfrage, die Suchergebnisse, die Ihnen angezeigt werden, und die Interaktion, die Sie mit diesen Suchergebnissen haben, z. B. die Links, auf die Sie klicken. Microsoft kann auch demografische Daten sammeln.
Gehen Sie folgendermaßen vor, um die Sammlung und Verwendung Ihrer Suchergebnisse für die Produktverbesserung zu verwalten:
Öffnen Sie Microsoft Edge.
Wählen Sie Einstellungen und mehr>Einstellungenaus.
Wählen Sie Datenschutz, Suche und Dienste aus.
Aktivieren oder deaktivieren Sie unter Suche und Dienstverbesserungdie Einstellung Tragen Sie zur Verbesserung von Microsoft-Produkten bei, indem Sie die Ergebnisse aus Suchvorgängen im Web senden.
Wenn Sie die Freigabe Ihrer Daten beenden, verwendet Microsoft möglicherweise weiterhin zuvor gesammelte Suchergebnisse, diese Daten wird jedoch weiterhin de-identifiziert und nicht mit Ihnen oder Ihrem Gerät verknüpft.
Secure DNS
Beim Navigieren zu einer Website muss der Browser die Netzwerkadresse, z. B. 93.184.216.34, zum Auflösen des Hostnamens, wie z. B. example.com, nachsehen. Secure DNS führt diesen Lookup mithilfe eines Diensts über eine HTTPS-Verbindung mit dem DNS-Dienstanbieter aus. Secure DNS schützt die Lookups vor Änderungen oder Lauschangriffen durch Angreifer im Netzwerk.
Standardmäßig wird Ihr aktueller DNS-Dienstanbieter verwendet, um Unterbrechungen beim Browsen zu vermeiden. Nicht alle Dienstanbieter bieten sicheres DNS an. Um Verzögerungen beim Browsen zu vermeiden, versucht Microsoft Edge bei einem Ausfall der Secure DNS-Verbindung einen nicht verschlüsselten DNS-Lookup mit Ihrem aktuellen DNS-Dienstanbieter.
Microsoft Edge ermöglicht Ihnen die Verwendung eines bestimmten sicheren DNS-Anbieters. Wenn ein sicherer DNS-Anbieter gewählt wird, greift Microsoft Edge nicht auf die reguläre DNS-Abfrage zurück, wenn der sichere Lookup fehlschlägt. Sie können Ihre sicheren DNS-Einstellungen in edge://setting/privacy steuern.
Secure DNS ist für verwaltete Computer, die Teil einer Organisation sind, standardmäßig off. Sie kann mithilfe von administrativen Richtlinien konfiguriert werden. Beim InPrivate-Browsen wird die Einstellung zum Secure DNS des Profils verwendet, von dem aus die InPrivate-Sitzung gestartet wurde. Gastmodus verwendet immer Ihren aktuellen Dienstanbieter.
Shopping
Microsoft Edge hilft Ihnen, beim Online-Shopping Coupons, Rabatte und bessere Preise zu finden. Microsoft Edge lädt eine Liste von Shoppingdomänen lokal vom Microsoft-Einkaufsdienst auf den Client herunter, um die Suche nach Coupons oder dem besten Preis beim Onlineeinkauf zu erleichtern.
Wenn Sie auf einer Website surfen oder ein Element in Ihren Sammlungen speichern, ermittelt Microsoft Edge lokal, ob es sich bei dieser Website um eine Shoppingdomäne oder eine Webseite mit Produktdetails handelt. Wenn die Website als Shoppingwebseite identifiziert wird, sendet Microsoft Edge die URL nach Entfernung personenbezogener Informationen an den Microsoft-Shoppingdienst.
Microsoft sendet an den Dienst außerdem den Produktpreis, das Produktbild, den Produktnamen, die Bewertungen sowie Informationen zu Microsoft Edge und Ihrer Betriebssystemversion. Die Daten werden über HTTPS mit einem zufällig generierten Bezeichner und Cookies gesendet, falls diese zugelassen sind.
Das Microsoft Edge-Shoppingfeature erfordert die Freigabe von Cookieinformationen für Bing. Die Cookies können z. B. zum Debuggen, zur Betrugserkennung und für Analysen verwendet werden. Der Microsoft-Shoppingdienst gibt Preise von anderen Händlern, Preistrends im Zeitverlauf sowie eventuell verfügbare Coupons für die betreffende Website zurück.
Um Coupons in Ihrem Posteingang zu finden und nachzuverfolgen, kann Microsoft Edge optional Ihr verbundenes E-Mail-Konto nach Coupons in Werbe-E-Mails scannen. Der Microsoft-Einkaufsdienst extrahiert Coupons aus Werbe-E-Mails, die von unterstützten Einzelhändlern gesendet werden. Die extrahierten Coupons werden vom Microsoft-Einkaufsdienst gespeichert und verwaltet und sind für Sie zugänglich. Posteingangscoupons werden nicht angezeigt, wenn Sie den Gastmodus oder InPrivate verwenden.
Bei den folgenden Schritten wird davon ausgegangen, dass Sie ihren Posteingang bereits verbunden haben.
So steuern Sie, welche E-Mails von Einzelhändlern von Microsoft Edge gescannt werden:
Klicken Sie in Microsoft Edge auf die Schaltfläche Einstellungen und mehr (...), und wählen Sie dann Shopping aus. Die Randleiste Shopping wird angezeigt.
Klicken Sie auf die Registerkarte Ihre Einkäufe .
Klicken Sie im Karte Posteingangscoupons auf die Schaltfläche Einstellungen (...):
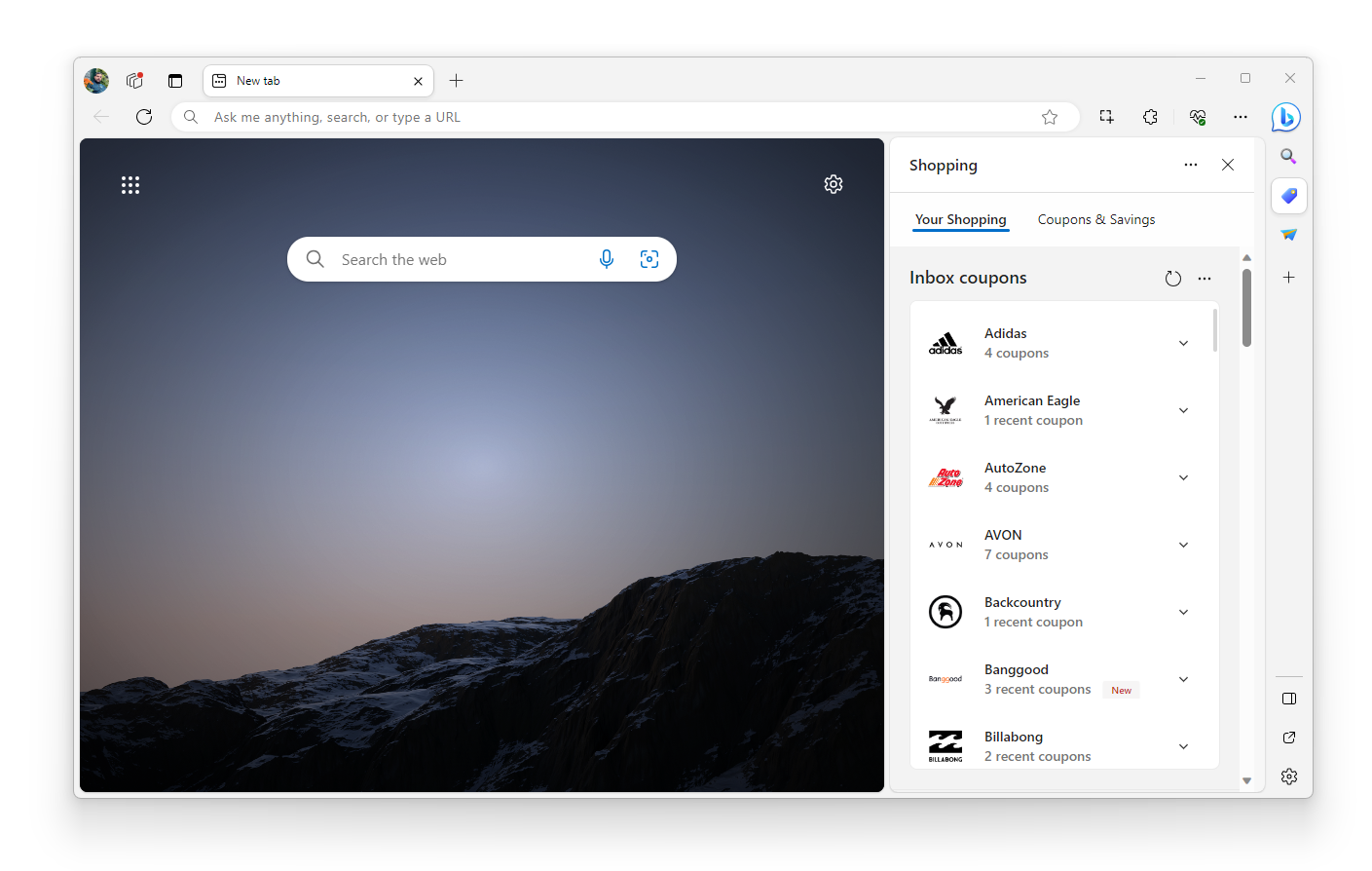
Erweitern Sie im Abschnitt Einzelhändler in Ihrem Posteingang den Abschnitt für einen Einzelhändler, und aktivieren oder deaktivieren Sie dann die Umschaltfläche:
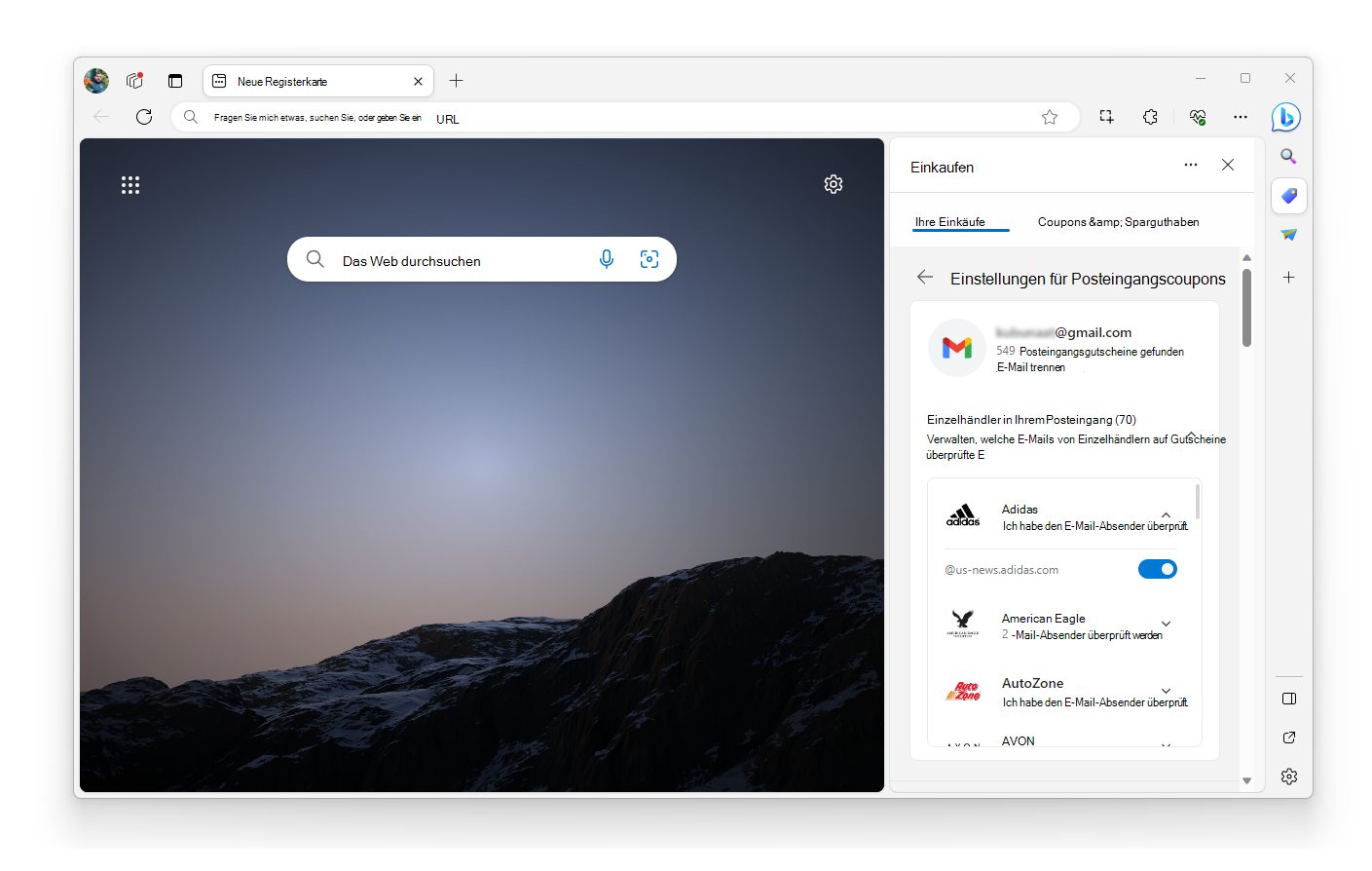
So deaktivieren Sie Posteingangscoupons:
Klicken Sie auf der Randleiste Shopping auf die Registerkarte Ihr Einkauf .
Klicken Sie im Karte Posteingangscoupons auf die Schaltfläche Einstellungen (...).
Wählen Sie ein E-Mail-Konto aus, und klicken Sie dann auf den Link Einstellungen .
Klicken Sie auf die Schaltfläche E-Mail trennen .
Wenn Sie Coupons einlösen, werden Cookies auf Ihrem Gerät gespeichert, um den Couponanbieter korrekt zuordnen zu können. Cookies werden von von Microsoft als vertrauenswürdig eingestuften Couponanbietern nur gespeichert, nachdem ein Coupon erfolgreich auf den Einkaufswagen angewendet wurde. Nachdem die Coupons angewendet wurden, werden Informationen zu ihrer erfolgten Einlösung zurück an den Microsoft-Shoppingdienst gesendet, um nachvollziehen zu können, welche Coupons erfolgreich eingelöst wurden und welche nicht.
Die Übermittlung von Daten an den Microsoft-Shoppingdienst erfolgt über HTTPS mit einer zufällig generierten ID, die sich bei jeder Coupon-Suche ändert. Microsoft Edge arbeitet mit Bing Shopping zusammen, um Coupons bereitzustellen, die für die Abfrage des Benutzers relevant sind. In einigen Fällen kann Microsoft Einnahmen für die Verwendung der Coupons erhalten. Ob eine Umsatzbeteiligung erhalten wird, fließt jedoch nicht in die Rangfolge der den Benutzern angezeigten Coupons ein.
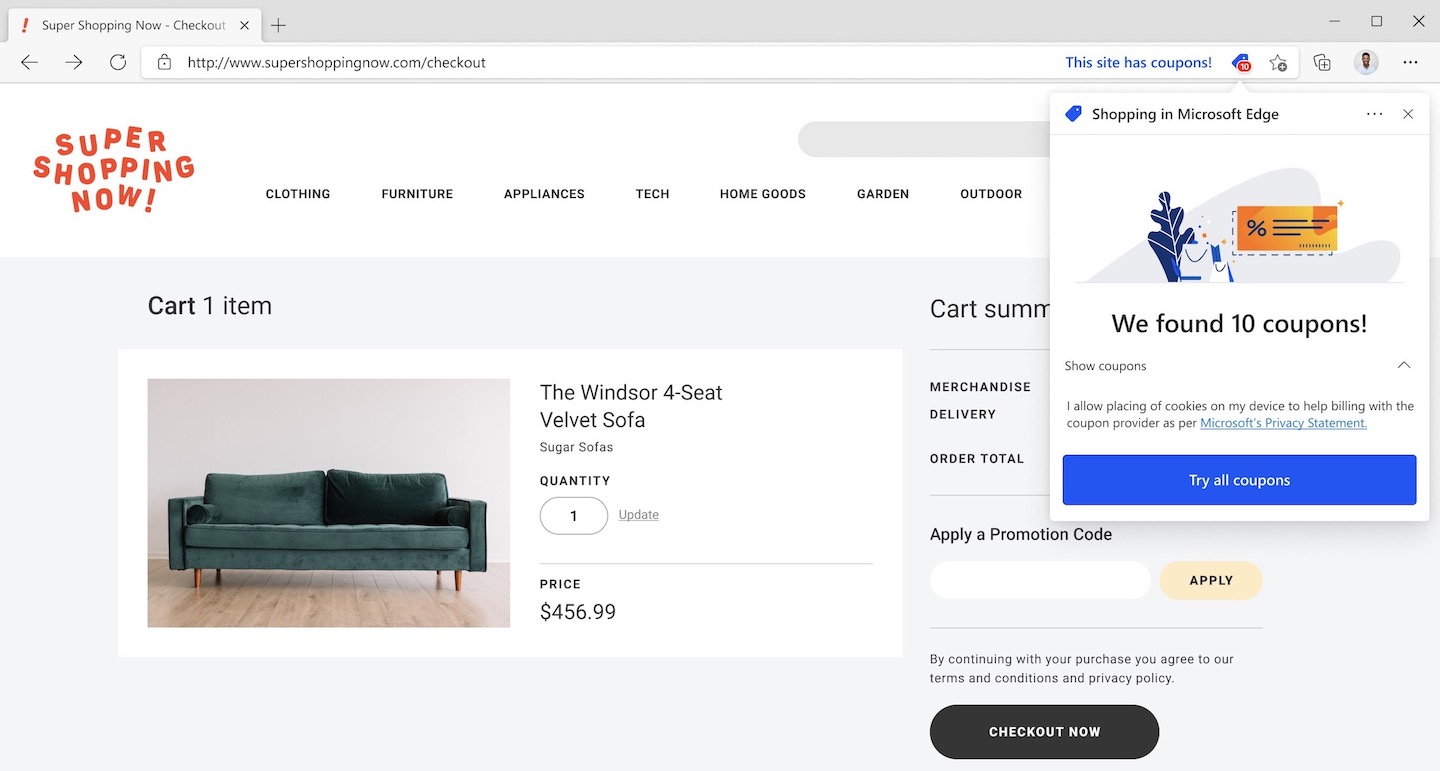
Wenn Sie eine Shopping-Domäne besuchen und bereits Bing Rebates-Benutzer sind, sendet Microsoft Edge die Domäne zusammen mit Cookies an den Microsoft-Shoppingdienst, um Ihr Bing Rebates-Profil und Ihre Cashback-Angebote für die betreffende Domäne abzurufen. Wenn Sie die Auszahlung aktivieren, sendet Microsoft Edge Ihre URL an den Microsoft-Shoppingdienst, um eine Partner-URL zu erhalten. Es werden u. U. Cookies auf Ihrem Gerät gespeichert, um den Rabattanbieter korrekt zuordnen zu können.
Der Shoppingdienst ist standardmäßig für alle Benutzer aktiviert. Führen Sie die folgenden Schritte aus, um die Shopping-Einstellung in Microsoft Edge zu ändern.
- Wechseln Sie zu
edge://settings/privacy. - Deaktivieren Sie die Einstellung Zeit und Geld beim Shopping in Microsoft Edge sparen.
Beim InPrivate-Browsen wird die Shopping-Einstellung des Profils verwendet, über das die InPrivate-Sitzung gestartet wurde.
Anmelden und Identität
Die Anmeldung bei Microsoft Edge bietet eine Reihe von Funktionen, um den Browser produktiver nutzen zu können. Um Sie beim erstmaligen Start von Microsoft Edge nahtlos anzumelden, wird versucht, Ihre Identität über das Betriebssystem zu ermitteln. Wenn Microsoft Edge Ihre Identität über das Betriebssystem ermittelt, Sie aber nicht bei Microsoft Edge angemeldet bleiben möchten, navigieren Sie zu edge://settings/profiles und melden Sie sich entweder ab oder entfernen Sie Ihr Profil.
Wenn dem Betriebssystem eine neue Identität hinzugefügt wird und Ihr Microsoft-Edge-Profil derzeit keine Identität aufweist, fügt Microsoft Edge diese Identität zu Ihrem Profil hinzu. Wenn Sie sich mit einem Microsoft-Konto oder einem Geschäfts- oder Uni-/Schulkonto bei Microsoft Edge anmelden und Ihr Windows-Profil keine Identität aufweist, wird das Konto Ihrem Windows-Profil hinzugefügt, es sei denn, Sie legen fest, dass es bei der Anmeldung nicht zu Windows hinzugefügt werden soll.
Die Anmeldung bei Microsoft Edge ermöglicht das Signle Sign-On. Sie werden automatisch bei bestimmten Websites wie Bing und anderen identitätsbasierten Umgebungen wie Synchronisierung angemeldet. Wenn Sie die automatische Anmeldung bei Microsoft-Websites wie Bing einschränken möchten, können Sie sich vom Browser abmelden.
Wenn Sie sich mit Ihrem Benutzernamen und Kennwort erneut bei bestimmten Websites anmelden oder Ihre Cookies löschen möchten, wechseln Sie zu edge://settings/privacy. Weitere Informationen zum Löschen von Browserdaten finden Sie unter Anzeigen und Löschen des Browserverlaufs in Microsoft Edge.
Wenn Sie verhindern möchten, dass Identitäten mit Microsoft Edge verknüpft werden, entfernen Sie Ihr Microsoft Edge-Profil oder melden Sie sich bei Microsoft Edge ab. Um alle Daten zu löschen, die mit Ihrem Microsoft Edge-Profil auf Ihrem Gerät verknüpft sind, müssen Sie Ihr Microsoft Edge-Profil entfernen. Durch das Löschen aller Daten werden keine zuvor synchronisierten Daten gelöscht, die der Identität zugeordnet sind.
Unter MacOS wird Ihre Identität in Microsoft Edge von Microsoft-Apps gemeinsam genutzt. Eine gemeinsame Identität ermöglicht es Ihnen, sich bei einer Microsoft-App anzumelden, ohne Ihre Anmeldeinformationen separat eingeben zu müssen, wenn Sie bei einer anderen Microsoft-App auf dem Gerät angemeldet sind. Unter macOS sind Sie bei Microsoft Edge nicht automatisch basierend auf Ihrem Authentifizierungsstatus in einer anderen Microsoft-App angemeldet. Wenn Sie versuchen, sich bei Microsoft Edge anzumelden, wird Ihnen für eine nahtlose Anmeldung vorgeschlagen, die Anmeldeinformationen aus einer anderen Microsoft-App auf dem Gerät zu verwenden. Wenn Sie bei einem Konto bei Microsoft Edge angemeldet sind und versuchen, sich bei anderen Microsoft-Apps anzumelden, werden Ihre Microsoft Edge-Anmeldeinformationen möglicherweise verwendet, um Sie bei der Anmeldung bei der anderen Microsoft-App auf dem Gerät zu unterstützen, ohne dass Sie Ihre Anmeldeinformationen erneut eingeben müssen.
Sie können sich nicht bei Microsoft Edge anmelden, wenn Sie den Gastmodus oder InPrivate verwenden.
SmartScreen
SmartScreen soll Ihnen dabei helfen, sicher im Internet zu surfen. Wenn Sie Websites aufrufen oder Dateien herunterladen, überprüft SmartScreen die Zuverlässigkeit der URL oder Datei. Wenn SmartScreen feststellt, dass die Website oder die Datei schädlich ist, werden Sie daran gehindert, sie aufzurufen bzw. sie herunterzuladen.
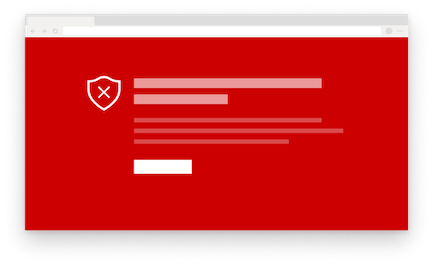
Während Sie im Internet surfen, kategorisiert SmartScreen Websites und Downloads als "häufigster Datenverkehr", "gefährlich" oder "unbekannt". Der "häufigste Datenverkehr" umfasst Websites, die von SmartScreen als vertrauenswürdig eingestuft wurden. Wenn Sie zu einer Website wechseln, die als gefährlich gekennzeichnet ist, blockiert SmartScreen sofort den Zugriff darauf. Wenn Sie zu einer unbekannten Website wechseln, überprüft SmartScreen ihren Zuverlässigkeitsgrad, um zu bestimmen, ob der Zugriff darauf zugelassen werden soll.
SmartScreen überprüft die Zuverlässigkeit auf drei Arten.
Zuerst überprüft SmartScreen die URL der Websites, die Sie besuchen, gegen eine lokale Liste, um festzustellen, ob sie der Kategorie „Häufigster Datenverkehr“ zugeordnet ist oder ob es sich um eine bekannte gefährliche Site handelt. Wenn Sie eine Website der Kategorie "häufigster Datenverkehr" besuchen, sendet SmartScreen die URL nicht an den SmartScreen-Dienst. Wenn die URL auf der lokalen Liste gefährlicher Websites vorkommt, wird sie von SmartScreen blockiert, wodurch verhindert wird, dass Teile des bösartigen Webinhalts geladen werden. Microsoft Edge lädt in regelmäßigen Abständen eine aktualisierte Liste der gefährlichen Websites und der Websites der Kategorie "häufigster Datenverkehr" auf das Gerät.
SmartScreen führt eine synchrone Reputationskontrolle der URL durch. SmartScreen führt die Überprüfung für alle URLs durch, die nicht als „häufigster Datenverkehr“ kategorisiert sind. Microsoft Edge übermittelt die URL, relevante Informationen zur Website, eine für Ihr Gerät eindeutige ID sowie allgemeine Standortinformationen an den SmartScreen-Dienst, um die Sicherheit der Website zu bestimmen. Die von Microsoft Edge bereitgestellten Informationen ermöglichen es dem Dienst, neue gefährliche Websites zu erkennen und über aktuelle Sicherheitsrisiken auf dem neuesten Stand zu bleiben. Die Ergebnisse von URL-Prüfungen werden lokal auf dem Gerät gespeichert und am Ende der Browsersitzung automatisch gelöscht. Alle Anforderungen an den SmartScreen-Dienst werden mit HTTPS-Verschlüsselung ausgeführt.
SmartScreen überprüft heruntergeladene Dateien, um Schäden an Ihrem Gerät vorzubeugen. Während eines Downloads führt SmartScreen synchron eine binäre Überprüfung der Dateizuverlässigkeit durch. Zur Durchführung der Zuverlässigkeitsüberprüfung sendet Microsoft Edge SmartScreen Informationen zu der Datei, z. B. Dateihash, Dateinamen und Download-URI sowie eine für Ihr Gerät eindeutige ID. Alle SmartScreen-Anforderungen werden mit HTTPS-Verschlüsselung ausgeführt. Der SmartScreen-Dienst sendet das Ergebnis der Überprüfung zurück, woraufhin die Datei vollständig heruntergeladen werden kann bzw. der Download nicht möglich ist. Diese Ergebnisse werden lokal auf dem Gerät gespeichert.
Der SmartScreen-Dienst speichert Daten zu den Zuverlässigkeitsüberprüfungen und erstellt eine Datenbank zu bekannten bösartigen URLs und Dateien. Diese Daten werden auf sicheren Microsoft-Servern gespeichert und nur für Microsoft Security-Dienste verwendet. Die Daten werden niemals dazu verwendet, Sie zu identifizieren oder in irgendeiner Weise zu targetieren. Durch das Löschen Ihres Browser-Caches werden alle lokal gespeicherten SmartScreen-URL-Daten gelöscht. Wenn Sie Ihren Downloadverlauf löschen, werden alle lokal gespeicherten SmartScreen-Daten zu Dateidownloads entfernt.
SmartScreen ist standardmäßig für Microsoft Edge aktiviert. Wenn Sie SmartScreen deaktivieren möchten, wechseln Sie zu edge://settings/privacy, und deaktivieren Sie unter Sicherheit die Einstellung Microsoft Defender SmartScreen. Diese Einstellung ist für alle Profile identisch, die mit der Installation von Microsoft Edge auf Ihrem Gerät verbunden sind. Diese Einstellung wird nicht geräteübergreifend synchronisiert. Die Einstellung gilt für InPrivate-Browsing und den Gastmodus. Wenn Ihr Gerät über Gruppenrichtlinien verwaltet wird, die von Ihrer Organisation festgelegt wurden, wird die Einstellung in Microsoft Edge übernommen. Um die Einstellung anzuzeigen, wechseln Sie zu edge://settings/privacy. Weitere Informationen zu SmartScreen finden Sie unter SmartScreen: häufig gestellte Fragen.
Optional überprüft SmartScreen die URLs von heruntergeladenen Dateien, um festzustellen, ob sie als potenziell unerwünschte Apps eingestuft sind. Durch das Blockieren potenziell unerwünschter Apps können produktivere, leistungsfähigere und ansprechendere Windows-Erlebnisse bereitgestellt werden. Die Einstellung ist standardmäßig deaktiviert und nur auf Windows 10-Geräten verfügbar. Um das Feature zu aktivieren, wechseln Sie zu edge://settings/privacy, und aktivieren Sie die Einstellung Potenziell unerwünschte Apps blockieren. Weitere Informationen dazu, wie potenziell unerwünschte Apps kategorisiert werden, finden Sie unter Potenziell unerwünschte Anwendungen (PUA). Weitere Informationen zum Konfigurieren der Einstellung finden Sie unter Erkennen und Blockieren potenziell unerwünschter Anwendungen.
Spracherkennung
Um gesprochene Sprache in Text umwandeln zu können, unterstützt Microsoft Edge die Web Speech-API. Wenn eine Website ein Webfeature enthält, das das Erfassen und Übersetzen von gesprochener Sprache in Text erfordert und den Zugriff auf Ihr Mikrofon anfordert, sendet Microsoft Edge die Audioaufzeichnung an einen Microsoft-Dienst, in dem sie in Text übersetzt wird. Die Audioaufzeichnung wird zusammen mit einem zufällig generierten Token über eine sichere HTTPS-Verbindung an Microsoft Azure Cognitive Services gesendet. Der aufgezeichnete Audioinhalt wird nicht zu irgendeinem Zweck gespeichert. Der Text wird an Ihr Gerät zurückgesendet und dann an die Website übermittelt.
Wenn Sie die Übersetzung von gesprochener Sprache in Text deaktivieren möchten, können Sie Websites, die zu einer entsprechenden Genehmigung auffordern, den Mikrofonzugriff verweigern. Um den Mikrofonzugriff für alle Websites zu deaktivieren, wechseln Sie zu edge://settings/content/microphone.
Vorschläge für ähnliche Websites
Um Tippfehler in der URL in der Adressleiste zu beheben, die zu einem Websitefehler führen könnten, kann Microsoft Edge eine korrigierte URL vorschlagen. Wenn ein Websitenavigationsfehler auftritt, sendet Microsoft Edge die Domäne der Webadresse an den Microsoft-Dienst, damit dieser eine korrigierte URL vorschlägt. Microsoft Edge sendet außer der Domäne weder IDs noch Token. Wenn der Dienst einen Vorschlag findet, wird die vorgeschlagene URL zurückgegeben. Microsoft speichert die falsche sowie die vorgeschlagene Domäne, um den Dienst weiter zu verbessern. Das Feature ist standardmäßig aktiviert, um Ihnen zu helfen, zu den richtigen Websites zu gelangen. Wenn Sie das Feature deaktivieren möchten, wechseln Sie zu edge://settings/privacy, und deaktivieren Sie unter Dienste die Einstellung Ähnliche Websites vorschlagen, wenn eine Website nicht gefunden wird.
Unterstützung gemeinnütziger Organisationen
Mit Microsoft Edge können Sie gemeinnützige Organisationen beim Surfen mit Microsoft Rewards-Punkten oder Bargeld unterstützen. Wenn Sie mit Ihrem Microsoft-Konto bei Microsoft Edge angemeldet sind und zu einer Website einer gemeinnützigen Organisation navigieren, wird auf der rechten Seite der Adressleiste das Symbol "Gemeinnützige Organisationen unterstützen" angezeigt. Sie können dann auf dieses Symbol klicken, um an die gemeinnützige organization zu spenden.

Um dieses Feature zu steuern, wechseln Sie zu edge://settings/privacy , und aktivieren oder deaktivieren Sie die Einstellung Möglichkeiten anzeigen, um Gemeinnützige Organisationen zu unterstützen, die Ihnen wichtig sind .
Die Unterstützung gemeinnütziger Organisationen ist bei Verwendung des InPrivate- oder Gastmodus nicht verfügbar.
Sync
Das anmelden mit einem Microsoft-Konto bei Microsoft Edge ermöglicht es Ihnen, die Browserdaten über alle Ihre angemeldeten Versionen von Microsoft Edge hinweg zu synchronisieren. Sie können Ihren Browserverlauf, Favoriten, Einstellungen, Formularausfülldaten, einschließlich Adressen und mehr, Kennwörter, Erweiterungen geöffnete Registerkarten und Sammlungen synchronisieren. Jeder synchronisierte Datentyp kann einzeln aktiviert oder deaktiviert werden.
Zu den Favoriten zählen alle Registerkarten, die Sie in den Vorgängerversionen von Microsoft Edge für später gespeichert haben. Diese werden zusammen mit den restlichen Favoriten synchronisiert. Gelöschte oder geänderte Favoriten oder andere Daten aus einer Microsoft Edge-Version, bei der Sie angemeldet sind, werden mit allen anderen Versionen von Microsoft Edge synchronisiert, in denen die Synchronisierung aktiviert ist und bei denen Sie angemeldet sind. Um die Konfigurationen für die Synchronisierung zu verwalten, wechseln Sie zu edge://settings/profiles/sync. Ihre Synchronisierungseinstellungen werden u. U. von Ihrer Organisation verwaltet.

Damit die Synchronisierung funktioniert, werden alle Gerätekonnektivitäts- und Konfigurationsdaten, die für die Bereitstellung der Synchronisierungserfahrung erforderlich sind, an Microsoft gesendet. Die Synchronisierungsdaten umfassen den Namen Ihres Geräts, Ihres Unternehmens und Ihres Modells. Navigieren Sie zum Microsoft-Gerätedashboard, um Synchronisierungsdaten zu löschen. Um die Favoriten zu verwalten, die synchronisiert werden sollen, wechseln Sie zu edge://favorites. Alle anderen Datentypen können unter edge://settings/profiles verwaltet werden.
Wenn Sie sich mit Ihrem Microsoft-Konto oder Ihrem Geschäfts-, Schul- oder Unikonto bei Microsoft Edge anmelden, speichert Microsoft Edge die Einstellungen für Ihre Datenschutzeinstellungen auf den Servern von Microsoft. Microsoft Edge verwenden nur die gespeicherten Einstellungen, um die Migration Ihrer Benutzeroberfläche zu vereinfachen, wenn Sie mit der Verwendung von Microsoft Edge auf einem anderen Gerät beginnen oder wenn Sie sich bei Microsoft Edge anmelden.
Alle synchronisierten Daten werden während der Übertragung über HTTPS zwischen Browser und Microsoft-Servern verschlüsselt. Die synchronisierten Daten werden außerdem in verschlüsselter Form auf Microsoft-Servern gespeichert. Vertrauliche Datentypen wie z. B. Adressen und Kennwörter werden auf dem Gerät vor der Synchronisierung zusätzlich verschlüsselt. Wenn Sie ein Arbeits- oder Schulkonto verwenden, werden alle Datentypen zusätzlich verschlüsselt, bevor sie mit Microsoft Purview Information Protection synchronisiert werden. Alle übrigen synchronisierten Datentypen werden so lange gespeichert, bis Sie sie löschen, das Konto gelöscht oder inaktiv wird. Alle synchronisierten Daten sind mit einer Konto-ID verknüpft, da diese erforderlich ist, um eine Synchronisierung über mehrere Geräte hinweg durchzuführen.
InPrivate- und Gastmodus-Browserdaten werden nicht mit Ihrem Microsoft-Konto synchronisiert. Favoriten, die während InPrivate-Sitzungen erstellt wurden, werden jedoch mit Microsoft Edge-Versionen synchronisiert, bei denen Sie angemeldet sind.
Tabulatortaste organization
Microsoft Edge bietet hilfreiche Vorschläge zum Organisieren von Registerkarten, damit Sie Zeit sparen und sich auf die Webinhalte konzentrieren können, die Ihnen wichtig sind. Diese Vorschläge erweitern das in Microsoft Edge integrierte Feature zur Tab-Gruppierung.
Wenn zwei oder mehr Registerkarten gruppiert sind, sendet Microsoft Edge Informationen zu den Registerkarten, einschließlich titel und URL, über HTTPS an den Tabs-Dienst. Diese Informationen werden verwendet, um einen relevanten Namen für die Registerkartengruppe zu generieren.
Sie können auch festlegen, dass Microsoft Edge alle Registerkarten automatisch gruppieren soll, indem Sie das Feature Ähnliche Registerkarten gruppieren im Menü Registerkartenaktion verwenden. Zusätzlich zu Titel und URL sendet Microsoft Edge auch Informationen darüber, welche Registerkarten eine andere Registerkarte geöffnet haben, sowie einen Zeitstempel, wann eine Registerkarte geöffnet wurde. Diese zusätzlichen Daten ermöglichen es dem Dienst, Registerkartengruppen genauer vorzuschlagen, um Ihre Registerkarten zu organisieren.
Alle Registerkarteninformationen, die an Microsoft gesendet werden, werden sofort nach der Verarbeitung gelöscht. Es werden keine Daten für einen bestimmten Zeitraum gespeichert.
Das Verhalten der Microsoft Edge-Registerkarte organization ist standardmäßig aktiviert. Um dieses Verhalten zu deaktivieren, wechseln Sie zu edge://settings/privacy , und deaktivieren Sie unter Dienste die Einstellung Microsoft Edge helfen, Ihre Registerkarten zu organisieren :
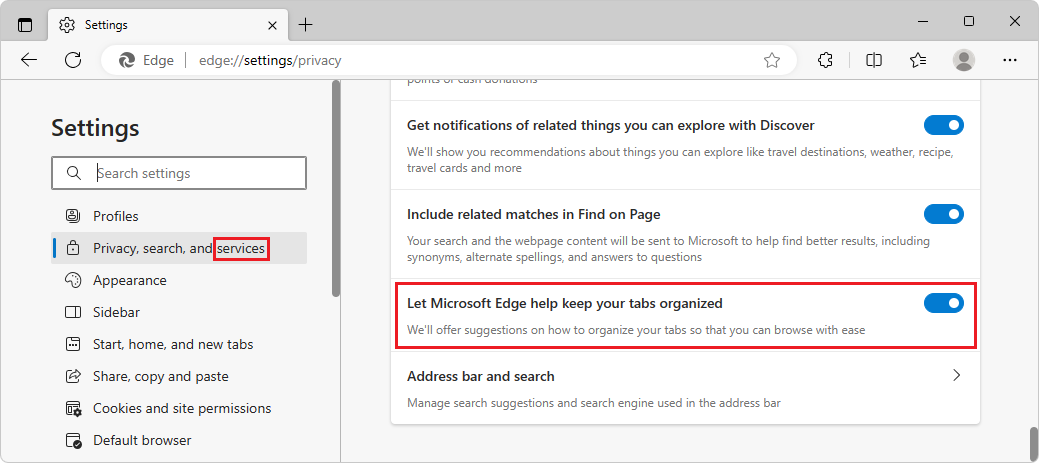
Wenn der Tab-Organisation-Dienst deaktiviert ist, erhalten neue Registerkartengruppen einen generischen Namen wie Gruppe 1, und Sie können die Gruppe Registerkarte dann umbenennen, um aussagekräftiger zu sein. Die Option zum automatischen Gruppieren ähnlicher Registerkarten im Registerkartenaktionsmenü ist deaktiviert.
Siehe auch:
Tipps und Empfehlungen
Microsoft Edge möchte Ihnen relevante Tipps und Empfehlungen bereitstellen, um die optimale Nutzung des Browsers zu erzielen. Microsoft Edge verwendet verfügbare Daten zur Verbindung und Konfiguration von Geräten, um relevante Tipps und Empfehlungen zu geben. Diese Daten bestehen aus Ihrem Betriebssystem, Ihrem Gebietsschema, Ihren Browsereinstellungen und anderen Daten zur Verbindung und Konfiguration Ihres Geräts. Diese Daten werden über eine sichere HTTPS-Verbindung mit einer rücksetzbaren, für Ihren Browser eindeutigen Kennung gesendet. Für Geräte unter Windows 10 und später legen wir, während Microsoft Edge eingerichtet wird, Wert auf maßgeschneiderte Erfahrungen in Windows. Weitere Informationen zu maßgeschneiderten Erfahrungen in Windows.
Diese Daten werden nicht während des InPrivate-Browsen oder im Gastmodus gesendet.
Tracking verhindern
Microsoft Edge ist so konzipiert, dass er bekannte Tracker erkennen und blockieren kann. Benutzer können zwischen drei Stufen der Tracking-Verhinderung auswählen: "Einfach", "Ausgeglichen" und "Streng". Um die Privatsphäre der Benutzer zu schützen, ist standardmäßig „Ausgewogen“ ausgewählt. Microsoft Edge erkennt Tracker, bevor sie auf die Seite geladen werden, indem es eine Open-Source-Liste bekannter Tracker verwendet. Die Liste wird in regelmäßigen Abständen auf das Gerät heruntergeladen, da sie laufend aktualisiert wird. Die Anzahl und die Namen der blockierten Tracker werden zu statistischen Zwecken lokal auf dem Gerät gespeichert. Um diese Daten zu löschen, wechseln Sie zu edge://settings/privacy/blockedTrackers. Das Erkennen und Blockieren von Trackern erfolgt lokal auf dem Gerät. Wechseln Sie zu edge://settings/privacy, um die Tracking-Verhinderung zu deaktivieren. Näheres zur Tracking-Verhinderung erfahren Sie unter Informationen zur Tracking-Verhinderung in Microsoft Edge-.
Sie können Listenaktualisierungen mithilfe der Gruppenrichtlinie Aktivieren von Komponentenupdates in Microsoft Edge deaktivieren.
![]()
Übersetzen
In Microsoft Edge können Sie das Web durchsuchen und Webseiten in eine Sprache Ihrer Wahl übersetzen. Microsoft Edge verwendet Microsoft Translator, um Webseiten zu übersetzen. Diese Funktion verwendet zunächst eine Bibliothek auf Ihrem Gerät, die bestimmte sichtbare Teile einer Webseite abtastet, um die Originalsprache zu erkennen. Wenn es sich bei der erkannten Sprache nicht um eine Ihrer bevorzugten Sprachen handelt, bietet Microsoft Edge an, die Webseite in Ihre bevorzugte Sprache oder in eine andere von Ihnen gewählte Sprache zu übersetzen. Sie können die Seite dann übersetzen, indem Sie Übersetzen auswählen. Sie können alle Seiten in dieser Sprache automatisch übertragen, indem Sie das Kontrollkästchen Seiten immer aus <einer Sprache> übersetzen aktivieren.
Microsoft Edge übersetzt Webseiten nur mit Ihrer Einwilligung. Wenn Sie sich für die Übersetzung entscheiden, sendet Microsoft Edge den Text der Webseite, die Sie übersetzen möchten, an Microsoft Translator, zusammen mit der Ziel- und Ausgangs-Sprache und einem Diensttoken über eine sichere HTTPS-Verbindung. Das Diensttoken enthält keine benutzerbezogenen Informationen. Microsoft Translator verarbeitet dann den Text, um alle IDs (z. B. E-Mail-Adresse oder Telefonnummer) zu entfernen, und speichert den Text zu Dienstverbesserungszwecken. Die Einzelheiten dieser Mitteilung werden unter Microsoft-Datenschutzbestimmungen – Microsoft-Datenschutz behandelt.
Wenn Sie verhindern möchten, dass Microsoft Edge Webseiten übersetzt, führen Sie die folgenden Schritte aus.
- Wechseln Sie zu
edge://settings/languages. - Deaktivieren Sie das Angebot zum Übersetzen von Seiten, die sich nicht in einer von Ihnen gelesenen Sprache befinden, und schließen Sie die Webseite.
Webanwendungen und angeheftete Websites
Mit Microsoft Edge können Sie Webanwendungen, die von Websiteentwicklern erstellt wurden, installieren und Ihre bevorzugten Websites anheften.
Wenn Sie eine Website anheften, wird sie Ihrer Taskleiste oder Ihrem Dock hinzugefügt. Die Daten werden lokal auf Ihrem Gerät gespeichert. Bei einigen Websites werden Informationen dazu, ob sie angeheftet wurde, an die Website übermittelt, damit die Website Sie nicht zum Anheften auffordert. Sie können Ihre angehefteten Websites über die Taskleiste oder den Dock verwalten. Angeheftete Websites werden in Microsoft Edge-Fenstern geöffnet, und für sie gelten die gleichen Websiteberechtigungen und Diagnosedateneinstellungen wie in der jeweiligen Version von Microsoft Edge.
WebView
Mit Microsoft Edge WebView-Steuerelementen können App-Entwickler Webinhalte in nativen Anwendungen unter Windows 7, Windows 10 und höher sowie ausgewählten Nicht-Windows-Plattformen hosten. Die Anwendungen, die webView2 instance hosten, senden möglicherweise Diagnosedaten mit einem eigenen Bezeichner an Microsoft. Diagnosedaten können die Verwendung von Microsoft Edge und die von Ihnen besuchten Websites umfassen.
Navigieren Sie zu edge://settings/privacy, um die Diagnosedatensammlung zu aktivieren. Aktivieren Sie die Einstellung Optionale Diagnosedaten. Um die Erfassung von Diagnosedaten für Microsoft Edge unter Windows 10 und höher zu deaktivieren, öffnen Sie Start>Einstellungen>Datenschutz, und wählen Sie Diagnose und Feedback aus. Um die Erfassung von Diagnosedaten für alle anderen Plattformen zu deaktivieren, navigieren Sie zu edge://settings/privacy. Deaktivieren Sie die Einstellung Bei der Verbesserung von Microsoft-Produkten helfen, indem Sie optionale Diagnosedaten über Ihre Nutzung des Browsers, die Webseiten, die Sie besuchen, und Absturzberichte senden. Die Anwendungen, die Microsoft Edge WebView hosten, erfassen möglicherweise andere Daten. Dies ist abhängig von der Verwaltung der Datenerfassung von Seiten des Entwicklers und den entsprechenden Datenschutzrichtlinien.
Arbeitsbereiche
Mit dem Feature Microsoft Edge-Arbeitsbereiche können Sie Ihre Browseraufgaben ganz einfach über anpassbare, freizugebende Browserfenster organisieren und für Projektmitarbeiter freigeben. Jeder Arbeitsbereich teilt Favoriten, eine Reihe von Arbeitsbereichsregisterkarten und den Verlauf, die alle von Ihnen und Ihren Projektmitarbeitern erstellt und kuratiert wurden. Arbeitsbereichsdaten werden automatisch gespeichert, auf dem neuesten Stand gehalten und in OneDrive/SharePoint gespeichert.
Microsoft Edge-Arbeitsbereiche teilen Registerkarten, Favoriten und den Verlauf mit Mitarbeitern in Echtzeit. Die Profilbilder von Projektmitarbeitern werden verwendet, um anzugeben, welche Arbeitsbereichsregisterkarte sie verwenden und welche Arbeitsbereichsregister geöffnet, geändert oder geschlossen wurden. Mitarbeiter können nicht sehen, wie Sie mit einer Webseite interagieren (Arbeitsbereiche haben keine Bildschirmfreigabe).
Mitarbeiter können kennwortgeschützte Inhalte nur sehen, wenn sie sich anmelden und über ihre eigenen Anmeldeinformationen Zugriff haben. Microsoft Edge-Arbeitsbereiche speichert oder gibt keine Browserdaten aus Nicht-Arbeitsbereichs-Browsersitzungen frei. Wenn Sie einen Arbeitsbereich verlassen, bleiben die gespeicherten Inhalte für andere Mitarbeiter verfügbar. Wenn Sie einen Arbeitsbereich löschen, werden die gespeicherten Inhalte für alle Mitarbeiter gelöscht.
Microsoft Edge-Arbeitsbereiche sind nur für Unternehmenskunden verfügbar, die mit einem Microsoft Entra ID Konto bei Microsoft Edge angemeldet sind. Arbeitsbereiche sind nicht verfügbar, wenn Sie den Gastmodus oder das InPrivate-Browsen verwenden.
Unterstützung beim Schreiben
Damit Sie schneller und mit weniger Fehlern im Web schreiben können, bietet Microsoft Edge Tools zur Unterstützung beim Schreiben, einschließlich Rechtschreibprüfung, Grammatikprüfung und Textvorhersage.
Standardmäßig bietet Microsoft Edge die Rechtschreib- und Grammatikprüfung mithilfe von Microsoft-Editor. Wenn Sie Microsoft-Editor verwenden, sendet Microsoft Edge Ihren eingegebenen Text und ein Diensttoken über eine sichere HTTPS-Verbindung an einen Microsoft-Clouddienst. Das Diensttoken enthält keine benutzerbezogenen Informationen. Ein Microsoft-Clouddienst verarbeitet den Text dann, um Rechtschreib- und Grammatikfehler in Ihrem Text zu erkennen. Der gesamte eingegebene Text, der an Microsoft gesendet wird, wird unmittelbar nach der Verarbeitung gelöscht. Es werden keine Daten für einen bestimmten Zeitraum gespeichert.
Wenn Sie Basic anstelle von Microsoft-Editor auswählen, führt Microsoft Edge nur die lokale Rechtschreibprüfung auf dem Gerät durch, und es werden keine Daten für Rechtschreibprüfungsdienste an die Cloud gesendet.
So verwenden Sie die grundlegende Rechtschreib- und Grammatikprüfung:
- Wechseln Sie zu
edge://settings/languages. - Wählen Sie im Abschnitt Schreibunterstützung verwenden die Option Basic aus.
So deaktivieren Sie alle Rechtschreib- und Grammatikfunktionen:
- Wechseln Sie zu
edge://settings/languages. - Deaktivieren Sie die Umschaltfläche Schreibhilfe verwenden .
Sprachen
Wenn Sie Microsoft Edge eine neue Sprache hinzufügen, lädt der Browser das Wörterbuch für die neue Sprache über HTTPS auf das Gerät herunter. Das Wörterbuch wird für den einfachen Rechtschreibprüfungsdienst oder für Sprachen verwendet, die von Microsoft-Editor Rechtschreib- und Grammatikprüfung nicht unterstützt werden. Wenn Sie die Sprache aus den Microsoft Edge-Einstellungen löschen, wird das entsprechende Wörterbuch von dem Gerät gelöscht.
Textvorhersage
Microsoft Edge stellt automatisch Wort- und Satzvorhersagen in bestimmten Textfeldern im Web bereit. Diese Vorhersagen sind nur für Sie sichtbar und werden erst in das Textfeld eingefügt, wenn Sie die TAB-TASTE oder die NACH-RECHTS-TASTE drücken, um sie zu akzeptieren. Kennwortfelder bieten keine Textvorhersagen.
So deaktivieren Sie Textvorhersagen in Microsoft Edge:
Wechseln Sie zu
edge://settings/languages.Deaktivieren Sie den Umschalter Textvorhersage verwenden .
Wenn die Umschaltfläche Textvorhersage verwenden aktiviert ist, sendet Microsoft Edge den Text im Textfeld, ihre oberste Sprache aus der Browsereinstellung und einen Textfeldbezeichner über eine sichere HTTPS-Verbindung an einen Microsoft-Clouddienst. Der Textfeldbezeichner ist ihrem Konto nicht zugeordnet. Der Microsoft-Clouddienst verarbeitet den Text, um eine relevante Textvorhersage zu generieren. Eingegebene Zeichen und Textvorhersagen werden bis zu 30 Tage lang zwischengespeichert, nur um die Dienstqualität und Die Leistung zu verbessern.
Wenn Sie im InPrivate - oder Gastmodus surfen, ist die Textvorhersage deaktiviert. Die Textvorhersage wird nicht ausgeführt, wenn Sie ein Kennwortfeld bearbeiten.
Wenn Ihr Gerät mithilfe von Gruppenrichtlinien verwaltet wird, die von Ihrem organization festgelegt werden, kann das Feature abhängig von den Administratorrichtlinien Ihres organization deaktiviert werden.
Die Textvorhersage ist nur in ausgewählten Sprachen und Regionen verfügbar.
Windows Ink
mit Windows Ink können Sie mit einem digitalen Stift direkt in ein Eingabefeld auf Windows 11 Touch-Geräten schreiben. Dies hilft Ihnen, in Ihrem Workflow zu bleiben, indem Sie die Notwendigkeit reduzieren, zwischen der Tastatur und einem digitalen Stift hin- und herwechseln zu müssen. Unterstützte Felder umfassen Textfelder, contenteditable Elemente und die Adressleiste. Kennwortfelder werden nicht unterstützt.
Windows Ink unterstützt die folgenden Schreibaufgaben:
| Aufgabe | So erreichen Sie | Vorher | Nachher |
|---|---|---|---|
| Text einfügen | Schreiben Sie in oder in der Nähe des Textfelds. | 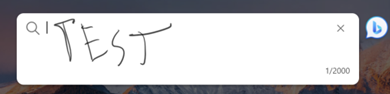 |
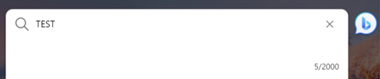 |
| Text löschen | Scribble über die Wörter, die Sie löschen möchten. |  |
 |
| Hinzufügen von Speicherplatz | Zeichnen Sie eine vertikale Linie, an der ein Leerzeichen eingefügt werden soll. | 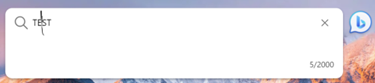 |
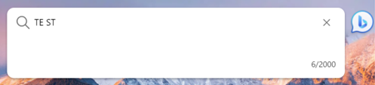 |
| Speicherplatz entfernen | Zeichnen Sie eine vertikale Linie auf dem Bereich, den Sie entfernen möchten. | 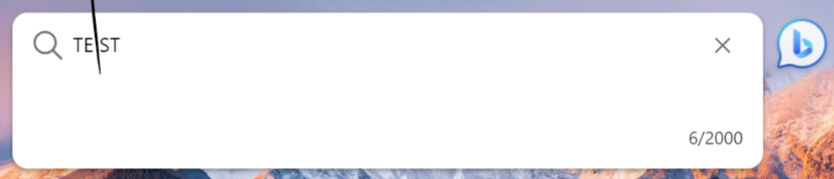 |
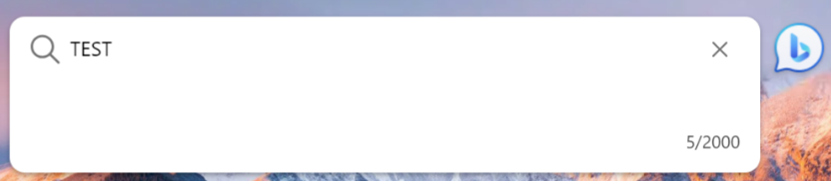 |
| Text auswählen | Zeichnen Sie eine horizontale Linie über den text, der ausgewählt werden soll. | 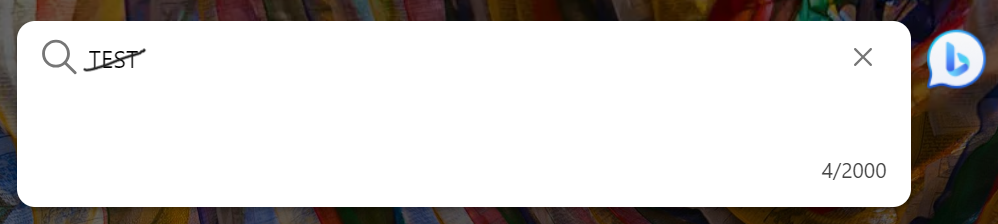 |
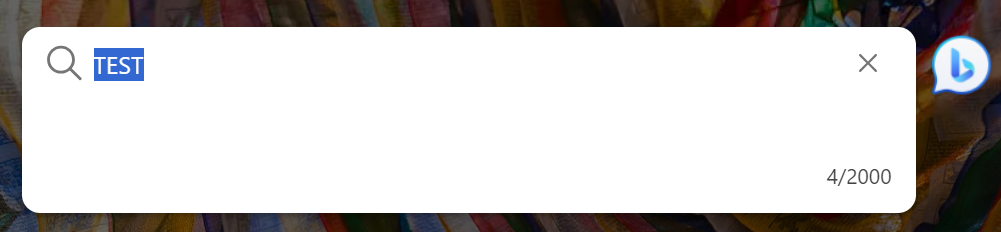 |
| Zeilenumbruch hinzufügen | Zeichnen Sie ein "rückwärts l" am Ende einer Textzeile. | 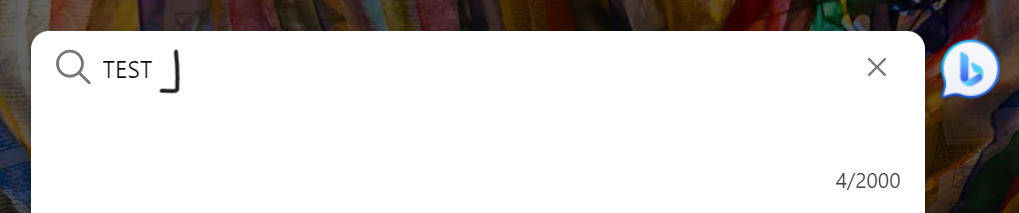 |
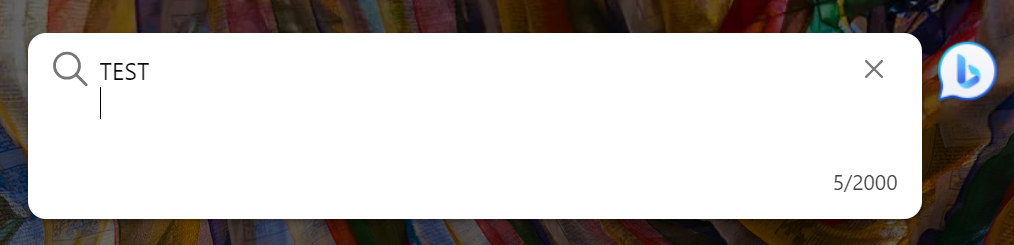 |
Aggregierte Featurenutzungsdaten werden gesammelt, um die Nutzungshäufigkeit und Latenz zu messen. Text, den Sie eingegeben haben, und persönliche Bezeichner werden nicht an Microsoft gesendet.
Wenn Sie Windows Ink für Microsoft Edge deaktivieren möchten, wechseln Sie zu edge://settings/content/HandwritingToText, und deaktivieren Sie dann im Abschnitt Websiteberechtigungen > Handschrift in Text die Umschaltfläche Handschrift in Text in Eingabefeldern umwandeln.
Um Windows Ink für ein gesamtes Windows-Gerät zu deaktivieren, wechseln Sie zu Einstellungen > Bluetooth &-Geräte > Stift & Windows Ink > Shell-Handschrift, und deaktivieren Sie dann die Umschaltfläche Eingabe von Text mithilfe ihrer Handschrift.
Vielen Dank!
Microsoft Edge wird durch das Chromium Open-Source-Projekt und andere Open-Source-Software ermöglicht. Um alle Software-Credits anzuzeigen, gehen Sie zu edge://credits. Das Whitepaper zum Datenschutz bei Google Chrome diente als Quelle für die Sammlung von Informationen über das Chromium Open-Source-Projekt.
Mit dem Microsoft Edge-Team Kontakt aufnehmen
Das Microsoft Edge-Team nimmt die Meinung von Kunden ernst und schätzt Ihr Feedback. Wenn Sie Feedback zu Microsoft Edge geben möchten, öffnen Sie Einstellungen und mehr>Hilfe und Feedback, und wählen Sie Feedback senden aus. Öffnen Sie für Progressive Web Apps (PWAs) Einstellungen und mehr (...), und wählen Sie Feedback an Microsoft senden aus. Geben Sie Details zum Feedback an, alle anderen Informationen sind jedoch optional.
Wenn eine E-Mail-Nachricht aus Ihrem Microsoft Edge-Profil erkannt wird, wird sie vorab mit der URL der aktuellen Website sowie relevanten Diagnosedaten ausgefüllt. Die Diagnosedaten können Daten zu den von Ihnen aktivierten Microsoft Edge-Features und zu Ihrer Nutzung des Browsers umfassen. Sie können optional einen Screenshot, Dateien von Ihrem Gerät und Aufzeichnungen Ihres Browsers hinzufügen. Wenn Sie optionale Inhalte bereitstellen, können diese personenbezogene Daten enthalten. Die Daten werden nur zu Diagnosezwecken und zur Verbesserung von Produkten verwendet.
Benutzerfeedback wird per HTTPS sicher an Microsoft gesendet und auf sicheren Microsoft-Servern gespeichert. Wenn Sie Ihre E-Mail-Adresse einschließen und die Einstellung Bei der Verbesserung von Microsoft-Produkten helfen, indem Sie optionale Diagnosedaten über Ihre Nutzung des Browsers, die Webseiten, die Sie besuchen, und Absturzberichte senden in Ihren Microsoft Edge-Datenschutzeinstellungen aktiviert ist, wird eine eindeutige ID für Ihre Browser-Installation auf Ihrem Gerät mit Ihrem Feedback verknüpft. Wenn Sie mit Ihrem Microsoft-Konto bei Microsoft Edge angemeldet sind, wird Ihr Feedback Ihrem Konto zugeordnet. Alle Diagnosedaten, einschließlich Diagnoseprotokollen, Aufzeichnungen und Anlagen, werden bis zu 30 Tage lang gespeichert. Die übrigen Feedbackdaten, einschließlich eines optionalen Screenshots, werden bis zu 15 Monate lang gespeichert. Stellen Sie eine Anforderung, Ihr Feedback zu löschen, wenn Sie in Ihrem Feedbackelement eine E-Mail-Adresse angegeben haben.