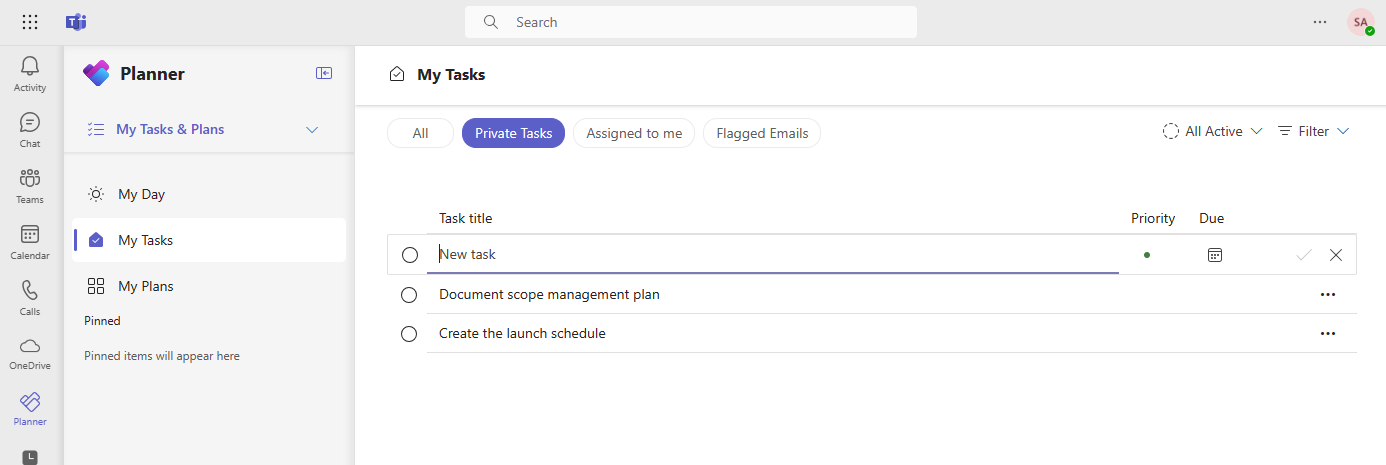Verwalten der Planner-App für Ihre organization in Microsoft Teams
Übersicht über Planner
Die Planner-App in Microsoft Teams vereint die Einfachheit von Microsoft To Do, die Zusammenarbeit von Microsoft Planner und die Leistungsfähigkeit der Project für das Web in einer einzigen Benutzeroberfläche, damit Ihre Benutzer ihre Arbeit effizienter erledigen können. Benutzer können auf Planner als App auf der linken Seite von Teams und als Registerkarte in einem Kanal innerhalb einzelner Teams zugreifen.
Hinweis
Vor März 2024 wurde diese App von Planner und To Do als Aufgaben bezeichnet.
Was Sie über Planner wissen müssen
Planner ist als App und als Registerkarte in einem Kanal verfügbar. Die App zeigt alle einzelnen Aufgaben und freigegebenen Aufgaben eines Benutzers an.
Wenn ein Benutzer die Planner-App in Teams öffnet, wird Folgendes angezeigt:
- Mein Tag: Umfasst Aufgaben, die heute fällig sind, sowie alle Aufgaben, die der Benutzer dieser Ansicht hinzufügen möchte.
- Meine Aufgaben: Diese Ansicht umfasst Folgendes:
- Private Tasks: Ein dedizierter Ort, an dem der Benutzer Aufgaben schnell an einem Standardort erstellen kann.
- Mir zugewiesen: Zeigt alle Aufgaben an, die dem Benutzer aus Teams-Besprechungsnotizen, Microsoft Loop, Planner und Planner Premium zugewiesen werden.
- Gekennzeichnete E-Mails: E-Mails, die der Benutzer in Outlook gekennzeichnet hat, werden hier als Aufgaben angezeigt.
- Meine Pläne: Zeigt alle Aufgabenlisten, grundlegenden Pläne und Premium-Pläne des Benutzers an.
- Neuer Plan: Erstellen Sie neue persönliche oder freigegebene Pläne direkt in der App.
Benutzer können auch die Planner-App verwenden, um Benachrichtigungen zu Planner Aufgaben zu erhalten. Weitere Informationen zur Endbenutzererfahrung finden Sie unter Erste Schritte mit Planner in Teams.
Hinweis
Die Funktionalität bei der Verwendung der Planner-App auf Teams Mobile ist eingeschränkt. Auf Mobilgeräten werden Benutzern nur Pläne angezeigt, die einer Registerkarte in einem Kanal innerhalb eines Teams hinzugefügt werden.
Für Organisationen, die die Aufgabenverwaltung für Mitarbeiter in Service und Produktion optimieren möchten, umfasst Planner auch Funktionen zum Verteilen und Überwachen von Aufgaben an standorten in Service und Produktion. Weitere Informationen finden Sie im Abschnitt Mitarbeiter und Manager in Service und Produktion in diesem Artikel.
Einrichten von Planner
Wichtig
Einstellungen und Richtlinien, die Sie für Planner für Web konfigurieren, gelten auch für Planner in Teams.
Aktivieren oder Deaktivieren von Planner in Ihrem organization
Planner ist standardmäßig für alle Teams-Benutzer in Ihrem organization aktiviert. Sie können die App auf Organisationsebene auf der Seite Apps verwalten im Teams Admin Center deaktivieren oder aktivieren.
Navigieren Sie im linken Bereich des Teams Admin Centers zu Teams-Apps>Apps verwalten.
Führen Sie in der Liste der Apps eine der folgenden Aktionen aus:
- Um Planner für Ihre organization zu deaktivieren, suchen Sie nach der Planner-App, wählen Sie sie aus, und wählen Sie dann Blockieren aus.
- Um Planner für Ihre organization zu aktivieren, suchen Sie nach der Planner-App, wählen Sie sie aus, und wählen Sie dann Zulassen aus.
Hinweis
Wenn Sie die Planner-App nicht finden können, suchen Sie nach "Aufgaben nach Planner und Aufgaben". Die App könnte noch im Prozess der Umbenennung sein.
Aktivieren oder Deaktivieren von Planner für bestimmte Benutzer in Ihrem organization
Um bestimmten Benutzern in Ihrem organization die Verwendung von Planner zu erlauben oder zu blockieren, stellen Sie sicher, dass Planner für Ihre organization auf der Seite Apps verwalten aktiviert ist, und erstellen Sie dann eine benutzerdefinierte Richtlinie für App-Berechtigungen, und weisen Sie sie diesen Benutzern zu. Weitere Informationen finden Sie unter Verwenden von App-Berechtigungsrichtlinien zum Steuern des Benutzerzugriffs auf Apps.
Anheften von Planner an Teams
Verwenden einer App-Setuprichtlinie zum Anheften von Planner an Teams
Mit App-Setuprichtlinien können Sie Teams anpassen, um Apps anzuheften, die für Ihre Benutzer am wichtigsten sind.
Um die Planner-App für Ihre Benutzer anzuheften, können Sie die globale (organisationsweite Standard)-Richtlinie bearbeiten oder eine benutzerdefinierte Richtlinie in der App-Setuprichtlinie erstellen und zuweisen. Weitere Informationen finden Sie unter Verwenden von App-Setuprichtlinien zum Anheften und automatischen Installieren von Apps für Benutzer.
Wie im Abschnitt Mitarbeiter und Manager in Service und Produktion dieses Artikels beschrieben, gibt es eine Standard-App-Setuprichtlinie für Benutzer, denen eine F-Lizenz zugewiesen ist.
Mitarbeiter und Manager in Service und Produktion
Maßgeschneiderte App-Erfahrung in Microsoft Teams
Die maßgeschneiderte Frontline-App-Erfahrung in Teams pint die relevantesten Apps in Teams für Benutzer an, denen eine F-Lizenz zugewiesen ist. Dieses Feature ist standardmäßig aktiviert und bietet Ihren Mitarbeitern in Service und Produktion eine sofort einsatzbereite Erfahrung, die auf die von Mitarbeitern in Service und Produktion verwendeten Workloads zugeschnitten ist.
Im Rahmen dieser Erfahrung werden eine Handvoll Apps an die App-Leiste angeheftet – die Leiste auf der Seite des Teams-Desktopclients und am unteren Rand der mobilen Teams-Clients – wo Benutzer schnell und einfach auf sie zugreifen können. Angeheftete Apps umfassen Viva Connections Dashboard, Walkie Talkie, Schichten und Planner. Es kann jedoch vorkommen, dass Planner im Menü ... auf mobilgeräten angezeigt wird, da in der App-Navigation weniger App-Spots verfügbar sind.
Weitere Informationen, einschließlich der Funktionsweise mit von Ihnen festgelegten App-Richtlinien, finden Sie unter Anpassen von Teams-Apps für Ihre Mitarbeiter in Service und Produktion.
Die "Meine Aufgaben" eines Benutzers sind sichtbar, wenn der Benutzer für Exchange Online
Wenn Sie nicht möchten, dass ein Benutzer Meine Aufgaben angezeigt wird, können Sie ihn ausblenden. Um Meine Aufgaben auszublenden, entfernen Sie die Exchange Online Lizenz des Benutzers. Es ist wichtig zu wissen, dass der Benutzer nach dem Entfernen einer Exchange Online-Lizenz keinen Zugriff mehr auf sein Postfach hat. Postfachdaten werden 30 Tage lang gespeichert. Danach werden die Daten entfernt und können nicht wiederhergestellt werden, es sei denn, das Postfach wird in In-Situ-Aufbewahrung oder Aufbewahrung für juristische Zwecke gestellt.
Es wird nicht empfohlen, eine Exchange Online-Lizenz für Information Worker zu entfernen, aber es kann einige Szenarien geben, in denen Sie Meine Aufgaben auf diese Weise ausblenden können, z. B. für Mitarbeiter in Service und Produktion, die nicht auf E-Mails angewiesen sind.
Aufgabenveröffentlichung
Mit der Aufgabenveröffentlichung können Ihre organization Aufgabenlisten veröffentlichen, die an bestimmten Orten (Teams) in Ihrem organization ausgerichtet sind, um einen Arbeitsplan zu definieren und zu teilen, der an diesen Standorten abgeschlossen werden soll.
- Personen im Veröffentlichungsteam, z. B. die Unternehmens- und Regionalleitung, können Aufgabenlisten erstellen und diese in bestimmten Teams veröffentlichen.

- Manager in den Empfängerteams können die veröffentlichten Aufgabenlisten überprüfen und Teammitgliedern einzelne Aufgaben zuweisen.
- Mitarbeiter in Service und Produktion verfügen über eine einfache mobile Oberfläche, um ihnen zugewiesene Aufgaben anzuzeigen. Sie können Fotos anfügen, um gegebenenfalls ihre Arbeit zu zeigen und ihre Aufgaben als erledigt kennzeichnen.
- Herausgeber und Manager können Berichte anzeigen, um die Zuordnung und den Erledigungsstatus von Aufgaben auf jeder Ebene zu sehen, einschließlich sortiert nach Standort (Team), Aufgabenliste und individueller Aufgabe.
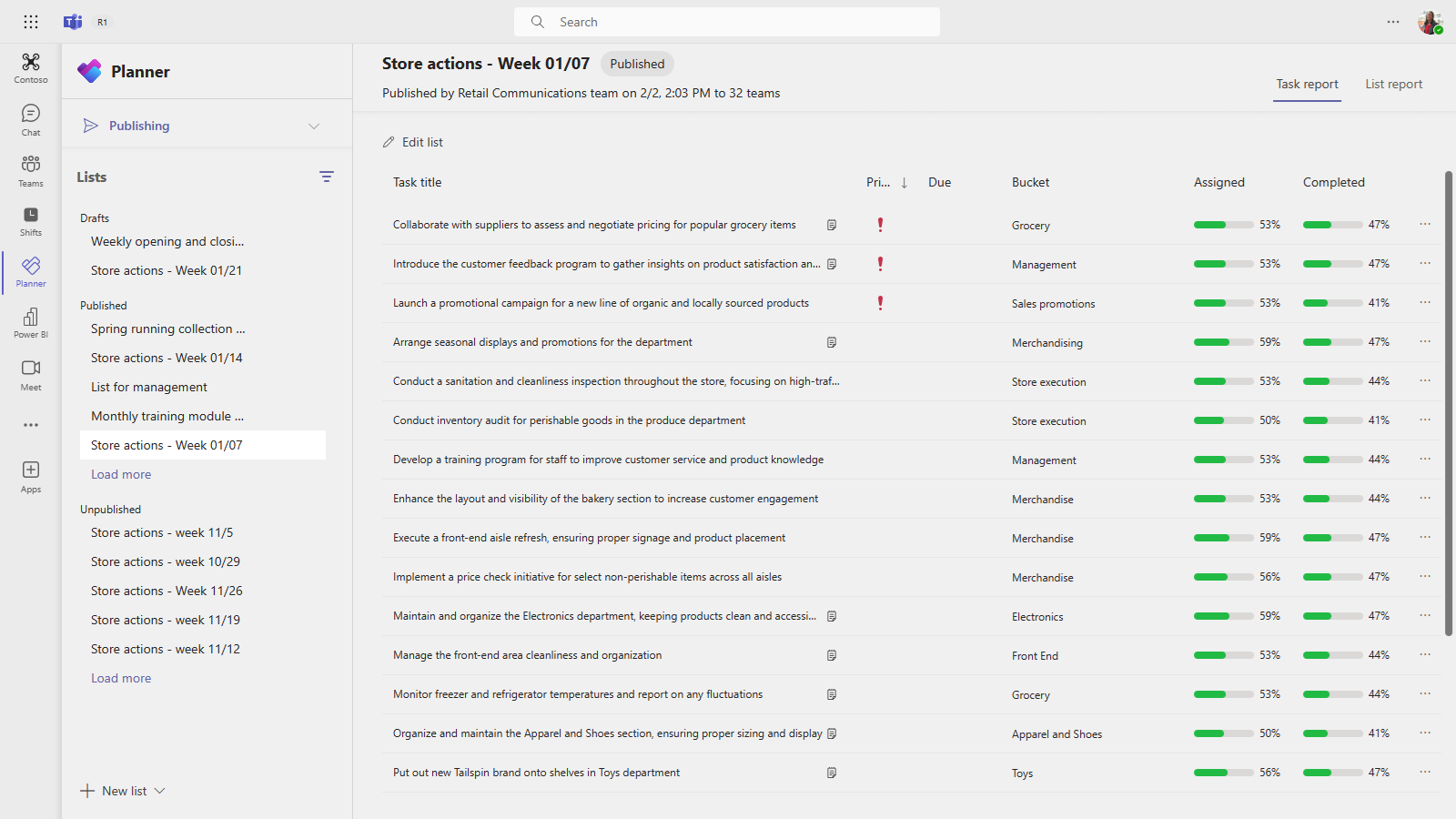
Benutzer erstellen, verwalten und veröffentlichen Aufgabenlisten, indem sie das Dropdownmenü Meine Aufgaben & Pläne in der Planner App und dann Veröffentlichen auswählen. Dieses Menü wird nur für einen Benutzer angezeigt, wenn Ihr organization eine Teamzielhierarchie eingerichtethat und der Benutzer Teil eines Teams ist, das in der Hierarchie enthalten ist. Die Hierarchie bestimmt, ob der Benutzer Aufgabenlisten veröffentlichen oder empfangen und Berichte für empfangene Listen anzeigen kann.
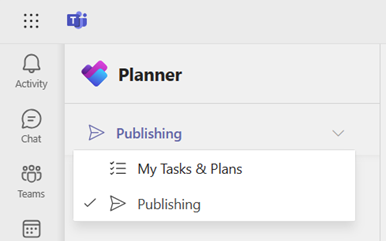
Sehen Sie sich dieses kurze Video zur Veröffentlichung von Aufgaben mit einem Beispielszenario an.
Einrichten Ihrer Team-Adressierungshierarchie
Um die Aufgabenveröffentlichung in Ihrer Organisation zu aktivieren, müssen Sie zuerst das Schema für die Teamadressierung in einer CSV-Datei einrichten. Das Schema legt fest, wie alle Teams in Ihrer Hierarchie zueinander in Beziehung stehen, und definiert auch die Attribute, die zum Filtern und Auswählen von Teams verwendet werden können. Nachdem Sie das Schema erstellt haben, laden Sie es in Teams hoch, um es auf Ihre Organisation anzuwenden. Mitglieder des Veröffentlichungsteams, so wie im Beispielszenario die Retail Communications Managerin, können die Teams dann nach Hierarchie, Attributen oder einer Kombination aus beidem filtern, um die relevanten Teams auszuwählen, die die Aufgabenlisten erhalten sollen, und dann die Aufgabenlisten für diese Teams veröffentlichen.
Schritte zum Einrichten der Hierarchie Team-Adressierungshierarchie finden Sie unter Einrichten Ihrer Team-Adressierungshierarchie.
Informationen zu den Diensten
Die Planner-App in Teams basiert auf mehreren zugrunde liegenden Diensten. Die Arten von Aufgaben, die Benutzer erstellen und bearbeiten, wirken sich auf die verfügbaren Funktionen für Erweiterbarkeit, Compliance und Governance aus.
Private Aufgaben und ihre Anlagen
Diese werden in Microsoft Exchange gespeichert.
Informationen zur eDiscovery-Unterstützung für diese Arten von Aufgaben finden Sie unter Inhalte, die in Exchange Online Postfächern für eDiscovery gespeichert sind, und Überprüfen der Datenspeicherung und Compliance in Microsoft To Do.
Informationen zur Power Automate-Unterstützung finden Sie unter Verwenden von Microsoft To Do mit Power Automate.
Grundlegende Pläne und die darin aufgeführten Aufgaben
Diese Aufgaben und Pläne werden in Azure gespeichert und vom Planner-Dienst verwaltet. Kommentare in Planner werden in Exchange als E-Mail-Threads gespeichert. Weitere Informationen zum Planner-Diensts finden Sie unter Microsoft Planner für Administratoren.
Informationen zur eDiscovery-Unterstützung für diese Arten von Aufgaben finden Sie unter Inhalte, die in Exchange Online Postfächern für eDiscovery gespeichert sind.
Anlagen zu diesen Aufgabentypen werden am SharePoint-Speicherort für die Gruppe gespeichert. Informationen zur eDiscovery-Unterstützung dieser Anlagen finden Sie unter Übersicht über die Inhaltssuche.
Planner Aufgaben können mit Microsoft Graph und dem Power Automate-Connector verwaltet werden. Weitere Informationen zu diesen Tools finden Sie unter:
Premium-Pläne und die darin enthaltenen Aufgaben
Premium-Pläne und -Aufgaben werden in Dataverse gespeichert und über den Project für das Web-Dienst verwaltet. Wenn eine Aufgabe einem Benutzer zugewiesen wird, wird sie auch am selben Azure-Speicherort gespeichert wie grundlegende Pläne. Anlagen werden am SharePoint-Speicherort für die Gruppe gespeichert.
Weitere Informationen finden Sie unter Project für das Web Leitfaden für die ersten Schritte für Administratoren.
Weitere Informationen zum Verwalten von Power Platform finden Sie in der Power Platform-Administratordokumentation.
Die Unterstützung für die Programmierbarkeit ist über unsere Planungs-API verfügbar. Weitere Informationen finden Sie unter Verwenden von Project-Zeitplan-APIs zum Ausführen von Vorgängen mit Planungsentitäten.
Lizenzierung
Benutzer mit einer Microsoft 365-Lizenz haben Anspruch auf die Planner App. Benutzer mit einer Planner Premium-Lizenz wie Planner Plan 1, Project Plan 3 oder Project Plan 5 können die Premium-Funktionen in Planner nutzen. Benutzer mit einer Microsoft 365-Lizenz können weiterhin an Premium-Plänen zusammenarbeiten, können die Premium-Features jedoch ohne Eine Premium-Lizenz nicht verwenden.
Weitere Informationen zu den Funktionen in Microsoft 365- und Planner Premium-Abonnements finden Sie in der Project für das Web Dienstbeschreibung.
Feedback senden oder Problem melden
Um uns Feedback zu senden oder ein Problem zu melden, wählen Sie in der oberen rechten Ecke Hilfe aus, wählen Sie Feedback aus, und geben Sie dann Ihr Feedback oder Details zu dem Aufgetretenen ein.
Feedback
Bald verfügbar: Im Laufe des Jahres 2024 werden wir GitHub-Tickets als Feedbackmechanismus für Inhalte auslaufen lassen und es durch ein neues Feedbacksystem ersetzen. Weitere Informationen finden Sie unter: https://aka.ms/ContentUserFeedback.
Einreichen und Feedback anzeigen für