Klassische Teams für virtualisierte Desktopinfrastruktur
Wichtig
Der klassische Teamclient wird nicht mehr unterstützt. Dieser Client empfängt keine weiteren Updates, einschließlich Sicherheitsupdates. Der klassische Teams-Client funktioniert nach dem 30. Juni 2025 nicht mehr. Sie müssen vor diesem Zeitpunkt ein Upgrade auf den neuen Teams-Client durchführen. Weitere Informationen finden Sie unter Das neue Microsoft Teams .
Wichtig
In diesem Artikel werden die Anforderungen und Einschränkungen der Verwendung von klassischen Microsoft Teams in einer virtualisierten Umgebung beschrieben.
Weitere Informationen zu neuen Teams für VDI finden Sie unter Upgrade auf eine neue Microsoft Teams for Virtualized Desktop Infrastructure (VDI).
Virtual Desktop Infrastructure (VDI) ist eine Virtualisierungstechnologie, die ein Desktopbetriebssystem und Anwendungen auf einem zentralen Server in einem Rechenzentrum hostet. VDI ermöglicht eine vollständige und personalisierte Desktopumgebung für Benutzer mit einer vollständig geschützten und konformen zentralen Quelle.
Teams in einer virtualisierten Umgebung unterstützt Austausch und Zusammenarbeit. Darüber hinaus werden bei Azure Virtual Desktop, Citrix und VMware-Plattformen auch Anruf- und Besprechungsfunktionen unterstützt.
Teams unterstützt auch mehrere Konfigurationen in virtuellen Umgebungen. Dazu gehören VDI-, dedizierte, freigegebene, beständige und nicht beständige Modi. Die Features befinden sich in einer kontinuierlichen Entwicklung und werden in regelmäßigen Abständen hinzugefügt, und die Funktionalität wird mit der Zeit erweitert.
Die Verwendung von Teams in einer virtualisierten Umgebung kann etwas anders als die Verwendung von Teams in einer nicht virtualisierten Umgebung sein. So stehen beispielsweise einige erweiterte Features in einer virtualisierten Umgebung möglicherweise nicht zur Verfügung, und die Videoauflösung kann anders sein.
Um eine optimale Benutzererfahrung sicherzustellen, folgen Sie den Anweisungen in diesem Artikel.
Hinweis
Mehr zu Teams-VDI auf verschiedenen Plattformen erfahren Sie unter Teams-Funktionen nach Plattform.
Zur Nutzung von Teams in einer virtualisierten Umgebung sind die folgenden Komponenten erforderlich.
- Virtualisierungsbroker: Der Ressourcen- und Verbindungs-Manager für den Virtualisierungsanbieter, z. B. Azure.
- Virtueller Desktop: Der Stapel virtueller Computer (VM), auf dem Teams ausgeführt wird.
- Thin Client: Das Gerät, mit dem der Benutzer physisch eine Schnittstelle hat.
-
Teams-Desktop-App: Die Teams-Desktopclient-App auf dem virtuellen Computer. Diese Komponente kann in drei Hauptunterkomponenten unterteilt werden:
- Desktopclient: Native Win32-App, installiert über .exe (automatisches Update aktiviert) oder .msi (automatisches Update deaktiviert). Versionsbeispiel: 1.6.00.18681
- Webclient: Eine gemeinsame Komponente sowohl für die native Teams-Desktop-App als auch für die Web-App (Browser), die bei jedem Start der App automatisch aktualisiert wird (auch in nicht persistenten Umgebungen). Versionsbeispiel: 1.0.0.2023052414.
- Shim: Eine VDI- und VDI-partnerspezifische Komponente, die mit dem Webclient gebündelt ist und daher automatisch aktualisiert wird. Versionsbeispiel: 1.14.0.1 (Citrix), 21494295 (VMware), 1.1.2206.13001 (Azure Virtual Desktop/W365)
Die Teams-Desktop-App wurde bei führenden Virtualisierungslösungsanbietern überprüft. Bei mehreren Marktanbietern empfehlen wir, dass Sie Sich an Ihren Virtualisierungslösungsanbieter wenden, um sicherzustellen, dass Sie die Mindestanforderungen erfüllen.
Derzeit ist Teams auf VDI mit Audio-/Videooptimierung (AV-Optimierung) mit Azure Virtual Desktop, Citrix und VMware zertifiziert. Überprüfen Sie die Informationen in diesem Abschnitt, um sicherzustellen, dass Sie alle Anforderungen an die ordnungsgemäße Funktionalität erfüllen.
Die folgenden Plattformen verfügen über Lösungen für die virtuelle Desktopinfrastruktur für Teams.
| Plattform | Lösung |
|---|---|

|
Azure Virtual Desktop, Windows 365 |

|
Virtuelle Citrix-Apps und -Desktops |

|
VMware Horizon |
Azure Virtual Desktop bietet AV-Optimierung für Teams auf VDI. Weitere Informationen zu Anforderungen und Installation finden Sie unter Verwenden von Teams auf Azure Virtual Desktop.
Windows 365 verwendet die AV-Optimierung von Azure Virtual Desktop, um optimale Teams-Erfahrungen von Cloud-PCs zu gewährleisten. Weitere Informationen zu den Anforderungen und zur Installation finden Sie unter Verwenden von Teams auf Cloud PC.
Wichtig
Der SingleWindow-UI-Modus ist ab dem 31. Januar 2024 veraltet (siehe MC Post 674419). Citrix-Kunden müssen das CWA/VDA auf Mindestversionen aktualisieren, die MultiWindow unterstützen. Andernfalls werden Benutzer nicht optimiert. Mindestversionen:
- VDA LTSR 1912 CU6, VDA LTSR 2203, VDA CR 2212
- CWA für Windows 2203, CWA für MAC 2302, CWA für Linux 2207, CWA für ChromeOS/HTML5 2301
Citrix Virtual Apps und Desktops (vormals als XenApp und XenDesktop bezeichnet) bieten AV-Optimierungen für Teams auf VDI. Mit Citrix Virtual Apps und Desktops unterstützt Teams auf VDI neben Chat und Zusammenarbeit auch Anruf- und Besprechungsfunktionen.
Sie können die neueste Version von Citrix Virtual Apps und Desktops auf der Downloadwebsite für Citrix herunterladen. (Sie müssen sich zuerst anmelden.) Die erforderlichen Komponenten sind standardmäßig in der Citrix Workspace-App (CWA) und dem Virtual Delivery Agent (VDA) gebündelt. Dafür müssen Sie keine zusätzlichen Komponenten oder Plug-Ins auf CWA oder dem VDA installieren.
Die neuesten Server- und Clientanforderungen finden Sie im Artikel zur Optimierung für Microsoft Teams auf der Citrix-Website.
Informationen zu RemotePC-Szenarien finden Sie im Abschnitt Bekannte Probleme und Einschränkungen.
VMware Horizon ist eine moderne Plattform für die sichere Bereitstellung virtueller Desktops und Apps in der Hybrid-Cloud. Um eine hervorragende Endbenutzererfahrung zu bieten, bietet VMware für Teams eine Medienoptimierung. Diese Optimierung verbessert die Produktivität auf virtuellen Desktops und in virtuellen Apps insgesamt und verbessert die Benutzerfreundlichkeit bei Anrufen und Besprechungen in Teams.
Sie können die aktuelle Version von VMware Horizon über die Seite VMware-Downloads herunterladen. Die erforderlichen Medienoptimierungskomponenten sind standardmäßig Bestandteil des Horizon-Agents und des Horizon-Clients, und es ist nicht erforderlich, ein zusätzliches Plug-In zu installieren, um das Optimierungsfeature für Teams zu verwenden.
Die neuesten Anforderungen und Anweisungen zum Konfigurieren der Medienoptimierung für Teams finden Sie im Artikel Konfigurieren der Medienoptimierung für Microsoft Teams auf der VMware-Website.
Sie können die Teams-Desktop-App für VDI mithilfe einer Installation auf Computerbasis oder einer Benutzerinstallation mithilfe des MSI-Pakets bereitstellen. Die Entscheidung darüber, welcher Ansatz verwendet werden soll, hängt davon ab, ob Sie ein beständiges oder nicht beständiges Setup und die zugehörigen Funktionalitätsanforderungen Ihrer Organisation verwenden.
Bei einem dedizierten beständigen Setup funktioniert sowohl die Installation pro Computer als auch die Installation pro Benutzer. Für ein nicht beständiges Setup benötigt Teams jedoch eine Installation auf Computerbasis, um effizient zu funktionieren. Weitere Informationen finden Sie im Abschnitt Nicht beständiges Setup.
Bei der Installation pro Computer werden automatische Updates deaktiviert. Um die Teams-App zu aktualisieren, müssen Sie die aktuelle Version deinstallieren, um auf eine neuere Version zu aktualisieren. Bei der Installation pro Benutzer werden automatische Updates aktiviert.
Wichtig
Halten Sie die Teams-Desktop-App in Ihrer VDI-Umgebung auf dem neuesten Stand. Teams-Desktop-App-Versionen mit Veröffentlichungsdaten, die mehr als 90 Tage älter als das Veröffentlichungsdatum der aktuellen Version sind, werden nicht unterstützt. Nicht unterstützte Versionen von Teams-Desktop-Apps zeigen Benutzern eine Blockierende Seite an und fordern sie auf, ihre App zu aktualisieren.
Bei den meisten VDI-Bereitstellungen empfehlen wir, Teams mithilfe einer Installation auf Computerbasis bereitzustellen. Um auf die neueste Version von Teams zu aktualisieren, beginnen Sie mit dem Deinstallationsverfahren, gefolgt von der neuesten Bereitstellung der Teams-Version.
Damit die Teams AV-Optimierung in VDI-Umgebungen ordnungsgemäß funktioniert, muss das Thin-Client-Gerät Zugriff auf das Internet haben. Wenn auf dem Thin-Client-Gerät kein Internetzugriff verfügbar ist, wird der Optimierungsstart nicht gelingen. Dies bedeutet, dass sich der Benutzer in einem nicht optimierten Medienstatus befindet.
Bei einem dedizierten beständigen Setup werden die Änderungen des lokalen Betriebssystems der Benutzer beibehalten, nachdem sich die Benutzer abgemeldet haben. Für ein beständiges Setup unterstützt Teams die Installation auf Benutzer- und Computerbasis.
Im Folgenden finden Sie die empfohlene Mindestkonfiguration für VM.
| Parameter | Betriebssystem der Arbeitsstation | Serverbetriebssystem |
|---|---|---|
| vCPU | 2 Kerne | 4, 6 oder 8 Kerne Es ist wichtig, die zugrunde liegende Konfiguration mit nicht einheitlichem Arbeitsspeicherzugriff (NUMA) zu verstehen und die VMs entsprechend zu konfigurieren. |
| RAM | 4 GB | 512 MB bis 1 GB pro Benutzer |
| Speicher | 32 GB | 40 GB bis 60 GB |
Hinweis
Microsoft Teams erfordert 3,0 GB verfügbaren Speicherplatz.
Bei einem nicht-beständigen Setup werden die Änderungen des lokalen Betriebssystems der Benutzer nicht beibehalten, nachdem sich die Benutzer abgemeldet haben. Bei solchen Setups handelt es sich in der Regel um gemeinsam genutzte Mehrbenutzersitzungen. Die VM-Konfiguration variiert je nach Anzahl der Benutzer und verfügbaren physischen Serverressourcen.
Für ein nicht persistentes Setup muss die Teams-Desktop-App pro Computer auf dem goldenen Image installiert werden, wodurch ein effizienter Start der Teams-App während einer Benutzersitzung sichergestellt wird. Weitere Informationen finden Sie im Abschnitt Installieren oder Aktualisieren der Teams-Desktop-App auf VDI.
Die Verwendung von Teams in einem nicht beständigen Setup setzt auch einen Manager für das Zwischenspeichern von Profilen für eine effiziente Teams-Laufzeitdatensynchronisierung voraus. Effiziente Datensynchronisierung stellt sicher, dass die entsprechenden benutzerspezifischen Informationen (z. B. die Daten, das Profil oder die Einstellungen eines Benutzers) während der Sitzung des Benutzers zwischengespeichert werden. Stellen Sie sicher, dass die Daten in diesen beiden Ordnern synchronisiert werden:
C:\Users\username\AppData\Local\Microsoft\IdentityCache (%LocalAppData%\Microsoft\IdentityCache)C:\Users\username\AppData\Roaming\Microsoft\Teams (%AppData%\Microsoft\Teams)
Hinweis
Es ist ein Roamingordner (oder, wenn Sie die Ordnerumleitung verwenden, ein Zwischenspeicherungs-Manager) erforderlich, um sicherzustellen, dass die Teams-App über die Laufzeitdaten und Dateien verfügt, die zum Ausführen der Anwendung erforderlich sind. Dieser Ordner ist erforderlich, um Netzwerklatenzprobleme oder Netzwerkstörungen zu beheben, die andernfalls Anwendungsfehler und eine langsame Erfahrung aufgrund von nicht verfügbaren Daten und Dateien verursachen würden.
Es stehen eine Vielzahl von Lösungen für Caching-Manager, wie beispielsweise FSLogix zur Verfügung. Spezifische Konfigurationsanweisungen finden Sie bei Ihrem Anbieter für Zwischenspeicherung.
Schließen Sie Folgendes aus dem Teams-Cacheordner %AppData%/Microsoft/Teamsaus. Mit dem Ausschließen dieser Elemente kann die Größe des Zwischenspeicherns von Benutzer verringert werden, um das nicht beständige Setup weiter zu optimieren.
- TXT-Dateien
- Ordner "Medienstapel"
%AppData%\Microsoft\Teams\meeting-addin\Cache
Berücksichtigen Sie Folgendes, wenn Sie Teams mit Microsoft 365 Apps for Enterprise auf VDI bereitstellen.
Bevor Sie Teams über Microsoft 365 Apps for Enterprise bereitstellen, müssen Sie zuerst alle bereits vorhandenen Teams-Apps deinstallieren, sofern sie mit einer Computerinstallation bereitgestellt wurden.
Teams über Microsoft 365 Apps for Enterprise wird auf Benutzerbasis installiert. Weitere Informationen finden Sie im Abschnitt Installieren oder Aktualisieren der Teams-Desktop-App auf VDI.
Außerdem wird Microsoft Teams zu vorhandenen Installationen von Microsoft 365-Apps for Enterprise. Da Microsoft 365 Apps for Enterprise Teams nur auf Benutzerbasis installiert, lesen Sie den Abschnitt Installieren oder Aktualisieren der Teams-Desktop-App auf VDI.
Microsoft 365 Apps for Enterprise unterstützen keine computerbasierten Installationen von Teams. Wenn Sie eine Installation auf Computerbasis verwenden möchten, müssen Sie Teams aus Microsoft 365 Apps for Enterprise ausschließen. Lesen Sie die Abschnitte Bereitstellen der Teams-Desktop-App auf den VM und Ausschließen der Teams-Bereitstellung über Microsoft 365 Apps for Enterprise Abschnitten.
Weitere Informationen zu Teams und Microsoft 365 Apps for Enterprise finden Sie unter Ausschließen von Teams von neuen Installationen von Microsoft 365 Apps for Enterprise und Verwenden von Gruppenrichtlinien zum Steuern der Installation von Teams.
Laden Sie über einen der folgenden Links das Teams MSI-Paket herunter, das Ihrem VDI VM-Betriebssystem entspricht:
Hinweis
Informationen zu Government-Clouds finden Sie unter Masseninstallation von Teams mit Windows Installer (MSI) für die Downloadlinks zu den MSI-Dateien.
Installieren Sie die MSI auf dem VDI VM, indem Sie einen der folgenden Befehle ausführen:
msiexec /i <path_to_msi> /l*v <install_logfile_name> ALLUSERS=1
Dieses Verfahren ist die Standardinstallation, bei der Teams im Benutzerordner %AppData% installiert wird. An diesem Punkt ist die Einrichtung des „Golden Image“ abgeschlossen.
Wichtig
Teams arbeiten bei einem nicht beständigen Setup nicht ordnungsgemäß mit einer Installation auf Benutzerbasis.
reg add "HKLM\SOFTWARE\Microsoft\Teams" /v IsWVDEnvironment /t REG_DWORD /d 1 /f
Dieser Prozess fügt dem Computer einen erforderlichen Registrierungsschlüssel hinzu, der dem Teams Installationsprogramm mitteilt, dass es sich um eine VDI-Instanz handelt. Ohne dies tritt beim Installationsprogramm ein Fehler auf, der besagt: „Die Installation ist fehlgeschlagen. Die Installation kann nicht für alle Benutzer ausgeführt werden, wenn keine VDI-Umgebung erkannt wird."
msiexec /i <path_to_msi> /l*v <install_logfile_name> ALLUSER=1 ALLUSERS=1
Bei diesem Vorgang wird Teams im %ProgramFiles(x86)% Ordner auf einem 64-Bit-Betriebssystem und im %ProgramFiles% Ordner auf einem 32-Bit-Betriebssystem installiert. An diesem Punkt ist die Einrichtung des „Golden Image“ abgeschlossen.
Wichtig
Für nicht beständige Setups ist eine Installation von Teams auf Computerbasis erforderlich.
Wenn die nächste interaktive Anmeldesitzung beginnt, startet Teams und fragt nach Anmeldeinformationen.
Hinweis
Diese Beispiele verwenden auch den Parameter ALLUSERS=1. Wenn Sie diesen Parameter festlegen, wird Teams Machine-Wide Installer- in Programme und Features in Systemsteuerung und in Apps & Features in Windows-Einstellungen für alle Benutzer des Computers angezeigt. Alle Benutzer können Teams dann deinstallieren, wenn Sie über Administratorrechte auf dem Computer verfügen.
Es ist wichtig, den Unterschied zwischen ALLUSERS=1 und ALLUSER=1zu verstehen. Der ALLUSERS=1 Parameter kann in Nicht-VDI- und VDI-Umgebungen verwendet werden, während der ALLUSER=1 Parameter nur in VDI-Umgebungen verwendet wird, um eine Computerinstallation anzugeben.
Deinstallieren Sie die MSI aus dem VDI VM. Es gibt zwei Möglichkeiten zum Deinstallieren von Teams.
PowerShell-Skript: Sie können die Teams-Bereitstellungsbereinigung PowerShell-Skript verwenden, um Teams zu deinstallieren und den Teams-Ordner für einen Benutzer zu entfernen. Führen Sie das Skript für jedes Benutzerprofil aus, in dem Teams auf dem Computer installiert wurde.
Befehlszeile: Führen Sie den folgenden Befehl aus.
msiexec /passive /x <path_to_msi> /l*v <uninstall_logfile_name>
Bei diesem Vorgang wird Teams je nach Betriebssystemumgebung aus dem %ProgramFiles(x86)% -Ordner oder dem %ProgramFiles% -Ordner deinstalliert.
Es gibt eine Vielzahl von virtualisierten Setupkonfigurationen, bei deren Optimierung jeweils ein anderer Fokus liegt. Eine Konfiguration kann sich z. B. auf die Benutzerdichte konzentrieren. Berücksichtigen Sie bei der Planung die folgenden Punkte, um Ihr Setup basierend auf den Workloadanforderungen Ihrer Organisation zu optimieren.
- Mindestanforderung: Einige Workloads erfordern möglicherweise ein Setup mit Ressourcen, die über den Mindestanforderungen liegen. Beispielsweise Workloads für Entwickler, die Anwendungen verwenden, die mehr Computerressourcen erfordern.
- Abhängigkeiten: Dazu gehören Abhängigkeiten von Infrastruktur, Workload und anderen Umgebungsaspekten außerhalb der Teams-Desktop-App.
-
Deaktivierte Features in VDI: Teams deaktiviert GPU-intensive Features für VDI, die zur Verbesserung der vorübergehenden CPU-Auslastung beitragen können. Die folgenden Funktionen sind deaktiviert:
- CSS-Animation für Teams
- Giphy-Autostart
Zusätzlich zu Chat und Zusammenarbeit ist Teams auf VDI mit Anrufen und Besprechungen mit unterstützten Virtualisierungsanbieter-Plattformen verfügbar. Unterstützte Features basieren auf dem WebRTC-Medienstapel und der Implementierung eines Virtualisierungsanbieters. Das folgende Diagramm bietet einen Überblick über die Architektur.
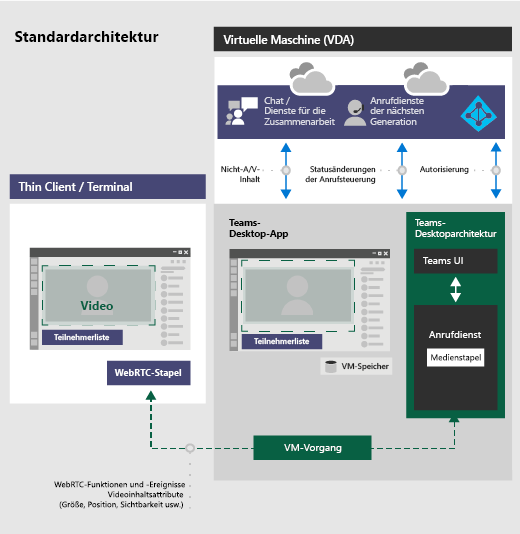
Wichtig
Wenn Sie derzeit Teams ohne AV-Optimierung in VDI ausführen und Features verwenden, die noch nicht für die Optimierung unterstützt sind (z. B. das Geben und Übernehmen von Kontrolle beim Freigeben von Apps), müssen Sie Richtlinien für Virtualisierungsanbieter festlegen, um die Teams-Umleitung zu deaktivieren. Dies bedeutet, dass Teams-Mediensitzungen nicht optimiert werden. Schritte zum Festlegen von Richtlinien zum Deaktivieren der Teams-Umleitung erhalten Sie von Ihrem Virtualisierungsanbieter.
Es wird empfohlen, Ihre Umgebung zu bewerten, um alle Risiken und Anforderungen zu erkennen, die Ihre Bereitstellung von VoIP und Video in der Cloud insgesamt beeinflussen können. Verwenden Sie das Skype for Business-Netzwerkbewertungstool, um zu testen, ob Ihr Netzwerk für Microsoft Teams bereit ist.
Weitere Informationen zum Vorbereiten Ihres Netzwerks für Teams finden Sie unter Vorbereiten des Netzwerks Ihrer Organisation für Teams.
Benutzer erhalten weitere Details zu Problemen, die in Teams-Besprechungen oder Anrufen auftreten, über den Anrufintegritätsbereich.
Diese Echtzeitmetriken (Netzwerk, Audio, Bildschirmfreigabe und ausgehende Videoqualität) werden alle 15 Sekunden aktualisiert und eignen sich am besten zur Behandlung von Problemen, die mindestens so lange dauern.
Um Statistiken während eines Anrufs oder einer Besprechung anzuzeigen, müssen Benutzer Weitere Aktionen ... auswählen. am oberen Rand des Anruffensters, und wählen Sie dann Anrufintegrität am oberen Rand des Menüs aus.
Weitere Informationen zu Netzwerk-, Audio- und Videometriken finden Sie unter Überwachen der Anruf- und Besprechungsqualität in Teams.
Dieses Feature erfordert den Teams Desktop-Client 1.6.00.11166 oder höher.
Wenn Sie von Skype for Business auf VDI zu Teams auf VDI migrieren, gibt es neben den Unterschieden zwischen den beiden Anwendungen einige Unterschiede, wenn VDI auch implementiert wird. Die folgenden Funktionen werden von Teams VDI derzeit nicht unterstützt, die von Skype for Business VDI unterstützt werden:
- Plattformbasierte Richtlinie zum Deaktivieren einiger AV-Features in VDI
- Geben und Übernehmen der Kontrolle über die App-Freigabe
Teams im Web ist kein unterstützter Ersatz für die Teams-Desktop-App für VDI. Obwohl die Chat- und Zusammenarbeitserfahrung wie erwartet funktioniert, gibt es einige Erfahrungen, die die Erwartungen der Benutzer auf dem nicht unterstützten Webclient möglicherweise nicht erfüllen, wenn Medien benötigt werden:
- Möglicherweise ist das Audio- und Videostreaming nicht optimal. Benutzer erfahren möglicherweise Verzögerungen oder eine geringere Qualität.
- Geräteeinstellungen sind in den Browsereinstellungen nicht verfügbar.
- Die Geräteverwaltung erfolgt über den Browser und erfordert mehrere Einstellungen in den Einstellungen der Browserwebsite.
- Geräteeinstellungen müssen möglicherweise auch in der Windows-Geräteverwaltung festgelegt werden.
Wenn Ihre Organisation nur die Chat- und Zusammenarbeitsfeatures in Teams verwenden möchte, können Sie Richtlinien auf Benutzerebene festlegen, um Anruf- und Besprechungsfunktionen in Teams zu deaktivieren.
Sie können Richtlinien mithilfe des Teams Admin Centers oder mit PowerShell einrichten. Es kann bis zu ein paar Stunden dauern, bis die Richtlinienänderungen verteilt werden. Wenn Sie Änderungen für ein bestimmtes Konto nicht sofort sehen, versuchen Sie es nach ein paar Stunden erneut.
Anrufrichtlinien: Teams enthält die integrierte DisallowCalling -Anrufsrichtlinie, in der alle Anruffeatures deaktiviert sind. Weisen Sie die DisallowCalling -Richtlinie allen Benutzern in Ihrer Organisation zu, die Teams in einer virtualisierten Umgebung verwenden.
Besprechungsrichtlinien: Teams enthält die integrierte AllOff Besprechungsrichtlinie, in der alle Besprechungsfeatures deaktiviert sind. Weisen Sie die AllOff -Richtlinie allen Benutzern in Ihrer Organisation zu, die Teams in einer virtualisierten Umgebung verwenden.
So weisen Sie die DisallowCalling -Anrufrichtlinie und die AllOff -Besprechungsrichtlinie einem Benutzer zu:
- Navigieren Sie im linken Navigationsbereich des Teams Admin Centers zu Benutzer.
- Wählen Sie den Nutzer aus, indem Sie links neben den Nutzernamen klicken, und klicken Sie dann auf Einstellungen bearbeiten.
- Gehen Sie folgendermaßen vor:
- Klicken Sie unter Anrufrichtlinie auf DisallowCalling.
- Klicken Sie unter Besprechungsrichtlinie auf AllOff.
- Klicken Sie auf Anwenden.
So weisen Sie mehreren Benutzern gleichzeitig eine Richtlinie zu
- Wechseln Sie im linken Navigationsbereich des Teams Admin Centers zu Benutzer, und suchen Sie dann nach den Benutzern, oder filtern Sie die Ansicht, um die gewünschten Benutzer anzuzeigen.
- Wählen Sie in der Spalte ✓ (Häkchen) die Benutzer aus. Um alle Benutzer auszuwählen, klicken Sie oben in der Tabelle auf das Häkchen ✓ (Häkchen).
- Klicken Sie auf Einstellungen bearbeiten, nehmen Sie die gewünschten Änderungen vor, und klicken Sie dann auf Übernehmen.
Sie können auch die folgenden Schritte ausführen:
- Navigieren Sie im linken Navigationsbereich des Teams Admin Centers zu der Richtlinie, die Sie zuweisen möchten. Zum Beispiel:
- Gehen Sie zu Sprache>Anrufrichtlinien, und klicken Sie dann auf DisallowCalling.
- Gehen Sie zu Besprechungen>Besprechungsrichtlinien, und klicken Sie dann auf AllOff.
- Wählen Sie Nutzer verwalten aus.
- Suchen Sie im Bereich Nutzer verwalten anhand des Anzeigenamens oder des Nutzernamens nach dem Nutzer, wählen Sie den Namen und dann Hinzufügen aus. Wiederholen Sie diesen Schritt für jeden Nutzer, den Sie hinzufügen möchten.
- Wenn Sie alle gewünschten Benutzer hinzugefügt haben, klicken Sie auf Speichern.
Im folgenden Beispiel wird gezeigt, wie Sie die Grant-CsTeamsCallingPolicy verwenden, um einem Benutzer die Anrufrichtlinie DisallowCalling zuzuweisen.
Grant-CsTeamsCallingPolicy -PolicyName DisallowCalling -Identity "user email id"
Weitere Informationen zum Verwenden von PowerShell zum Verwalten von Anrufrichtlinien finden Sie unter Set-CsTeamsCallingPolicy.
Im folgenden Beispiel wird gezeigt, wie Sie die Grant-CsTeamsMeetingPolicy verwenden, um einem Benutzer die Besprechungsrichtlinie AllOff zuzuweisen.
Grant-CsTeamsMeetingPolicy -PolicyName AllOff -Identity "user email id"
Weitere Informationen zum Verwenden von PowerShell zum Verwalten von Besprechungsrichtlinien finden Sie unter Set-CsTeamsMeetingPolicy.
Migrieren Sie Teams auf VDI mit Chat und Zusammenarbeit, um Teams mit Anrufen und Besprechungen zu optimieren.
Wenn Sie über eine Implementierung von Teams auf VDI mit Chat und Zusammenarbeit verfügen, in der Sie Richtlinien auf Benutzerebene zum Deaktivieren von Anruf- und Besprechungsfunktionen festgelegt haben, und Sie mit der AV-Optimierung zu Teams migrieren, müssen Sie Richtlinien festlegen, um Anruf- und Besprechungsfunktionen für diese Benutzer für Teams auf VDI zu aktivieren.
Sie können das Teams Admin Center oder PowerShell verwenden, um Anruf- und Besprechungsrichtlinien für Ihre Benutzer festzulegen und ihnen zuzuweisen. Es kann einige Zeit (ein paar Stunden) dauern, bis Richtlinienänderungen verteilt werden. Wenn Sie Änderungen für ein bestimmtes Konto nicht sofort sehen, versuchen Sie es nach ein paar Stunden erneut.
Anrufrichtlinien: Anrufrichtlinien in Teams steuern, welche Anruffunktionen den Benutzern zur Verfügung stehen. Teams enthält die integrierte AllowCalling -Anrufrichtlinie, in der alle Anruffunktionen aktiviert sind. Um alle Anruffunktionen zu aktivieren, weisen Sie die AllowCalling -Richtlinie zu. Oder erstellen Sie eine benutzerdefinierte Anrufrichtlinie, um die von Ihnen gewünschen Anruffeatures zu aktivieren und sie Benutzern zuzuweisen.
Besprechungsrichtlinien: Besprechungsrichtlinien in Teams steuern die Arten von Besprechungen, die Benutzer erstellen können, und die Funktionen, die für Besprechungsteilnehmer verfügbar sind, die von Benutzern in Ihrer Organisation geplant werden. Teams enthält die integrierte AllOn -Besprechungsrichtlinie, in der alle Besprechungsfeatures aktiviert sind. Um alle Besprechungsfeatures zu aktivieren, weisen Sie die AllOn -Richtlinie zu. Oder erstellen Sie eine benutzerdefinierte Besprechungsrichtlinie, um die von Ihnen gewünschen Besprechungsfeatures zu aktivieren, die Sie Benutzern zuweisen möchten.
So weisen Sie einem Benutzer die AllowCalling -Anrufrichtlinie und die AllOn -Besprechungsrichtlinie zu:
- Navigieren Sie im linken Navigationsbereich des Teams Admin Centers zu Benutzer.
- Wählen Sie den Nutzer aus, indem Sie links neben den Nutzernamen klicken, und klicken Sie dann auf Einstellungen bearbeiten.
- Gehen Sie folgendermaßen vor:
- Klicken Sie unter Anrufrichtlinie auf AllowCalling.
- Klicken Sie unter Besprechungsrichtlinie auf AllOn.
- Klicken Sie auf Anwenden.
So weisen Sie mehreren Benutzern gleichzeitig eine Richtlinie zu
- Wechseln Sie im linken Navigationsbereich des Teams Admin Centers zu Benutzer, und suchen Sie dann nach den Benutzern, oder filtern Sie die Ansicht, um die gewünschten Benutzer anzuzeigen.
- Wählen Sie in der Spalte ✓ (Häkchen) die Benutzer aus. Um alle Benutzer auszuwählen, klicken Sie oben in der Tabelle auf das Häkchen ✓ (Häkchen).
- Klicken Sie auf Einstellungen bearbeiten, nehmen Sie die gewünschten Änderungen vor, und klicken Sie dann auf Übernehmen.
Sie können auch die folgenden Schritte ausführen:
- Navigieren Sie im linken Navigationsbereich des Teams Admin Centers zu der Richtlinie, die Sie zuweisen möchten. Zum Beispiel:
- Gehen Sie zu Sprache>Anrufrichtlinien, und klicken Sie dann auf AllowCalling.
- Gehen Sie zu Besprechungen>Besprechungsrichtlinien, und klicken Sie dann auf AllOn.
- Wählen Sie Nutzer verwalten aus.
- Suchen Sie im Bereich Nutzer verwalten anhand des Anzeigenamens oder des Nutzernamens nach dem Nutzer, wählen Sie den Namen und dann Hinzufügen aus. Wiederholen Sie diesen Schritt für jeden Nutzer, den Sie hinzufügen möchten.
- Wenn Sie alle gewünschten Benutzer hinzugefügt haben, klicken Sie auf Speichern.
Im folgenden Beispiel wird gezeigt, wie Sie die Grant-CsTeamsCallingPolicy verwenden, um einem Benutzer die Anrufrichtlinie AllowCalling zuzuweisen.
Grant-CsTeamsCallingPolicy -PolicyName AllowCalling -Identity "user email id"
Weitere Informationen zum Verwenden von PowerShell zum Verwalten von Anrufrichtlinien finden Sie unter Set-CsTeamsCallingPolicy.
Im folgenden Beispiel wird gezeigt, wie Sie die Grant-CsTeamsMeetingPolicy verwenden, um einem Benutzer die Besprechungsrichtlinie AllOn zuzuweisen.
Grant-CsTeamsMeetingPolicy -PolicyName AllOn -Identity "user email id"
Weitere Informationen zum Verwenden von PowerShell zum Verwalten von Besprechungsrichtlinien finden Sie unter Set-CsTeamsMeetingPolicy.
Wenn Benutzer eine Verbindung von einem nicht unterstützten Endpunkt herstellen, befinden sich die Benutzer im Fallbackmodus, in dem AV nicht optimiert ist. Sie können den Fallbackmodus deaktivieren oder aktivieren, indem Sie einen der folgenden Registrierungswerte DWORD festlegen:
HKEY_LOCAL_MACHINE\SOFTWARE\Microsoft\Teams\DisableFallbackHKEY_CURRENT_USER\SOFTWARE\Microsoft\Office\Teams\DisableFallback
Um den Fallbackmodus zu deaktivieren, setzen Sie den Wert auf 1. Um nur Audio zu aktivieren, setzen Sie den Wert auf 2. Wenn der Wert nicht vorhanden oder auf 0 (null) festgelegt ist, ist der Fallbackmodus aktiviert.
Dieses Feature ist in der Teams-Version 1.3.00.13565 und neueren Versionen verfügbar.
Teams VDI-Richtlinien sind im Teams-Modul verfügbar. Diese Richtlinien sind aktiv und werden in nicht optimierten VDI-Umgebungen erzwungen.
New-CsTeamsVdiPolicyGrant-CsTeamsVdiPolicyRemove-CsTeamsVdiPolicySet-CsTeamsVdiPolicy
Hinweis
Diese Richtlinie gilt nur für nicht optimierte Umgebungen.
Befolgen Sie die Anweisungen unter Installieren des Microsoft Teams PowerShell-Moduls , um eine Verbindung mit dem Microsoft Teams PowerShell-Modul herzustellen. Führen Sie dann den folgenden Befehl aus, um zu überprüfen, ob alle VDI-Cmdlets verfügbar sind:
Get-Command -Noun *VDI*
Wenn Benutzer, deren VDI DisableCallsAndMeetings -Richtlinie auf $true festgelegt ist, sich auf VDI bei Teams anmelden, können diese folgende Aktionen nicht ausführen:
- Anrufe tätigen.
- An Besprechungen teilnehmen.
- Bildschirmfreigabe aus dem Chat vornehmen.
Alle Arten von Anrufen sollten deaktiviert sein.
Hinweis
Diese Richtlinie gilt nur für nicht optimierte Umgebungen.
New-CsTeamsVdiPolicy -Identity DisableCallsAndMeetingsTrue -DisableCallsAndMeetings $true -DisableAudioVideoInCallsAndMeetings $false
<# Assign policy #>
$user = 'meganb@jvteams.xyz'
Grant-CsTeamsVdiPolicy -Identity $user -PolicyName DisableCallsAndMeetingsTrue
<# Wait for some time until the policy is applied #>
Get-CSOnlineUser -Identity $user | FL UserPrincipalName, *vdi*
<# Show all policies #>
Get-CsTeamsVdiPolicy | FT Iden*, Disable*
Wenn Benutzer, deren VDI DisableAudioVideoInCallsAndMeetings -Richtlinie auf $true festgelegt ist, sich auf VDI bei Teams anmelden, haben sie folgende Optionen:
- Sie können ihren Bildschirm aus dem Chat heraus teilen.
- Sie können an einer Besprechung teilnehmen, einen Bildschirm teilen und ihre Audiodaten auf ein Smartphone verschieben.
- Sie können keine persönlichen Audio- und Videoanrufe von VDI aus tätigen.
Hinweis
Diese Richtlinie gilt nur für nicht optimierte Umgebungen.
$PolName = "DisableCallsAndMeetingsAV"
New-CsTeamsVdiPolicy -Identity $PolName -DisableCallsAndMeetings $false -DisableAudioVideoInCallsAndMeetings $true
Grant-CsTeamsVdiPolicy -Identity $user -PolicyName $PolName
<# Wait for some time until the policy is applied #>
Get-CSOnlineUser -identity $user | FL UserPrincipalName, *vdi*
<# Cleanup afterwards #>
$cleanup = $false
if($cleanup){
"Doing cleanup"
# De-assign policy from user
Grant-CsTeamsVdiPolicy -Identity $user -PolicyName $null
Get-CSOnlineUser -identity $user | FL UserPrincipalName, *vdi*
# Remove policies
Get-CsTeamsVdiPolicy | ?{$_.identity -ne 'Global'} | remove-csTeamsVdiPolicy
}
- Bei einer computerbasierten Installation wird Teams auf VDI nicht automatisch aktualisiert, wie es bei Nicht-VDI-Teams-Clients der Fall ist. Sie müssen das VM-Image aktualisieren, indem Sie eine neue MSI installieren, wie im Abschnitt Installieren oder Aktualisieren der Teams-Desktop-App auf VDI beschrieben. Sie müssen zum Aktualisieren der Teams-App die aktuelle Version deinstallieren, um auf eine neuere Version aktualisieren zu können.
- In citrix persistenten VDI-Umgebungen, in denen Teams mithilfe der .exe installiert wurde, können automatische Teams-Updates dazu führen, dass sich der Benutzer beim wiederherstellen der Verbindung mit seinen Sitzungen in einem nicht optimierten Zustand für Audio/Video befindet, wenn er die Verbindung mit seinen Sitzungen wieder herstellen kann. Es wird empfohlen, Dass Benutzer Teams beenden, bevor sie die Verbindung mit Citrix Virtual Desktops trennen, um dieses Szenario zu vermeiden. Dieses Verhalten wurde in Teams 1.6.00.12455 behoben.
- Teams sollten entweder auf Benutzer- oder Computerbasis bereitgestellt werden. Die Bereitstellung von Teams für parallele Bereitstellung auf Benutzer- und Computerbasis wird nicht unterstützt. Um entweder von der Computerbasis oder Benutzerbasis auf einen dieser Modi zu migrieren, führen Sie das Deinstallationsverfahren aus, und stellen Sie einen der beiden Modi erneut bereit.
- In Citrix Remote-PC-Umgebungen sind Benutzer möglicherweise nicht optimiert, wenn sie zwischen dem Büro und zu Hause wechseln.
Beispielsweise wird ein Benutzer, der Microsoft Teams aus dem Büro startet (d. h. lokal über die Konsole mit dem Gerät verbunden), der das Gerät später sperrt und erneut über HDX eine Verbindung mit der Windows-Sitzung herstellt, nicht optimiert. Dieser Umstand erfordert einen Neustart von Microsoft Teams, um den neuen Zustand ordnungsgemäß zu erkennen. Dieser Umstand kann verhindert werden, indem der folgende Registrierungsschlüssel auf dem Remote-PC bereitgestellt wird:
HKLM/Software/Microsoft/Teams
Name: VDIOptimizationMode
Typ: REG_DWORD
Daten: 1
- Azure Virtual Desktop unterstützt derzeit keine Linux-basierten Clients.
- Ein schneller Mandantenwechsel kann zu Problemen mit Anrufen über VDI führen, z. B. dass die Bildschirmfreigabe nicht verfügbar ist. Durch einen Neustart des Clients werden diese Probleme minimiert.
- Teams-Anwesenheitsfunktionen innerhalb des VDI Teams-Clients, wird aber in Outlook nicht aufgelöst.
- Beim Freigeben des Bildschirms wird die Freigabesymbolleiste am oberen Rand des Bildschirms angeheftet und kann nicht entpinnt werden.
- Die Meldungsanzahlbenachrichtigung und -Präsenz auf der Windows-Taskleiste werden auf einem Windows Server 2016-Host nicht unterstützt.
Die folgenden Anruf- und Besprechungsfeatures werden nicht unterstützt:
- HID-Schaltflächen und LED-Steuerelemente zwischen der Teams-App und Geräten für Citrix
- Übertragungs- und Liveveranstaltungs-Produzent- und Referentenrollen
- Standortbasiertes Routing (LBR)
- PSTN-Rückrufton
- Freigegebene Systemaudio-/Computersounds (nur Citrix und VMware)
- Medienumgehung für direkte Weiterleitung
- Zoom+/- Steuerelement
- Cloudübergreifende anonyme Einbindung in Government Clouds (GCC, GCC High und DoD)
- QoS
- Katalogansicht 3x3
- Benutzer können ihre eigenen Bild- und Videohintergründe nicht hochladen.
Hinweis
Wir arbeiten an der Erweiterung von Anruf- und Besprechungsfeatures, die derzeit nur in Nicht-VDI-Umgebungen zur Verfügung stehen. Dazu gehören möglicherweise mehr Administratorkontrolle über die Qualität, zusätzliche Bildschirmfreigabeszenarien und erweiterte Features, die Teams kürzlich hinzugefügt wurden. Wenden Sie sich an Ihren Teams-Verantwortlichen, um mehr über anstehende Funktionen zu erfahren.
Im Folgenden werden bekannte Probleme und Einschränkungen bei Anrufen und Besprechungen aufgezeigt:
- Die Kompatibilität mit Skype for Business ist auf Audioanrufe beschränkt; es gibt keine Videomodenalität.
- Die Auflösung für eingehende und ausgehende Videos ist auf eine Auflösung von 720p beschränkt.
- Teams wechselt nicht zur Verwendung des letzten Audiogeräts, das ein Benutzer ausgewählt hat, wenn die Verbindung des Geräts getrennt ist und dann erneut verbunden ist.
- Liveereignisse werden nicht optimiert/ausgelagert. Stattdessen wird das Ereignis auf dem virtuellen Computer gerendert.
- Kontrolle geben und übernehmen:
- Wird während der Anwendungsfreigabesitzung nicht unterstützt.
- Nicht auf Linux-Endpunkten unterstützt Informationen zu bekannten Problemen in Teams, die nicht im Zusammenhang mit VDI stehen, finden Sie unter Supportteams in Ihrem organization.
Dieses Problem ist ein bekanntes Problem mit den Citrix VDA-Versionen 1906 und 1909. Um dieses Problem zu umgehen, fügen Sie den folgenden Registrierungswert DWORD hinzu, und legen Sie ihn auf 204 (hexadezimal) fest:
HKEY_LOCAL_MACHINE\SOFTWARE\Citrix\CtxHook\AppInit_Dlls\SfrHook\Teams.exe
Starten Sie dann VDA neu. Weitere Informationen finden Sie im Citrix-Supportartikel Problembehandlung bei der HDX-Optimierung für Microsoft Teams.
Masseninstallation von Teams mithilfe von Windows Installer