Stellen Sie die Lösung Regional Government Emergency Response and Monitoring bereit
IT-Administratoren regionaler Organisationen können diesen Artikel nutzen, um die Lösung Regional Government Emergency Response and Monitoring bereitzustellen. Am Ende dieses Bereitstellungsprozesses werden Sie über Folgendes verfügen:
Eine Admin App (modellbasierte App), mit der Sie Stammdaten für übergeordnete Organisationen und deren Krankenhaussysteme konfigurieren und anzeigen sowie Admin-Benutzer von übergeordneten Organisationen hinzufügen und verwalten können, so dass diese das Portal zur Meldung von Daten für ihre Krankenhaussysteme nutzen können.
Ein Webportal, das es einzelnen übergeordneten Organisationen ermöglicht, Daten in Bezug auf ihre Benutzer, Krankenhaussysteme, Regionen, Einrichtungen, Patienten, Materialien und Mitarbeiter hinzuzufügen und zu verwalten.
Ein Power BI-Dashboard, auf das Ihre regionalen Admins in Ihrem Power BI-Mandanten zugreifen können, um Schlüsseldaten und Einblicke für alle übergeordneten Organisationen anzuzeigen, die Daten an Ihre regionale Organisation berichten. Dasselbe Dashboard ist in das Portal eingebettet, damit Admins von übergeordneten Organisationen Schlüsseldaten und Einblicke nur für ihre übergeordneten Organisationen und Krankenhaussysteme anzeigen können.
Führen Sie die folgenden Schritte aus, um die Regional Government Emergency Response and Monitoring-Lösung für Ihre Organisation bereitzustellen.
Geschätzte Zeit, um diese Schritte auszuführen: 35–40 Minuten.
Wichtig
Wenn Sie diese Lösung bereits installiert haben, führen Sie stattdessen die folgenden Schritte aus, um auf die neueste Version zu aktualisieren: Aktualisieren der Lösung
Service-URLs für Kunden der US-Regierung
Es gibt einen anderen Satz von URLs für den Zugriff auf Power Apps US Government-Umgebungen und Power BI US Government-Mandanten als die kommerzielle Version. In diesem Artikel wird die kommerzielle Version der Service-URLs verwendet. Wenn Sie eine Organisation der US-Regierung sind, verwenden Sie die entsprechende URL der US-Regierung für Ihre Bereitstellung, wie hier erwähnt:
| URl zur kommerziellen Version | URL für Version für US-Regierungsbehörden |
|---|---|
| https://make.powerapps.com | https://make.gov.powerapps.us (GCC) https://make.high.powerapps.us (GCC hoch) |
| https://admin.powerplatform.microsoft.com | https://gcc.admin.powerplatform.microsoft.us (GCC) https://high.admin.powerplatform.microsoft.us (GCC hoch) |
| https://app.powerbi.com/ | https://app.powerbigov.us (GCC) https://app.high.powerbigov.us (GCC hoch) |
Detaillierte Informationen über die Pläne der US-Regierung für Power Apps und Power BI finden Sie unter:
Schritt 1: Herunterladen des Bereitstellungspakets
Wichtig
Wenn Sie die kommerzielle Version verwenden, können Sie statt des Bereitstellungspakets die Option AppSource verwenden, um die App und das Power BI Dashboard zu installieren. Sie müssen noch das Bereitstellungspaket herunterladen, um die Beispieldaten zu verwenden.
Laden Sie das neueste Bereitstellungspaket (.zip) von https://aka.ms/rer-solution herunter.
Bevor Sie die .zip-Datei extrahieren, stellen Sie sicher, dass Sie die Blockierung aufheben.
Klicken Sie mit der rechten Maustaste auf die .zip-Datei, wählen Sie Eigenschaften.
Wählen Sie im Dialogfeld „Eigenschaften“ die Option Entsperren aus und wählen Sie dann Anwenden, gefolgt von OK aus.
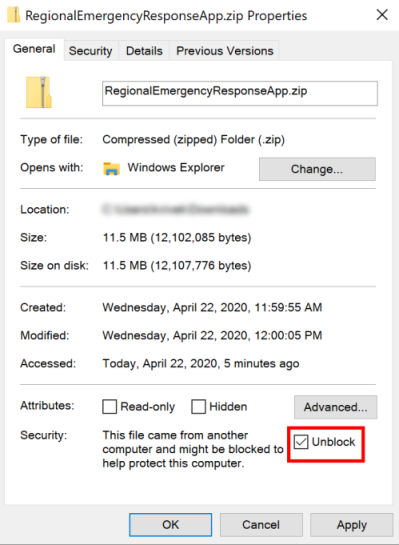
Wenn Sie die .zip-Datei extrahieren, sehen Sie in dem extrahierten Ordner Folgendes
| Ordner | Beschreibung |
|---|---|
| Paket | Der Ordner enthält das Package Deployer-Tool und das Paket, das Sie später importieren, um die Lösung in Ihrer Umgebung einzurichten. |
| Power BI-Vorlage | Enthält die Power BI-Berichtsvorlagendatei (.pbit), die Sie zur Konfiguration der Berichterstattung verwenden werden. Weitere Informationen: Schritt 5: Konfigurieren und Publizieren von Power BI Dashboard |
| SampleData | Enthält die Beispielstammdatendateien (.xlsx), mit denen Sie Beispieldaten importieren können. Weitere Informationen: Daten mit Beispieldateien importieren |
Schritt 2: Registrieren für Power Apps und Erstellen einer Umgebung
Wenn Sie noch nicht Power Apps verwenden, registrieren Sie sich für Power Apps und erwerben Sie eine entsprechende Lizenz. Weitere Informationen:
Nachdem Sie Power Apps gekauft haben, erstellen Sie eine Umgebung mit einer Microsoft Dataverse-Datenbank.
Melden Sie sich beim Power Platform-Admin Center an.
Erstellen Sie eine Dataverse-Umgebung mit der Datenbank. Weitere Informationen: Erstellen und Verwalten von Umgebungen
Wichtig
Wenn Sie beim Erstellen der Datenbank eine Sicherheitsgruppe für die Datenbank auswählen, können die Apps nur gemeinsam mit Benutzern genutzt werden, die Mitglieder der Sicherheitsgruppe sind.
Erstellen Sie geeignete Benutzer in Ihrer Umgebung. Weitere Informationen: Erstellen von Benutzern und Zuweisen von Sicherheitsrollen
Nachdem Sie Ihre Umgebung erstellt haben, können Sie über die folgende URL darauf zugreifen: https://[myenv].crm.dynamics.com, wobei [myenv] der Name Ihrer Umgebung ist. Notieren Sie sich die URL dieser Umgebung.
Schritt 3: Erstellen Sie ein Power Apps-Portal in Ihrer Umgebung
Melden Sie sich bei Power Apps an.
Stellen Sie sicher, dass Ihre neu erstellte Umgebung in der oberen rechten Ecke ausgewählt ist.
Wählen Sie im linken Fensterbereich Apps und wählen Sie dann Neue App > Portal.
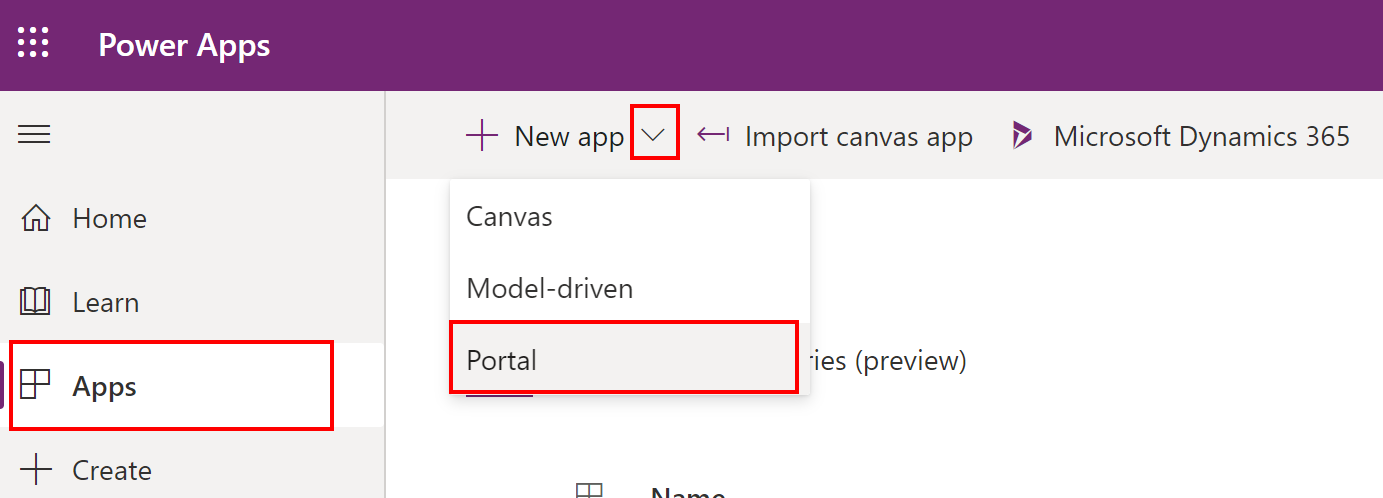
Geben Sie auf der Seite Portal ohne Vorlage die entsprechenden Werte an und wählen Sie dann Erstellen.
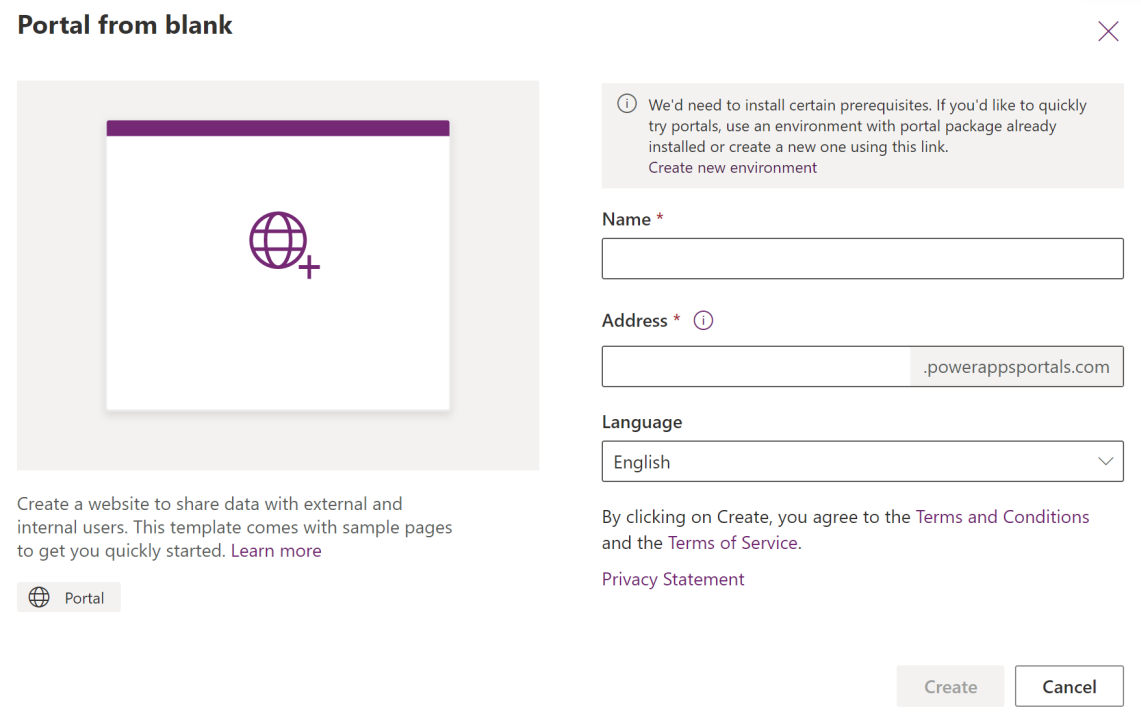
Power Apps beginnt mit der Bereitstellung des Portals für Sie, und die Fortschrittsmeldung wird in der oberen rechten Ecke der Seite angezeigt.
Hinweis
Es kann eine Weile dauern, bis Ihr Portal bereitgestellt ist.
Nachdem das Portal bereitgestellt wurde, erscheint es in Ihrer Apps Liste unter Power Apps. Sie können die Ellipsen (...) für Ihren Ausschnittdatensatz auswählen und Durchsuchen wählen, um das Starter-Portal anzuzeigen.
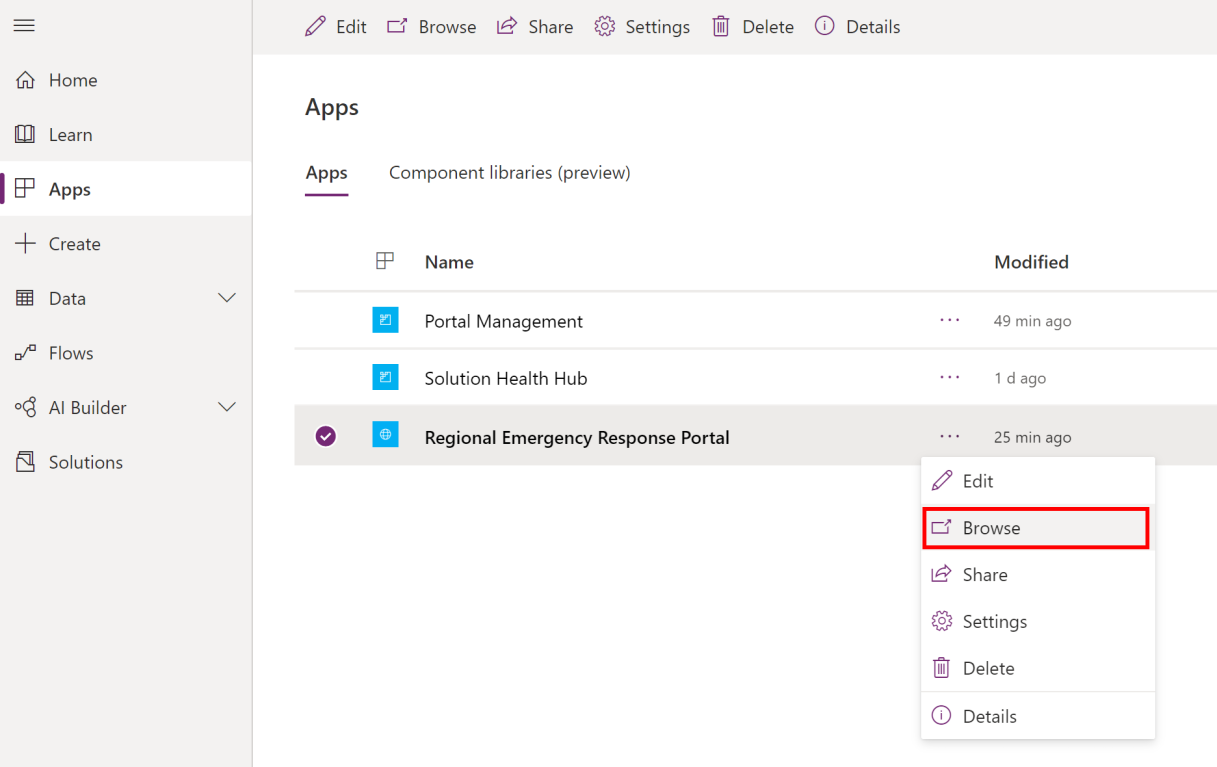
Wichtig
Warten Sie, bis das Portal bereitgestellt ist, bevor Sie mit dem nächsten Schritt fortfahren.
Schritt 4: Installieren Sie die App
Installieren Sie nach der Bereitstellung Ihres Portals die Regional Government Emergency Response and Monitoring-App, um das zuvor erstellte Portal zu konfigurieren und die Admin-App (modellbasierte App) zu installieren.
Sie können die App installieren, indem Sie eine der folgenden 3 Optionen verwenden:
Microsoft AppSource (nur für Power Apps US Govt-Kunden). Siehe Option A: Installieren Sie die App von Microsoft AppSource (US Govt Kunden)
Microsoft AppSource (für Power Apps Kunden der kommerziellen Version). Siehe Option B: Installieren der Apps von Microsoft AppSource
Bereitstellungspaket, das Sie zuvor heruntergeladen haben. Siehe Option C: Installieren der App aus dem Bereitstellungspaket
Option A: Installieren der App von Microsoft AppSource (US Govt Kunden)
Melden Sie sich beim Power Platform Admin-Zentrum an. Verwenden Sie die entsprechende URL zur Anmeldung:
Wählen Sie im linken Fensterbereich Umgebungen und wählen Sie dann den Namen der Umgebung, die Sie zuvor erstellt haben.
Wählen Sie auf der Seite mit den Umgebungsdetails unter Ressourcen die Option Dynamics 365-Apps aus.
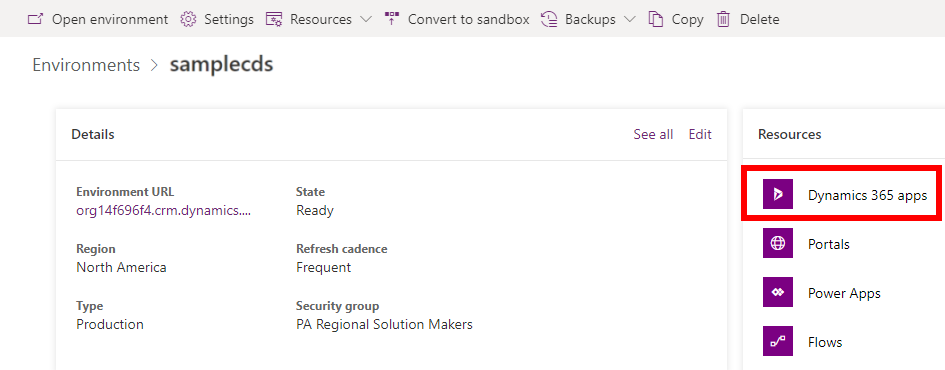
Wählen Sie auf der Seite Dynamics 365 Apps Anwendung installieren. Wählen Sie als danach rechts Notfallmaßnahmen und Überwachung der regionalen Behörden und danach Weiter.
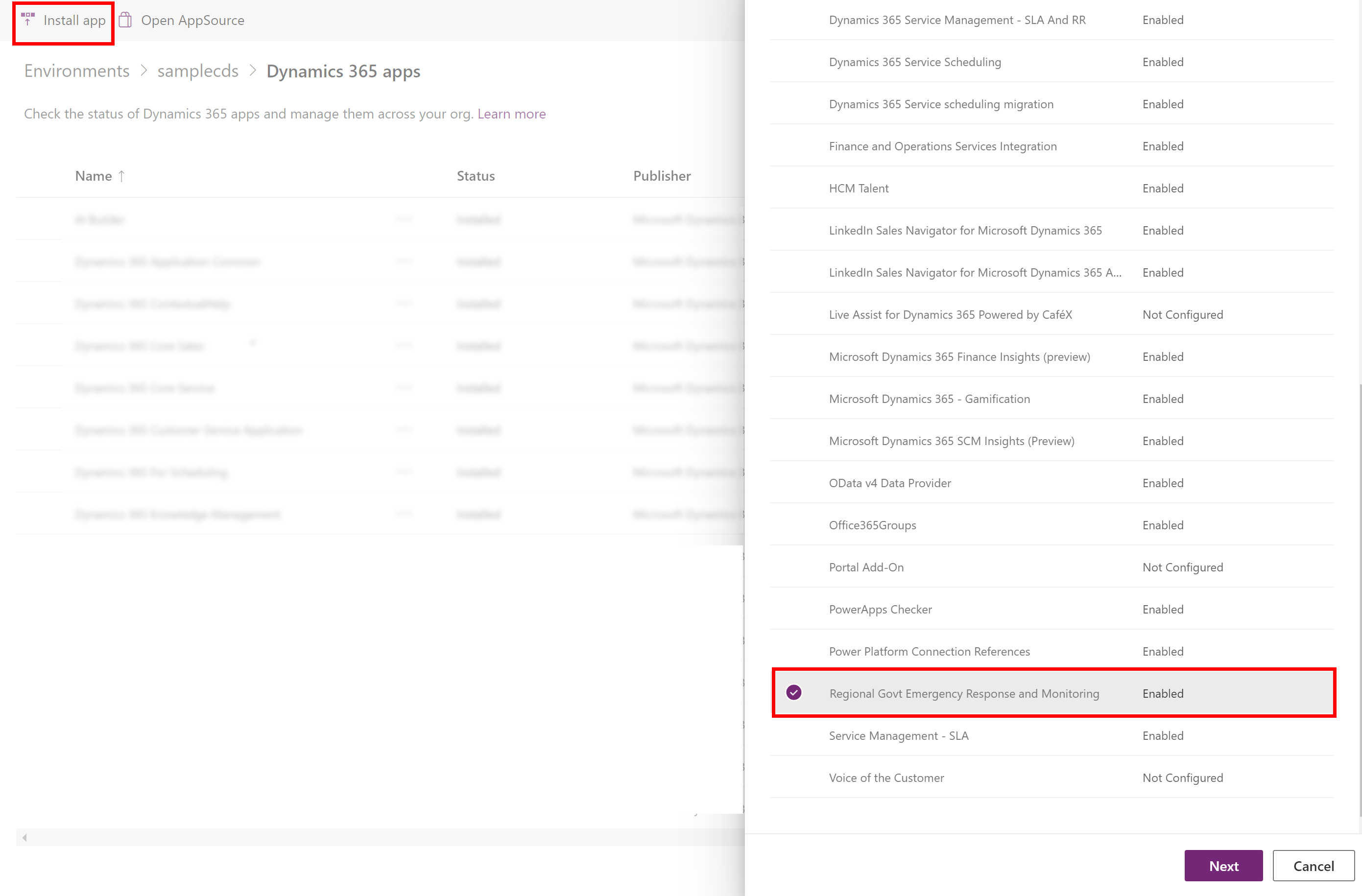
Stimmen Sie auf der nächsten Seite den Bedingungen zu und wählen Sie Installieren.
Die Installation wird gestartet, und Sie können den Fortschritt der Installation Ihrer App auf der Seite Dynamics 365 Apps verfolgen.
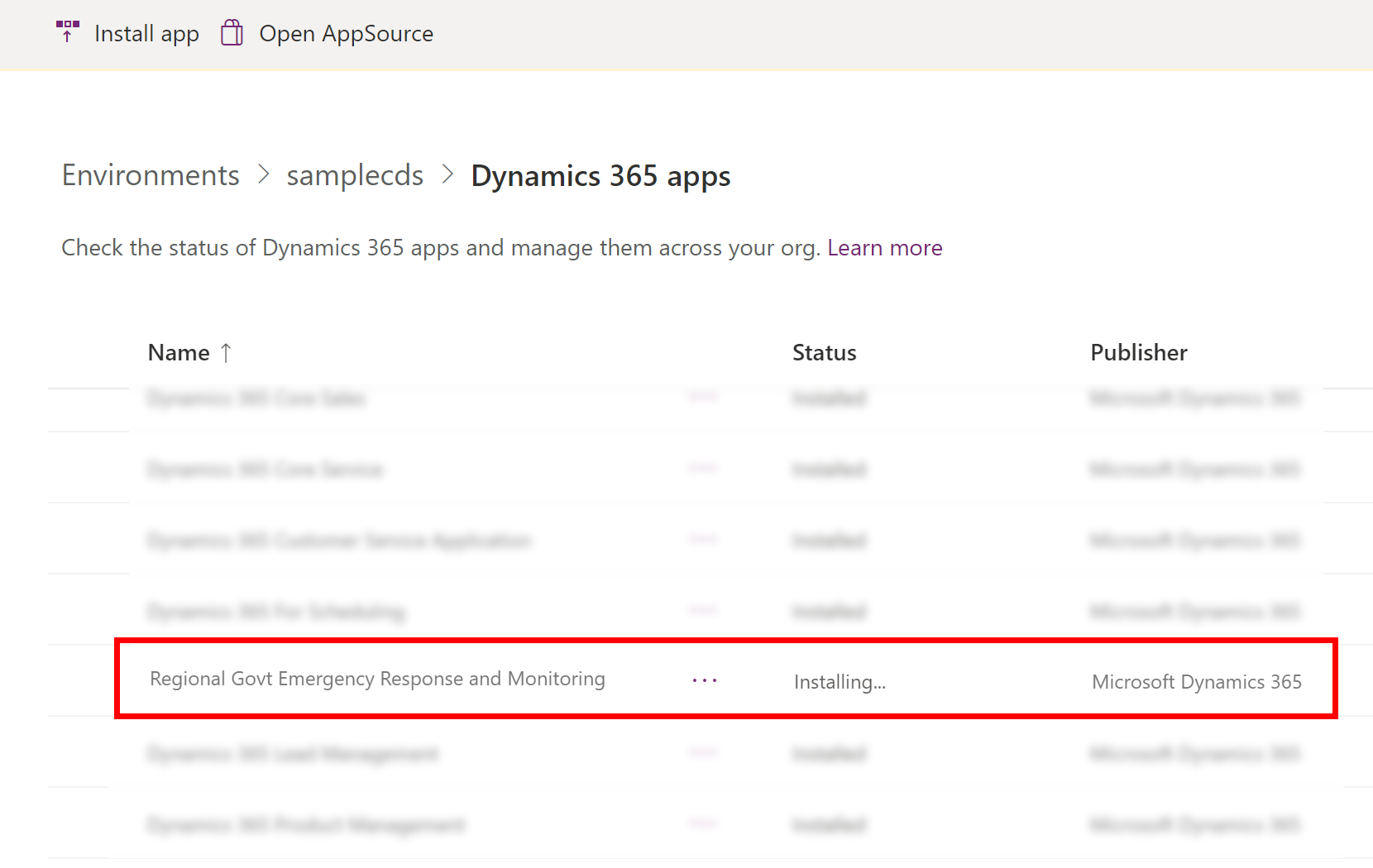
Wichtig
Es kann eine Weile dauern, bis die App installiert ist.
Nachdem die App installiert ist, navigieren Sie zu Power Apps und wählen Sie Ihre Umgebung oben rechts aus. Sie finden eine neue Admin-App in Ihrer Liste Apps.
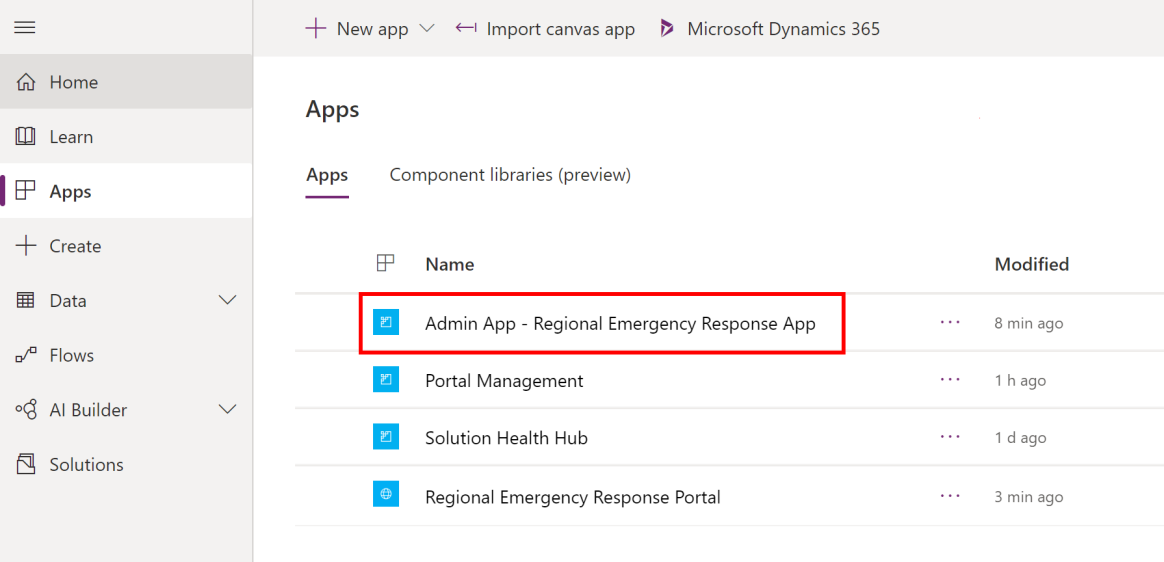
Option B: Installieren der Apps von Microsoft AppSource aus
Navigieren Sie zu AppSource, und suchen Sie nach "Regional Govt Emergency Response".
Alternativ können Sie über diesen Link direkt zur App auf AppSource navigieren: https://appsource.microsoft.com/product/dynamics-365/mscrm.pprersappWählen Sie auf der Seite Emergency Response and Monitoring der Regionalregierung Jetzt abrufen.
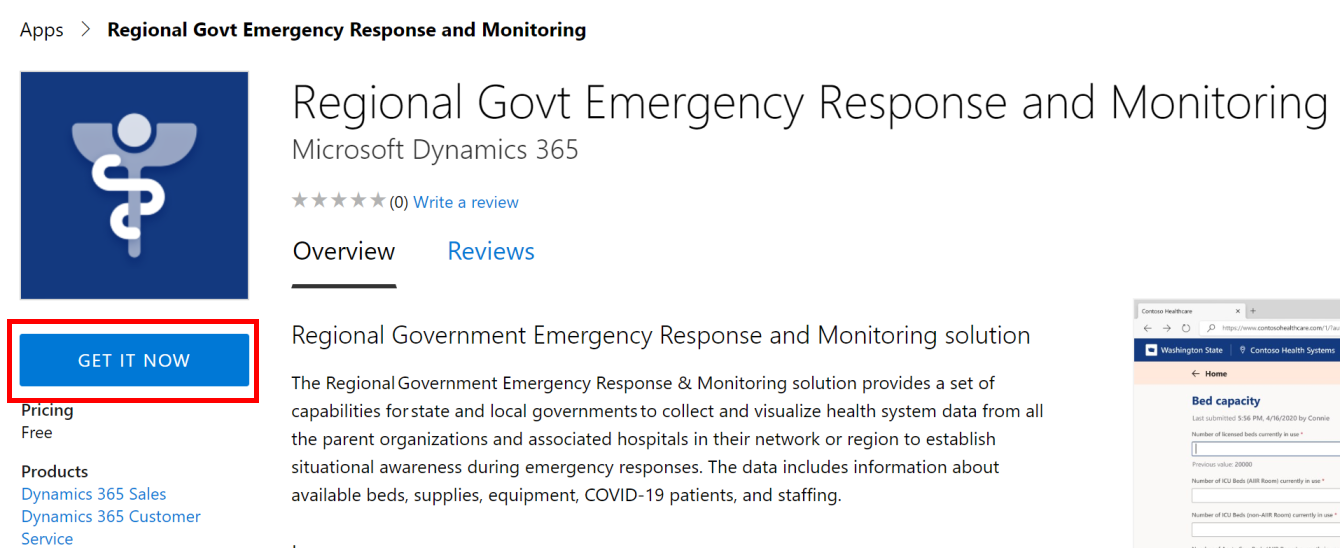
Sie werden aufgefordert, die Bedingungen der AppSource-Vereinbarung zu überprüfen. Das Dialogfeld zeigt auch das Konto an, das zur Anmeldung verwendet wird. Wählen Sie Fortsetzen aus. Möglicherweise werden Sie aufgefordert, Ihre Anmeldedaten zu überprüfen.
Wählen Sie auf der nächsten Seite die Umgebung aus, in der Sie die Apps installieren möchten. Markieren Sie die Kontrollkästchen Rechtliche Bestimmungen und Datenschutzerklärungen und wählen Sie Vereinbarung.
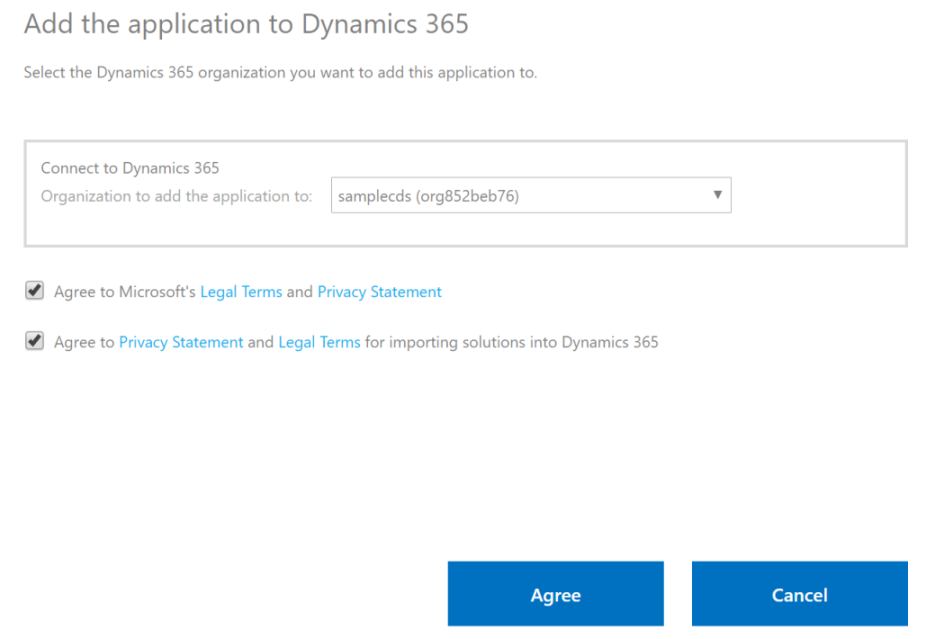
Sie gelangen zum Power Platform Admin Center, über das Sie den Fortschritt der App-Installation überwachen können.
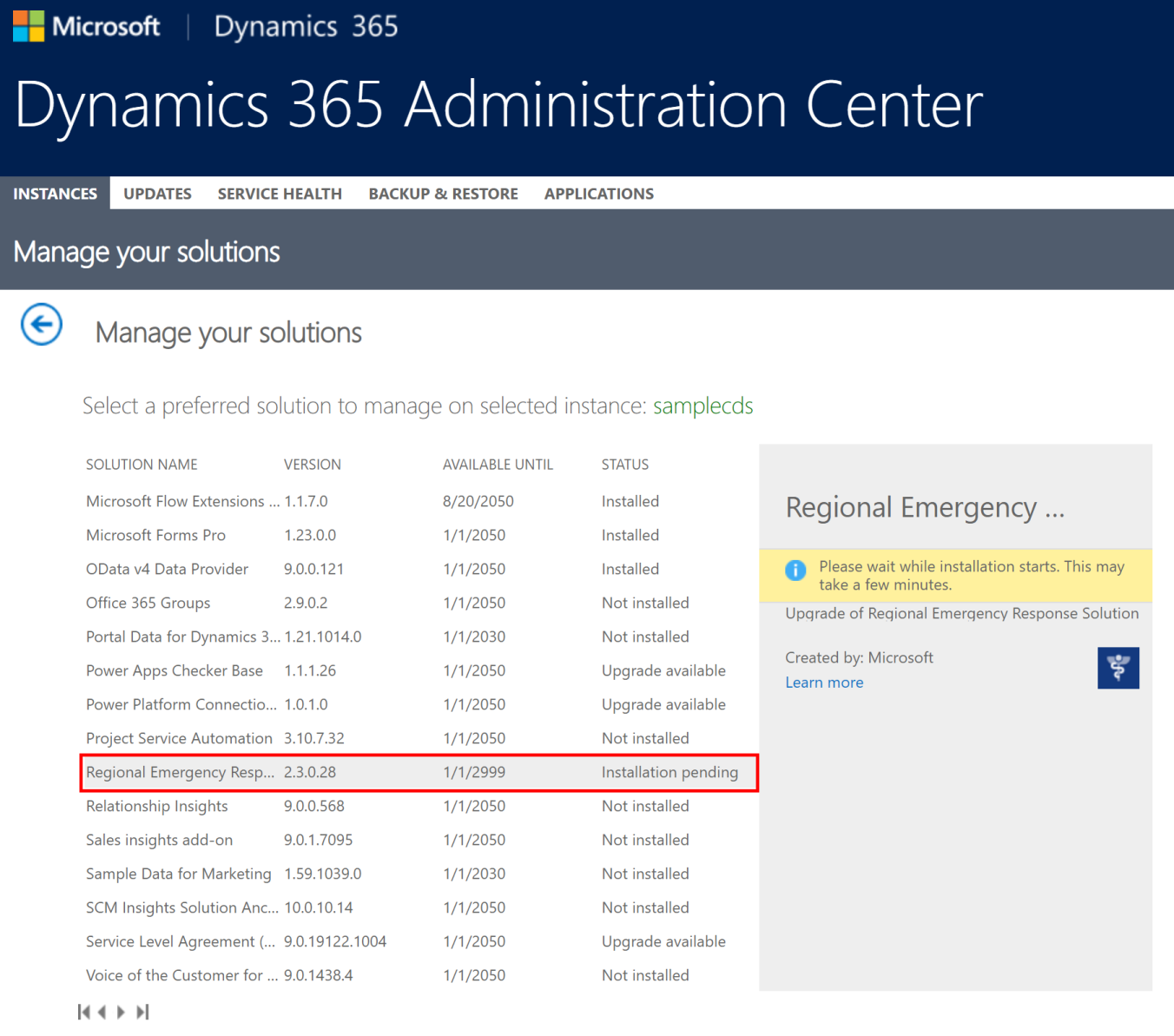
Wichtig
Es kann eine Weile dauern, bis die App installiert ist.
Nachdem die App installiert ist, navigieren Sie zu Power Apps und wählen Sie Ihre Umgebung oben rechts aus. Sie finden eine neue Admin-App in Ihrer Liste Apps.
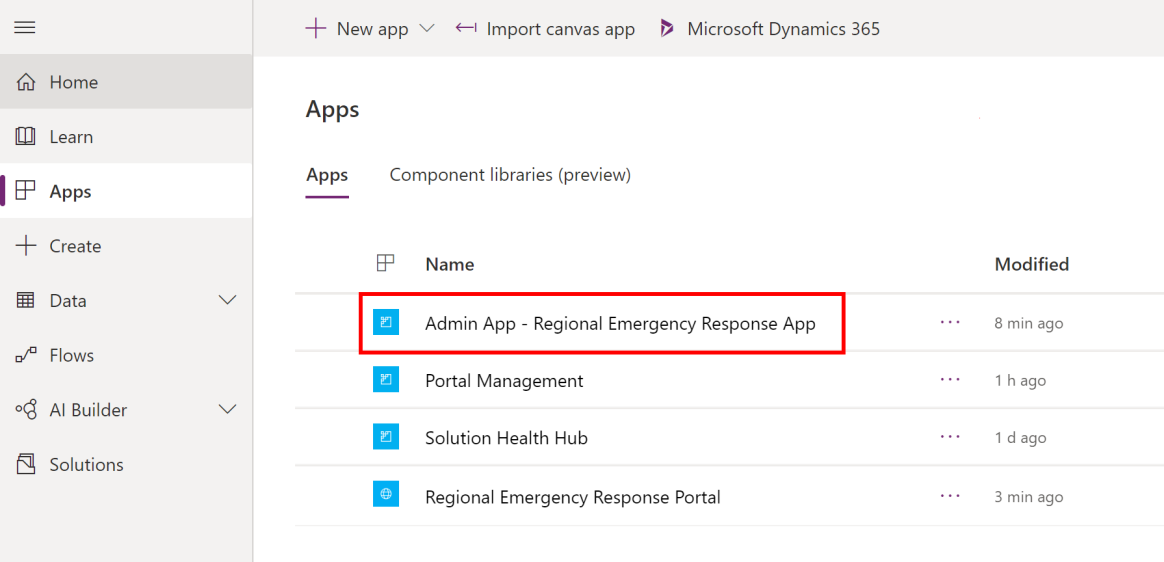
Option C: Installieren der App aus dem Bereitstellungspaket
Navigieren Sie zu dem Ort, an dem Sie das Paket Bereitstellungspaket (.zip) extrahiert haben; Sie finden einen Ordner Paket. Führen Sie im Ordner Package die Datei PackageDeployer.exe aus, um das Tool zur Bereitstellung des Pakets zu starten.
Wählen Sie auf dem nächsten Bildschirm Fortfahren.
Sie werden aufgefordert, eine Verbindung zu Ihrer Umgebung herzustellen. Wählen Sie Office 365 als Bereitstellungsart, wählen Sie Erweitert anzeigen und geben Sie dann Ihre Zugangsdaten ein, um sich mit Ihrer Umgebung zu verbinden.
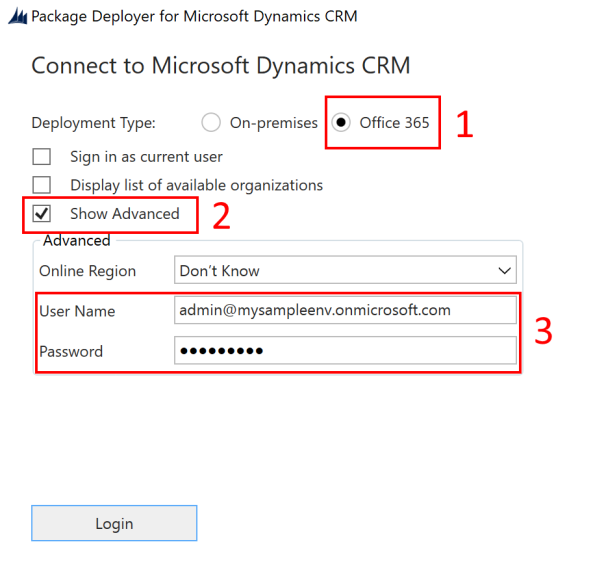
Wählen Sie Anmelden, um fortzufahren.
Wenn Sie Zugriff auf mehr als eine Dataverse-Umgebung haben, werden Sie im nächsten Bildschirm aufgefordert, die Umgebung auszuwählen, in der Sie das Paket installieren möchten. Wählen Sie eine Umgebung und wählen Sie Anmelden.
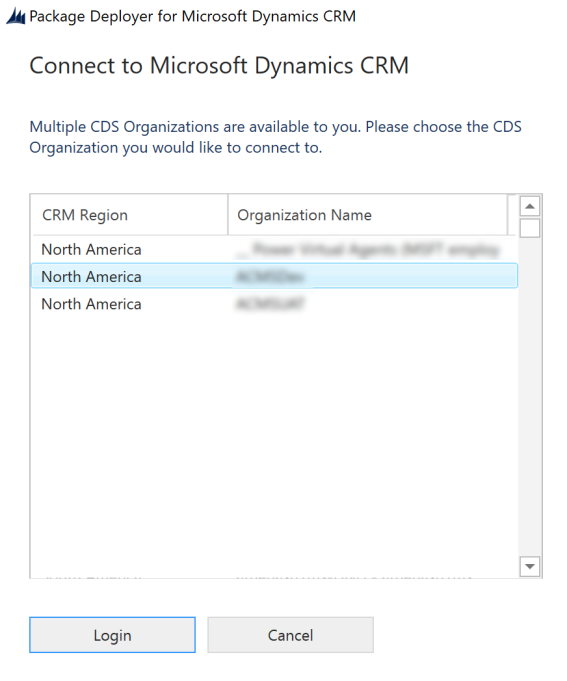
Wählen Sie auf dem nächsten Bildschirm Weiter
Der nächste Bildschirm zeigt Ihnen den Namen der Umgebung an, in der das Paket installiert wird. Prüfen Sie die Informationen und wählen Sie Weiter.
Auf dem nächsten Bildschirm wird überprüft, ob ein Starterportal in Ihrer Umgebung verfügbar ist. Wählen Sie Weiter, um mit der Installation fortzufahren.
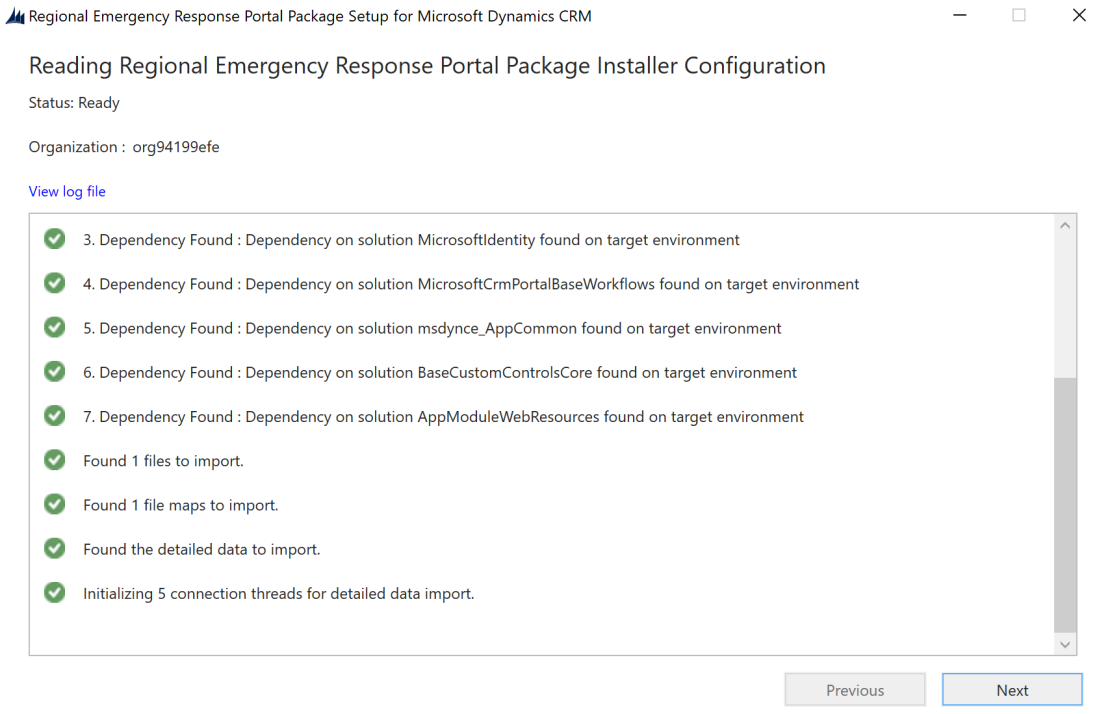
Der nächste Bildschirm zeigt den Installationsstatus des Pakets an. Bitte beachten Sie, dass es eine Weile dauern kann, bis die Paketinstallation abgeschlossen ist.
Nachdem die Installation abgeschlossen ist, wählen Sie Weiter.
Wählen Sie auf dem nächsten Bildschirm Beenden, um das Setup abzuschließen und zu schließen.
Nachdem die App installiert ist, navigieren Sie zu Power Apps und wählen Sie Ihre Umgebung oben rechts aus. Sie finden eine neue Admin-App in Ihrer Liste Apps.
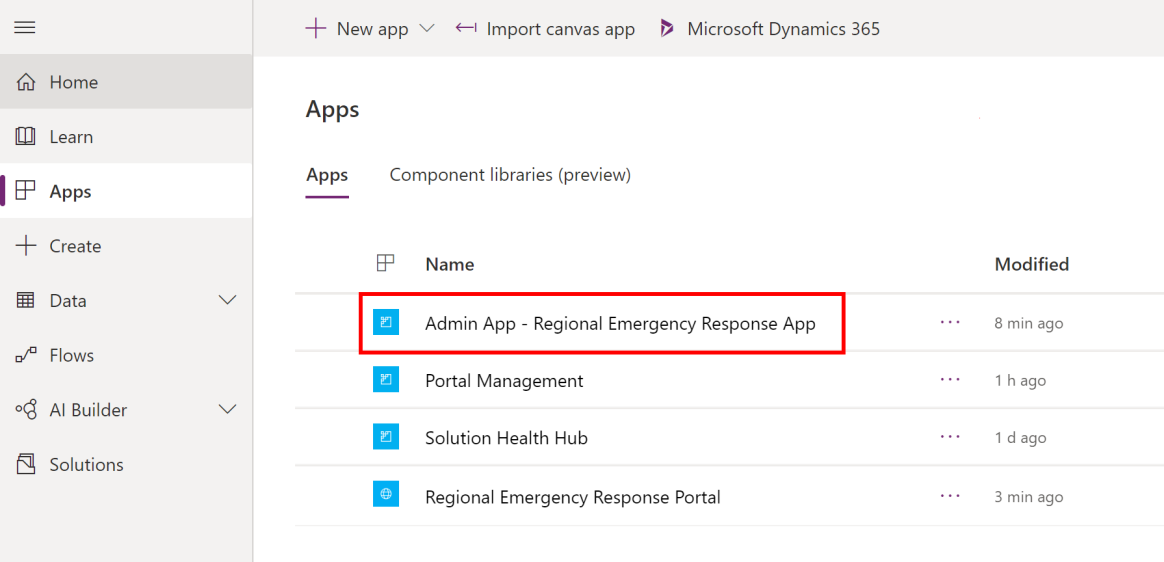
Schritt 5: Konfigurieren und Veröffentlichen von Power BI Dashboard
In diesem Schritt konfigurieren und veröffentlichen wir das Power BI Dashboard, damit es in das Portal eingebettet werden kann. Am Ende dieses Schritts verfügen Sie über eine Bericht-URL, die zum Einbetten des Berichts in das Portal verwendet wird.
Sie können das Power BI Dashboard mit einer der folgenden Optionen veröffentlichen: mit der Vorlage-App aus der AppSource oder mit der im Bereitstellungspaket verfügbaren .pbit-Datei.
Option A: Veröffentlichen mit der Vorlagen-App von AppSource (Bevorzugte Option)
Ausführliche Informationen zur Verwendung der Vorlagen-App aus der AppSource finden Sie hier: Verbinden Sie sich mit dem regionalen Dashboard für Notfallmaßnahmen
Option B: Veröffentlichen mit der „.pbit-Datei“ im Bereitstellungspaket
Dieser Abschnitt enthält Informationen darüber, wie Sie die Datei Regional Emergency Response App.pbit, die im Deployment-Paket zur Verfügung steht, zur Veröffentlichung des Dashboards verwenden können.
Voraussetzungen
Sie müssen ein Global Admin sein und eine Power BI Pro-Lizenz besitzen, um Berichte konfigurieren und veröffentlichen zu können.
Erstellen Sie in Power BI einen Arbeitsbereich, in dem Sie den Bericht veröffentlichen werden. Melden Sie sich bei Power BI an und erstellen Sie einen Arbeitsbereich. Weitere Informationen: Erstellen neuer Arbeitsbereiche in Power BI
Installieren Sie Power BI Desktop aus dem Microsoft Store: https://aka.ms/pbidesktop
Hinweis
Wenn Sie Power BI Desktop installiert haben, indem Sie es in der Vergangenheit direkt von der Download Center-Seite als ausführbare Datei heruntergeladen haben, entfernen Sie es und verwenden Sie die aus dem Microsoft Store. Die Microsoft Store-Version wird automatisch aktualisiert, sobald neue Versionen verfügbar sind.
Wenn Sie nicht aus dem Microsoft Store installieren können, installieren Sie die neueste Nicht-Microsoft Store-Version von der Seite Download Center.
Das Verfahren
Führen Sie Power BI Desktop aus und melden Sie sich mit Ihrem Konto an.
Navigieren Sie zu dem Ort, an dem Sie das Paket Bereitstellungspaket (.zip) extrahiert haben. Unter dem Power BI Vorlagenordner finden Sie die Datei Regional Emergency Response App.pbit.
Öffnen Sie die Regional Emergency Response App.pbit -Datei in Power BI Desktop. Sie werden aufgefordert, den folgenden Wert einzugeben: CDS_base_solution_URL. Geben Sie die URL Ihrer Dataverse Umgebung ein. Zum Beispiel, https://[myenv].crm.dynamics.com, wobei [myenv] der Name Ihrer Umgebung ist. Wählen Sie Laden.
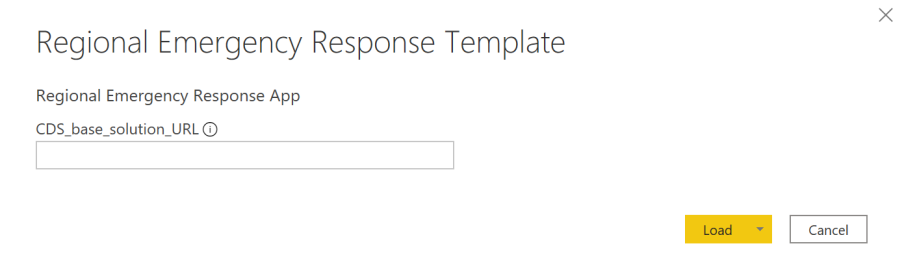
Sie werden aufgefordert, Anmeldeinformationen einzugeben, um eine Verbindung zu Ihrer Dataverse-Umgebung herzustellen. Wählen Sie Organisationskonto > Anmelden , um Ihre Dataverse-Anmeldeinformationen anzugeben.
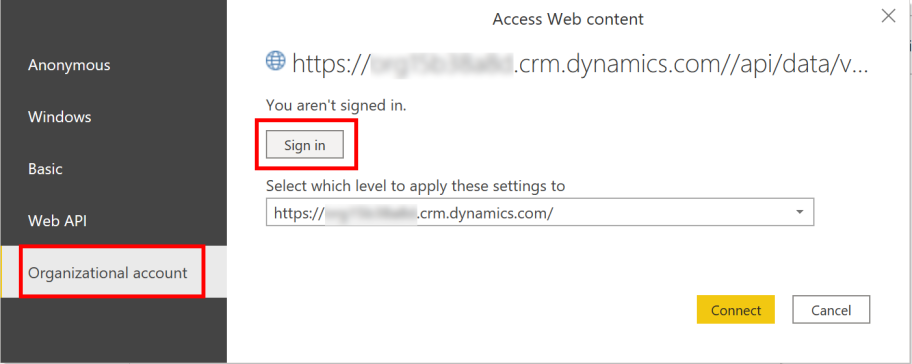
Nachdem Sie sich angemeldet haben, wählen Sie Verbinden, um eine Verbindung zu Ihren Daten in Dataverse herzustellen.
Bei erfolgreicher Verbindung wird der Bericht Power BI angezeigt. Sie werden aufgefordert, ausstehende Änderungen an Ihrer Anfrage vorzunehmen; wählen Sie Änderungen vornehmen.
Hinweis
Der Bericht ist leer, da Sie noch keine Daten in das System eingegeben haben.
Wählen Sie Veröffentlichen um Daten in Ihrem Power BI Arbeitsbereich zu veröffentlichen. Sie werden aufgefordert, Ihre Änderungen zu speichern; wählen Sie Speichern.
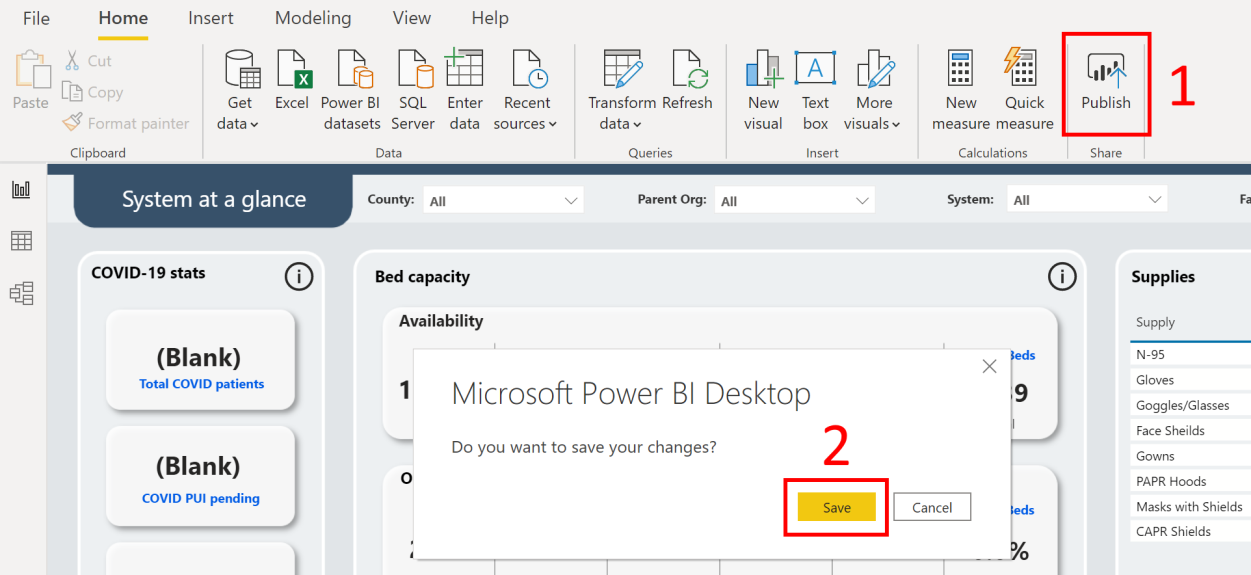
Sie werden aufgefordert, die Datei zusammen mit Ihren Dataverse-Umgebungsdaten als PBIX-Datei zu speichern. Geben Sie einen Namen ein und speichern Sie sie auf Ihrem Computer.
Nach dem Speichern der PBIX-Datei werden Sie aufgefordert, den Bericht zu veröffentlichen. Wählen Sie auf der Seite Veröffentlichen in Power BI den Arbeitsbereich aus, in dem Sie veröffentlichen möchten, und klicken Sie dann auf Auswählen.
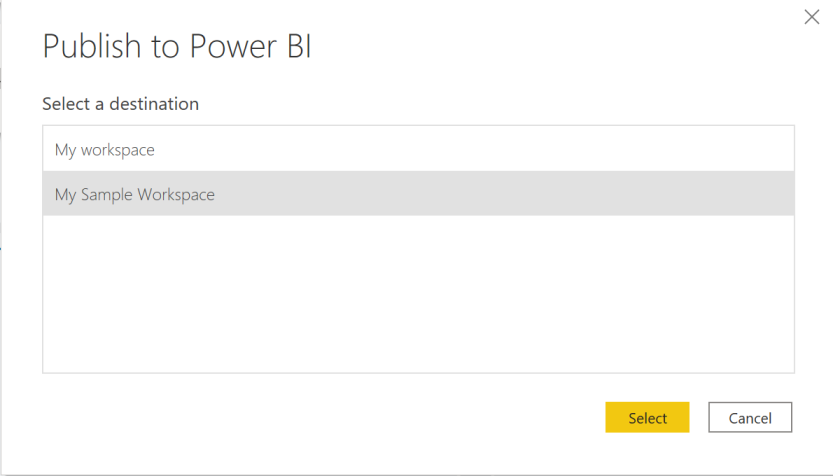
Der Bericht ist dann in Ihrem Arbeitsbereich verfügbar. Jetzt konfigurieren wir die Datenaktualisierungseinstellungen für DataSet. Wählen Sie in Ihrem Arbeitsbereich unter Datensätze das Symbol Aktualisierung planen für den Datensatz Ihres soeben veröffentlichten Berichts.
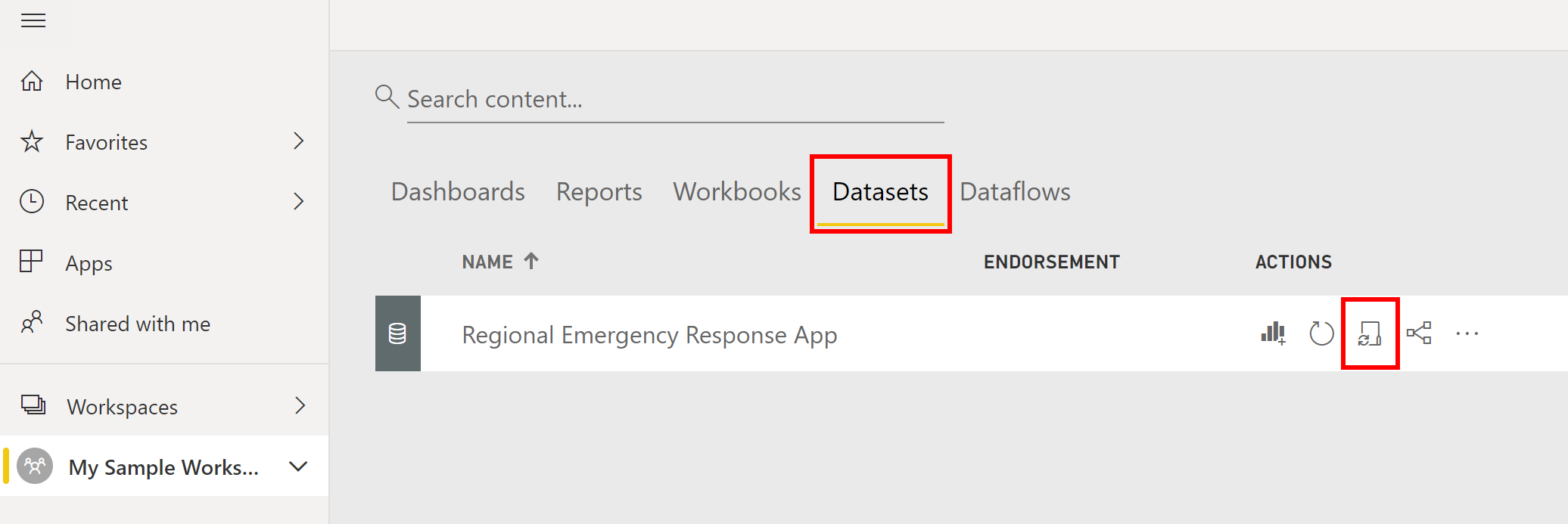
Wenn Sie zum ersten Mal versuchen, die Einstellung für die Datenaktualisierung festzulegen, sehen Sie die Seite Einstellungen mit einer Meldung, die besagt, dass Ihre Anmeldedaten nicht gültig sind. Wählen Sie unter Datenquellen-Zugangsdaten Zugangsdaten bearbeiten aus, um Ihre Zugangsdaten anzugeben.
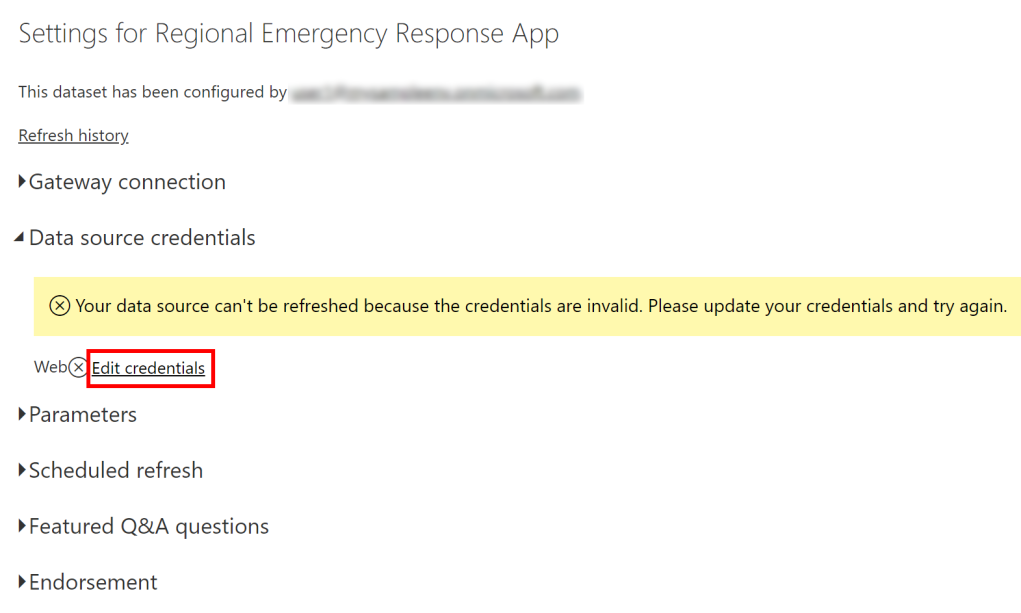
Im nächsten Bildschirm:
Wählen Sie Authentifizierung Methode als OAuth2.
Wählen Sie Datenschutzstufeneinstellungen für diese Datenquelle als Organisatorisch aus.
Wählen Sie Anmelden aus.
Sie werden aufgefordert, Ihre Anmeldeinformationen anzugeben und sich anzumelden. Nach erfolgreicher Anmeldung kehren Sie zur Seite Einstellungen zurück.
Erweitern Sie auf der Seite Einstellungen die Option Geplante Aktualisierung und geben Sie die erforderlichen Details zum Aktualisieren von Daten basierend auf einem Zeitplan an. Wählen Sie Übernehmen aus.
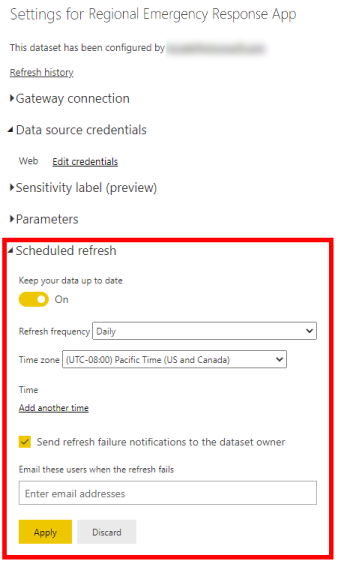
Hinweis
- Es gibt Grenzen, wie oft Daten aktualisiert werden können. Power BI begrenzt DataSets für gemeinsam genutzte Kapazität auf acht tägliche Aktualisierungen. Wenn sich das DataSet auf einer Premium-Kapazität befindet, können Sie in den DataSet-Einstellungen bis zu 48 Aktualisierungen pro Tag planen. Weitere Informationen: Daten aktualisieren
- Wir empfehlen, die Daten so einzustellen, dass sie alle 30 Minuten aktualisiert werden.
Gehen Sie dann zurück zu Ihrem Arbeitsbereich, wählen Sie das Register Berichte und wählen Sie dann den Bericht, um ihn im Browser zu öffnen.
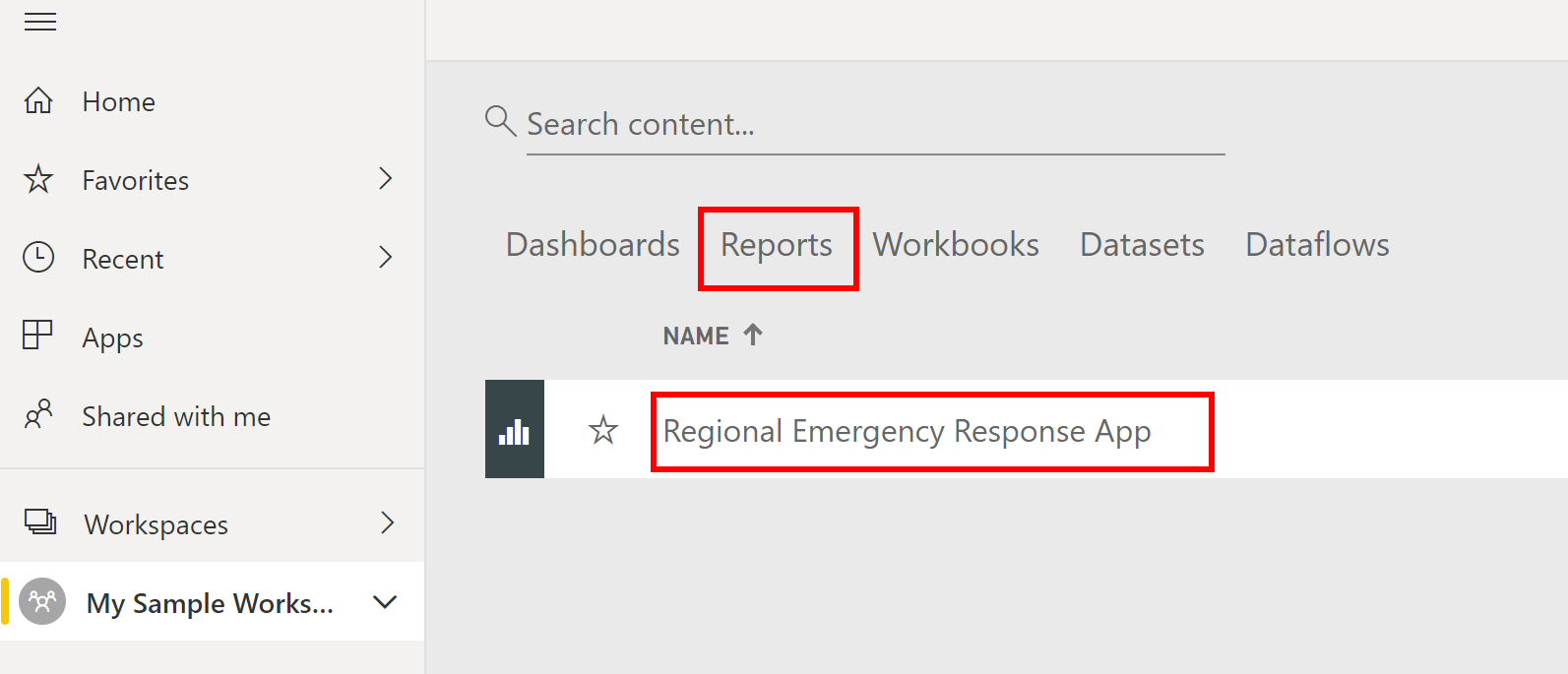
Die URL hat das folgende Format: https://app.powerbi.com/groups/3d6db5d0-22c7-4674-b957-0605c021511d/reports/bf9cd5a1-c176-4786-9c4e-684a79678575/ReportSection?redirectedFromSignup=1
Kopieren Sie die Power BI-Berichts-URL in Notepad, wie Sie sie im nächsten Abschnitt benötigen, um sie in das Portal einzubetten.Wenn Sie möchten, dass dieser Power BI-Bericht anderen Benutzern innerhalb Ihres Power BI-Mandanten zur Verfügung steht, ziehen Sie in Betracht, den Bericht als App zu veröffentlichen. Wählen Sie im linken Bereich den Namen Ihres Arbeitsbereichs aus und wählen Sie dann App erstellen in der oberen rechten Ecke aus.
Auf der Seite zur App-Veröffentlichung:
Geben Sie auf der Registerkarte Einrichtung den Namen und die Beschreibung Ihrer App an.
Geben Sie auf der Registerkarte Navigation den Ort an, an dem Sie es veröffentlichen möchten.
Geben Sie auf der Registerkarte Berechtigungen die Benutzer oder Gruppen an, die diese App anzeigen können. Stellen Sie sicher, dass Sie das Kontrollkästchen App automatisch installieren aktivieren, um diese App automatisch für Endbenutzer zu installieren. Weitere Informationen: Automatisches Installieren von Apps für Endbenutzer
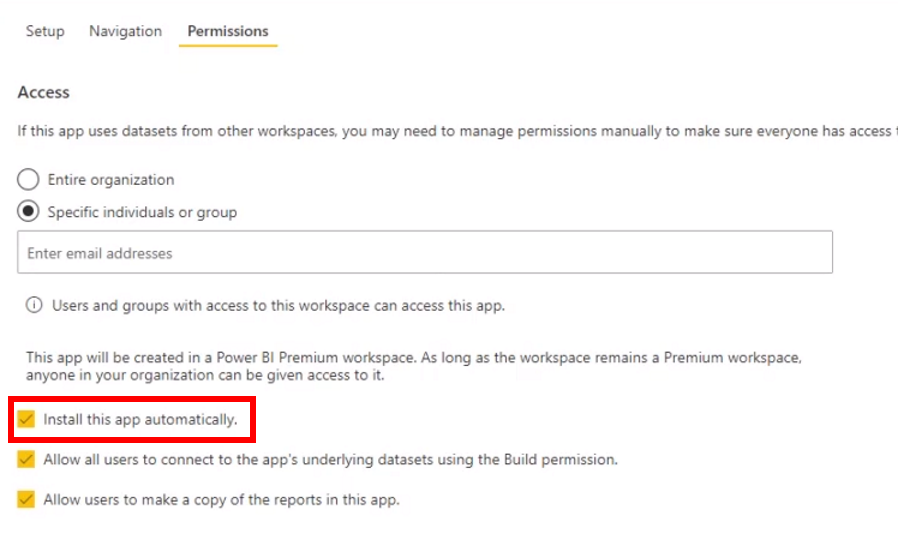
Wählen Sie App veröffentlichen aus. Ausführliche Informationen zum Veröffentlichen von Apps in Power BI finden Sie unter Veröffentlichen der App.
Schritt 6: Power BI Bericht im Portal einbetten
In diesem Schritt werden wir den (im vorherigen Schritt veröffentlichten) Power BI-Bericht in Ihr Portal einbetten.
Voraussetzungen
Sie müssen die Rolle von Global Admin haben, um diesen Schritt ausführen zu können.
Bevor Sie einen Power BI-Bericht in ein Power Apps-Portal einbetten können, müssen Power BI-Visualisierung und Power BI embedded-Dienst für Ihr Portal über das Power Apps-Portal-Admin-Center aktiviert werden.
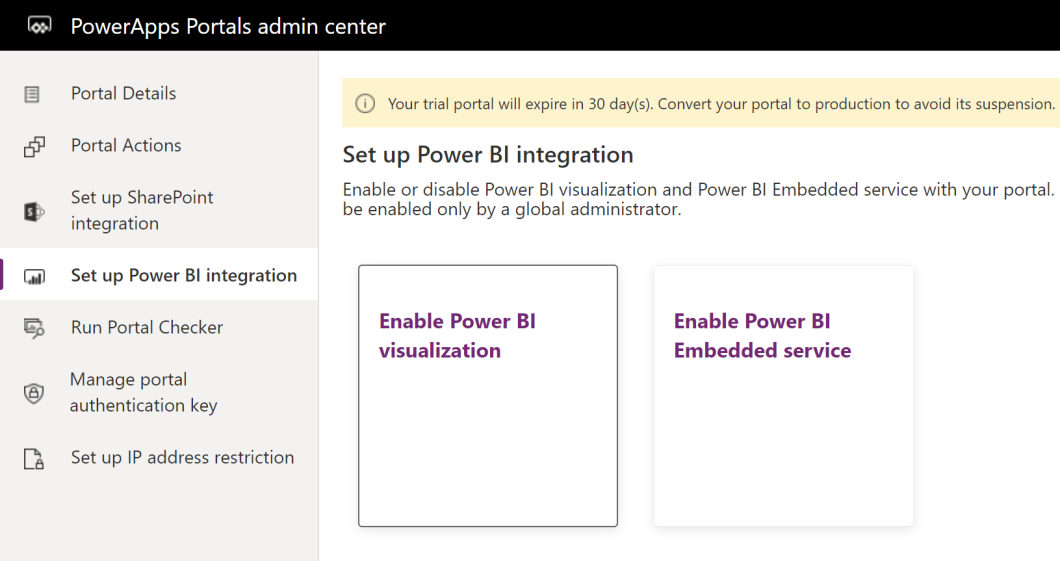
Eine Schritt-für-Schritt-Anleitung finden Sie in den folgenden Dokumenten des Power Apps-Portals:
Das Verfahren
Nachdem Sie nun sowohl die Power BI-Visualisierung als auch den Power BI Embedded-Dienst aktiviert haben, fügen wir nun die Berichts-URL zum Einbetten in Ihr Portal hinzu. Vergewissern Sie sich, dass Sie die URL des Power BI Berichts aus dem vorherigen Schritt zur Hand haben.
Melden Sie sich bei Power Apps an.
Wählen Sie im linken Fensterbereich Apps, und wählen Sie die App Portalmanagement, um sie zu öffnen.
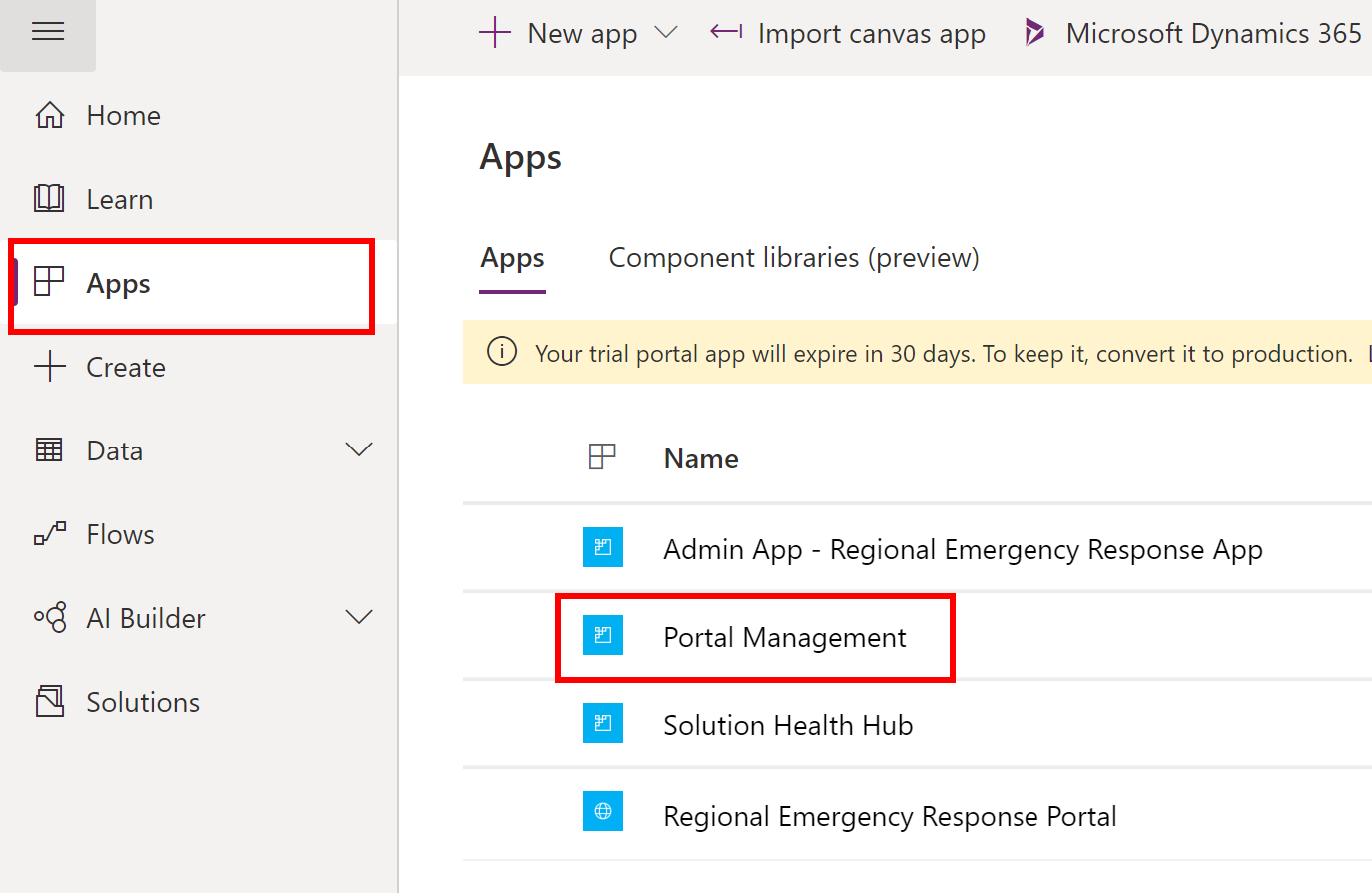
Wählen Sie im linken Fensterbereich Site-Einstellungen, wählen Sie Neu:
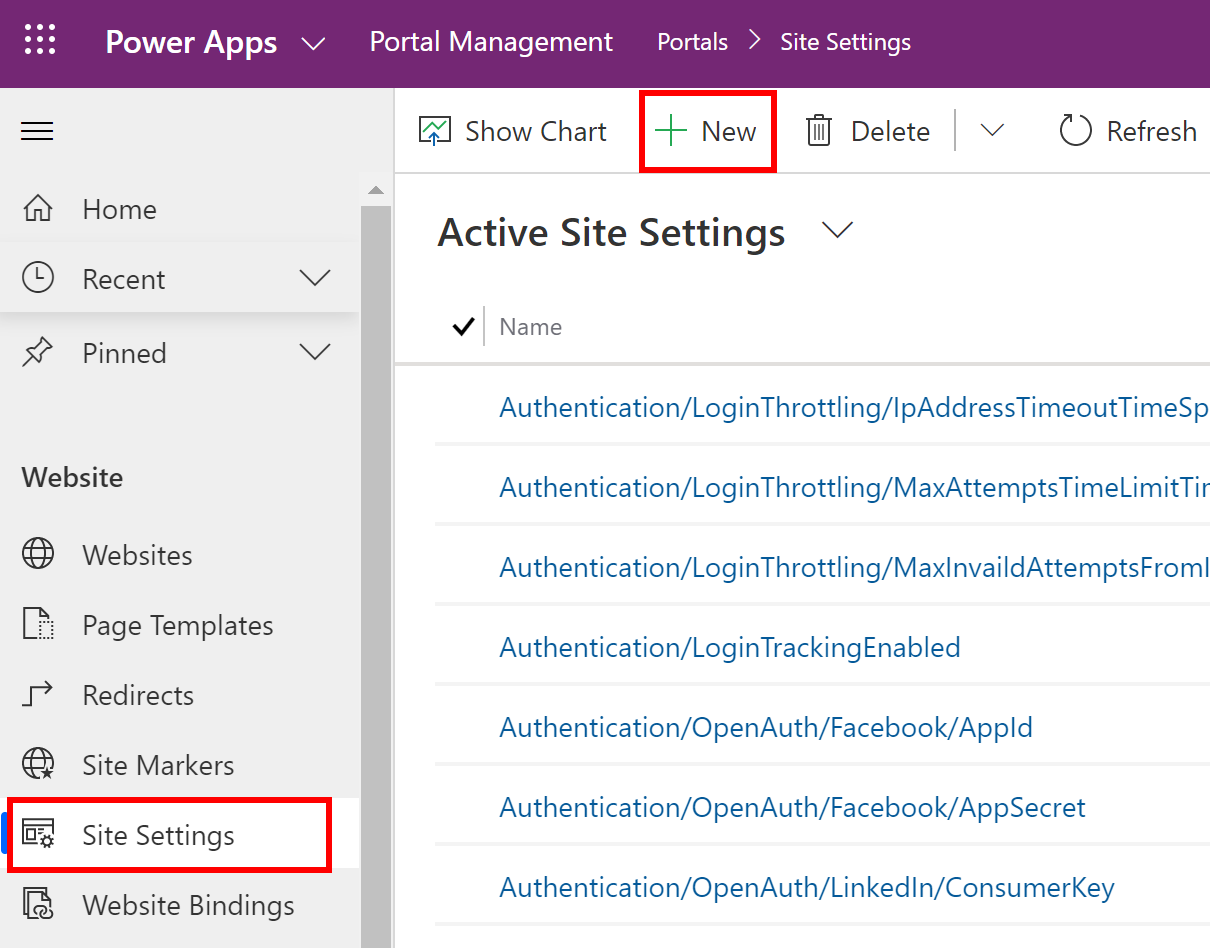
Geben Sie auf der Seite Neue Website-Einstellung die folgenden Werte an:
Name: PowerBI Path
Website: Wählen Sie Startportal
Wert: Kopieren Sie die Power BI Berichts-URL aus dem vorherigen Schritt.
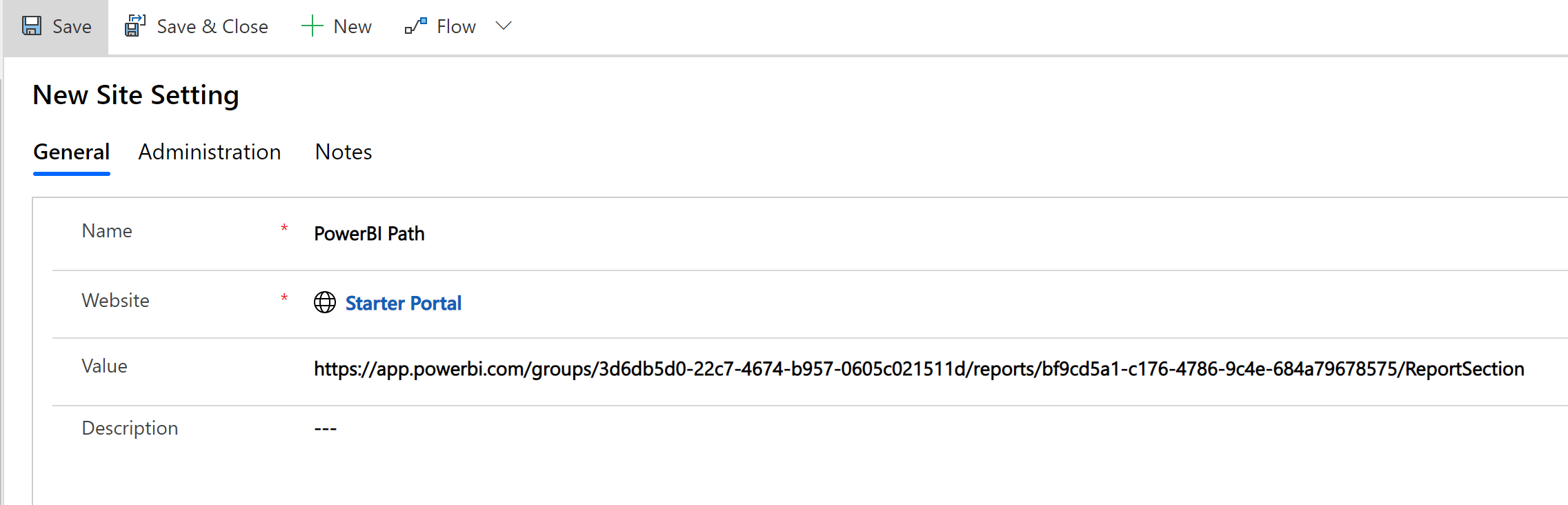
Wählen Sie Speichern und schließen, um den Datensatz zu speichern.
Portal neu starten
Nun werden wir das Portal neu starten, damit die Änderungen wirksam werden.
Melden Sie sich bei Power Apps an.
Wählen Sie im linken Fensterbereich Apps, wählen Sie das Ellipsenmenü (...) für Ihr Portal und wählen Sie Einstellungen.
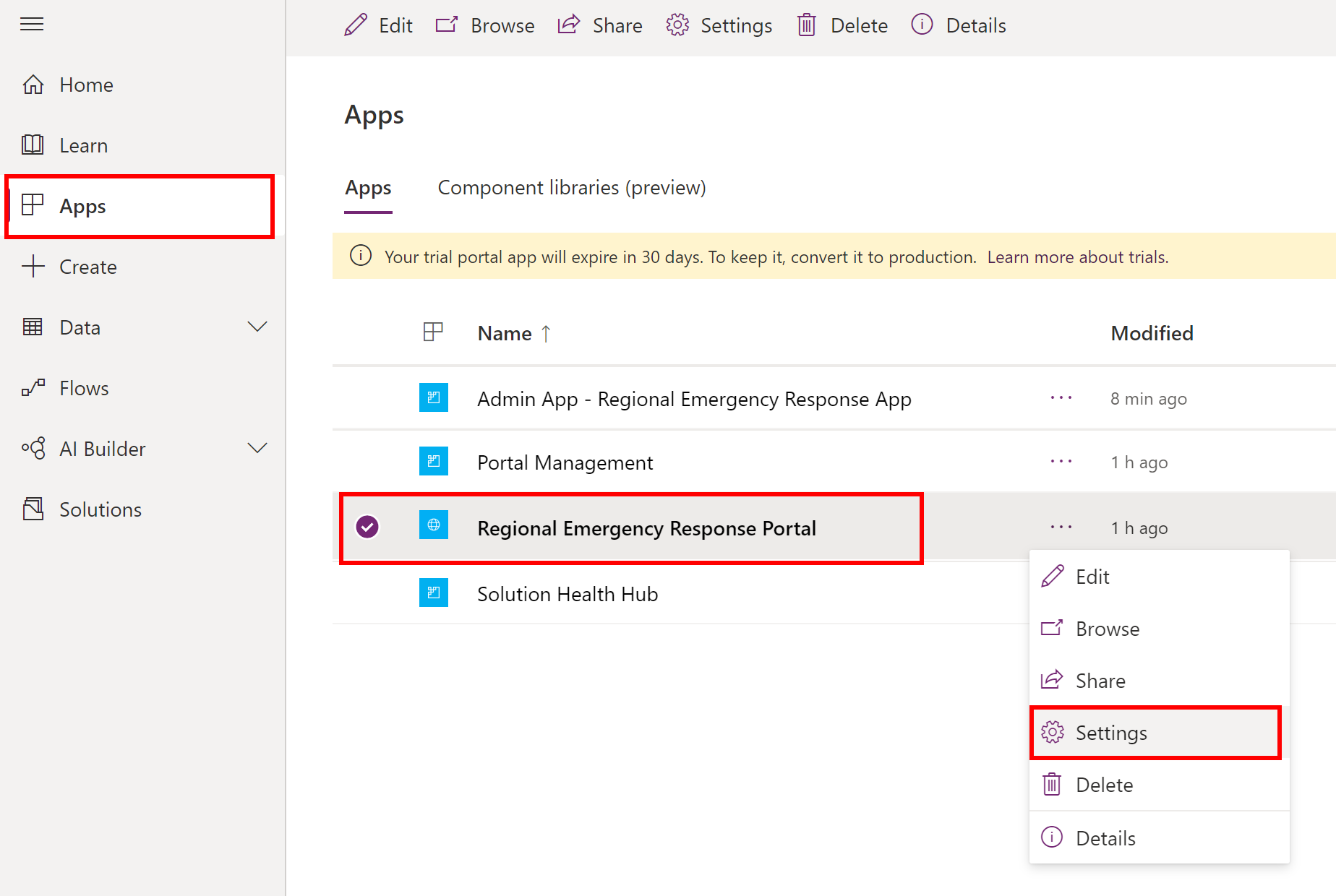
Wählen Sie im Fensterbereich Portaleinstellungen die Option Verwaltung aus.
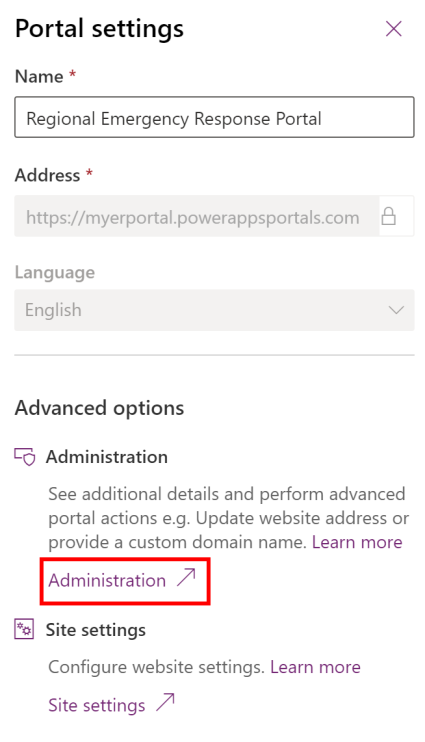
Wählen Sie im Power Apps Portale Admin-Center Portal-Aktionen > Neustart.
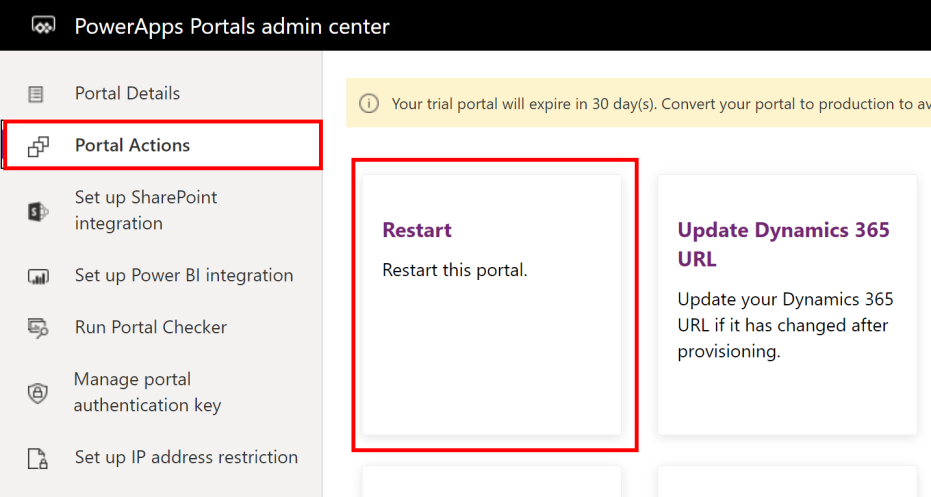
Wählen Sie Neustart in der Bestätigungsnachricht, um das Portal neu zu starten.
Hinweis
Optional können Sie auch eine Eitelkeits-URL für Ihr Portal einrichten, indem Sie einen benutzerdefinierten Domänennamen verwenden. Eine benutzerdefinierte Domäne kann Ihren Kunden helfen, die Supportressource einfacher zu finden und Ihre Marke sichtbarer zu machen. Ausführliche Informationen hierzu finden Sie unter Eine benutzerdefinierte Domäne hinzufügen in den Dokumenten zu Portalen.
Schritt 7: Fügen Sie einen benutzerdefinierten Titel und ein Logo für Ihr Portal hinzu
Sie können ein benutzerdefiniertes Logo und einen benutzerdefinierten Titel zu Ihrem Portal hinzufügen, um es an die Marke Ihrer Organisation anzupassen.
Hinweis
Für das benutzerdefinierte Logobild wird als Farbe weiß-transparent mit einer Symbolrahmengröße von 40x40px und einer Symbolgröße von 24x24px mit 8px Füllung im SVG-Format empfohlen. Wenn Sie das PNG/JPG-Format für das Logo verwenden, verwenden Sie eine Symbolrahmengröße von 80x80px und eine Symbolgröße von 48x48px mit 16px Füllung.
Das Verfahren
Melden Sie sich bei Power Apps an.
Öffnen Sie in der Liste Ihrer Apps die App Portalverwaltung.
Wählen Sie links Site-Einstellungen und dann Neu.
Geben Sie auf der Seite Neue Website-Einstellung die folgenden Werte an:
Name: SiteTitle
Website: Wählen Sie Startportal
Wert: Zeichenfolge, die in der linken oberen Ecke Ihres Portals erscheinen soll.
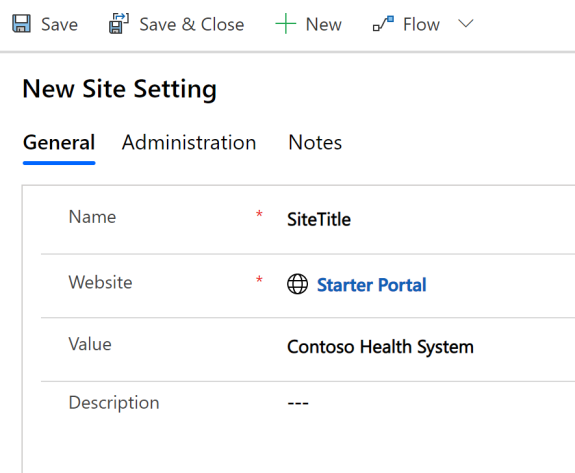
Wählen Sie Speichern, um den Site Setting-Datensatz zu speichern.
Wählen Sie Neu, um einen weiteren Site Setting-Datensatz zu erstellen.
Geben Sie auf der Seite Neue Website-Einstellung die folgenden Werte an:
Name: SiteLogoPath
Website: Wählen Sie Startportal
Wert: Name Ihrer Logo-Bilddatei. Wenn Sie z.B. mylogo.png angeben, sucht das Portal nach dieser Datei im Stammverzeichnis des Portals. Wir werden die Logodatei später auf unser Portal hochladen.
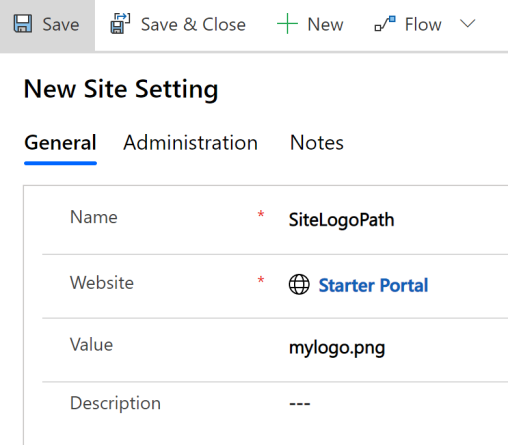
Wählen Sie Speichern und schließen, um diesen Datensatz zu speichern und die Seite zu schließen.
Jetzt werden wir die Logo-Bilddatei hochladen. Wählen Sie im linken Fensterbereich Webdateien und wählen Sie dann Neu.
Geben Sie auf dem Bildschirm Neue Webdatei die folgenden Werte an:
Name: mylogo.png
Website: Wählen Sie Startportal
Übergeordnete Seite: Wählen Sie Einrichtung wählen
Teil-URL: mylogo.png
Wichtig
Stellen Sie sicher, dass dieser Wert mit dem Wert übereinstimmt, den Sie zuvor für die Einstellung SiteLogoPfad für die Suche nach weiteren Entitäten angegeben haben.
Veröffentlichungsstatus: Wählen Sie Veröffentlicht
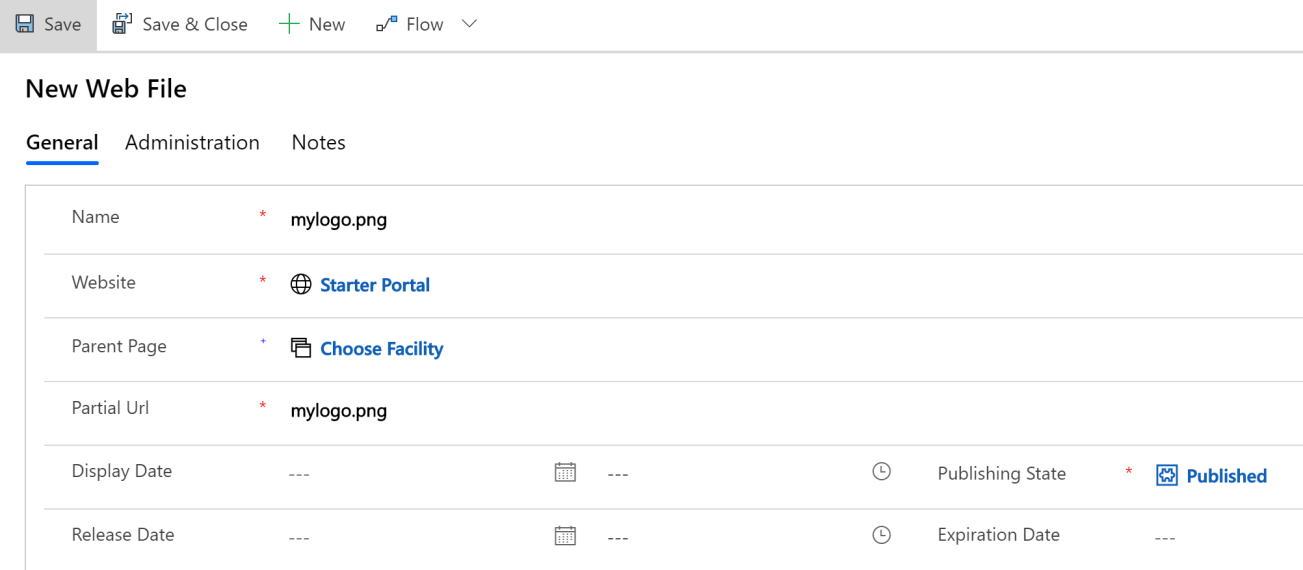
Wählen Sie Speichern aus, um den Datensatz zu speichern.
Wählen Sie die Registerkarte Notizen und wählen Sie dann + gefolgt von Notiz.
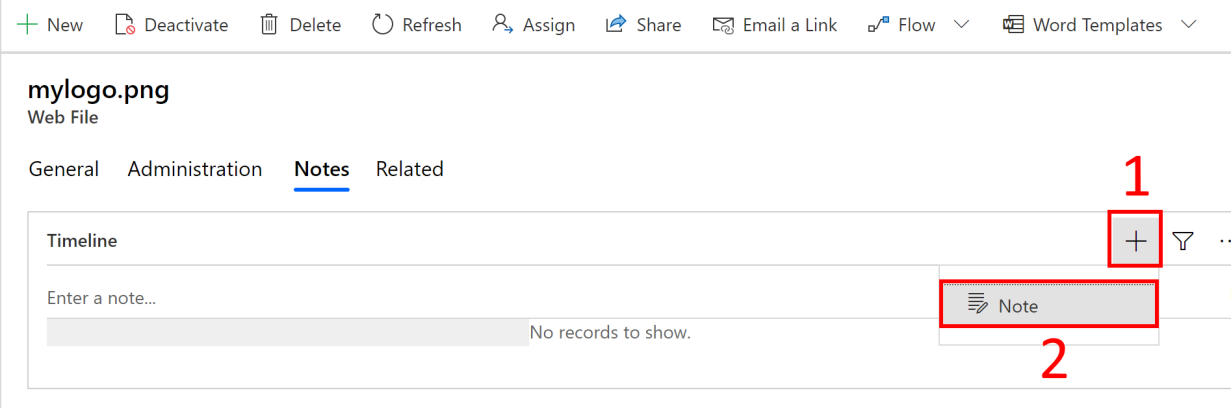
Geben Sie in das Feld Titel mylogo.png ein. Wählen Sie das Symbol für die Anlage, um die Logo-Bilddatei von Ihrem Computer auszuwählen.
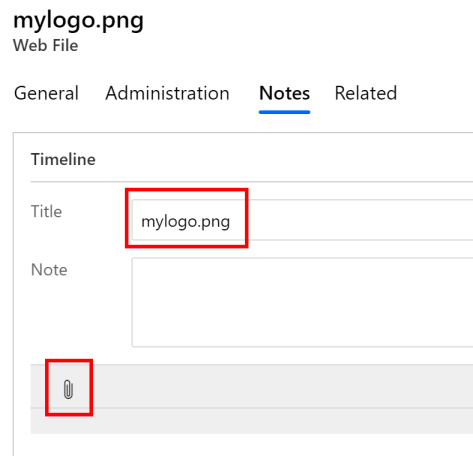
Wählen Sie das entsprechende Logo-Bild von Ihrem Computer aus (im .PNG-Format). Das ausgewählte Bild erscheint auf der Seite.
Wählen Sie Notiz hinzufügen.
Wählen Sie Speichern in der unteren rechten Ecke der Seite, um den Datensatz zu speichern.
Sie sind fertig. Es kann eine Weile dauern, bis der neueste Titel und das neueste Logo auf Ihrem Portal erscheinen. Aktualisieren Sie Ihr Portal in den nächsten 5-10 Minuten, um Ihren neuesten Titel und Ihr Logo zu sehen.
Schritt 8: Fügen Sie eine benutzerdefinierte Info-Seite in Ihrem Portal hinzu
Sie können eine benutzerdefinierte Info-Seite in Ihrem Portal hinzufügen, um Informationen oder Ressourcen für Ihre Benutzer hinzuzufügen/zu präsentieren.
Melden Sie sich bei Power Apps an.
Wählen Sie im linken Fensterbereich Apps, wählen Sie das Ellipsenmenü (...) für Ihr Portal und wählen Sie dann Bearbeiten. Dadurch wird die Portal-Konfigurationsseite geöffnet.
Wählen Sie Neue Seite > Feste Layouts > Über uns Seitenvorlage.
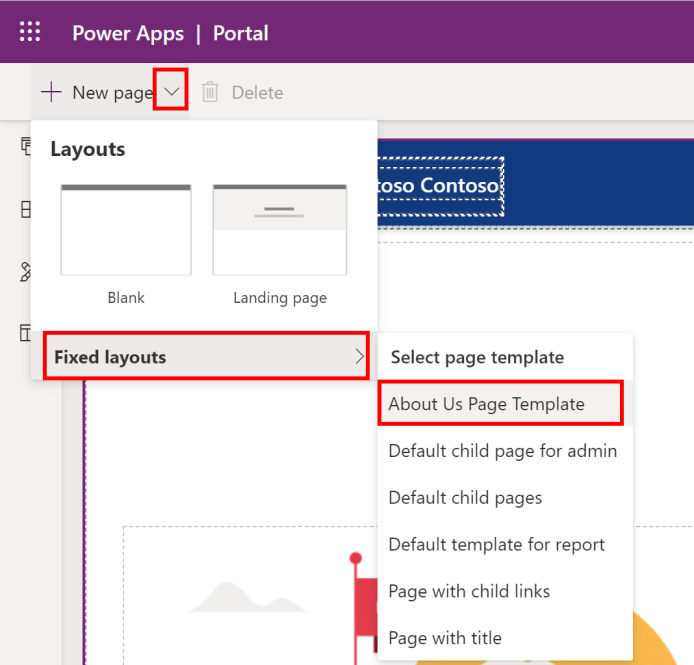
Stellen Sie sicher, dass Sie auf der neuen Webseite Über im Feld Teil-URL im rechten Fensterbereich verwenden. Sie können einen Namen Ihrer Wahl im Feld Name verwenden; wir verwenden Über Contoso.
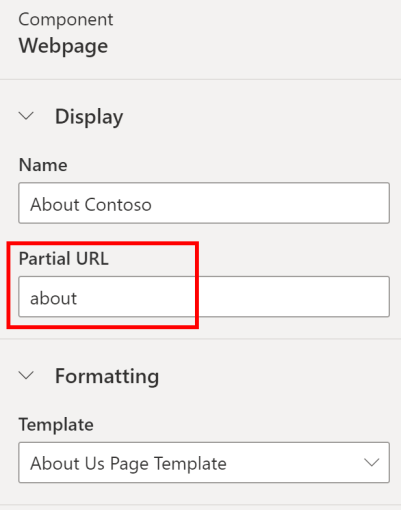
Klicken Sie auf den linken Bereich, um den Inhalt zu bearbeiten. Sie können entweder den Standard-Editor verwenden oder </> in der rechten unteren Ecke wählen, um den HTML-Editor zu öffnen.

Nachdem Sie die erforderlichen Änderungen an der Seite Info vorgenommen haben, speichern Sie sie und wählen Sie Konfiguration synchronisieren in der oberen rechten Ecke.
Die neu erstellte Seite "Info" kann von Ihren Portalbenutzern über den Link Info in der Kopfzeile des Portals aufgerufen werden.
Schritt 9: Einrichten der serverseitigen Synchronisierung von E-Mails
Serverseitige Synchronisierung ermöglicht es Ihnen, E-Mails in Dataverse mi Microsoft Exchange Online, Microsoft Exchange Server (lokal) und POP3 E-MailServer für webgehostete E-Mails wie Gmail oder Outlook.com zu synchronisieren.
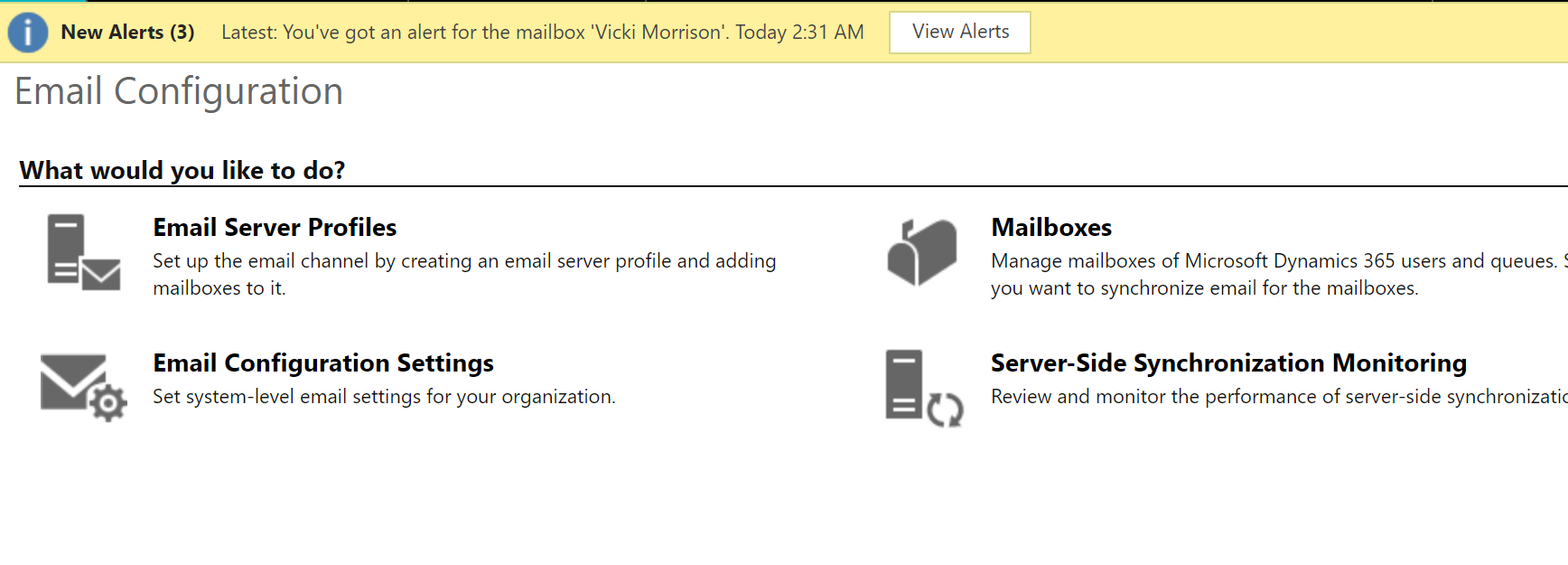
Detaillierte Schritte zur Einstellung der serverseitigen Synchronisierung finden Sie in den folgenden Ressourcen:
Verbindung zu Exchange Server (lokal)
Warnung
Stellen Sie sicher, dass dieser Benutzer nicht für die serverseitige Synchronisierung in einer anderen Dataverse- oder Dynamics 365-Umgebung konfiguriert ist. Wenn Sie eine serverseitige Synchronisierung in einer anderen Umgebung eingestellt haben, deaktiviert die Aktivierung der serverseitigen Synchronisierung hier diese in der zuvor verwendeten Umgebung.
Schritt 10: Korrigieren Sie die Prozesse für die App
In diesem Schritt werden wir die folgenden Prozesse reparieren:
Einladung senden
Kennwortzurücksetzung an Kontakt senden
Neuen Benutzern Webrollen zuweisen
Schritt 10.1: Fixieren Sie den Einladungsversand-Prozess
In diesem Schritt werden wir den Prozess Einladung senden festlegen, um die E-Mail-Adresse, von der die Portal-Einladung an die einzelnen Admins des Krankenhauses verschickt wird, und die Einladungs-URL, die in der Einladungs-E-Mail verschickt wird, zu spezifizieren.
Melden Sie sich bei Power Apps an.
Wählen Sie das Zahnrad für die Einstellungen in der oberen rechten Ecke und wählen Sie dann Erweiterte Einstellungen.
Wählen Sie auf der Seite Einstellungen den Dropdown-Pfeil neben Einstellungen und wählen Sie Prozesse.
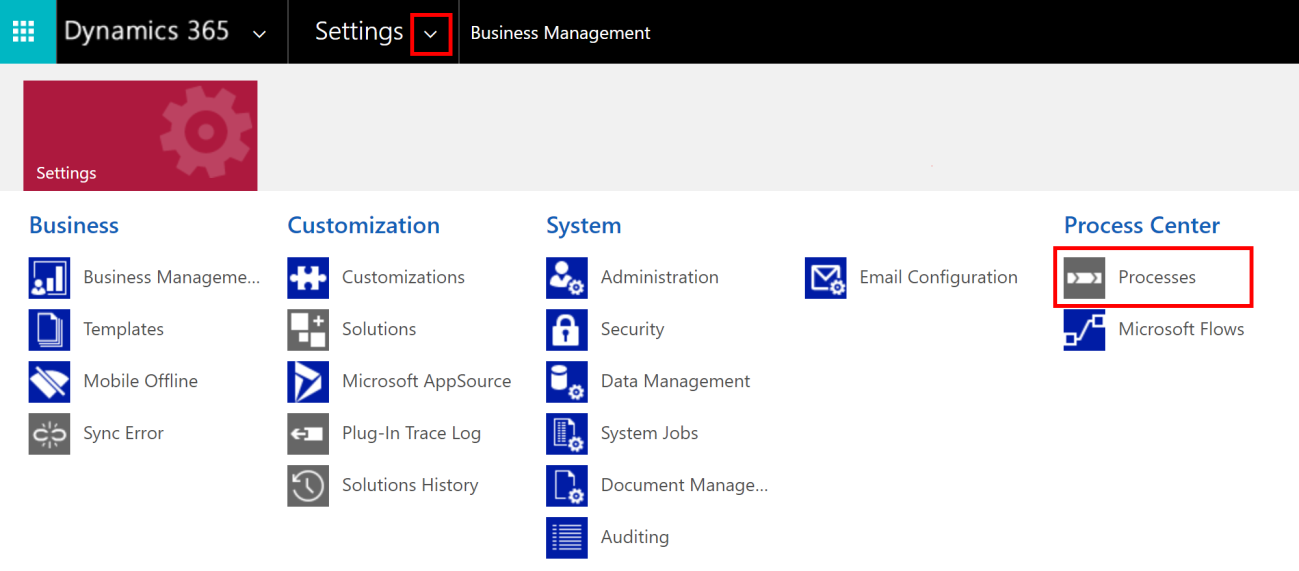
Suchen Sie auf der Seite Prozesse nach "Einladung senden" und wählen Sie den Prozess Einladung senden, um ihn zu öffnen.
Auf der Seite zur Prozessdefinition:
Wählen Sie Deaktivieren in der Befehlsleiste, um den Prozess zu deaktivieren. Bestätigen Sie die Deaktivierung.
Unter dem Bereich Schritte wählen Sie Eigenschaften festlegen für den Schritt E-Mail erstellen:
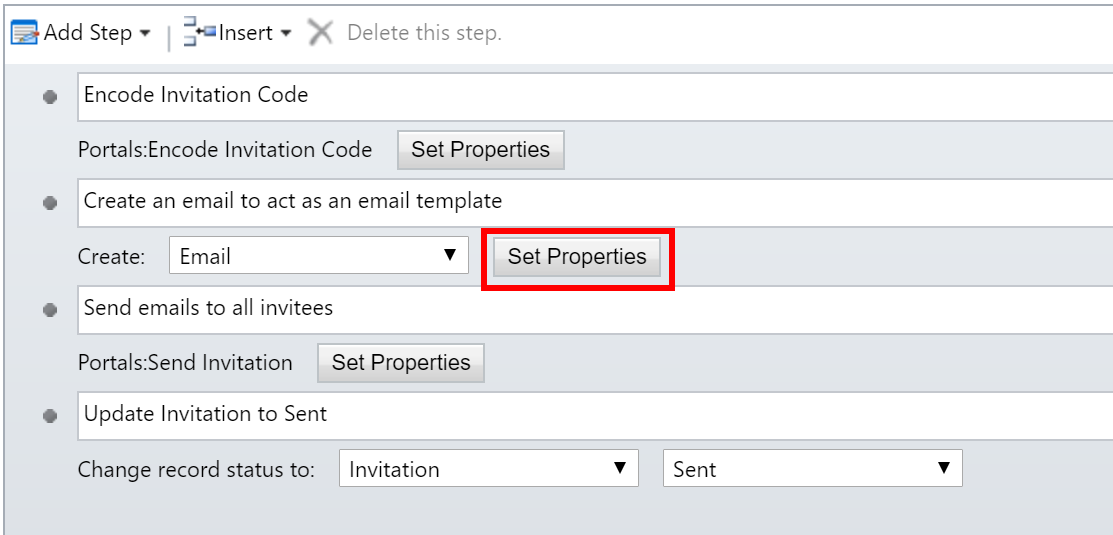
Auf der Seite E-Mail erstellen Schrittdefinition:
Wählen Sie die E-Mail-ID im Feld Ab, die für den Versand der Portal-Einladungslinks verwendet wird. Für das hier angegebene Benutzerkonto muss die serverseitige Synchronisierung aktiviert sein, damit die E-Mail versendet werden kann.
Tipp
Vielleicht möchten Sie ein Konto in Ihrer Umgebung mit aktivierter serverseitiger Synchronisierung und einer E-Mail-Adresse wie no-reply@[customerdomain].com für den Versand von Portal-Einladungs-E-Mails einrichten.
Aktualisieren Sie die "https://regionaldev.powerappsportals.com" Zeichenfolge im E-Mail-Text mit der tatsächlichen URL Ihres Portals. Achten Sie auch darauf, dass Sie nicht den Einladungscode kodieren gelb markierten Inhalt ändern.
Sie können bei Bedarf weitere Änderungen im E-Mail-Text vornehmen, um ihn an das Branding Ihrer Organisation anzupassen.
Wählen Sie Speichern und schließen, um Ihre Änderungen zu speichern.
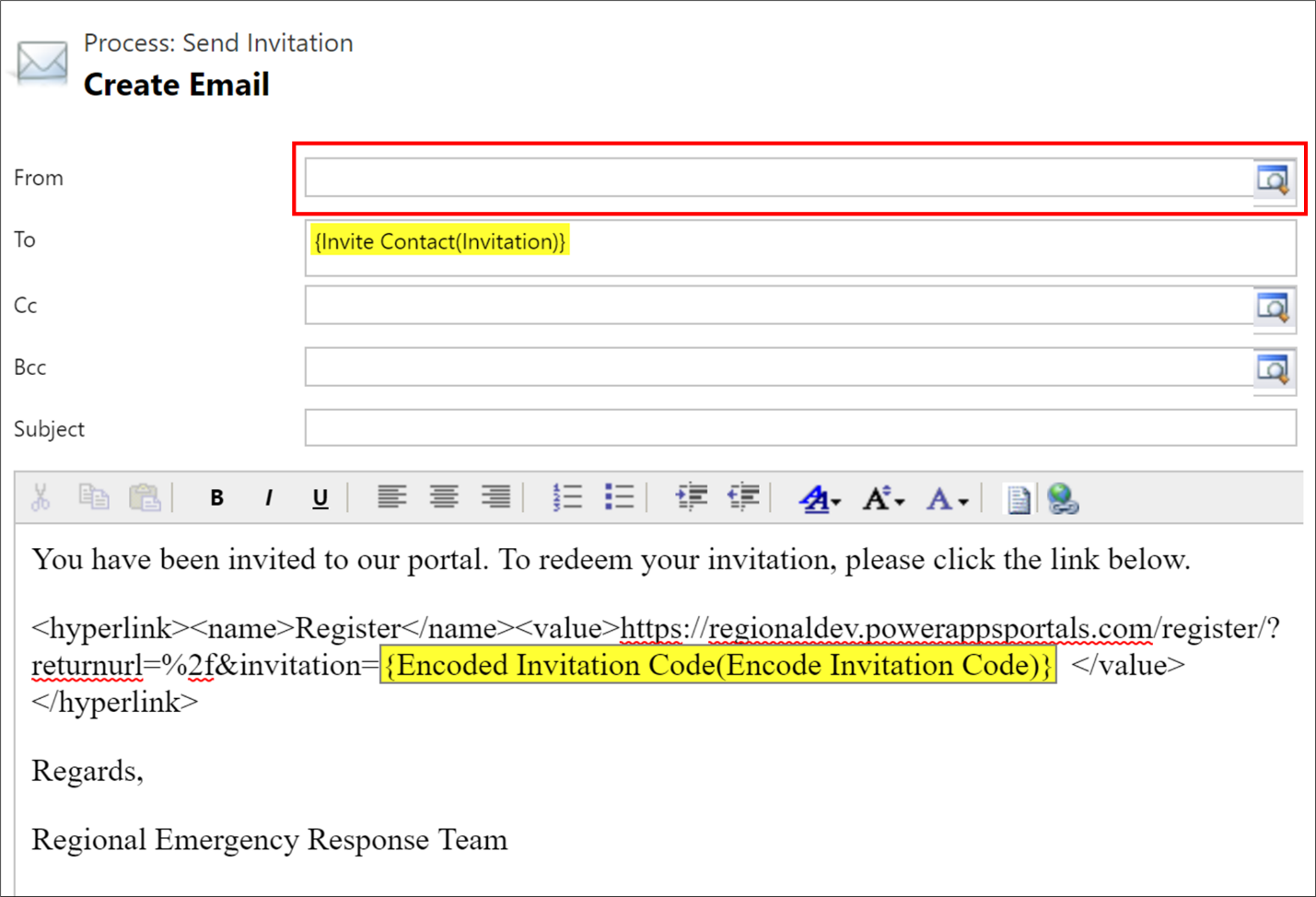
Sie kehren zur Prozessdefinitionsseite zurück. Speichern Sie die Änderungen und Aktivieren den Prozess.
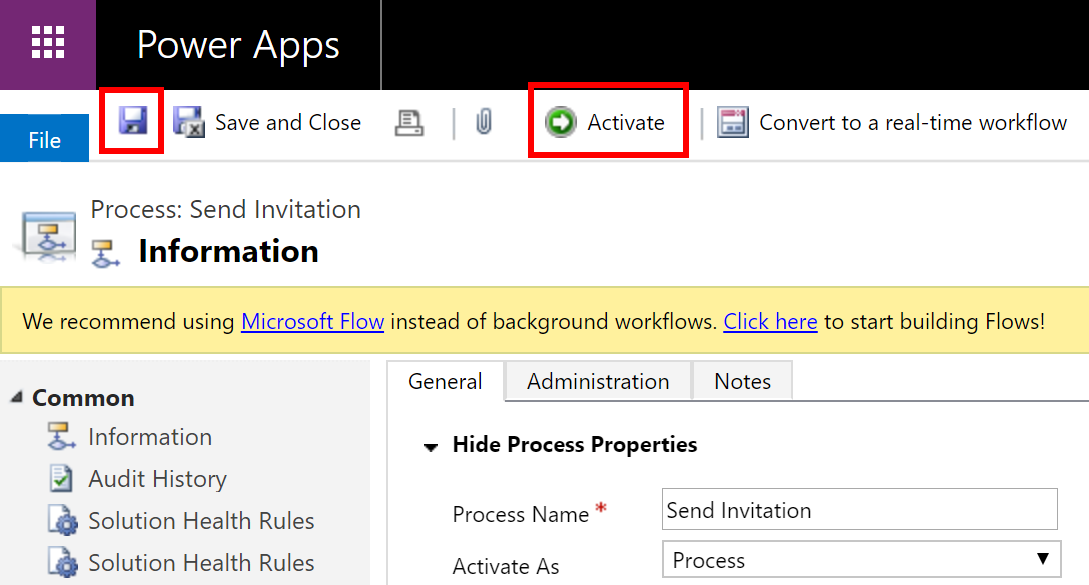
Schritt 10.2: Korrigieren Sie den Prozess zum Zurücksetzen des Sendekennworts an den Kontakt
In diesem Schritt werden wir den Prozess Passwortrücksetzung an Kontakt senden festlegen, um die E-Mail-Adresse anzugeben, von der die E-Mail zum Zurücksetzen des Portalpassworts an den Portalbenutzer gesendet wird, wenn er beantragt, das Passwort über den Link Passwort vergessen im Portal zurückzusetzen.
Melden Sie sich bei Power Apps an.
Wählen Sie das Zahnrad für die Einstellungen in der oberen rechten Ecke und wählen Sie dann Erweiterte Einstellungen.
Wählen Sie auf der Seite Einstellungen den Dropdown-Pfeil neben Einstellungen und wählen Sie Prozesse.
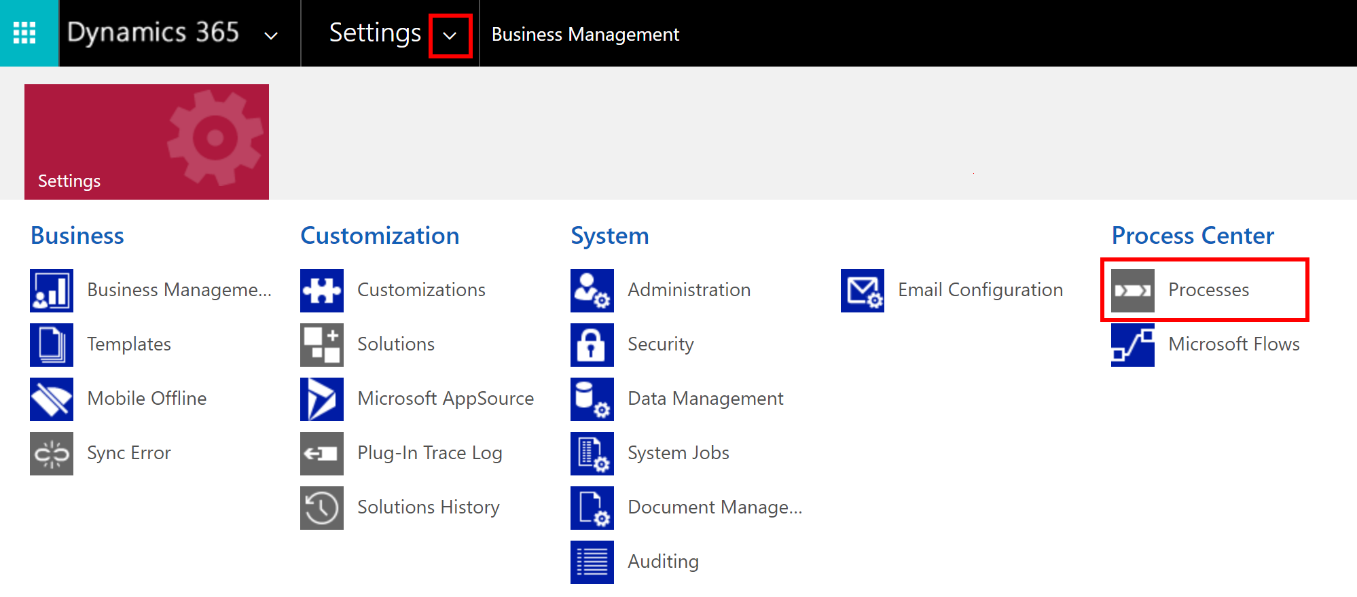
Suchen Sie auf der Seite Prozesse nach "Passwortrücksetzung an Kontakt senden" und wählen Sie im Suchergebnis den Prozess Passwortrücksetzung an Kontakt senden, um ihn zu öffnen.
Auf der Seite zur Prozessdefinition:
Wählen Sie Deaktivieren in der Befehlsleiste, um den Prozess zu deaktivieren. Bestätigen Sie die Deaktivierung.
Wählen Sie unter dem Schrittbereich Eigenschaften festlegen für den Schritt E-Mail senden:
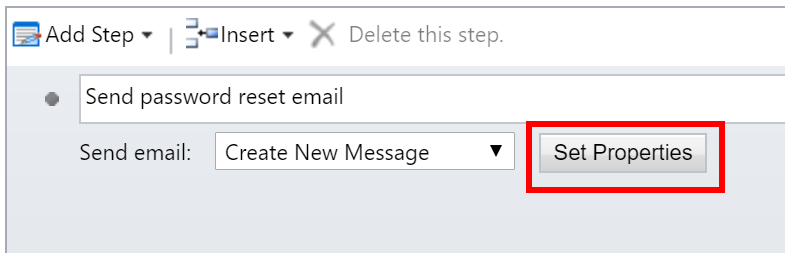
Entfernen Sie auf der Seite E-Mail senden für Schrittdefinition den dynamischen Wert (gelb markiert) im Feld Von.
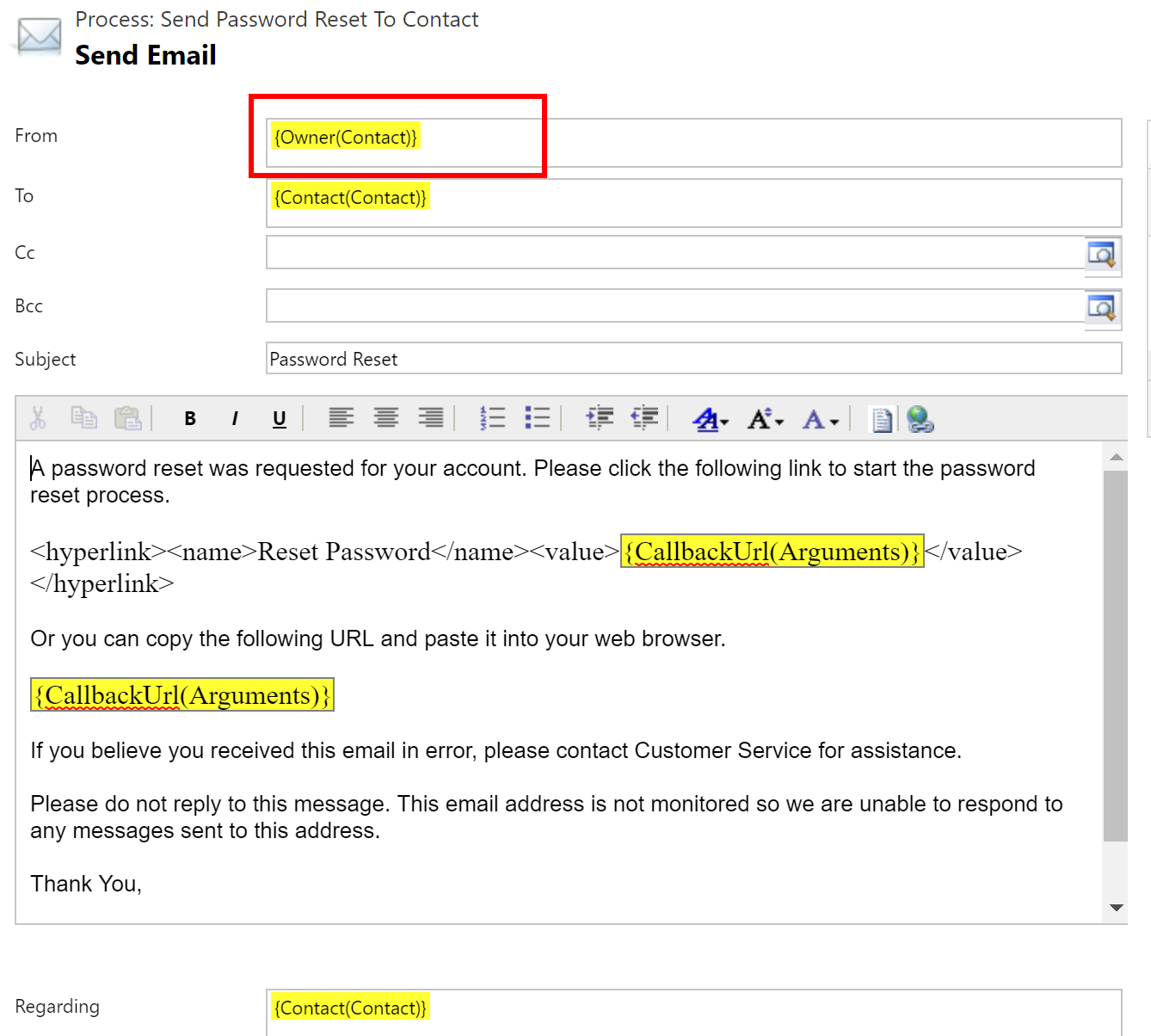
Wählen Sie die E-Mail-ID im Feld Ab, die für den Versand der Portal-Einladungslinks verwendet wird. Für das hier angegebene Benutzerkonto muss die serverseitige Synchronisierung aktiviert sein, damit die E-Mail versendet werden kann.
Tipp
Möglicherweise möchten Sie in Ihrer Umgebung ein Konto mit aktivierter serverseitiger Synchronisierung und einer E-Mail-Adresse wie no-reply@[customerdomain].com einrichten, um E-Mails mit Kennwortrücksetzung zu versenden. Stellen Sie sicher, dass Sie die gelb markierten dynamischen Werte nicht aktualisieren. Optional können Sie den Inhalt des E-Mail-Textkörpers je nach Bedarf Ihrer Organisation im E-Mail-Textkörper aktualisieren.
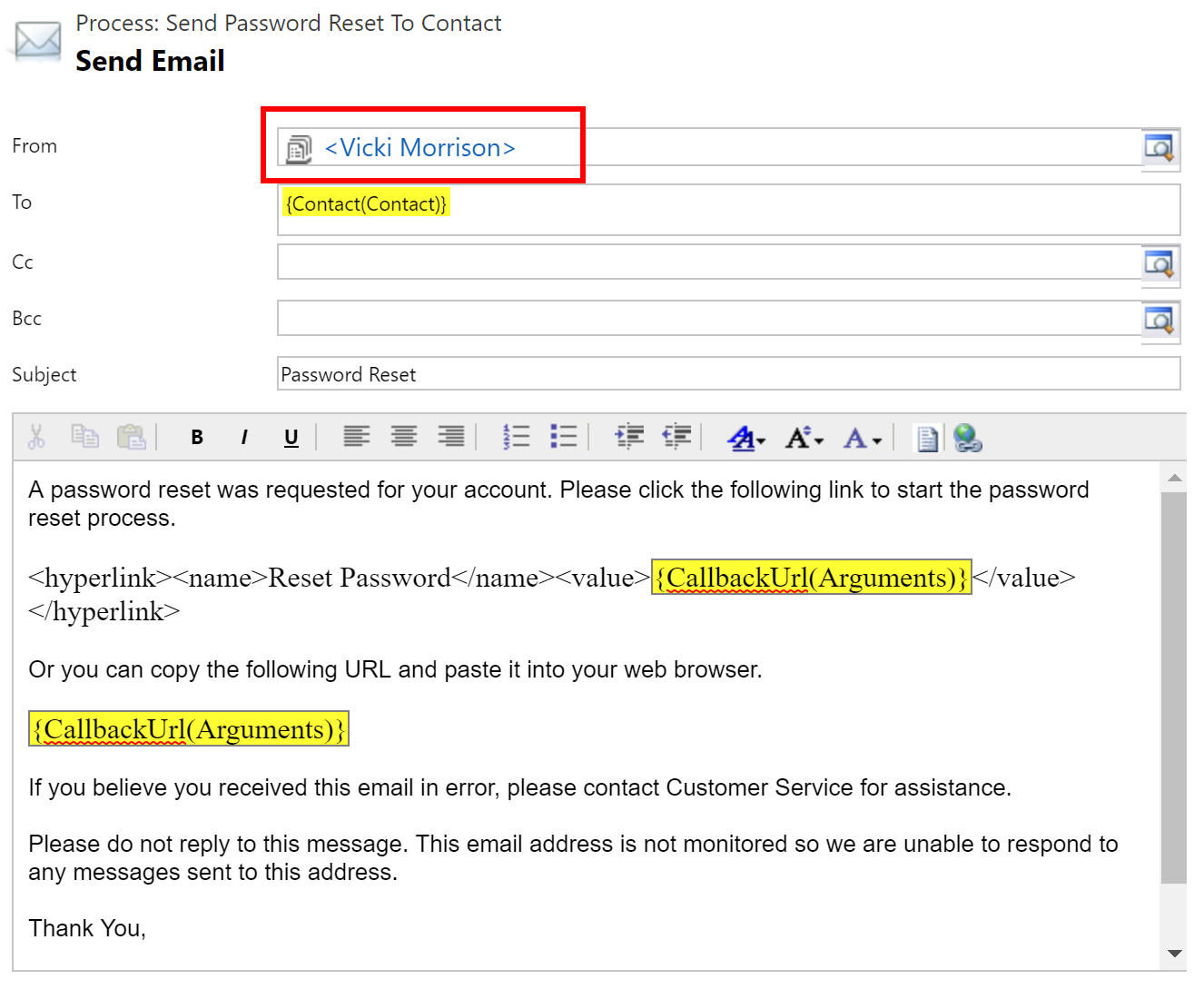
Wählen Sie Speichern und schließen, um Ihre Änderungen zu speichern.
Sie kehren zur Prozessdefinitionsseite zurück. Speichern Sie die Änderungen und Aktivieren den Prozess.
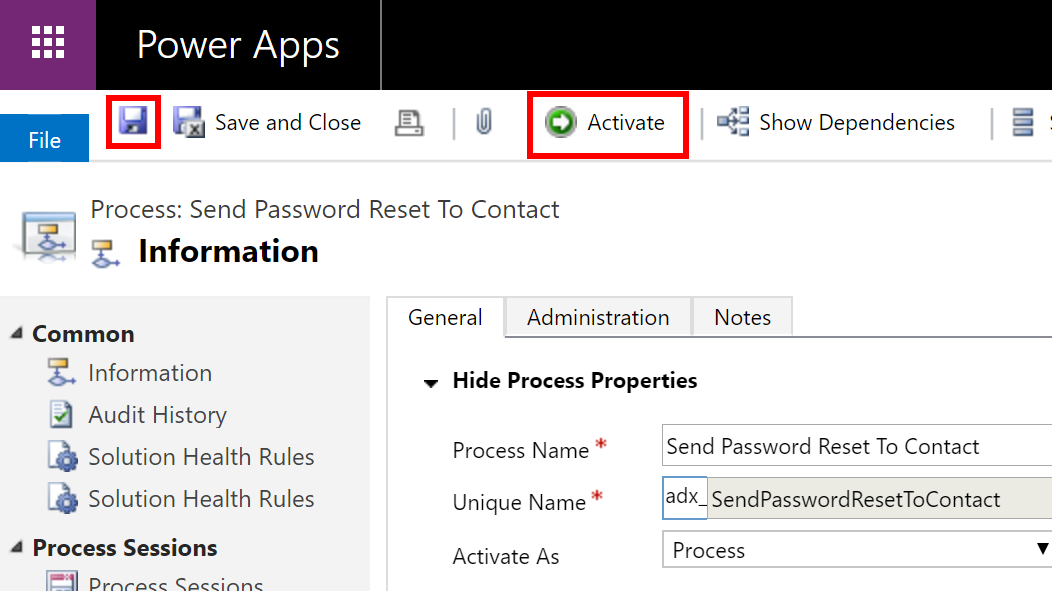
Schritt 10.3: Überprüfen Sie, ob der Prozess Webrollen an neue Benutzer zuweisen aktiviert ist
Melden Sie sich bei Power Apps an.
Wählen Sie das Zahnrad für die Einstellungen in der oberen rechten Ecke und wählen Sie dann Erweiterte Einstellungen.
Wählen Sie auf der Seite Einstellungen den Dropdown-Pfeil neben Einstellungen und wählen Sie Prozesse.
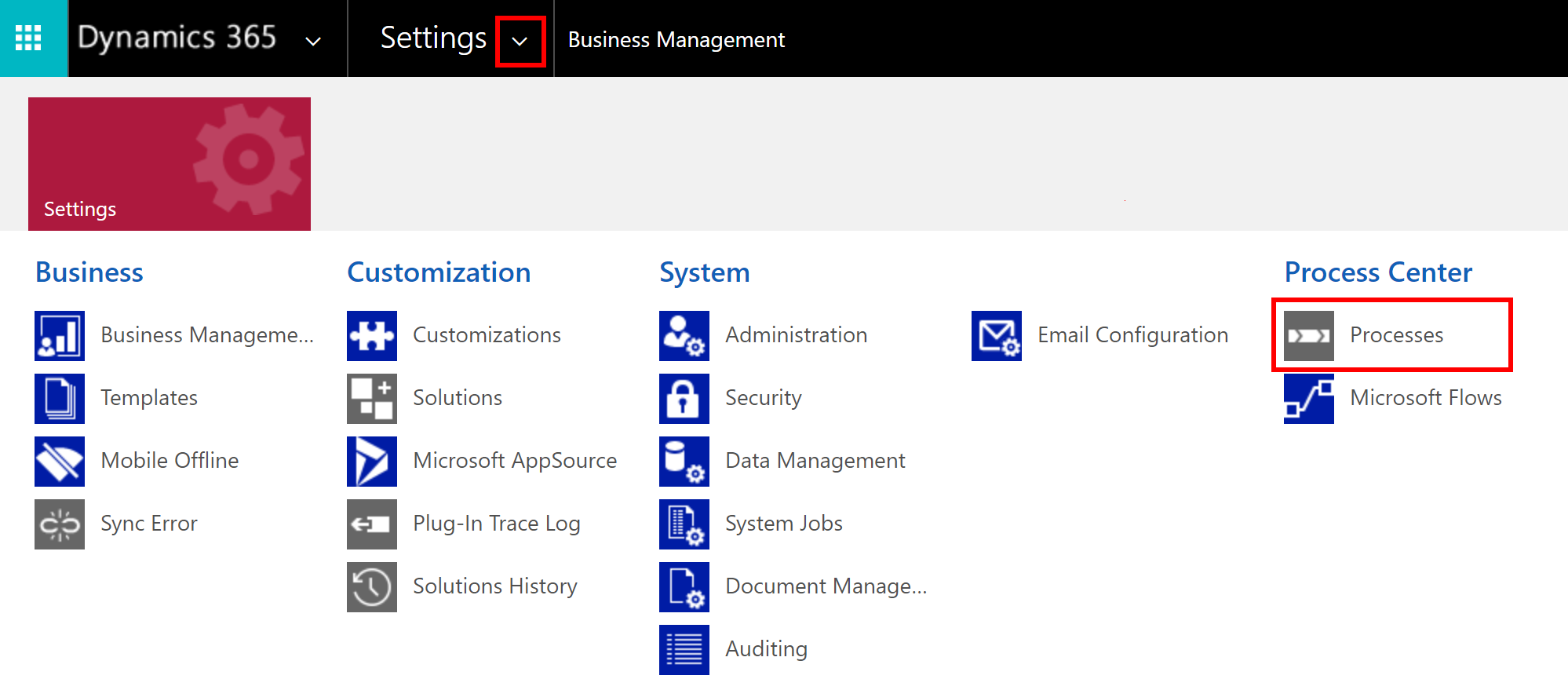
Suchen Sie auf der Seite Prozesse nach "Web zuweisen" und stellen Sie sicher, dass der Prozess Neuen Benutzern Web-Rollen zuweisen aktiviert ist.
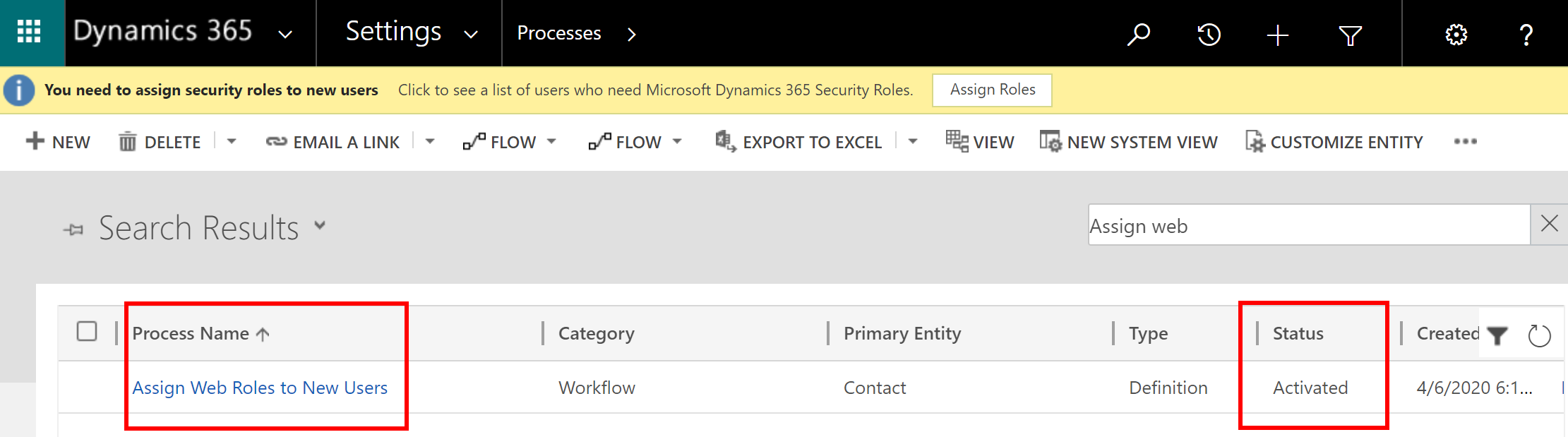
Wenn sie nicht aktiviert ist, wählen Sie den Prozessnamen, um den Datensatz zu öffnen, und wählen Sie dann Aktivieren. Bestätigen Sie, um den Prozess zu aktivieren.
Schritt 11: Korrigieren Sie die Flows für die App
In diesem Schritt korrigieren wir die Flows, die von der App benötigt werden. Mit den folgenden Schritten können Sie alle von der App verwendeten Flows anzeigen:
Melden Sie sich beim Power Automate Admin-Zentrum an.
Wählen Sie im linken Fensterbereich Lösungen. Wählen Sie aus der Lösungsliste Regionale Notfallreaktionslösung, um die Lösung zu öffnen.
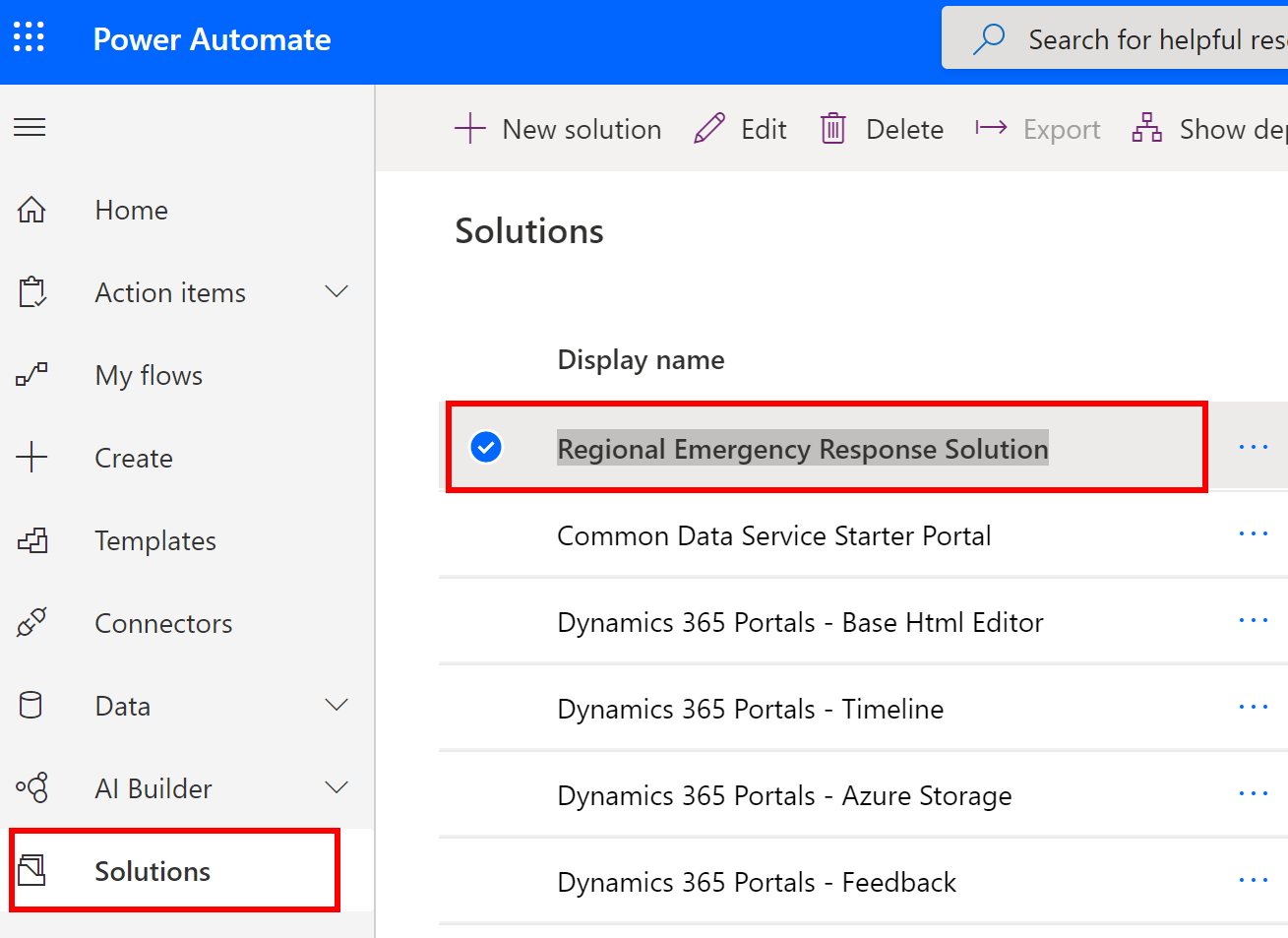
Filtern Sie in der Lösung auf Fluss, um alle Flows zu finden.
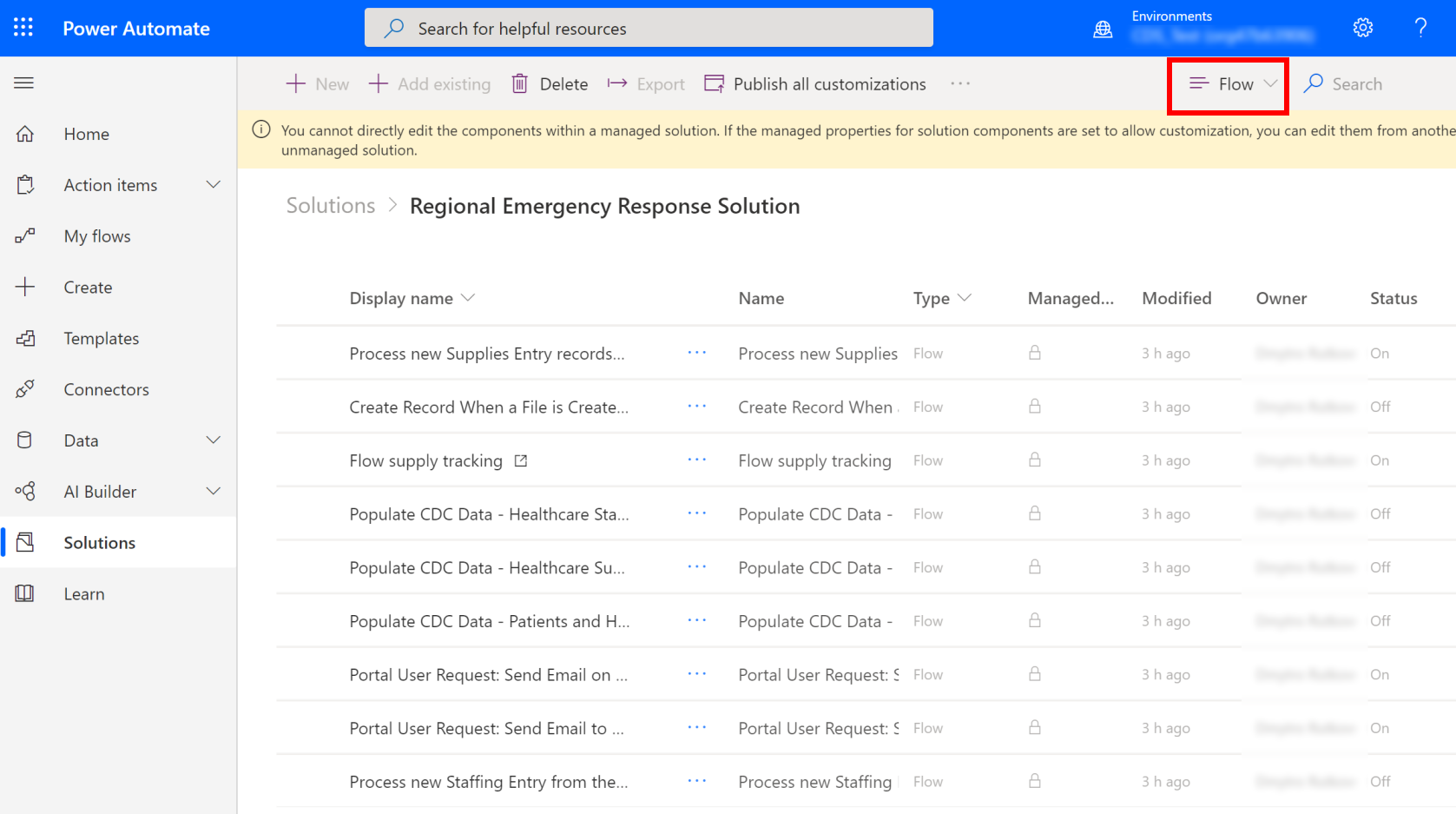
Zwei Arten von Flows stehen zur Verfügung:
Erste Flows helfen beim Versenden von E-Mails:
- Portalbenutzeranforderung: E-Mail an Administratoren bei Ablehnung der Anforderung senden
- Portalbenutzeranforderung: E-Mail an Administratoren bei Erstellung der Anforderung senden
Für diese Flows müssen wir die Verbindung autorisieren und dann ein Benutzerkonto zum Senden von E-Mails angeben und dann den Flow aktivieren.
Der zweite Satz von Flows hilft beim Ausführen einer Aufgabe:
- Neue Versorgungseingangsdatensätze verarbeiten
- Flussversorgungsnachverfolgung
- CDC-Daten auffüllen – Gesundheitspersonal
- CDC-Daten auffüllen – Gesundheitsversorgung
- CDC-Daten auffüllen – Patienten- und Krankenhauskapazitäten
- Neuen Personaleintrag aus dem Portal verarbeiten
Für diese Flows müssen wir die Verbindung autorisieren und dann den Flow aktivieren.
Schritt 11.1: Korrigieren Sie die Flows zum Senden von E-Mails
In diesem Schritt werden wir Folgendes tun:
| Flowname | Änderungen |
|---|---|
| Portalbenutzeranforderung: E-Mail an Administratoren bei Ablehnung der Anforderung senden | Aktualisieren Sie die Verbindung, mit der eine Verbindung zu Dataverse hergestellt wird, und legen Sie dann ein Benutzerkonto zum Senden von E-Mails fest. |
| Portalbenutzeranforderung: E-Mail an Administratoren bei Erstellung der Anforderung senden | Aktualisieren Sie die Verbindung, mit der eine Verbindung zu Dataverse hergestellt wird, und legen Sie dann ein Benutzerkonto zum Senden von E-Mails fest. Aktualisieren Sie außerdem die Portal-URL im E-Mail-Text gemäß Ihrer Portal-URL. |
Melden Sie sich beim Power Automate Admin-Zentrum an.
Wählen Sie im linken Fensterbereich Lösungen. Wählen Sie aus der Lösungsliste Regionale Notfallreaktionslösung, um die Lösung zu öffnen.
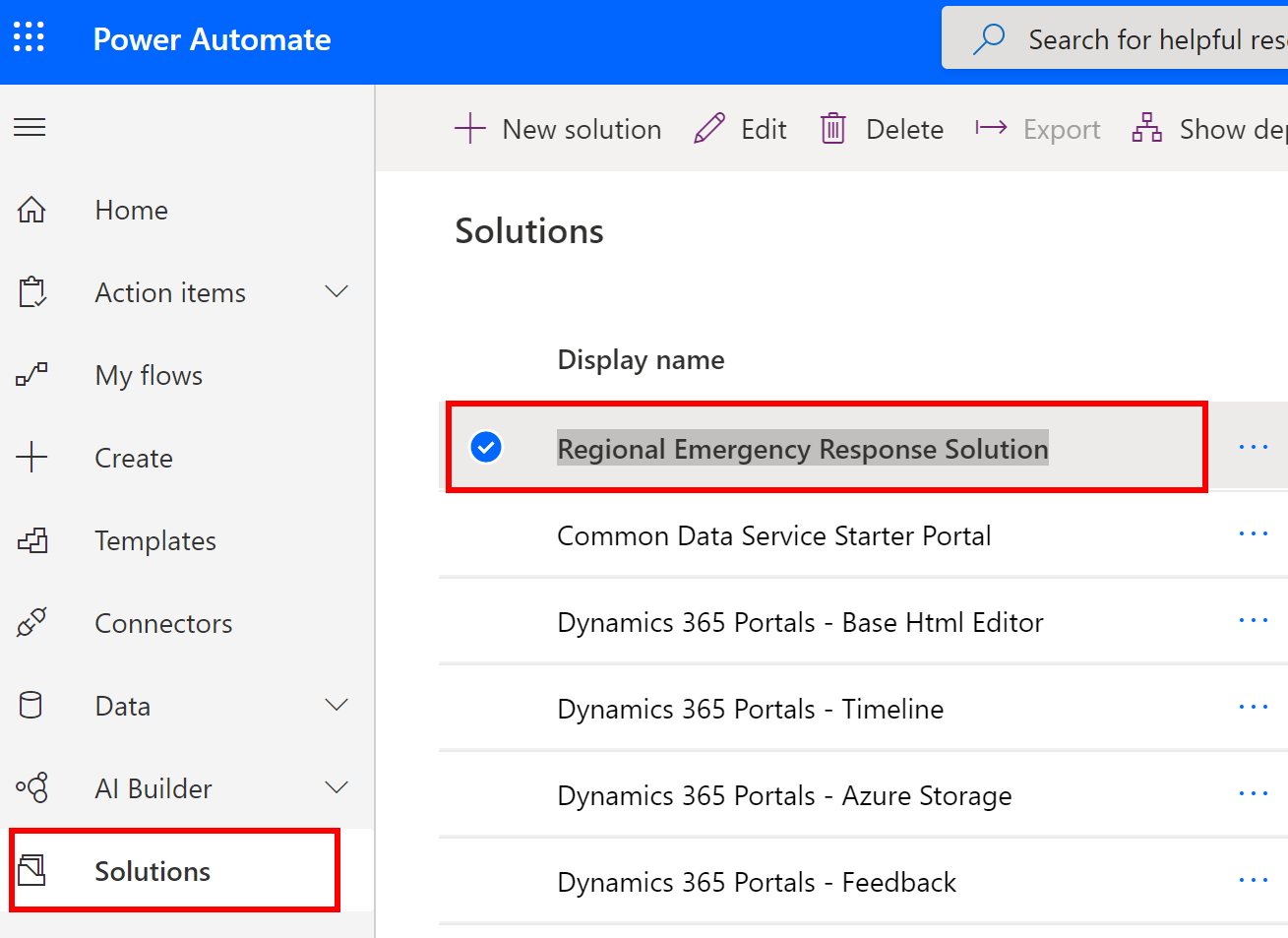
Filtern Sie in der Lösung auf Fluss, um die Flüsse zu finden.
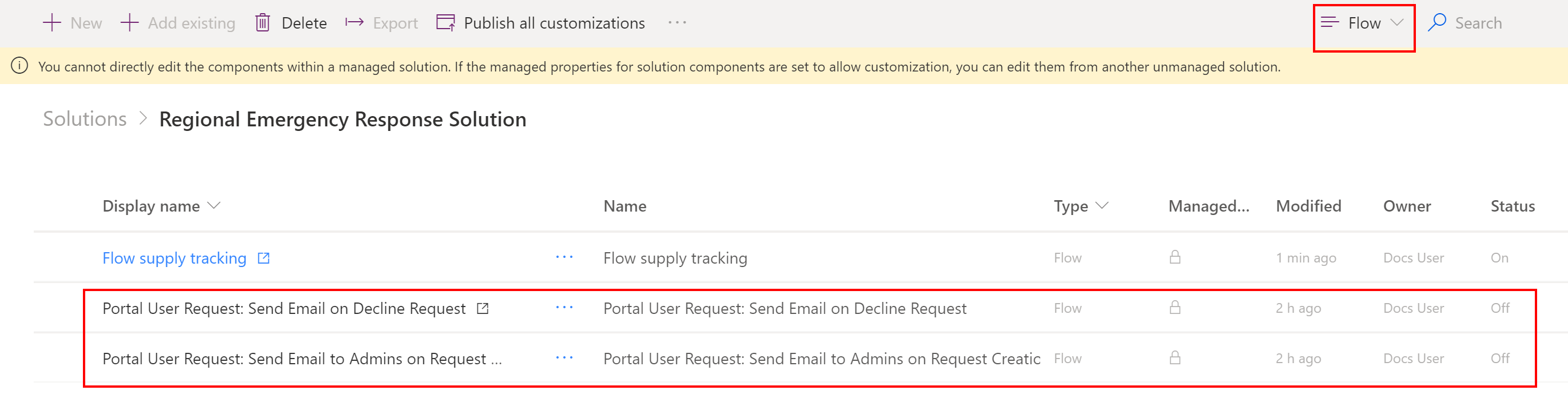
Wählen Sie Portal-Benutzeranfrage: E-Mail bei Ablehnungsanfrage senden Name, um die Flussdefinition zu öffnen. Wählen Sie Bearbeiten in der Symbolleiste.
Geben Sie die Verbindung an, die mit Dataverse verbunden werden soll, indem Sie Verbindungen wählen und dann entweder die bestehende Verbindung verwenden oder einen neuen Berechtigungsnachweis verwenden, indem Sie Neue Verbindung hinzufügen wählen.
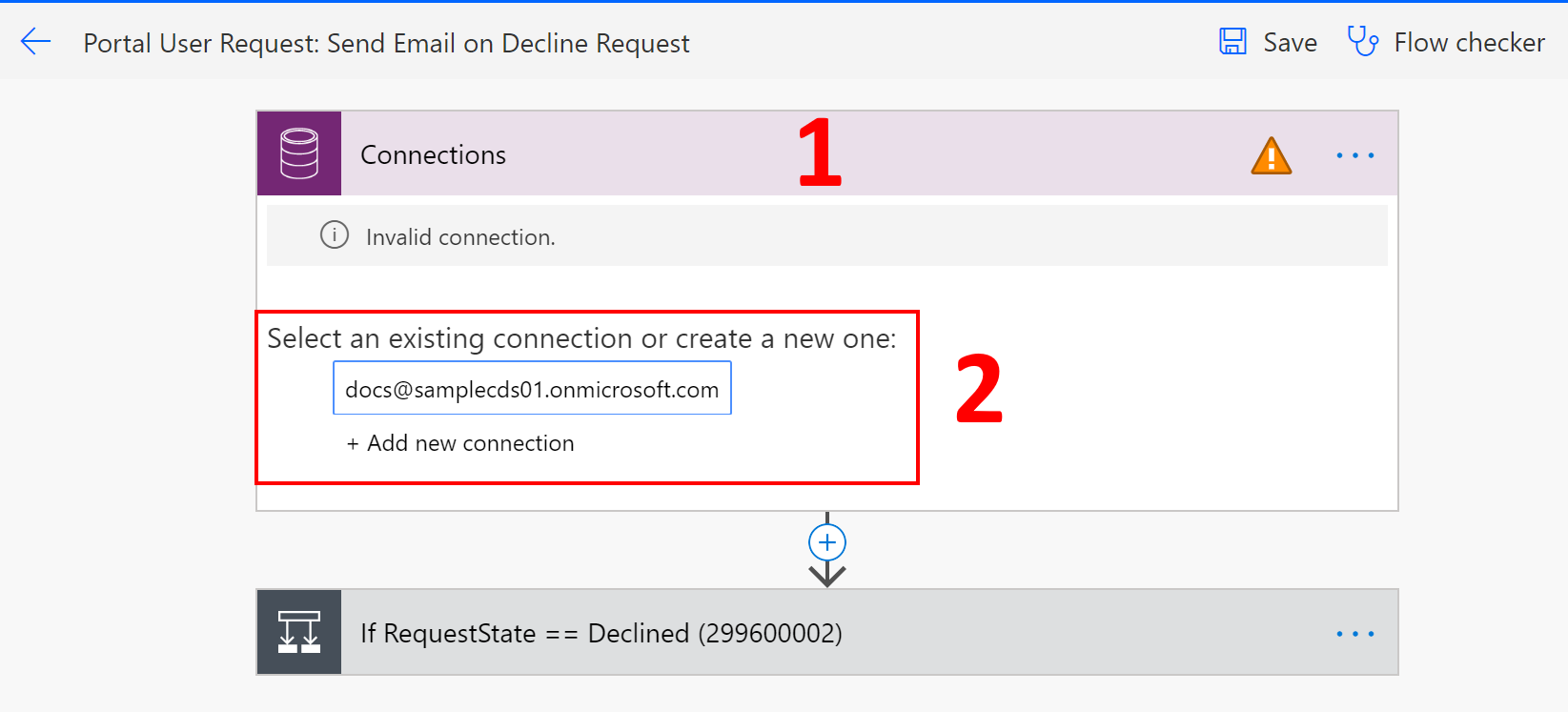
Nachdem Sie die Verbindung für die Verbindung zu Dataverse hergestellt haben, wählen Sie IfRequestState == und geben Sie das Benutzerkonto an, das über ein Postfach-aktiviertes Konto zum Senden von E-Mails verfügt.
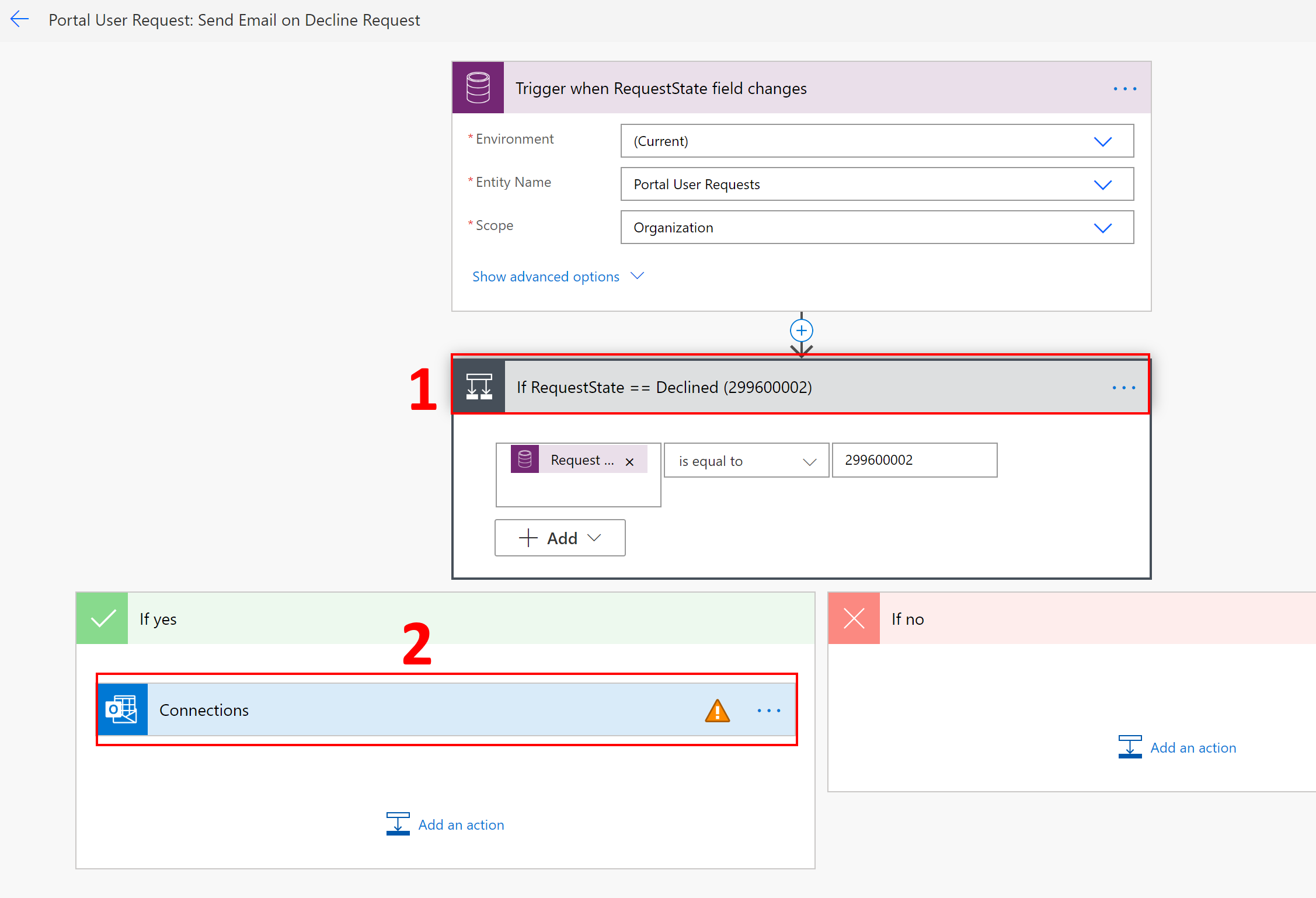
Wählen Sie Speichern, um die Änderungen zu speichern, und wählen Sie dann Einschalten.
Gehen Sie als Nächstes zur Liste der Flüsse und wählen Sie Portalbenutzeranforderung: E-Mail an Admins auf Anfrage senden Erstellung Name, um die Flussdefinition zu öffnen. Wählen Sie Bearbeiten in der Befehlsleiste.
Legen Sie die zu verbindende Verbindung auf Dataverse fest, indem Sie Verbindungen wählen und dann entweder die bestehende Verbindung verwenden oder einen neuen Berechtigungsnachweis verwenden, indem Sie Neue Verbindung hinzufügen wählen.
Nachdem Sie die Verbindung für die Verbindung mit Dataverse repariert haben:
- Wählen Sie IfRequestState ==
- Wählen Sie Verbindungen, um die Verbindung festzulegen, die mit Dataverse verbunden werden soll
- Wählen Sie Verbindungen, um die Anmeldedaten des Benutzerkontos anzugeben, für das ein Postfachkonto zum Senden von E-Mails aktiviert ist
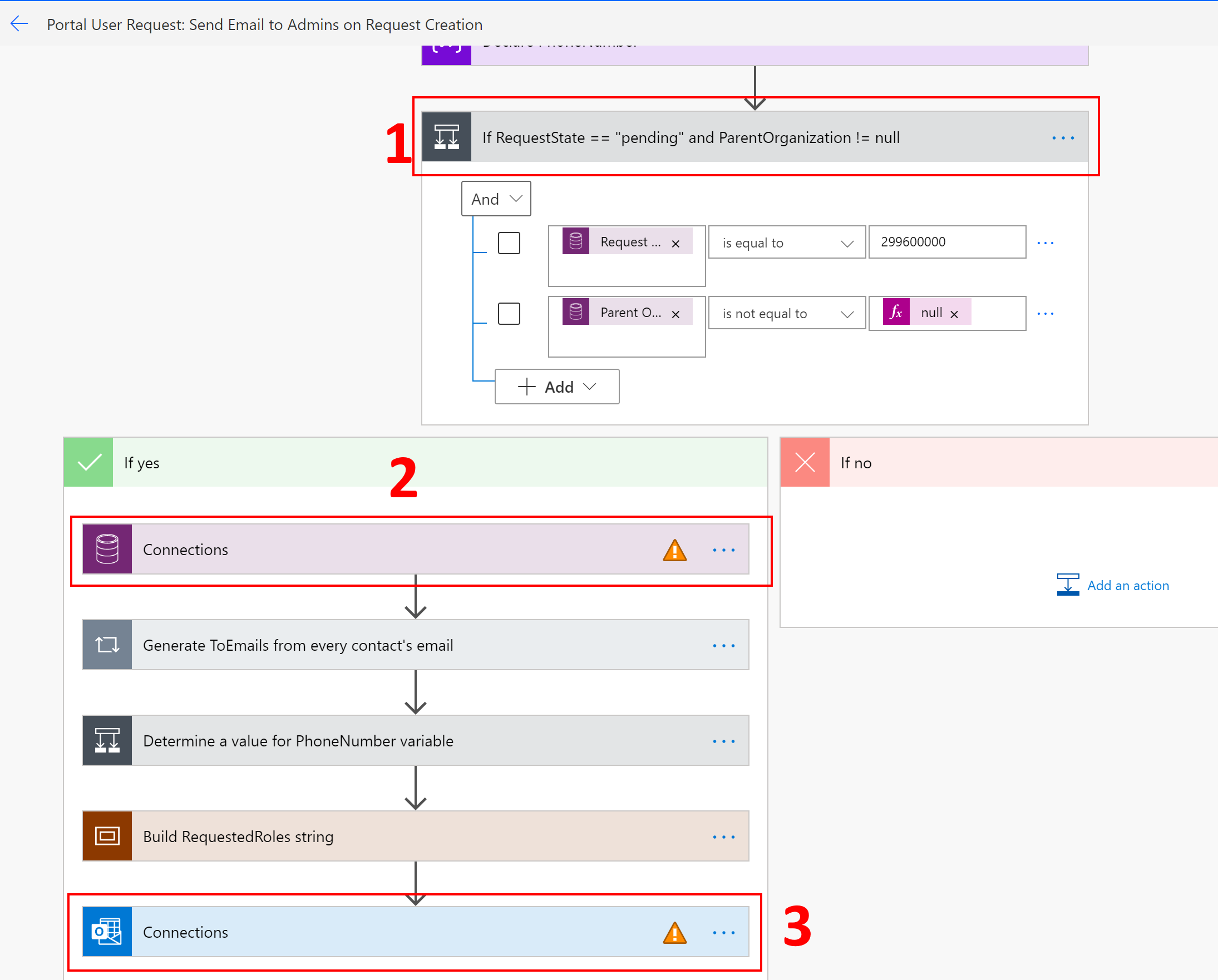
Stellen Sie in E-Mail senden sicher, dass Sie die URL entsprechend der URL Ihres Portals festlegen. Ändern Sie in diesem Fall z.B. rer6 in Ihren URL-Wert.
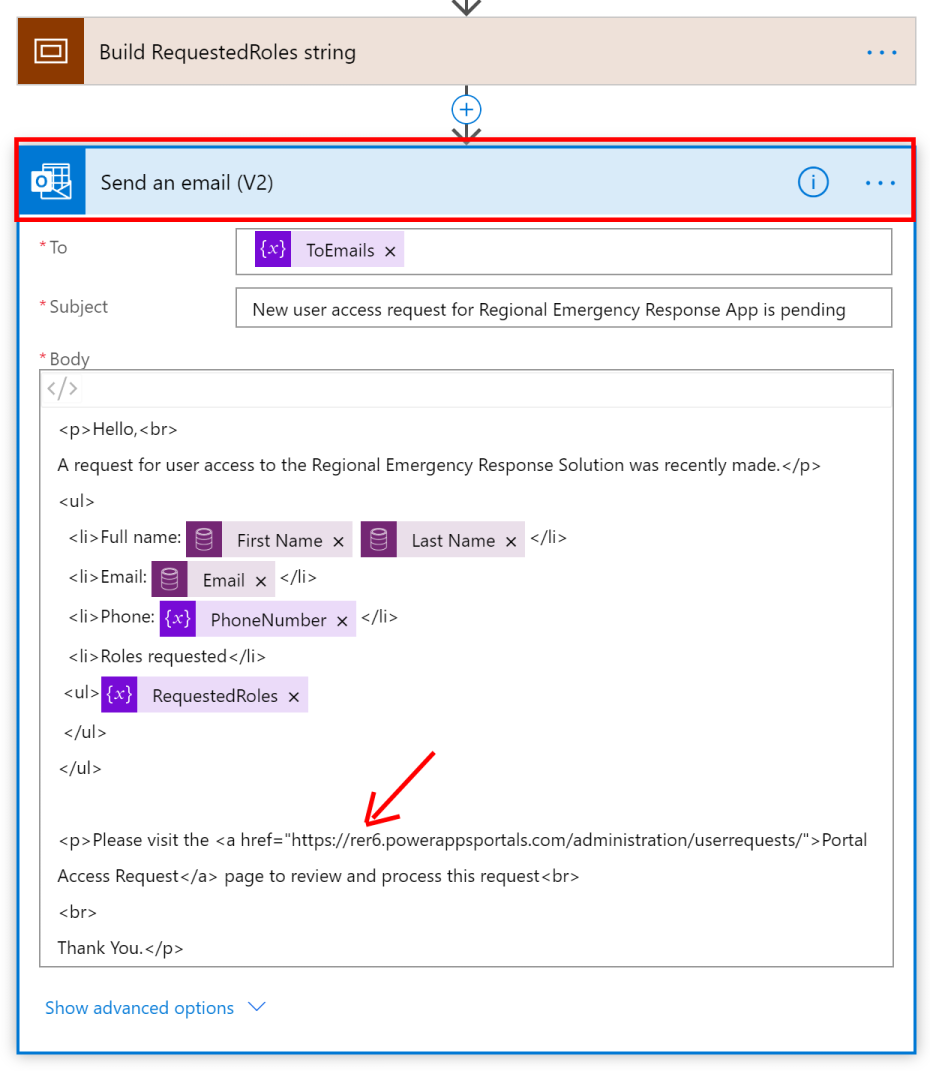
Wählen Sie Speichern, um die Änderungen zu speichern, und wählen Sie dann Einschalten.
Schritt 11.2: Korrigieren Sie die Abläufe für die Ausführung bestimmter Aufgaben
In diesem Schritt autorisieren wir die Verbindungsinformationen für die Flows, die zur Ausführung bestimmter Aufgaben beitragen, und aktivieren sie dann.
Melden Sie sich beim Power Automate Admin-Zentrum an.
Wählen Sie im linken Fensterbereich Lösungen. Wählen Sie aus der Lösungsliste Regionale Notfallreaktionslösung, um die Lösung zu öffnen.
Filtern Sie in der Lösung auf Flüsse, um den Datensatz Nachverfolgung des Flusses zu finden.
Wählen Sie den Namen des Flusses, um die Flussdefinition zu öffnen. Wählen Sie in der Flussdefinition Bearbeiten in der Symbolleiste.
Geben Sie die Verbindung an, die mit Dataverse verbunden werden soll, indem Sie Verbindungen wählen und dann entweder die bestehende Verbindung verwenden oder einen neuen Berechtigungsnachweis verwenden, indem Sie Neue Verbindung hinzufügen wählen.
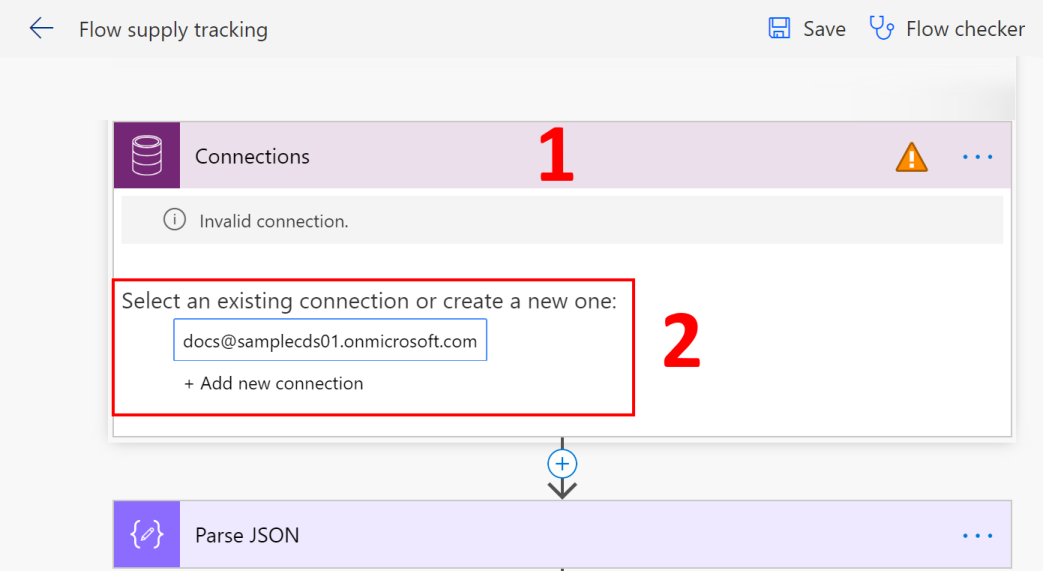
Wählen Sie Speichern, um die Änderungen zu speichern, und wählen Sie dann Einschalten.
Führen Sie die Schritte 4 bis 6 mit jedem der folgenden Flows aus, um die Verbindung zu autorisieren, und aktivieren Sie dann den Flow:
- Neue Versorgungseingangsdatensätze verarbeiten
- CDC-Daten auffüllen – Gesundheitspersonal
- CDC-Daten auffüllen – Gesundheitsversorgung
- CDC-Daten auffüllen – Patienten- und Krankenhauskapazitäten
- Neuen Personaleintrag aus dem Portal verarbeiten
Schritt 12: Admin App mit anderen Admin-Benutzern teilen
Damit Ihre Admin-Benutzer die Admin-App (modellbasierte App) zur Eingabe und Verwaltung von Daten verwenden können, muss sie für sie freigegeben werden. Es ist einfacher, Azure AD-Gruppen zu verwenden, um Apps einfach für Administratorbenutzergruppen freizugeben.
Wichtig
Stellen Sie sicher, dass der Benutzer oder die Gruppe, für die Sie die App freigeben möchten, bereits Zugriff auf Ihre Umgebung hat. In der Regel haben Sie während des Einrichtens Ihrer Umgebung bereits Benutzer oder Gruppen hinzugefügt. Alternativ können Sie die folgenden Schritte ausführen, um Benutzer zu Ihrer Umgebung hinzuzufügen und einen entsprechenden Zugriff bereitzustellen, bevor Sie die App für sie freigeben: Erstellen von Benutzern und Zuweisen von Sicherheitsrollen.
Melden Sie sich bei Power Apps an.
Wählen Sie im linken Navigationsbereich Anwendungen, wählen Sie die modellbasierte App (Admin App - Regionale Notfallreaktions-App) und wählen Sie Freigeben im Banner.
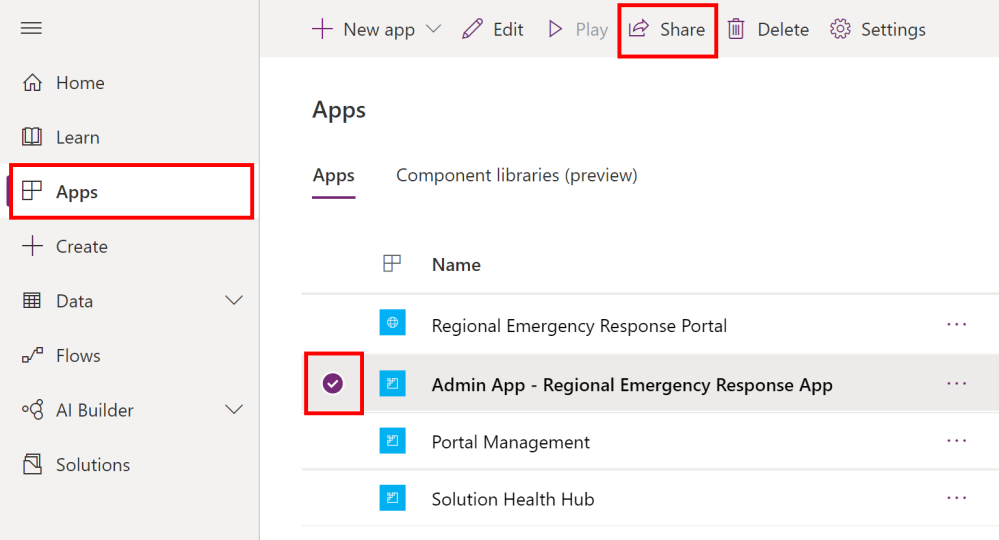
Geben Sie die Azure AD Gruppe oder Admin-Benutzer an, für die Sie diese App gemeinsam nutzen möchten, weisen Sie die Rolle Regional Emergency Response Admin-Sicherheit zu und wählen Sie Freigeben.
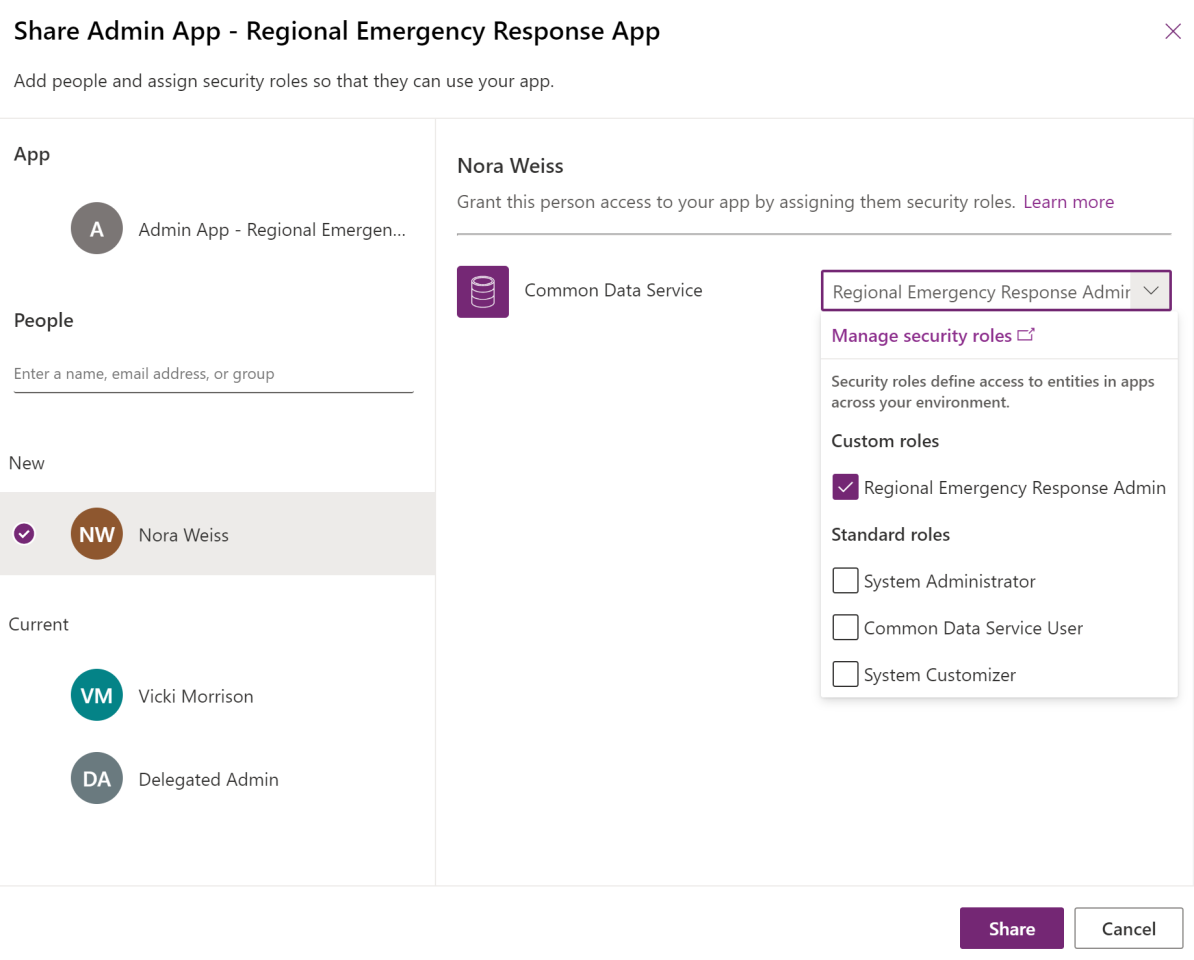
Nächste Schritte
Die Schritte zur Bereitstellung sind jetzt abgeschlossen. Business-Admins können sich auf das Thema Konfiguration beziehen, um die folgenden Schritte durchzuführen:
Konfigurieren und Verwalten der Master-Daten
Erstellen Sie Portalbenutzer, um Admin-Benutzer aus einzelnen Krankenhäusern einzuladen, damit diese Portale zum Hinzufügen und Verwalten von Daten und Benutzern verwenden können.
Zeigen Sie das Power BI-Dashboard in Ihrem Mandant an.
Probleme und Feedback
Um ein Problem mit der Lösung Regional Government Emergency Response and Monitoring zu melden, besuchen Sie https://aka.ms/rer-issues.
Rückmeldungen über die Lösung Regional Government Emergency Response and Monitoring finden Sie unter https://aka.ms/rer-feedback.
Hinweis
Können Sie uns Ihre Präferenzen für die Dokumentationssprache mitteilen? Nehmen Sie an einer kurzen Umfrage teil. (Beachten Sie, dass diese Umfrage auf Englisch ist.)
Die Umfrage dauert etwa sieben Minuten. Es werden keine personenbezogenen Daten erhoben. (Datenschutzbestimmungen).
Feedback
Bald verfügbar: Im Laufe des Jahres 2024 werden wir GitHub-Tickets als Feedbackmechanismus für Inhalte auslaufen lassen und es durch ein neues Feedbacksystem ersetzen. Weitere Informationen finden Sie unter: https://aka.ms/ContentUserFeedback.
Einreichen und Feedback anzeigen für