Hinweis
Für den Zugriff auf diese Seite ist eine Autorisierung erforderlich. Sie können versuchen, sich anzumelden oder das Verzeichnis zu wechseln.
Für den Zugriff auf diese Seite ist eine Autorisierung erforderlich. Sie können versuchen, das Verzeichnis zu wechseln.
Anmerkung
Das neue und verbesserte Power Platform Admin Center befindet sich jetzt in der öffentlichen Vorschauversion! Wir haben das neue Admin Center so gestaltet, dass es benutzerfreundlicher ist und eine aufgabenorientierte Navigation bietet, mit der Sie bestimmte Ergebnisse schneller erzielen können. Wir werden neue und aktualisierte Dokumentationen veröffentlichen, sobald das neue Power Platform Admin Center in die allgemeine Verfügbarkeit übergeht.
Mit Microsoft Exchange Online und Apps zur Kundenbindung (wie Dynamics 365 Sales, Dynamics 365 Customer Service, Dynamics 365 Marketing, Dynamics 365 Field Service, und Dynamics 365 Project Service Automation) als Online-Dienste gehostet, ist die Verbindung der beiden eine einfachere und unkompliziertere Konfiguration.
Wichtig
Für dieses Feature benötigen Sie ein Abonnement von Microsoft 365 oder ein Abonnement von einem Onlinedienst wie SharePoint Online oder Exchange Online. Weitere Informationen finden Sie unter Was ist Microsoft 365 und in welcher Beziehung steht es zu Dynamics 365 (online)?
Vorbereiten auf Exchange
Um Exchange Online mit Kundenbindungs-Apps zu verwenden, benötigen Sie ein Exchange Online-Abonnement, das Teil eines Microsoft 365-Abonnements ist oder separat abonniert werden kann. Weitere Informationen zu Exchange Online unter:
- Exchange Online
- Exchange Online-Servicebeschreibung
- Microsoft 365- und Office 365-Dienstbeschreibungen
Tipp
Stellen Sie sicher, dass Sie über eine gute eine Verbindung mit Exchange Online verfügen, indem Sie die Microsoft-Remoteverbindungsuntersuchung ausführen. Informationen dazu, welche Tests ausgeführt werden sollen, finden Sie unter Testen der E-Mail-Übertragung mit dem Remote-Konnektivitäts-Analyser.
Informationen zu erforderlichen Ports finden Sie unter Netzwerkports für Clients und E-Mail-Fluss in Exchange.
Erstellen eines E-Mail-Serverprofils für Exchange Online
Wählen Sie im Power Platform Admin Center eine Umgebung aus.
Wählen Sie auf der Befehlsleiste Einstellungen>E-Mail>Serverprofile aus.
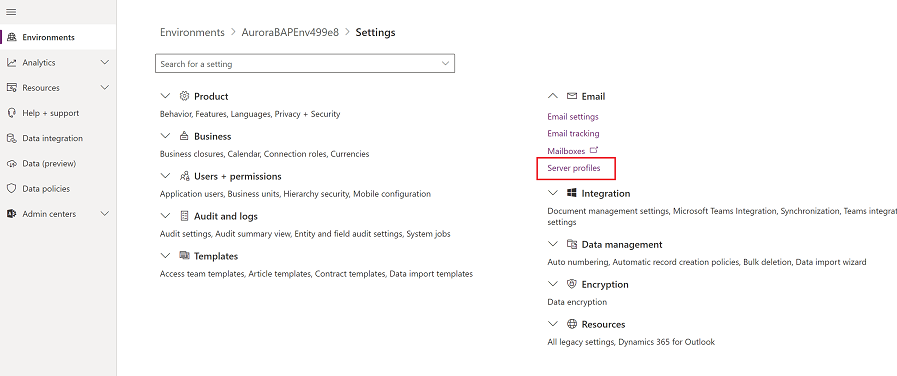
Wählen Sie auf der Befehlsleiste Neues Serverprofil aus.
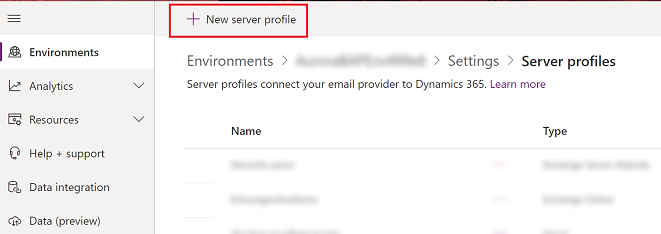
Für E-Mail-Servertyp wählen Sie Exchange Online und geben Sie dann einen aussagekräftigen Namen für das Profil ein.
![Exchange Online Serverprofil auswählen] Screenshot der Auswahl des Serverprofils Exchange Online.](media/exchange-online-server-profile.png)
Wenn Sie dieses Serverprofil als Standardprofil für neue Postfächer verwenden möchten, aktivieren Sie Als Standardprofil für neue Postfächer festlegen.
Als Authentifizierungsart eine der Folgenden wählen:
S2S-Authentifizierung (gleicher Tenant): Verwenden Sie diese Option, wenn sich Exchange im selben Mandanten wie Dynamics 365 befindet. Weitere Informationen: Erstellen von Webanwendungen mit der Server-zu-Server-(S2S)-Authentifizierung
Oauth (Anderer Mandant): Verwenden Sie diese Option, wenn sich Exchange in einem anderen Mandanten wie Dynamics 365 befindet. Um die Informationen für diese Option zu erhalten, befolgen Sie die Schritte in Exchange Online mandantenübergreifende Authentifizierung. Beachten Sie, dass Standorte und Ports Felder automatisch ausgefüllt werden.
Erweitern Sie den Abschnitt Erweitert und verwenden Sie dann die QuickInfos, um Ihre E-Mail-Verarbeitungsoptionen auszuwählen.
Wählen Sie Speichern aus, wenn Sie fertig sind.
Überprüfen Sie, dass Sie das Profil Microsoft Exchange Online haben
Wenn Sie ein Exchange Online-Abonnement im selben Mandanten wie Ihr Kundenbindungs-Apps-Abonnement haben, erstellen Kundenbindungs-Apps ein Standardprofil für die E-Mail-Verbindung: Microsoft Exchange Online. Gehen Sie wie folgt vor, um zu überprüfen, ob Sie über dieses Profil verfügen:
Führen Sie einen der folgenden Schritte aus:
- Wählen Sie im Power Platform Admin Center eine Umgebung aus.
- Wählen Sie in der älteren Webanwendung rechts oben
 und wählen Sie anschließend Erweiterte Einstellungen aus.
und wählen Sie anschließend Erweiterte Einstellungen aus.
Wählen Sie Einstellungen>E-Mail>Serverprofile aus.
Wählen Sie Aktive E-Mail-Serverprofile aus, und überprüfen Sie, ob das Microsoft Exchange Online Profil in der Liste ist. Wenn das Microsoft Exchange Online-Profil fehlt, stellen Sie sicher, dass Sie über ein Exchange Online-Abonnement verfügen und dieses im selben Mandanten wie Ihr Kundenbindungs-App-Abonnement vorhanden ist.
Wenn es mehrere Profile gibt, wählen Sie das Profil Microsoft Exchange Online und legen Sie es als Standard fest.
Konfigurieren der standardmäßigen E-Mail-Verarbeitung und -Synchronisierung
Legen Sie die serverseitige Synchronisierung als Standardkonfigurationsmethode für neu erstellte Benutzer fest.
Führen Sie einen der folgenden Schritte aus:
- Wählen Sie im Power Platform Admin Center eine Umgebung aus.
- Wählen Sie in der älteren Webanwendung rechts oben
 und wählen Sie anschließend Erweiterte Einstellungen aus.
und wählen Sie anschließend Erweiterte Einstellungen aus.
Wählen Sie Einstellungen>E-Mail>E-Mail-Einstellungen aus.
Legen Sie die Verarbeitungs- und Synchronisierungstabellen wie folgt fest:
Serverprofil: Microsoft Exchange Online
Eingehende E-Mail: Serverseitige Synchronisierung oder E-Mail-Router
Ausgehende E-Mail: Serverseitige Synchronisierung oder E-Mail-Router
Termine, Kontakte und Aufgaben: serverseitige Synchronisierung
Wählen Sie Speichern aus.
Für alle neuen Benutzer werden diese Einstellungen für das Postfach übernommen.
Konfigurieren von Postfächern
Bei neuen Benutzer werden die Postfächer automatisch mit den Einstellungen aktualisiert, die Sie im vorangegangenen Abschnitt vorgenommen haben. Für vorhandene Benutzer, die vor der Anwendung den oben genannten Einstellungen zum System hinzugefügt wurden, müssen Sie das Serverprofil und die Übermittlungsmethode für E-Mails, Termine, Kontakte und Aufgaben festlegen.
Zusätzlich zu Administratorberechtigungen müssen Sie auch über Lese- und Schreibberechtigungen für die Postfachtabelle verfügen, um die Zustellungsmethode für das Postfach einrichten zu können.
Wählen Sie eine der folgenden Methoden: Legen Sie Postfächer auf das Standardprofil fest, oder bearbeiten Sie Postfächer, um Profil- und Übermittlungsmethoden festzulegen.
Festlegen von Postfächern auf das Standardprofil
Führen Sie einen der folgenden Schritte aus:
- Wählen Sie im Power Platform Admin Center eine Umgebung aus.
- Wählen Sie in der älteren Webanwendung rechts oben
 und wählen Sie anschließend Erweiterte Einstellungen aus.
und wählen Sie anschließend Erweiterte Einstellungen aus.
Wählen Sie Einstellungen>E-Mail>Postfächer aus.
Wählen Sie Aktive Postfächer
Wählen Sie alle Postfächer aus, die Sie dem Microsoft Exchange Online-Profil zuordnen möchten, wählen Sie Standard-E-Mail-Einstellungen anwenden aus, überprüfen Sie die Einstellungen, und wählen Sie anschließend OK aus.
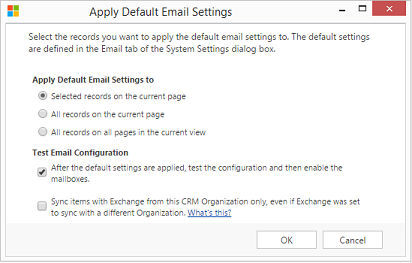
Standardmäßig wird die Postfachkonfiguration getestet und Postfächer werden aktiviert, wenn Sie OK auswählen.
Bearbeiten von Postfächern, um das Profil und die Zustellungsmethoden festzulegen
Führen Sie einen der folgenden Schritte aus:
- Wählen Sie im Power Platform Admin Center eine Umgebung aus.
- Wählen Sie in der älteren Webanwendung rechts oben
 und wählen Sie anschließend Erweiterte Einstellungen aus.
und wählen Sie anschließend Erweiterte Einstellungen aus.
Wählen Sie Einstellungen>E-Mail>Postfächer aus.
Wählen Sie Aktive Postfächer
Wählen Sie die zu konfigurierenden Postfächer aus, und wählen Sie Bearbeiten.
Legen Sie im Formular Mehrere Datensätze ändern unter Synchronisierungsmethode das Serverprofil auf Microsoft Exchange Online fest.
Legen Sie Eingehende und AusgehendeE-Mails auf Serverseitige Synchronisierung oder E-Mail-Router fest.
Legen Sie für Termine, Kontakte und Aufgaben die serverseitige Synchronisierung fest.
Wählen Sie Ändern aus.
E-Mail genehmigen
Um E-Mails für Apps zur Kundeninteraktion zu genehmigen, benötigt ein Benutzer:
- Das Recht E-Mail-Adressen für Benutzer oder Warteschlangen genehmigen
- Die Berechtigungen wie in der Tabelle BerechtigungsModell weiter unten in diesem Thema beschrieben.
Genehmigen Sie Ihr eigenes Benutzerpostfach
Sie können Ihr eigenes Benutzerpostfach genehmigen, wenn alle diese Bedingungen erfüllt sind:
Ihr User Principal Name (UPN) stimmt mit der E-Mail-Adresse im Datensatz Ihrer Mailbox überein.
Die OrgDBOrgSettings RequirePrivilegeToSelfApproveEmailAddress Einstellung ist deaktiviert (Standard) oder Sie haben das Recht, E-Mail-Adressen für Benutzer oder Warteschlangen zu genehmigen.
Sie haben mindestens die Schreibberechtigung auf Benutzerebene für die Tabelle Mailbox.
Das Postfach ist kein Warteschlangenpostfach.
Wenn RequirePrivilegeToSelfApproveEmailAddress deaktiviert ist (Standard) und Sie nicht über die Berechtigung E-Mail-Adressen für Benutzer oder Warteschlangen genehmigen verfügen, wird die Schaltfläche E-Mail genehmigen nicht angezeigt. Wenn Sie jedoch Test & Postfach aktivieren auswählen und die oben genannten Bedingungen erfüllt sind, wird die E-Mail-Adresse in Ihrem Postfach im Rahmen des Test- und Aktivierungsprozesses genehmigt.
Postfachgenehmigung delegieren
Ein Benutzer mit der Rolle „Global“ oder „Exchange-Administrator“ kann den Postfachgenehmigungsprozess an einen anderen Benutzer delegieren, indem er die Delegierter Postfachgenehmiger Sicherheitsrolle in Dynamics 365 zuweist. Ein Benutzer mit der Rolle Postfachgenehmigung delegieren kann Postfächer in der Umgebung genehmigen, ohne ein globaler oder Exchange-Administrator zu sein. Wie unten im Abschnitt BerechtigungsModell erwähnt, muss der Benutzer auch die Sicherheitsrolle System Administrator haben. Dies ist eine neue Rolle, die in der Dynamics 365-Onlineversion 9.2.22104.00170 oder höher verfügbar ist.
Wichtig
Sie können die Rolle Postfachgenehmigung delegieren nicht zuweisen, es sei denn, Sie haben die Rolle „Global“ oder „Exchange-Administrator“. Wenn Sie versuchen, diese Rolle zuzuweisen, aber kein globaler oder Exchange-Administrator sind, erhalten Sie eine Fehlermeldung: Sie müssen ein Office 365 Globaler Administrator oder ein Exchange Administrator sein, um die Rolle Postfachgenehmigung delegieren zuweisen zu können. Möglicherweise sehen Sie auch den Fehlercode 0x80090904.
Die Rolle Postfachgenehmigung delegieren wird derzeit nicht für die Zuweisung zu einem Team unterstützt. Wenn Sie versuchen, diese Rolle einem Team zuzuweisen, erhalten Sie eine Fehlermeldung: „Die Rolle des delegierten Postfachgenehmigers kann keinem Team zugewiesen werden.“ Möglicherweise wird auch der Fehlercode 0x80090905 oder die Meldung „Failed to add role Delegated Mailbox Approver: CannotAssignDelegatedMailboxApproverRoleToTeam“ angezeigt.
Da es sich hier um eine Dynamics 365 Sicherheitsrolle handelt, wird die Rolle pro Umgebung zugewiesen. Die Rolle kann einem oder mehreren Benutzern pro Umgebung zugewiesen werden.
Notiz
Weitere Informationen zum Zuweisen von Sicherheitsrollen in Dynamics 365 oder Power Apps finden Sie unter Weisen Sie einem Benutzer ein Sicherheitsrolle zu.
Weitere Informationen zu den globalen und Exchange-Administratorrollen finden Sie unter Häufig verwendete Microsoft 365 Admin Center Rollen.
Administratorgenehmigung erfordern?
Entscheiden Sie, welchen Ansatz Ihre Organisation bei der Postfachgenehmigung verfolgen soll.
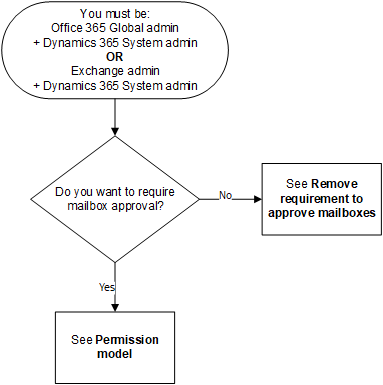
Flussdiagramm mit der Startbedingung Sie müssen ein Office 365 Globaler Administrator + Dynamics 365-Systemadministrator ODER ein Exchange-Administrator + Dynamics 365-Systemadministrator ODER ein Dynamics 365 Postfachgenehmigung delegieren + Dynamics 365-Systemadministrator..sein. Der erste Entscheidungspunkt ist „Möchten Sie eine Postfachgenehmigung anfordern?“ Der Pfad Nein führt zu Siehe 'Anforderung zum Genehmigen von Postfächern entfernen'. Der Pfad Ja führt zu BerechtigungsModell anzeigen.
BerechtigungensModell
Die folgende Tabelle beschreibt die Berechtigungen, die zur Genehmigung von E-Mails erforderlich sind.
Terminologie
Ja: Kann E-Mail genehmigen
Nein: Kann E-Mail nicht genehmigen
n/v: Nicht verfügbar
Globaler Administrator: Administratorrolle auf Mandantebene
Exchange-Administrator : Exchange-Administratorrolle
Notiz
Weitere Informationen zu den globalen und Exchange-Administratorrollen finden Sie unter Häufig verwendete Microsoft 365 Admin Center Rollen
- Delegierter Postfachgenehmiger: Dynamics 365 Sicherheitsrolle, die von einem globalen Administrator oder Exchange-Administrator zugewiesen werden kann. Ein Benutzer mit dieser Rolle kann Postfächer genehmigen, ohne ein globaler oder Exchange-Administrator zu sein. Weitere Einzelheiten finden Sie im oben betitelten Abschnitt Postfachgenehmigung delegieren
Notiz
Dieses BerechtigungenModell wird schrittweise bereitgestellt werden und verfügbar sein, sobald es in Ihrer Region bereitgestellt wurde. Überprüfen Sie die Versionsnummer, die in der folgenden Tabelle angegeben ist, um zu sehen, wann die Änderung bereitgestellt wird.
| Sicherheitsrollen / Anwendungen in Benutzung |
Beide Rollen erforderlich: Globaler -Administrator und System-Admin |
Beide Rollen erforderlich: Exchange-Administrator und System-Admin |
Beide Rollen erforderlich: Genehmigende Person für das delegierte Postfach und System-Admin |
System-Admin | Serviceadministrator | Exchange-Administrator | Globaler Administrator | ||||
|---|---|---|---|---|---|---|---|---|---|---|---|
| Kundenbindungs-Apps | Exchange Online | Ja | Ja | Ja1 | Nein | Nein | Nein | Nein | |||
| Exchange (lokal) | Nicht zutreffend | Nicht zutreffend | Nicht zutreffend | Ja2 | Nein | Nicht zutreffend | Nicht zutreffend | ||||
| Customer Engagement (on-premises) | Exchange Online | Nicht zutreffend | Nicht zutreffend | Nicht zutreffend | Ja2 | Nicht zutreffend | Nicht zutreffend | Nicht zutreffend | |||
| Exchange (lokal) | Nicht zutreffend | Nicht zutreffend | Nicht zutreffend | Ja2 | Nicht zutreffend | Nicht zutreffend | Nicht zutreffend | ||||
2 Es empfiehlt sich, Ihren Exchange-Administrator in benutzerdefinierte Geschäftsprozesse einzubeziehen, die Ihre Organisation für diese Konfiguration verfolgt.
Um Ihre Version zu bestimmen, melden Sie sich an und wählen Sie dann oben rechts im Bildschirm Einstellungen >Über.
>Über.
Postfachgenehmigung anfordern und konfigurieren
Führen Sie diese Schritte aus, um E-Mail-Adressen für Benutzer und Warteschlangen zu genehmigen. Standardmäßig müssen Administratoren, wie in der vorhergehenden BerechtigungsModelltabelle beschrieben, E-Mails genehmigen.
Das Recht „E-Mail-Adressen für Benutzer oder Warteschlangen genehmigen“ hinzufügen
Um die E-Mails zu genehmigen, benötigt ein Dynamics 365-Benutzer das Recht E-Mail-Adressen für Benutzer oder Warteschlangen genehmigen. Ein Systemadministrator kann das Recht E-Mail-Adressen für Benutzer oder Warteschlangen genehmigen einer beliebigen Sicherheitsrolle und die Sicherheitsrolle einem beliebigen Benutzer zuweisen.
Manuell die Genehmigung-E-Mail-Adressen für Benutzer oder Warteschlangen einer Sicherheitsrolle zuweisen
Führen Sie einen der folgenden Schritte aus:
- Wählen Sie im Power Platform Admin Center eine Umgebung aus.
- Wählen Sie in der älteren Webanwendung rechts oben
 und wählen Sie anschließend Erweiterte Einstellungen aus.
und wählen Sie anschließend Erweiterte Einstellungen aus.
Wählen Sie Einstellungen>Benutzer + Berechtigungen>Sicherheitsrollen aus.
Wählen Sie eine Sicherheitsrolle und dann die Registerkarte Unternehmensmanagement aus.
Legen Sie unter Verschiedene Rechte die Rechtsebene für E-Mail-Adressen für Benutzer oder Warteschlangen genehmigen fest.
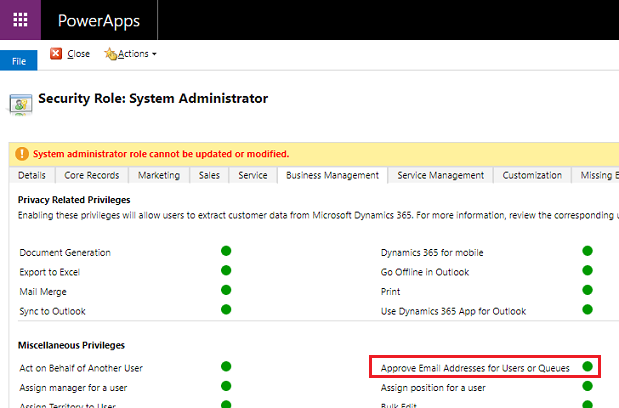
Postfächer genehmigen
Sie können zum Genehmigen eines Postfachs manuelle oder programmgesteuerte Prozesse verwenden.
Postfach manuell genehmigen
Führen Sie einen der folgenden Schritte aus:
- Wählen Sie im Power Platform Admin Center eine Umgebung aus.
- Wählen Sie in der älteren Webanwendung rechts oben
 und wählen Sie anschließend Erweiterte Einstellungen aus.
und wählen Sie anschließend Erweiterte Einstellungen aus.
Wählen Sie Einstellungen>E-Mail>Postfächer aus.
Wählen Sie Aktive Postfächer
Wählen Sie die Postfächer aus, die Sie genehmigen möchten, und wählen Sie dann Weitere Befehle (…) >E-Mail genehmigen aus.
Wählen Sie OK aus.
Postfach programmgesteuert genehmigen
E-Mail-Adressen können nicht mithilfe von Plug-Ins oder Workflows genehmigt werden. Externe Anwendungen können die Genehmigung von E-Mail-Adressen programmgesteuert aufrufen, indem Sie das Attribut emailrouteraccessapproval in der SDK-Anforderung übergeben, wenn die Zeile noch nicht genehmigt ist, und wenn der Aufrufer entsprechend der oben genannten Anforderungen autorisiert ist. Wenn die Anforderung zusätzliche Attribute enthält, kann die E-Mail-Adresse der Zeile möglicherweise nicht genehmigt werden.
Die Anforderung zur Genehmigung von Postfächern entfernen
Administratoren, wie in der vorhergehenden BerechtigungsModelltabelle beschrieben, können die Einstellungen ändern, damit eine Postfachgenehmigung nicht erforderlich ist.
Führen Sie einen der folgenden Schritte aus:
- Wählen Sie im Power Platform Admin Center eine Umgebung aus.
- Wählen Sie in der älteren Webanwendung rechts oben
 und wählen Sie anschließend Erweiterte Einstellungen aus.
und wählen Sie anschließend Erweiterte Einstellungen aus.
Wählen Sie Einstellungen>E-Mail>E-Mail-Einstellungen aus.
Unter Sicherheit und Berechtigungen deaktivieren Sie E-Mails nur für genehmigte Benutzer verarbeiten und E-Mails nur für genehmigte Warteschlangen verarbeiten. (Diese Einstellungen sind standardmäßig aktiviert.)
Wählen Sie Speichern aus.
Testen der Konfiguration von Postfächern
Führen Sie einen der folgenden Schritte aus:
- Wählen Sie im Power Platform Admin Center eine Umgebung aus.
- Wählen Sie in der älteren Webanwendung rechts oben
 und wählen Sie anschließend Erweiterte Einstellungen aus.
und wählen Sie anschließend Erweiterte Einstellungen aus.
Wählen Sie Einstellungen>E-Mail>Postfächer aus.
Wählen Sie Aktive Postfächer
Wählen Sie die Postfächer aus, die Sie testen möchten, und wählen Sie dann Postfach testen und aktivieren.
Dadurch wird die ein- und ausgehende E-Mail-Konfiguration der ausgewählten Postfächer getestet, und diese werden für die E-Mail-Verarbeitung aktiviert. Tritt in einem Postfach ein Fehler auf, wird eine Warnung an der Warnungspinnwand des Postfachs und des Profilbesitzers angezeigt. Je nach Typ des Fehlers versuchen die Apps für die Kundenbindung nach einiger Zeit erneut das Postfach für E-Mail-Verarbeitung zu verarbeiten oder zu deaktivieren.
Um Warnungen für ein einzelnes Postfach anzuzeigen, öffnen Sie das Postfach und wählen Sie dann unter Allgemein die Option Warnungen aus.
Das Ergebnis des E-Mail-Konfigurationstests wird in den Spalten Eingehender E-Mailstatus, Ausgehender E-Mailstatus und Status von Terminen, Kontakten und Aufgaben eines Postfachdatensatzes angezeigt. Eine Warnmeldung wird auch generiert, wenn die Konfiguration für einPostfachs erfolgreich abgeschlossen wird. Diese Warnung wird dem Postfachbesitzer angezeigt.
Sie können Informationen über periodisch wiederkehrende Probleme und weitere Informationen zur Problembehandlung im Blog: Postfächer in Microsoft Dynamics CRM 2015 testen und Problembehandlung und Überwachung der serverseitigen Synchronisierung finden.
Stellen Sie sicher, dass Sie über eine gute eine Verbindung mit Exchange Online verfügen, indem Sie die Microsoft-Remoteverbindungsuntersuchung ausführen. Informationen dazu, welche Tests ausgeführt werden sollen, finden Sie unter Testen der E-Mail-Übertragung mit der Remoteverbindungsuntersuchung.
Tipp
Wenn Sie keine Kontakte, Termine und Aufgaben für ein Postfach synchronisieren können, sollten Sie das Kontrollkästchen Elemente mit Exchange nur von dieser Dynamics 365 Organisation synchronisieren, auch wenn Exchange zur Synchronisierung mit einer anderen Organisation festgelegt wurde aktivieren. Mehr Informationen: Wann verwende ich dieses Kontrollkästchen?
Testen Sie die E-Mail-Konfiguration für alle Postfächer, die diesem E-Mail-Serverprofil zugeordnet sind.
Führen Sie einen der folgenden Schritte aus:
- Wählen Sie im Power Platform Admin Center eine Umgebung aus.
- Wählen Sie in der älteren Webanwendung rechts oben
 und wählen Sie anschließend Erweiterte Einstellungen aus.
und wählen Sie anschließend Erweiterte Einstellungen aus.
Wählen Sie Einstellungen>E-Mail>Serverprofile aus.
Wählen Sie das Microsoft Exchange Online-Profil aus, und wählen Sie dann Postfächer testen & aktivieren aus.
Beim Testen der E-Mail-Konfiguration wird im Hintergrund ein asynchroner Job ausgeführt. Die Testausführung kann möglicherweise einige Minuten dauern. Apps zur Kundenbindung testen die E-Mail-Konfiguration aller mit dem Profil Microsoft Exchange Online verbundenen Postfächer. Für die Postfächer, die mit serverseitiger Synchronisierung für Aufgaben, Termine und Kontakte konfiguriert sind, wird auch geprüft, dass diese korrekt konfiguriert sind,.
Tipp
Wenn Sie keine Kontakte, Termine und Aufgaben für ein Postfach synchronisieren können, sollten Sie das Kontrollkästchen Elemente mit Exchange nur von dieser Dynamics 365 Organisation synchronisieren, auch wenn Exchange zur Synchronisierung mit einer anderen Organisation festgelegt wurde aktivieren. Mehr Informationen: Wann verwende ich dieses Kontrollkästchen?
Aktivieren Sie die serverseitige Synchronisierungsfunktion für Exchange Online in China
So verbinden Sie Dynamics 365 mit Ihrem Exchange Online Mandanten in China und verwenden die serverseitige Synchronisierungsfunktionalität, gehen Sie folgendermaßen vor:
- Wenn Ihre Organisation vor dem 17. Oktober 2020 bereitgestellt wurde, wenden Sie sich an den 21Vianet-Support, damit Ihre Organisation eine Verbindung herstellen kann mit Exchange Online. Wenn Ihre Organisation nach dem 17. Oktober 2020 bereitgestellt wurde, ist dieser Schritt nicht erforderlich.
- Führen Sie das folgende PowerShell-Skript aus, damit Ihr Exchange Online E-Mail-Serverprofil zum erforderlichen Exchange Web Services (EWS) Endpunkt zeigt.
- Konfigurieren Sie das Postfach, testen und aktivieren Sie das Postfach.
Verwenden Sie das folgende PowerShell-Skript, um den EWS Endpunkt zu ändern:
#Specify email server profile Id and orgUrl
param (
[string]$emailServerProfileId = "<profile id>",
[string]$orgUrl = "<org url>",
[string]$defaultserverlocation = "https://partner.outlook.cn/EWS/Exchange.asmx"
)
Install-Module Microsoft.Xrm.Data.PowerShell -Force
$conn = Connect-CrmOnline -Credential $cred -ServerUrl $orgUrl
$emailserverprofile = Get-CrmRecord -conn $conn -EntityLogicalName emailserverprofile -Id $emailServerProfileId -Fields defaultserverlocation
$emailserverprofile.defaultserverlocation = $defaultserverlocation;
Set-CrmRecord -conn $conn -CrmRecord $emailserverprofile
Siehe auch
Problembehandlung und Überwachung der serverseitigen Synchronisierung
Mail-Flow durch Validierung Ihrer Konnektoren testen