Berechtigung festlegen und Apps mit Kollegen teilen
Nachdem Sie gemeinsam mit Ihrem Team eine App erstellt haben, können Sie als Besitzer des Teams die App und die zugrundeliegenden Daten mit anderen Kollegen innerhalb Ihres Unternehmens teilen, die nicht zu Ihrem Entwicklungsteam gehören.
Um eine App freizugeben:
Weisen Sie die richtigen Berechtigungen für die Tabellen in Ihrer App für die Rolle Kollegen mit Zugriff zu.
Wählen Sie eine Sicherheitsgruppe, die Sie der Rolle Kollegen mit Zugriff zuweisen möchten.
Wählen Sie, auf welche Apps die Rolle Kollegen mit Zugriff Zugriff haben soll.
Sobald Sie Ihre Apps freigegeben haben, erscheinen sie im Bereich Gebaut für Ihre Kollegen im Teams App Store. Wenn Sie ein Teams Admin sind, können Sie auch Apps für Benutzer in der Teams App-Leiste anheften, um sie noch einfacher zu finden.
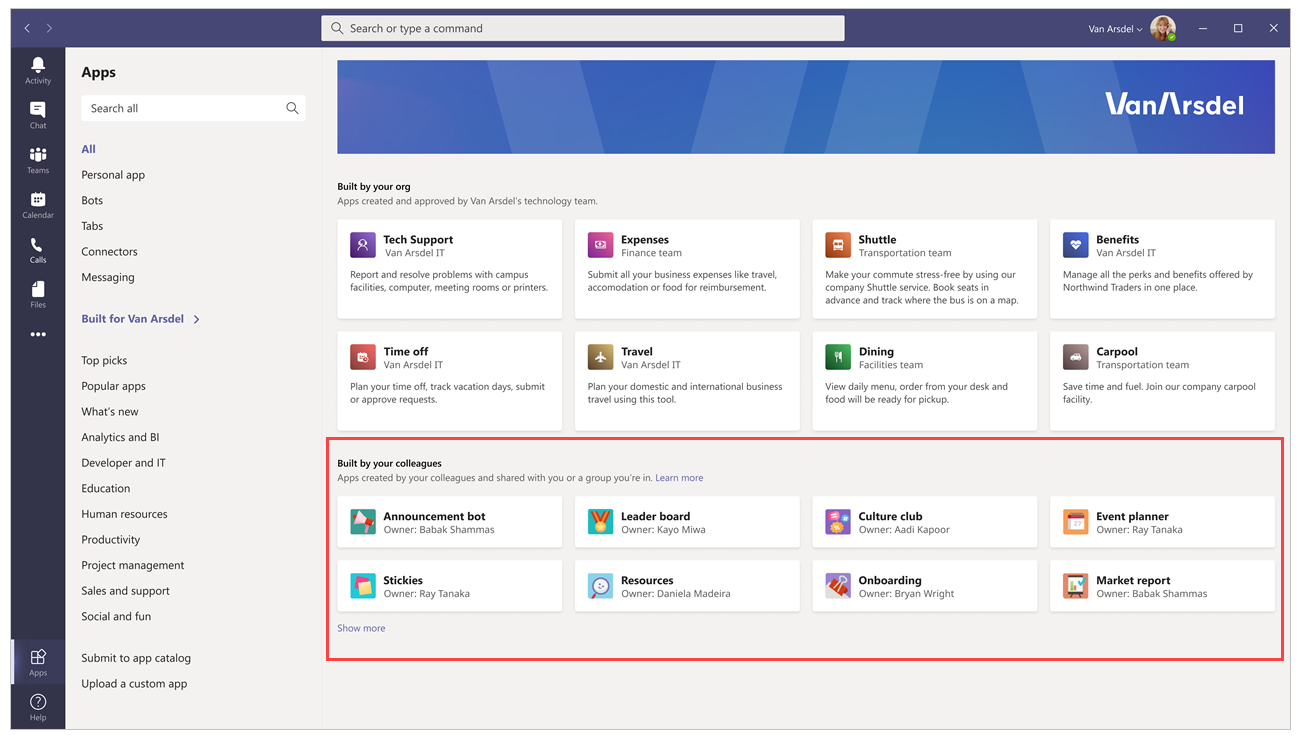
Hinweis
- Wenn Ihre App nicht im Abschnitt Von Ihren Kollegen erstellt angezeigt wird, speichert Ihre Teams-App möglicherweise Informationen in einem Zwischenspeicher. Versuchen Sie in diesem Fall, sich abzumelden, und melden Sie sich wieder an, wenn Sie die Teams-Desktop-App verwenden. Wenn Sie die Web-App von Teams verwenden, versuchen Sie, Ihren Browser zu aktualisieren.
- Sie müssen ein Besitzer innerhalb des Teams sein, um Apps freizugeben und Berechtigungen für die Tabelle zu bearbeiten. Wenn Sie kein Besitzer sind, werden die Optionen Berechtigung verwalten und Mit Kollegen teilen nicht angezeigt.
Tabellenberechtigungen zuweisen
Standardmäßig hat die Rolle Kollegen mit Zugriff keinen Zugriff auf die Daten in einer der angepassten Tabellen, die Sie mit Dataverse for Teams erstellt haben. Wenn Sie möchten, dass Benutzer außerhalb Ihres Teams auf diese Daten zugreifen können, müssen Sie den Standardzugriff auf eine dieser vier Berechtigungen festlegen:
Voller Zugriff: Ermöglicht Endbenutzern, alle Datensätze in der Tabelle zu sehen und zu bearbeiten.
Zusammenarbeiten – Erlaubt Endbenutzern, alle Datensätze zu sehen, aber sie können nur ihre eigenen Datensätze bearbeiten.
Referenz – Bietet eine schreibgeschützte Ansicht der Daten für Endbenutzer.
Privat – Erlaubt Endbenutzern, nur ihre eigenen Daten zu sehen und zu bearbeiten.
Hinweis
Sie können Sie diese Erfahrung auch nutzen, um die Standardzugriffsrechte für Mitglieder und Gäste innerhalb Ihres Teams zu ändern. Standardmäßig wird Teammitgliedern Voller Zugriff und Gästen Privat Zugriff auf neue angepasste Tabellen gewährt.
So legen Sie die Berechtigungen für eine Tabelle fest:
Wählen Sie die Registerkarte Erstellen aus.
Wählen Sie das Team aus, das die App und die Tabellen enthält, die Sie freigeben möchten.
Wählen Sie Alles anzeigen unter der Liste der Ressourcen im Team.
Wählen Sie Tabellen im linken Bereich.
Wählen Sie die Tabelle aus, die Sie freigeben möchten.
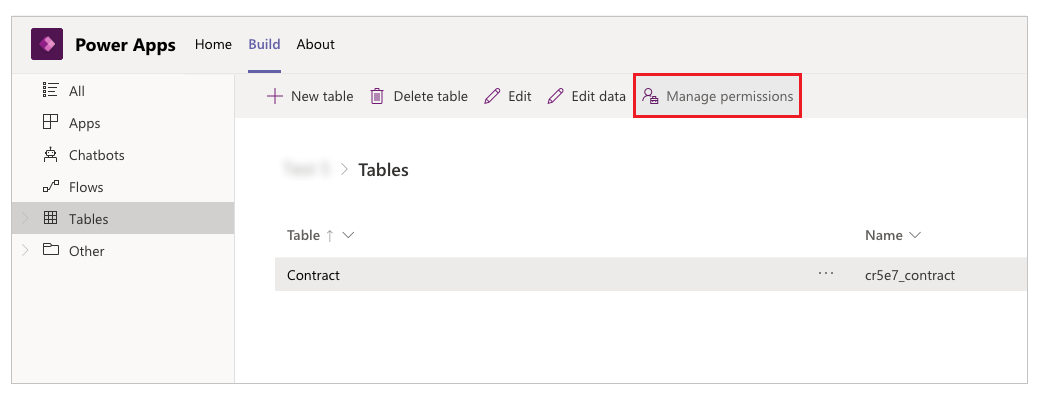
Wählen Sie in der Befehlsleiste die Berechtigungen verwalten.
Unter der Rolle Kollegen mit Zugriff und wählen Sie die Berechtigung, die Sie dieser Rolle erteilen wollen.
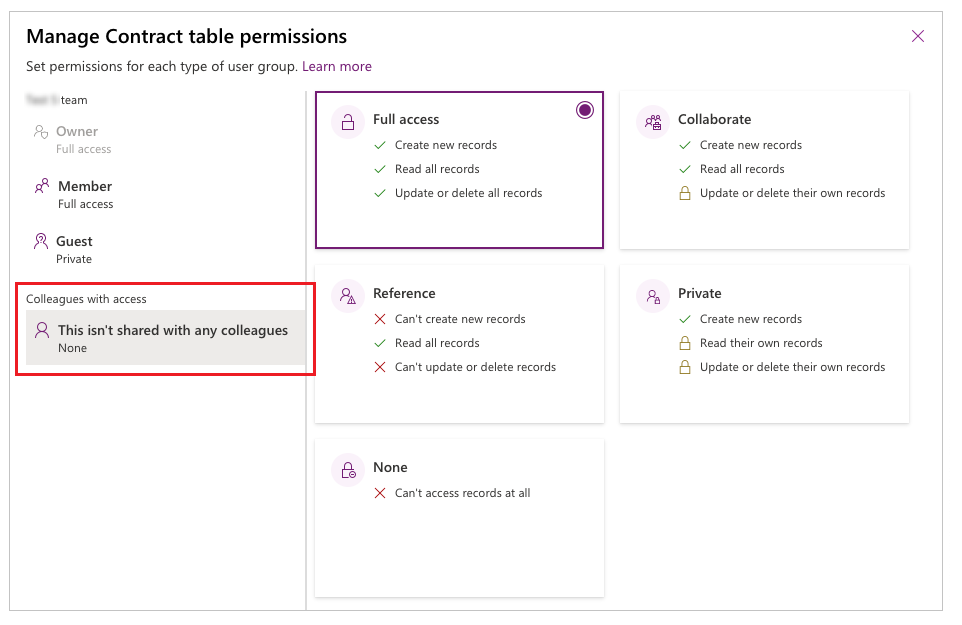
Tipp
Nachdem Sie der Rolle Kollegen mit Zugriff eine Sicherheitsgruppe zugewiesen haben, sehen Sie den Namen der Sicherheitsgruppe im Berechtigungsfeld der Tabelle.
Wählen Sie Speichern aus.
Wiederholen Sie die obigen Schritte für die restlichen Tabellen in Ihrer App.
Die Rolle „Kollegen mit Zugriff“ einer Sicherheitsgruppe zuweisen und die App freigeben
Nachdem Sie das Festlegen der Berechtigungen für alle Ihre Tabellen abgeschlossen haben, können Sie die App nun für eine bestehende Sicherheitsgruppe freigeben.
Hinweis
- Sie können eine App für eine einzelne Sicherheitsgruppe freigeben.
- Wenn Sie die App mit einer Microsoft 365-Gruppe teilen möchten, muss Sicherheit aktiviert sein.
- Der Mitgliedschaftstyp der Sicherheitsgruppe muss Zugewiesen lauten. Mehr Informationen: Gruppenmitgliedschaftstypen in Azure Active Directory
- Ihr Power Apps Administrator hat möglicherweise die Grenze auf die maximale Größe der Sicherheitsgruppe angewendet. Standardmäßig beträgt diese Grenze 10.000 Mitglieder. Mehr Informationen: Mandanteneinstellungen auflisten – powerPlatform.teamsIntegration.shareWithColleaguesUserLimit, Set-TenantSettings
Um eine App freizugeben:
Wählen Sie die Registerkarte Erstellen aus.
Wählen Sie das Team aus, das die App enthält, die Sie freigeben wollen.
Wählen Sie oben rechts das Freigeben für Kollegen.
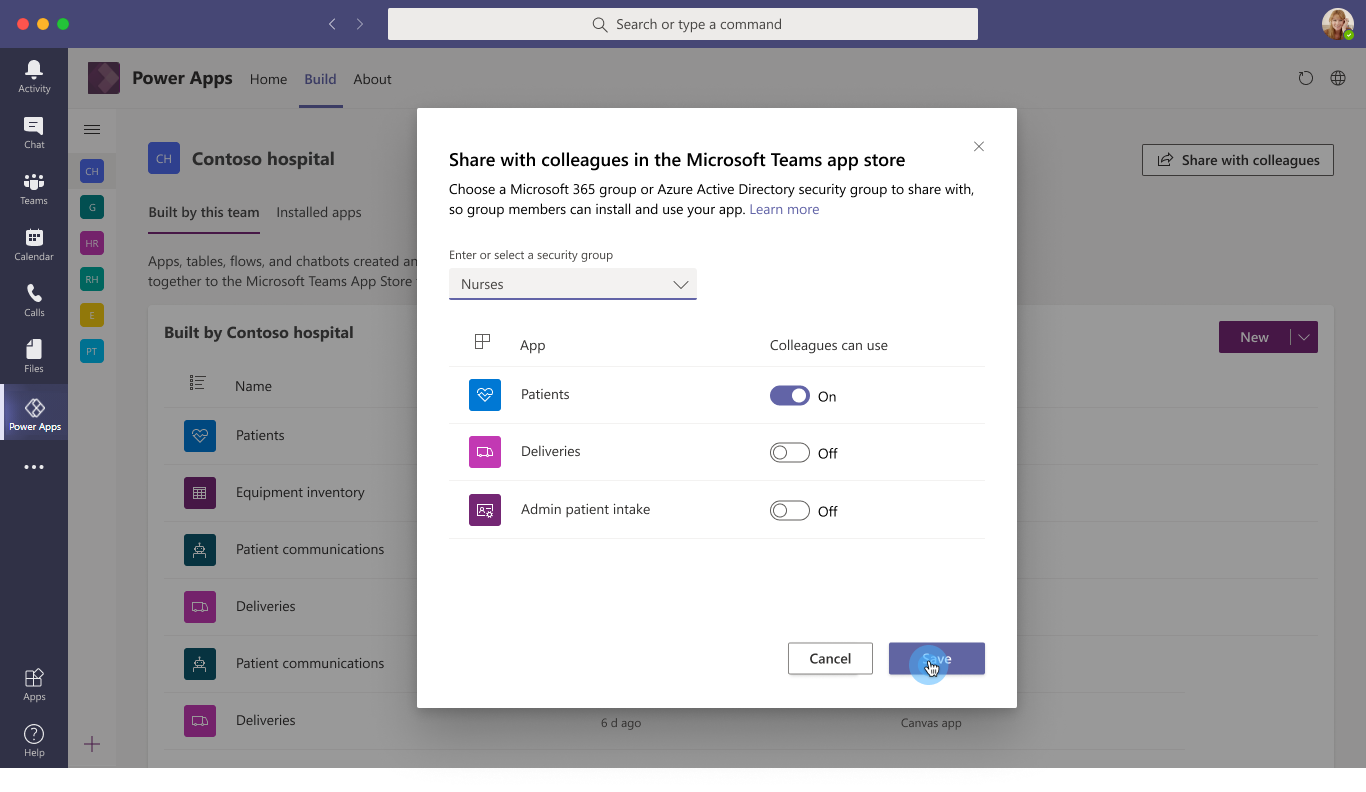
Suchen Sie nach der Sicherheitsgruppe, für die Sie die Apps und Tabellen freigeben möchten, und wählen Sie diese aus.
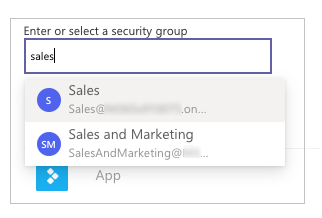
Legen Sie Kollege kann verwenden auf Ein für die Apps und Tabellen fest, die Sie mit der im vorherigen Schritt ausgewählten Sicherheitsgruppe teilen möchten.
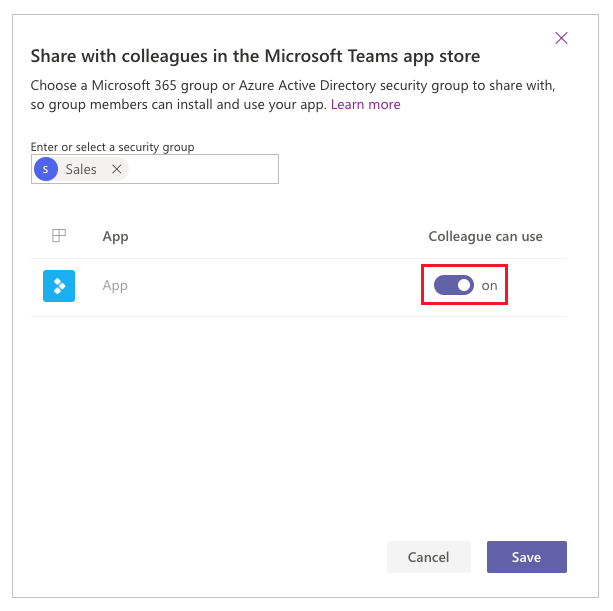
Wählen Sie Speichern aus.
Die von Ihnen ausgewählten Apps erscheinen nun im Bereich Gebaut für Ihre Kollegen innerhalb des Teams App-Stores.
Optional: Die App als Mandant-Administrator an die App-Leiste anheften
Wenn Sie ein Mandant-Administrator sind, können Sie einen Schritt weiter gehen und die Apps für Endbenutzer in Teams anheften. Um Apps in Teams anzuheften, folgen Sie den Schritten zum Hinzufügen einer App zum App-Katalog und dann Bearbeiten oder Erstellen einer neuen Richtlinie zum Einrichten von Teams-Apps mit Ihrer App.
| Teams-Desktop-Client | Teams Mobile Client |
|---|---|
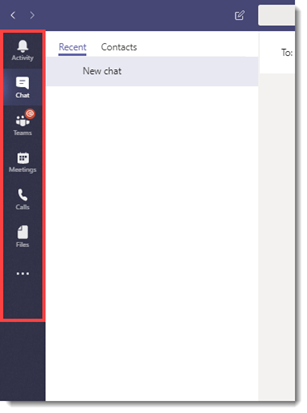 |
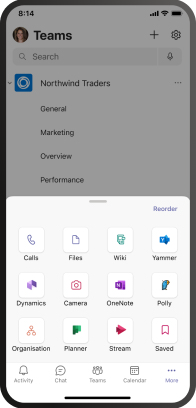 |
Siehe auch
Feedback
Bald verfügbar: Im Laufe des Jahres 2024 werden wir GitHub-Tickets als Feedbackmechanismus für Inhalte auslaufen lassen und es durch ein neues Feedbacksystem ersetzen. Weitere Informationen finden Sie unter: https://aka.ms/ContentUserFeedback.
Einreichen und Feedback anzeigen für