Hinweis
Für den Zugriff auf diese Seite ist eine Autorisierung erforderlich. Sie können versuchen, sich anzumelden oder das Verzeichnis zu wechseln.
Für den Zugriff auf diese Seite ist eine Autorisierung erforderlich. Sie können versuchen, das Verzeichnis zu wechseln.
Ein Prozessplan bietet einen Überblick über die im Prozess ausgeführten Aktivitäten und ihre Sitzungen. Es stellt das Verhalten des Prozesses dar, das in den Daten mit Hilfe von Aktivitäten und gerichteten Kanten erfasst wird.
Der Prozessplan entspricht dem Mining-Ergebnis des Prozesses. Es spiegelt die Filtereinstellungen oberhalb der Daten und die gewählte Häufigkeit oder Zeitmetrik wider. Wenn Sie Filter anwenden, wird das Mining erneut durchgeführt, die Metriken werden neu berechnet und es wird eine neue Prozesszuordnung erstellt.
Knoten der Prozesslandkarte
Aktivitäten im Prozessplan (auch als Knoten bezeichnet) stellen eine eindeutige Aktivität oder eindeutige Werte verschiedener ausgewählter Mining-Attribute dar, die im Prozess durchgeführt, ausgeführt oder durchlaufen werden.
Für Knoten können Häufigkeitsmetrik, Zeitmetrik oder Finanzmetrik angezeigt werden. Das System kann jeweils nur eine Metrik anzeigen.
Die Größe und Farbe der Hervorhebung (auch Halo-Effekt genannt) drückt den Gesamtanteil der betreffenden Metrik (Frequenz, Zeit) im Verhältnis zu den anderen Knoten in der Prozesskarte aus.
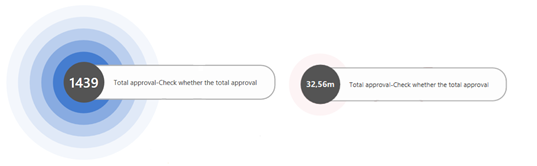
Edges der Prozesslandkarte
Diagramm-Edges stellen Übergänge zwischen einzelnen Ereignissen dar und beschreiben die Sequenz von Aktivitäten im Prozess. Ein Übergang zwischen Ereignissen bedeutet, dass sie direkt aufeinander folgen. Die Dicke der Edge und die daneben angezeigte Zahl hängen von der ausgewählten Anzeigemetrik (Häufigkeit, Zeit, Finance) und ihrem Wert ab.
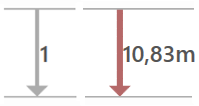
Start- und Endknoten
Alle Knoten/Aktivitäten, die einen Prozess beginnen, sind mit dem Startknoten verbunden. Alle Knoten/Aktivitäten, die Prozessinstanzen beenden, sind mit dem Endknoten verbunden. Diese Knoten stellen keine Prozessknoten/Aktivitäten dar, sondern die Eingabe- und Ausgabepunkte des zu analysierenden Prozesses. Ihr Zweck ist es, die Identifizierung der Start- und Endknoten/Aktivitäten des Prozesses zu erleichtern. Die Anzeige dieser Knoten und der mit ihnen verbundenen Edges kann in den Einstellungen für die Prozesslandkartenanzeige ausgeschaltet werden.
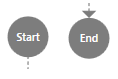
Start- und Endbezeichner
Diagrammknoten, die Prozessinstanzen starten und beenden, enthalten farbige Indikatoren im rechten Teil des Knotens. Der grüne Indikator steht für die Anfangsaktivität (oben rechts), der rote Indikator für die Endaktivität (unten rechts) des Prozesses. Ein Knoten tritt auf, wenn jeder Start und jedes Ende in Prozessinstanzen beide Indikatoren enthält.
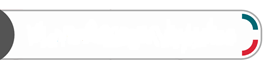
Prozessplanansichten verwalten
Wenn Sie eine Projektansicht zum ersten Mal öffnen, wird eine Prozesszuordnung mit den Standard-Ansichtsparametern angezeigt. Die Struktur der Prozess-Map und die angezeigten Informationen variieren je nach den Einstellungen Ihrer Ansicht. Die Standardprozesskarte enthält in der Regel das Grundgerüst des Prozesses. Es zeigt die häufigsten Aktivitäten und die dominantesten Edges an. Die Grundansicht enthält auch die Start- und Endknoten.
Die folgende Tabelle beschreibt, wie Sie Ansichten verwalten können.
| Aktion | Beschreibung |
|---|---|
| Wechseln Sie die Ansichten auf dem Bildschirm Prozesse | Wählen Sie in der Befehlsleiste oben links Prozesse und dann einen anderen Prozess aus. |
| Wechseln Sie die Ansichten auf dem aktuellen Bildschirm | Wählen Sie in der Befehlsleiste in der Mitte das Dropdown-Menü und dann eine Option aus. |
| Prozesse umbenennen, speichern, speichern unter und verwerfen | Wählen Sie auf der Befehlsleiste das Dropdown-Menü, dann Speichern und dann eine Option aus. |
| Laufende Aufgaben anzeigen | Wählen Sie auf der Titelleiste Aufgaben (Symbol der Glocke). Sie sehen den Status der Aufgaben, die im Hintergrund laufen, und den Verlauf der abgeschlossenen Aufgaben. Wenn eine Aufgabe nicht abgeschlossen werden konnte, wählen Sie Wiederholen, um sie neu zu starten. Wenn Sie die Parameter bearbeiten möchten, bevor Sie die Aufgabe neu starten, wählen Sie Bearbeiten. |
Details zu den Knoten
Wenn Sie einen Knoten auswählen, werden detaillierte Informationen über die Aktivität angezeigt.
| Detail | Beschreibung |
|---|---|
| Häufigkeit | Die Häufigkeitsangaben zu einer Prozessaktivität. |
| Leistung | Informationen über die Dauer eines Ereignisses/einer Aktivität im Vergleich zum gesamten zu analysierenden Prozess. Sie können z. B. die Gesamtzeit oder die durchschnittliche Dauer der Aktivität herausfinden. |
| Nacharbeiten | Verschiedene Metriken über Aktivitätswiederholungen innerhalb der Fälle. Sie können z. B. herausfinden, wie oft die Aktivität wiederholt wurde oder wie oft auf die Aktivität eine wiederholte Aktivität folgte. |
| Finanzielle Analyse | Finanzinformationen zu einer Prozessaktivität. Sie können z. B. herausfinden, wie hoch die Gesamtkosten/-erträge für die Prozessaktivität, die durchschnittlichen Werte, die Kosten/Erträge für den Fall usw. sind. |
| Benutzerdefinierte Metriken | Informationen über benutzerdefinierte Metriken. Um mehr zu erfahren, gehen Sie zu Angepasste Metriken. |
| Geschäftsregeln | Informationen über die Geschäftsregeln. Um mehr zu erfahren, gehen Sie zu Geschäftsregeln. |
| Top-Attribute | Eine Übersicht der am häufigsten vorkommenden Attribute in einem Ereignis. Wenn in dem Prozess weitere Attribute vorhanden sind, können Sie die angezeigten Informationen auch zu den anderen Attributen hinzufügen. |
| Erweitertes Panel | Um das erweiterte Panel für einen Knoten anzuzeigen, wählen Sie die Schaltfläche Erweitertes Panel. Dieses Panel zeigt eine Liste vorheriger oder nachfolgender Aktivitäten mit einem ausgewählten Attribut und einer optionalen Anzahl von Attributwerten an. In dieser Leiste können Sie nur die Attribute anzeigen, die während des Prozesses als Attribute auf Fall-Ebene markiert wurden. Um zur Liste der vorherigen oder nächsten Aktivitäten zu wechseln, wählen Sie die Schaltfläche Vorgänger/Nachfolger am oberen Rand des Panels. |
Details zur Edge
Wenn Sie eine Kante auswählen, werden detaillierte Informationen über den Übergang angezeigt.
| Detail | Beschreibung |
|---|---|
| Häufigkeit | Frequenzinformationen über eine Kante/einen Übergang im Prozess. |
| Leistung | Informationen über die Dauer des Übergangs im Vergleich zum gesamten zu analysierenden Prozess. Die Dauer des Übergangs stellt die Wartezeit zwischen dem Ende des vorherigen Ereignisses und dem Beginn des nächsten Ereignisses dar. |
| Nacharbeiten | Verschiedene Metriken über die Kantenwiederholungen innerhalb von Fällen. Sie können z. B. herausfinden, wie oft die Edge/der Übergang im Vergleich zu den gesamten Edge-Vorkommen wiederholt wurde. Sie können auch vergleichen, wie oft die Start- und Endaktivitäten des Edges wiederholt wurden. |
| Finanzielle Analyse | Informationen über die Kosten/Erträge des gesamten Fälle unter Berücksichtigung des Finance-Attributs auf Fall-Ebene. |
| Benutzerdefinierte Metriken | Informationen über benutzerdefinierte Metriken. Um mehr zu erfahren, gehen Sie zu Angepasste Metriken. |
| Top-Attribute | Übersicht der am häufigsten vorkommenden Attribute innerhalb des Ereignisses. Wenn es mehrere Attribute in einem Prozess gibt, können Sie die Anzeige der Informationen auch zu anderen Attributen hinzufügen. Nur Attribute, die während des Prozessimports als Attribute auf Case-Ebene markiert wurden, können zu den Top-Attributen in diesem Panel hinzugefügt werden. Die Anzahl der angezeigten Werte der ausgewählten Attribute ist optional. |
| Top-Attribute | Übersicht der am häufigsten vorkommenden Attribute innerhalb des Ereignisses. Wenn es mehrere Attribute in einem Prozess gibt, können Sie die Anzeige der Informationen auch zu anderen Attributen hinzufügen. Nur Attribute, die während des Prozessimports als Attribute auf Case-Ebene markiert wurden, können zu den Top-Attributen in diesem Panel hinzugefügt werden. Die Anzahl der angezeigten Werte der ausgewählten Attribute ist optional. |
| Erweitertes Panel | Um das erweiterte Panel für eine Edge anzuzeigen, wählen Sie Erweitertes Panel. Dieses Panel zeigt die beginnenden und endenden Aktivitäten des Edges mit dem ausgewählten Attribut und einer optionalen Anzahl von Attributwerten an. In diesem Bereich können Sie jedes Attribut anzeigen, das mit dem Prozess importiert wurde. |
Prozessplan-Einstellungen
Um die Einstellungen für die Prozesszuordnung zu öffnen, wählen Sie die Anpassen auf der rechten Seite des Bildschirms.
![]()
Im Bereich Anpassen können Sie zwischen der Prozesskarte oder dem Sozialdiagramm wählen. Das Umschalten zwischen diesen Ansichten bewirkt, dass die Verarbeitung im Prozess von vorne beginnt.
Mining-Attribut-Auswahl
Standardmäßig wird die Prozesszuordnung basierend auf dem Attribut Aktivität angezeigt, das ein Standard-Mining-Attribut ist. Sie können den Prozessablauf zwischen den ausgeführten Aktivitäten beobachten. Wenn Sie sehen möchten, wie der Prozess zwischen den Werten eines anderen Ereignisebenen-Attributs fließt (z. B. Ressource, aber nicht im Sozialdiagramm-Layout, Regionen, Abteilungen oder Werken, steht Ihnen eine Attributauswahl zur Verfügung.
Die Mining-Attributauswahl zeigt nur relevante Attribute des Ereignisprotokolls an. Wenn Sie ein anderes Attribut auswählen, wird die Prozesszuordnung neu berechnet, einschließlich der verfügbaren Metriken, die in der Häufigkeits-, Leistungs-, Finanz- oder Nacharbeitsanalyse verwendet werden.
Die Auswahl des Mining-Attributs wirkt sich auf die Ansicht des Prozessplans und die darin enthaltenen Metriken aus, hat aber keinen Einfluss auf die anderen Prozessplanansichten, die nach wie vor anhand des Aktivitätsattributs berechnet werden.
Der Variantenanalyse-Bildschirm ist auch für andere Mining-Attribute verfügbar. Es muss eine separate Auswahl verwendet werden. Weitere Informationen finden Sie unter Mining-Attribut der Variante.
Aktivitäten
Verwenden Sie diesen Schieberegler, um die Anzahl der Aktivitäten festzulegen, die in der Prozesskarte angezeigt werden sollen. Es ändert die Komplexität der Prozesskarte auf der Grundlage der Wichtigkeit der Aktivitäten, die im Prozess ausgeführt werden.
Pfade
Verwenden Sie diesen Schieberegler, um die Anzahl der Übergänge zu bestimmen, die in der Prozesslandkarte angezeigt werden. Es ändert den Detaillierungsgrad der Prozessansicht im Hinblick auf die Verknüpfungen zwischen den Aktivitäten im Prozess.
Sie können die angezeigten Edges/Übergänge mit dem Edge-Schieberegler filtern. Sie definiert den Bereich der Edge-Metrik-Werte, die dem Benutzer angezeigt werden, wobei unwichtige Edges/Übergänge ausgeblendet werden. Dieses Steuerelement wirkt sich nicht auf das Dataset aus, sondern hilft dabei, sich auf die wichtigsten Aspekte der Übergänge in der Prozesslandkarte zu konzentrieren.
Clustering planen
Map-Clustering ermöglicht es Ihnen, Aktivitäten in der Prozess-Map-Ansicht visuell in Clustern zu kapseln. Sie können dies auch in der Sozialdiagramm-Ansicht mit einem ausgewählten Ressourcenattribut tun. Knoten werden gruppiert und nahe beieinander angeordnet und visuell von blau gestrichelten Rechtecken begrenzt, basierend auf dem Wert des ausgewählten Clustering-Attributs.
Wählen Sie im Bereich rechts Anpassen aus (das obere Symbol).
Wählen Sie entweder die Registerkarte Prozessplan oder Sozialdiagramm aus.
Wählen Sie im Dropdown-Menü Mining-Attribut ein Attribut aus.
Wählen Sie im Dropdown-Menü Clustering-Attribut ein Attribut aus.
Das Feld zur Auswahl des Plan-Clustering-Attributs wird von Power Automate Process Mining automatisch ausgefüllt. Die Attribute müssen die folgenden Voraussetzungen erfüllen:
Prozessplan: Jeder Wert des Aktivitäts-Attributs muss genau einen entsprechenden Wert des Clustering-Attributs haben. Es kann auch ein leerer Wert sein. In diesem Fall wird die Aktivität außerhalb eines Clusters auf der Canvas platziert. Zum Beispiel muss Genehmigung immer den Wert Management im Clustering-Attribut haben und PO-Archivierung muss immer den Wert „Buchhaltung“ haben.
Sozialdiagramm: Jeder Wert des Attributs „Ressource“ muss genau einen entsprechenden Wert des Clustering-Attributs haben. Es kann auch ein leerer Wert sein. In diesem Fall wird die Ressource außerhalb eines Clusters auf der Canvas platziert. Zum Beispiel muss John Doe immer den Wert CostCenter1 im Clustering-Attribut haben und Mary Jane muss immer den Wert CostCenter34 haben.
Eine bestimmte Aktivität oder Ressource kann nur in einem Cluster oder außerhalb eines Clusters enthalten sein.
Die Cluster sind zusammenklappbar/erweiterbar, so dass Sie die Prozesslandkarte vereinfachen können, indem Sie die Aktivitäten/Ressourcen in den Clustern ausblenden. Wählen Sie dazu das blaue Symbol mit zwei Pfeilen in der oberen rechten Ecke des Cluster-Rahmens. Um den Cluster zu erweitern, wählen Sie das Symbol mit den zwei Pfeilen auf dem Cluster (das blau hervorgehoben ist).
Es ist auch möglich, alle Cluster gleichzeitig zu komprimieren/erweitern, indem Sie die Optionen Alle komprimieren/Alle erweitern im Clustering-Kontextmenü verwenden.
Hierarchische Prozesspläne
Hierarchische Prozesspläne nutzen die Technik des Clustering, um Aktivitäten visuell in Clustern zu kapseln. Sie gruppieren sie in weiteren Clustern in der Prozessplanansicht oder Ressourcen in der Sozialdiagrammansicht. Knoten werden gruppiert und nahe beieinander angeordnet und visuell von blau gestrichelten Rechtecken begrenzt, basierend auf dem Wert der ausgewählten Clustering-Attribute.
Hierarchische Prozesspläne ermöglichen es Ihnen, in eine Hierarchie von Clustern einzutauchen, aggregierte Daten für einzelne Hierarchieebenen zu analysieren und sich nur auf relevante Prozessteile zu konzentrieren, selbst bei sehr komplexen unstrukturierten Prozessen. Die Funktionalität kann mit Mehrwert in RPA-Initiativen verwendet werden, um Drilldown ausführen in entweder UI-Aufzeichnung kombiniert mit High-Level-IS-Ereignisprotokollen und in Bot-Überwachungsszenarien zu Drilldown ausführen in die Bot-Ausführung zu bringen. Organisationsstruktur-Mining, Hardwareinfrastruktur und Softwaresystemstruktur sind weitere Anwendungsfälle.
Weitere Informationen finden Sie unter Hierarchisches Prozess-Mining.
Erweiterte Einstellungen für die Prozesskarte
Die folgenden Eigenschaften können in den erweiterten Einstellungen der Prozesslandkarte festgelegt werden:
Zeigen Sie Start- und Endknoten sowie die dazugehörigen Edges an.
Store die Backbone-Aktivitäten in der gleichen Zeile auf der Prozesskarte.
Ausrichtung der Karte: Von oben nach unten oder von links nach rechts.
Markieren Sie die Aktivitäten, die vor und nach der aktuell überwachten Aktivität stattfinden.
Prozess- oder Sozialkarte exportieren
Sie können einen Prozess- oder Sozialplan konvertieren und exportieren zu:
Ein mit BPMN 2.0 kompatibles Format, mit dem Sie in jedem Standard-BPMN-Modellierungstool mit der Karte arbeiten können. Sie können ein BPMN-Format mit oder ohne Gateways auswählen.
Ein PNG-Bild.
Als XML-Datei mit einer Liste von Aktivitäten, Ressourcen und Kanten (zur Verarbeitung in beliebigen Drittanbieter-Tools)
Um einen Prozessplan oder einen Sozialplan zu exportieren, wählen Sie im Menü oben die Option Prozessplan exportieren aus, und treffen anschließend eine Auswahl.
Sozialdiagramm
Das Sozialdiagramm zeigt die wichtigen Teile und Parameter Ihres Prozesses durch Verknüpfungen und Abhängigkeiten zwischen den am Prozess beteiligten Ressourcen.
Erweiterte Einstellungen für Social Chart
Sie können die folgenden Eigenschaften in den erweiterten Einstellungen des Social Graph festlegen:
Zeigen Sie Start- und Endknoten und die dazugehörigen Edges an.
Markieren Sie Ressourcen, die mit der aktuell überwachten Ressource verbunden sind.
Diagramm-Layout wechseln
Verwenden Sie den Schalter, um das Diagramm-Layout entsprechend den verschiedenen Algorithmen umzuschalten. Die Option zum Umschalten des Diagrammlayouts ist besonders wichtig für große und komplexe Diagramme und um die Prozessanalyse zu erleichtern. Die Layouts sind für die Anzeige sozialer Graphen mit einer großen Anzahl von Knoten und Edges konzipiert.
Resources
Verwenden Sie diesen Schieberegler, um die Anzahl der Ressourcen festzulegen, die im sozialen Diagramm angezeigt werden sollen. Es ändert die Komplexität des Diagramms basierend auf der Bedeutung der Ressourcen, die in den Prozess einfließen.
Verbindungen
Verwenden Sie diesen Schieberegler, um die Anzahl der Verbindungen festzulegen, die im sozialen Graphen angezeigt werden sollen.
Registerkarte Variante
Das Feld Variante enthält eine Liste der Varianten, die während des Prozesses Rekonstruktion erstellt wurden. Varianten können nach der Anzahl der Prozessinstanzen, die sie gruppieren, oder nach der Anzahl der Ereignisse im Falle von Varianten angeordnet werden. Indem Sie jede Variante in der Liste auswählen, wird die Sequenz einer oder mehrerer Varianten im Prozess oder in der sozialen Karte hervorgehoben. Die ausgewählten Varianten können sofort auf dem Filterbildschirm gefiltert werden, indem Sie das Symbol für den Filter auswählen.
Wenn Sie eine oder mehrere Varianten rechts neben dem Indikator für das aktuelle Volumen von Prozessinstanzen und Ereignissen auswählen, wird unten auf dem Bildschirm ein Indikator für die Abdeckung der Prozessinstanzen durch die ausgewählten Varianten angezeigt. Wenn die Komplexität des Prozessplans mit den Bildlaufelementen reduziert wurde, werden nicht alle Prozessaktivitäten oder Kanten angezeigt. Die Anzahl der nicht angezeigten Aktivitäten und Kanten der ausgewählten Varianten wird in der unteren rechten Ecke angezeigt.
Einstellungen anzeigen
Um verschiedene Einstellungen zu definieren, die nur für die aktuelle Ansicht gelten, wählen Sie in der Befehlsleiste oben Ansichtseinstellungen.
Um mehr zu erfahren, gehen Sie zu Einstellungen anzeigen.