Sequenzielle Genehmigungen mit Power Automate verwalten
Bei einigen Workflows ist eine Vorabgenehmigung erforderlich, bevor die Person, die für die endgültige Entscheidung zuständig ist, den Workflow genehmigt. Ein Beispiel: In einem Unternehmen ist eine sequenzielle Genehmigungsrichtlinie in Kraft, die für Rechnungen über 1.000 US-Dollar eine Vorabgenehmigung erfordert, bevor diese von der Finanzabteilung genehmigt werden.
Weitere Informationen zum schnellen und einfachen Einrichten sequenzieller Genehmigungen finden Sie unter Sequenzielle Genehmigungen einrichten.
In diesem Tutorial erstellen Sie manuell einen sequenziellen Genehmigungsflow, über den Urlaubsanträge von Mitarbeitenden verwaltet werden. Ausführliche Informationen zur Verwendung von SharePoint mit Power Automate finden Sie in der SharePoint-Dokumentation.
Weitere Informationen zur Verwendung von SharePoint mit Power Automate finden Sie in der Dokumentation für SharePoint.
Anmerkung
SharePoint wird hier nur als Beispiel verwendet. Es ist nicht erforderlich, Genehmigungs-Flows zu erstellen. Sie können jeden der über 200 Dienste nutzen, in die Power Automate integriert werden kann, um Ihre Flows auszuführen. Wenn Sie SharePoint 2010 verwenden, gehen Sie zu SharePoint 2010 – Workflowstilllegung.
Detaillierte Schritte des Flows
Für den Flow gilt Folgendes:
- Er startet, wenn ein Mitarbeiter in einer SharePoint Online-Liste einen Urlaubsantrag erstellt.
- Er fügt den Urlaubsantrag zum Genehmigungscenter hinzu und sendet den Antrag per E-Mail an die Person, die für die Vorabgenehmigung zuständig ist.
- Er sendet die Entscheidung der Vorabgenehmigung per E-Mail an den Mitarbeiter.
- Anschließend wird die SharePoint Online-Liste mit der Entscheidung und Kommentaren der für die Vorabgenehmigung zuständigen Person aktualisiert. Hinweis: Wenn der Antrag vorab genehmigt wurde, fährt der Flow mit diesen Schritten fort:
- Er sendet den Antrag an die Person, die für die endgültige Entscheidung zuständig ist.
- Er sendet die endgültige Entscheidung per E-Mail an den Mitarbeiter.
- Er aktualisiert die SharePoint-Liste mit der endgültigen Entscheidung.
Diese Abbildung fasst die oben genannten Schritte zusammen:
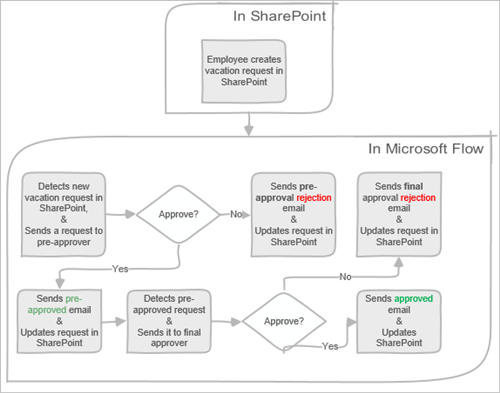
Anforderungen
- Power Automate.
- Eine SharePoint Online-Liste.
- Benutzerkonto in Office 365 Outlook und Office 365.
Notiz
In dieser exemplarischen Vorgehensweise verwenden wir SharePoint Online und Office 365 Outlook. Sie können aber auch andere Dienste wie Zendesk, Salesforce oder Gmail verwenden. Wenn Sie SharePoint 2010 verwenden, siehe SharePoint 2010 Workflowstilllegung
Erstellen Sie vor der Flow-Erstellung eine SharePoint Online-Liste. Diese Liste wird später für Urlaubsanträge verwendet.
Die im Rahmen dieser Anleitung erstellte SharePoint Online-Liste muss die folgenden Spalten enthalten:
Die von Ihnen erstellte SharePoint Online-Liste muss folgende Spalten umfassen:
| Title | Einzelne Textzeile |
|---|---|
| Urlaubsstartdatum | Datum und Uhrzeit |
| Urlaubsenddatum | Datum und Uhrzeit |
| Kommentare | Einzelne Textzeile |
| Genehmigt | Ja/Nein |
| Vorgesetztenkommentare | Mehrere Textzeilen |
| Geändert | Datum und Uhrzeit |
| Erstellt | Datum und Uhrzeit |
| Vorab genehmigt | Ja/Nein |
| Erstellt von | Person oder Gruppe |
| Geändert von | Person oder Gruppe |
Notieren Sie sich den Namen und die URL der SharePoint Online-Liste. Wir benötigen diese Elemente später, wenn Sie den Trigger SharePoint – Wenn ein neues Element erstellt wird konfigurieren.
Ihren Flow erstellen
Melden Sie sich bei Power Automate an.
Wählen Sie im linken Navigationsbereich die Option Meine Flows aus.
Wählen Sie im Menü oben links die Option Neuer Flow>Automatisierter Cloud-Flow aus.
Benennen Sie den Flow.
Wählen Sie unter Flowtrigger auswählen zunächst die Option SharePoint – Wenn ein Element erstellt wird und dann Erstellen aus.
Wählen Sie für die zuvor erstellte SharePoint-Liste auf der Karte Wenn ein Element erstellt wird die Websiteadresse und den Listennamen aus.
- Wählen Sie für die zuvor erstellte SharePoint-Liste auf der Karte Wenn ein Element erstellt wird die Websiteadresse und den Listennamen aus.
Vorgesetzten der Person abrufen, die den Urlaubsantrag erstellt hat
Wählen Sie +Neuer Schritt aus, und geben Sie dann im Suchfeld Aktion auswählen Vorgesetzten abrufen ein.
Suchen Sie die Aktion Office 365-Benutzer – Vorgesetzten abrufen (V2), und wählen Sie sie aus.
Fügen Sie das Token Von E-Mail erstellt in das Feld Benutzer (UPN) auf der Karte Vorgesetzten abrufen ein.
Diese Aktion ruft den Vorgesetzten der Person ab, die den Urlaubsantrag in SharePoint erstellt hat.
Anmerkung
Es ist eine gute Idee, Änderungen an Ihrem Flow regelmäßig zu speichern.
Eine Genehmigungsaktion für Vorabgenehmigungen hinzufügen
Wählen Sie Neuer Schritt aus.
Geben Sie im Suchfeld Aktion auswählen das Wort Genehmigung ein.
Wählen Sie die Aktion Starten und auf Genehmigung warten aus.
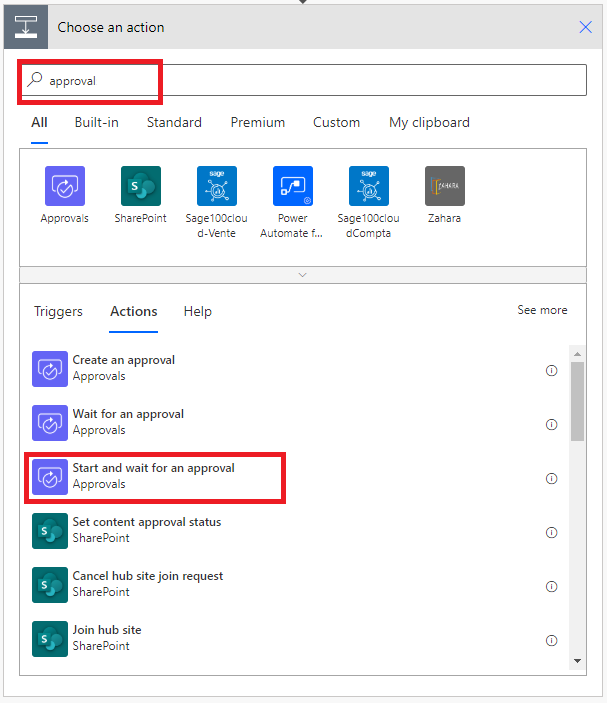
Konfigurieren Sie die Karte Starten und auf Genehmigung warten wie gewünscht.
Notiz
Die Felder Genehmigungstyp, Titel und Zugewiesen zu sind erforderlich. Mit Markdown können Sie das Feld Details formatieren.
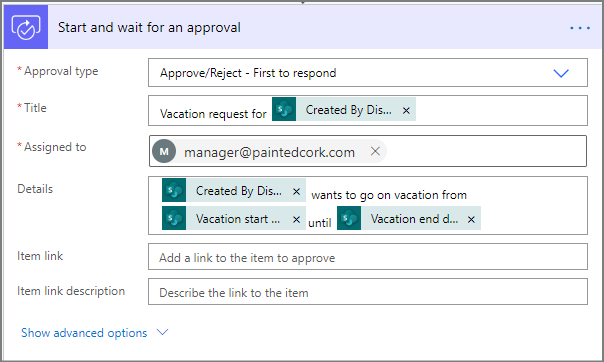
Diese Aktion sendet die Vorabgenehmigungsanforderung an die E-Mail-Adresse, die im Feld Zugewiesen zu eingetragen ist.
Bedingung hinzufügen
Wählen Sie in der Liste der Aktionen zunächst Neuer Schritt und dann Bedingung aus.
Wählen Sie auf der Karte Bedingung links das Feld Wert auswählen aus.
Eine Liste mit dynamischen Werten wird angezeigt.
Wählen Sie daraus Antworten – Antwort der genehmigenden Person aus.
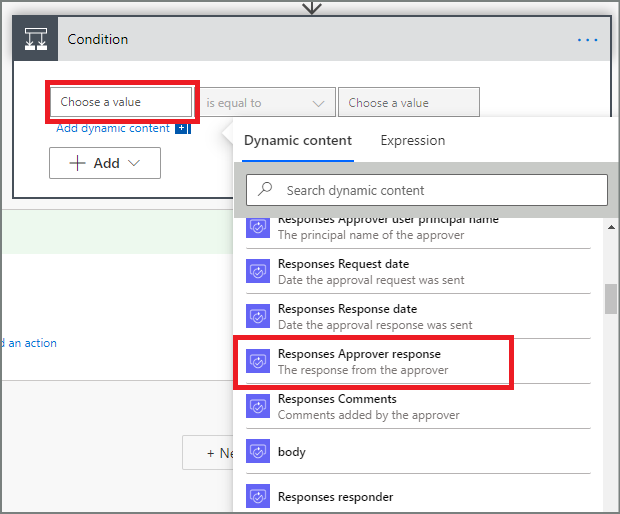
Wählen Sie rechts das Feld Wert auswählen aus, und geben Sie dort Genehmigen ein.
Notiz
Die gültigen Antworten auf die Aktion Genehmigungen – Genehmigung starten lauten „Genehmigen“ und „Ablehnen“. Bei diesen Antworten ist die Groß-/Kleinschreibung zu beachten.
Die Karte Bedingung sollte jetzt Folgendes anzeigen:
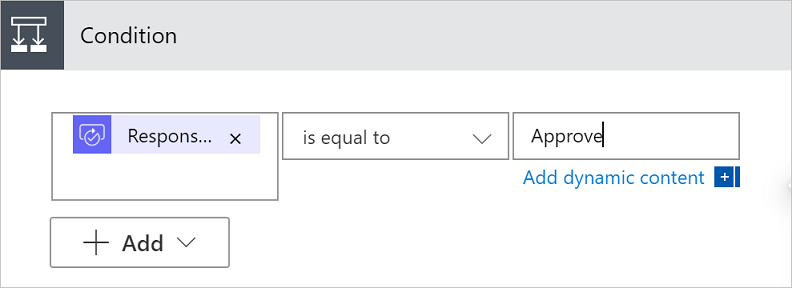
Anmerkung
Diese Bedingung überprüft die Antwort der Aktion Eine Genehmigung starten und darauf warten.
Eine E-Mail-Aktion für Vorabgenehmigungen hinzufügen
Wählen Sie in der Verzweigung Wenn ja der Bedingung die Option Aktion hinzufügen aus.
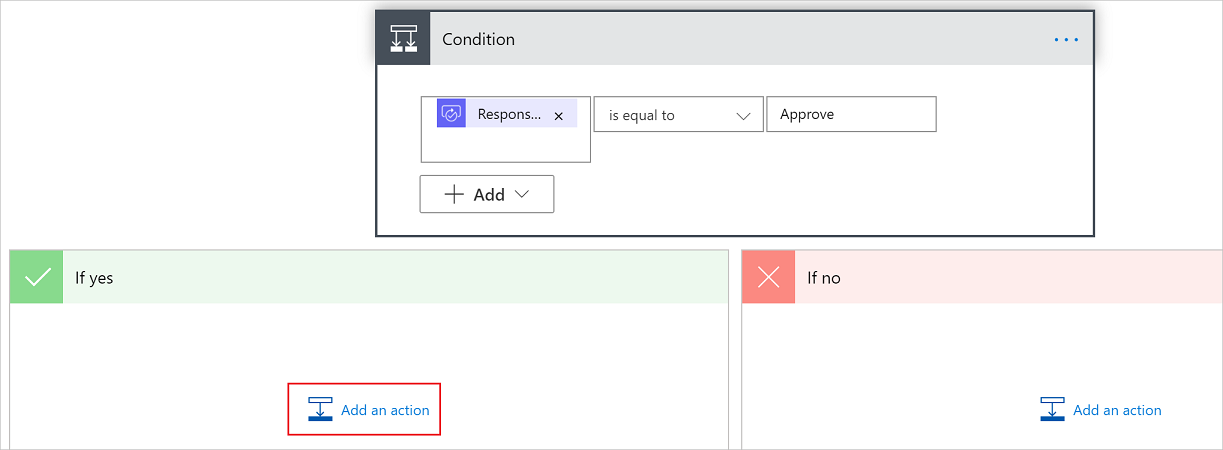
Geben Sie im Suchfeld auf der Karte Aktion auswählen E-Mail senden ein.
Wählen Sie die Aktion E-Mail senden (V2) aus.
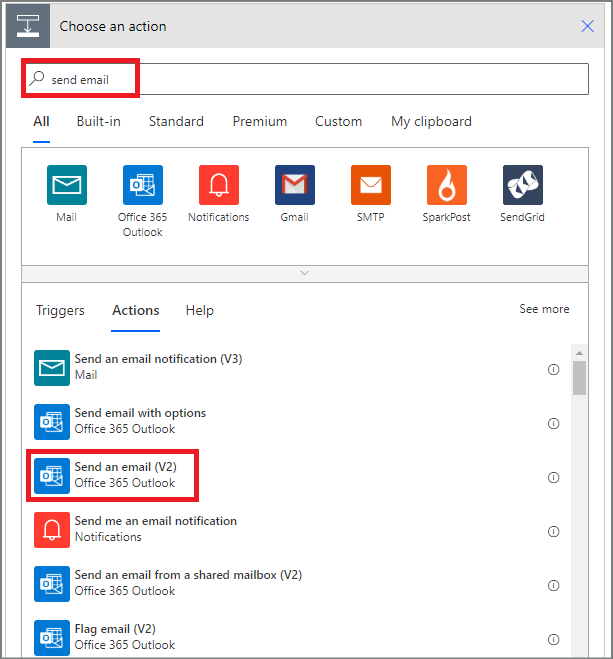
Konfigurieren Sie die E-Mail-Karte wie gewünscht.
Notiz
An, Betreff und Text sind Pflichtfelder.
Diese Karte ist eine Vorlage für die E-Mail, die gesendet wird, wenn sich der Status des Urlaubsantrags ändert.
Verwenden Sie im Feld Text auf der Karte E-Mail senden (V2) das Token Kommentare der Aktion Genehmigungen – Genehmigung starten.
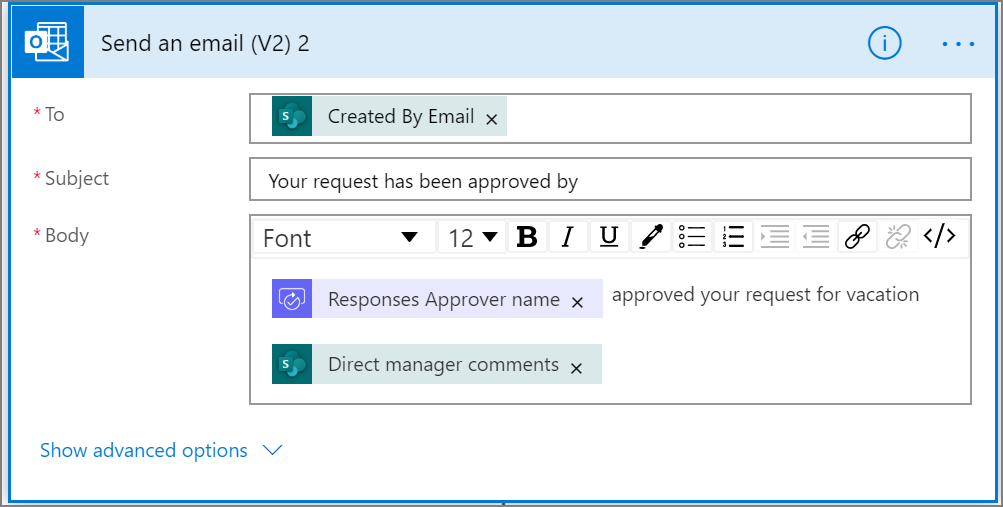
Eine Aktualisierungsaktion für vorab genehmigte Anträge hinzufügen
Wählen Sie in der Verzweigung Wenn Ja die Option Aktion hinzufügen aus.
Geben Sie in das Suchfeld auf der Karte Aktion auswählen SharePoint ein, wählen Sie den Filter SharePoint und anschließend die Aktion Element aktualisieren aus.
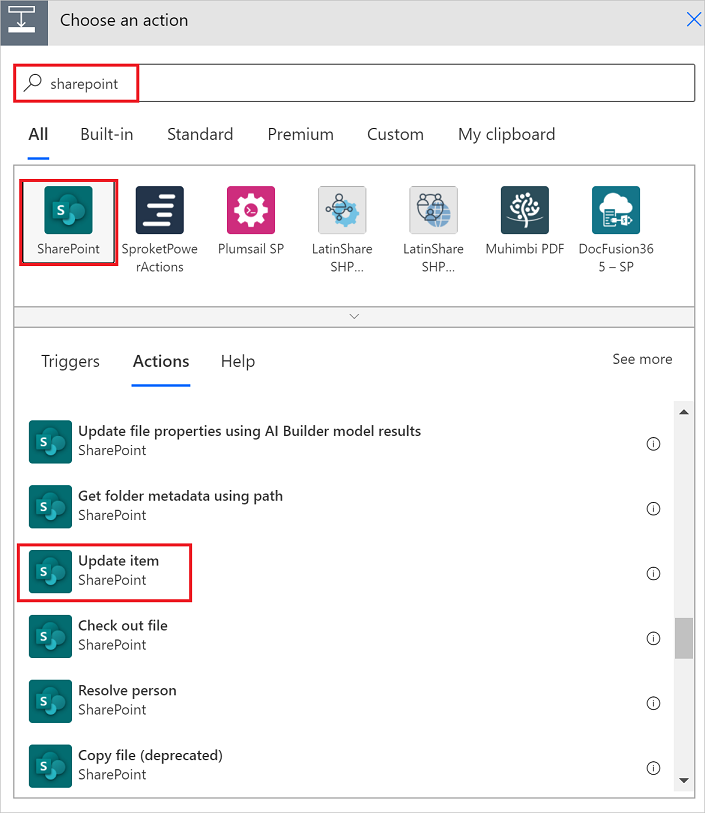
Konfigurieren Sie die Karte Element aktualisieren wie gewünscht.
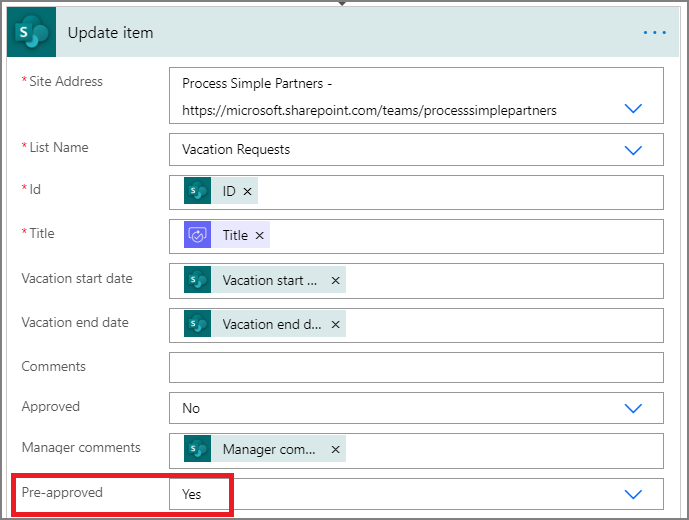
Vorgesetzten der für Vorabgenehmigungen zuständigen Person abrufen
Führen Sie die oben erläuterten Schritte zu Vorgesetzten der Person abrufen, die den Urlaubsantrag erstellt hat aus, um eine weitere Aktion Vorgesetzten abrufen hinzuzufügen und zu konfigurieren. Diesmal rufen wir den Vorgesetzten der für Vorabgenehmigungen zuständigen Person ab.
Die Karte Vorgesetzten abrufen 2 sollte nach Abschluss des Vorgangs der folgenden Abbildung entsprechen. Stellen Sie sicher, dass Sie das E-Mail-Token aus der Kategorie Vorgesetzten abrufen der Karte Dynamischen Inhalt von den Apps und Diensten hinzufügen, die in diesem Flow verwendet werden verwenden.
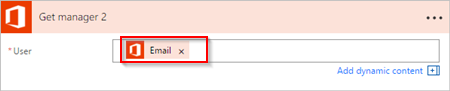
Endgültige Genehmigungsaktion hinzufügen
Führen Sie die oben erläuterten Schritte zu Eine Genehmigungsaktion für Vorabgenehmigungen hinzufügen aus, um eine weitere Aktion Eine Genehmigung starten und darauf warten hinzuzufügen und zu konfigurieren. Diese Aktion sendet einen E-Mail-Antrag zur endgültigen Genehmigung.
Nach Abschluss des Vorgangs sollte die Karte der folgenden Abbildung entsprechen:
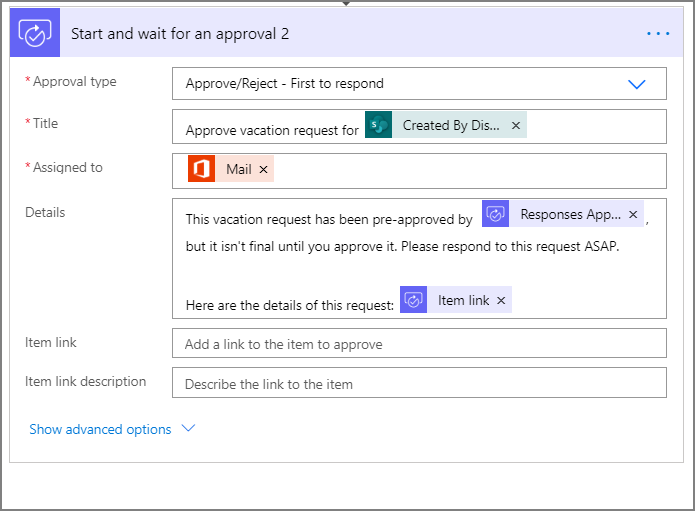
Endgültige Genehmigungsbedingung hinzufügen
Wiederholen Sie die Schritte unter Eine Bedingung hinzufügen, um eine Bedingung hinzuzufügen und zu konfigurieren, die die Entscheidung der Person überprüft, die für die endgültige Genehmigung zuständig ist.
E-Mail mit endgültiger Genehmigung senden
Führen Sie die unter Eine E-Mail-Aktion für Vorabgenehmigungen hinzufügen beschriebenen Schritte aus, um eine Aktion hinzuzufügen und zu konfigurieren, die eine E-Mail sendet, wenn ein Urlaubsantrag genehmigt wurde.
Nach Abschluss des Vorgangs sollte die Karte der folgenden Abbildung entsprechen:
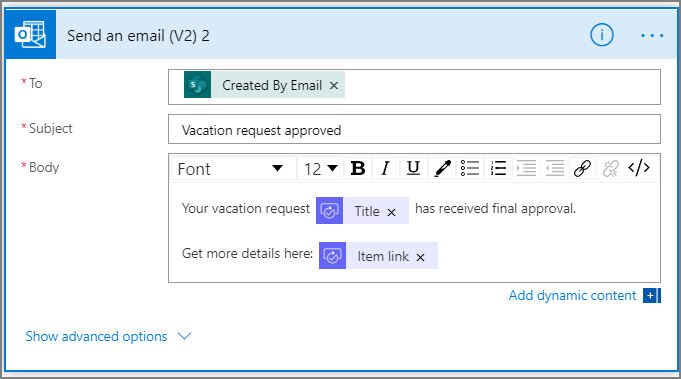
Aktualisieren von SharePoint mit Genehmigung
Führen Sie die Schritte unter Hinzufügen einer Aktualisierungsaktion für vorab genehmigte Anforderungen aus, um eine Aktion hinzuzufügen und zu konfigurieren, die SharePoint aktualisiert, wenn ein Urlaubsantrag genehmigt wurde.
Nach Abschluss des Vorgangs sollte die Karte der folgenden Abbildung entsprechen:
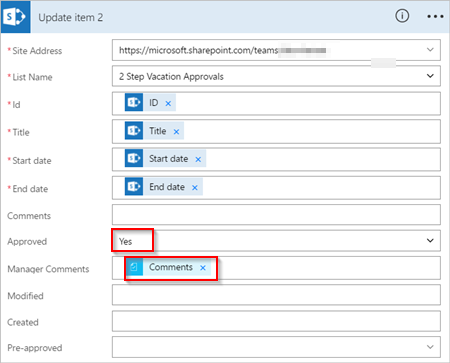
E-Mail mit Vorabablehnung senden
Wählen Sie in der Verzweigung Wenn Nein die Option Aktion hinzufügen aus.
Geben Sie in das Suchfeld der Karte Aktion auswählen Senden ein, wählen Sie zum Filtern von Aktionen Office 365 Outlook und anschließend die Aktion Office 365 Outlook – E-Mail senden (V2) aus.
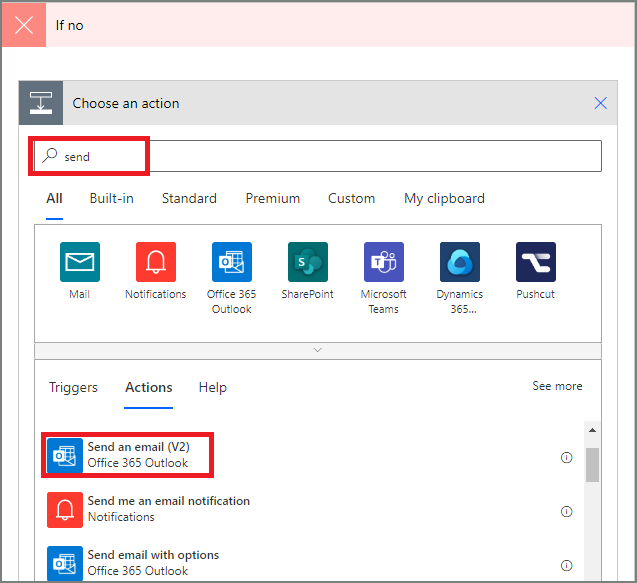
Konfigurieren Sie die E-Mail-Karte wie gewünscht.
Diese Karte stellt eine Vorlage für die E-Mail dar, die gesendet wird, wenn sich der Status eines Urlaubsantrags ändert.
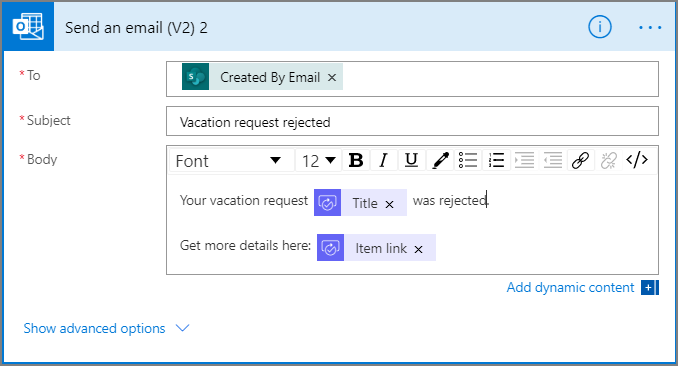
Diese Aktion muss der Verzweigung WENN NICHT, KEINE AKTION DURCHFÜHREN unterhalb der Karte Bedingung hinzugefügt werden.
Aktualisieren von SharePoint mit einer Vorabablehnung
Wählen Sie Aktion hinzufügen aus.
Geben Sie in das Suchfeld auf der Karte Aktion auswählen Aktualisieren ein, und wählen Sie dann die Aktion SharePoint – Element aktualisieren aus.
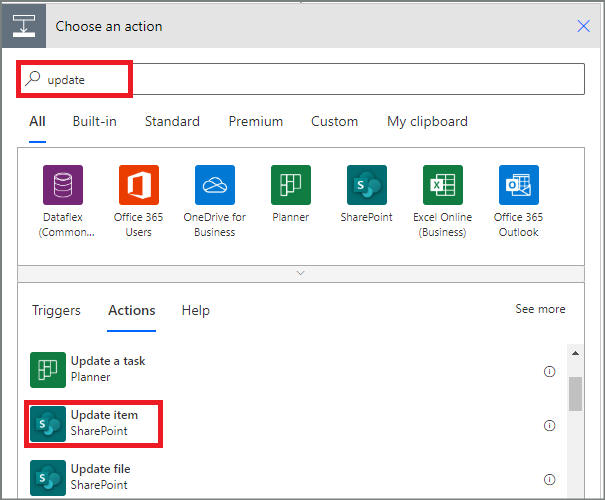
Konfigurieren Sie die Karte wie gewünscht.
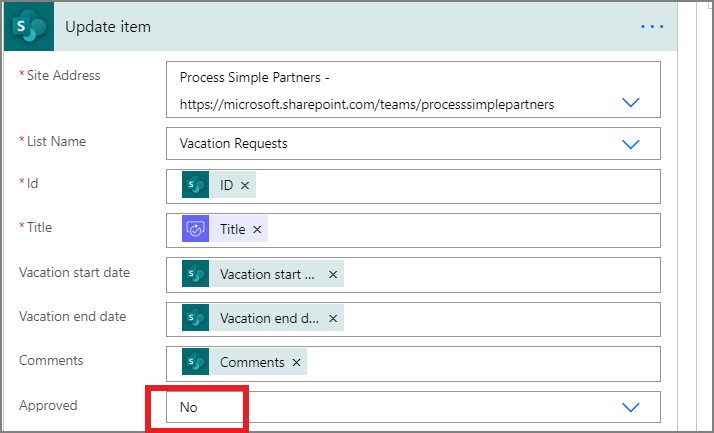
E-Mail mit endgültiger Ablehnung senden
Führen Sie die Schritte unter E-Mail mit Vorabablehnung senden aus, um eine Aktion hinzuzufügen und zu konfigurieren, die eine E-Mail sendet, wenn ein Urlaubsantrag durch die Person abgelehnt wurde, die für die endgültige Entscheidung zuständig ist.
Diese Aktion muss der Verzweigung WENN NICHT, KEINE AKTION DURCHFÜHREN unterhalb der Karte Bedingung 2 hinzugefügt werden.
Nach Abschluss des Vorgangs sollte die Karte der folgenden Abbildung entsprechen:
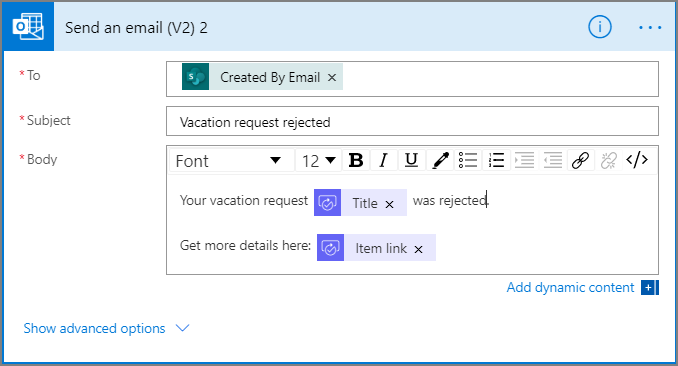
Aktualisieren von SharePoint mit einer endgültigen Ablehnung
Führen Sie die Schritte unter Aktualisieren von SharePoint mit einer Vorabablehnung aus, um eine Aktion hinzuzufügen und zu konfigurieren, die SharePoint aktualisiert, wenn die Person, die für die endgültige Entscheidung zuständig ist, einen Urlaubsantrag ablehnt.
Nach Abschluss des Vorgangs sollte die Karte der folgenden Abbildung entsprechen:
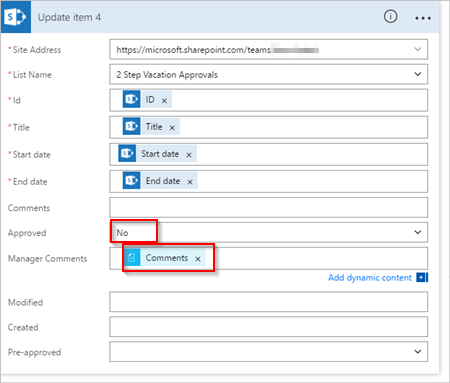
Wählen Sie Flow aktualisieren aus, um den bisherigen Stand zu speichern.
Wenn Sie der bisherigen Vorgehensweise gefolgt sind, sollte Ihr Flow dieser Abbildung entsprechen:
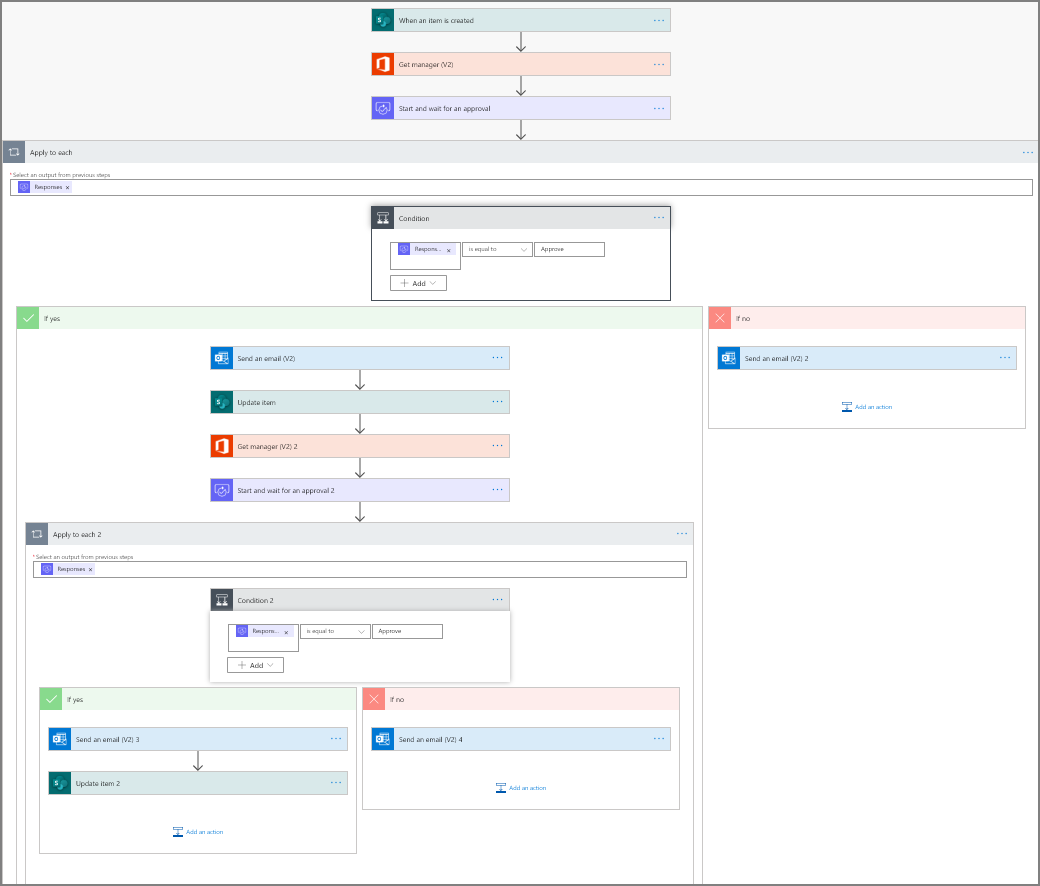
Nachdem der Flow erstellt wurde, wollen wir ihn nun in Aktion sehen.
Eine Genehmigung anfordern
Erstellen Sie eine Urlaubsanfrage in der zuvor erstellten SharePoint Online-Liste.
Indem Sie die Anfrage speichern, wird der Flow ausgelöst. Dann geschieht Folgendes:
- Im Genehmigungscenter wird eine Anforderung erstellt.
- Die genehmigenden Personen erhalten eine E-Mail mit der Genehmigungsanforderung.
Richten Sie sich dabei nach dieser Abbildung:
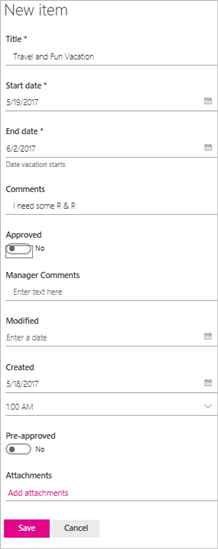
Ausstehende Genehmigungsanforderungen anzeigen
Gehen Sie folgendermaßen vor, um alle ausstehenden Genehmigungsanforderungen anzuzeigen:
Melden Sie sich bei Power Automate an.
Wählen Sie in der linken Navigationsleiste Aktionselemente>Genehmigungen.
Ihre ausstehenden Genehmigungsanforderungen werden auf der Registerkarte Erhalten angezeigt.
Eine Anforderung vorab genehmigen
Wenn Sie eine genehmigende Person in einem Genehmigungsflow sind, erhalten Sie immer dann eine E-Mail, wenn jemand eine Anforderung erstellt. Die Genehmigungsanforderung wird auch an das Genehmigungscenter gesendet. Anforderungen können dann per E-Mail, im Genehmigungscenter oder in der Power Automate-App genehmigt oder abgelehnt werden.
So genehmigen Sie eine Anforderung:
In der E-Mail
Wählen Sie in der E-Mail, die Sie erhalten haben, weil der SharePoint Online-Liste ein Element hinzugefügt wurde, Genehmigen aus.
Hinweis: Wenn Sie ein mobiles Gerät mit installierter Power Automate-App verwenden, wird die Power Automate-App aufgerufen. Andernfalls wird das Genehmigungscenter in einem Browser geöffnet.
Geben Sie einen Kommentar ein, und wählen Sie die Schaltfläche Bestätigen aus.
Im Genehmigungscenter
Melden Sie sich bei Power Automate an.
Wählen Sie im linken Navigationsbereich Genehmigungen aus.
Wählen Sie für die Anforderung, die Sie genehmigen möchten, Genehmigen aus.
Fügen Sie Kommentare hinzu, und wählen Sie dann unten im Bildschirm Bestätigen aus.
In der Power Automate-App
Wählen Sie auf Ihrem Mobiltelefon mit installierter Power Automate-App in der E-Mail mit der Genehmigungsanforderung Genehmigen aus.
Wählen Sie oben rechts auf dem Bildschirm Bestätigen aus.
Die Erfolgsseite wird geöffnet und zeigt an, dass die Genehmigung aufgezeichnet wurde.
Notiz
Android, iOS und Windows Phone stellen diesen Bildschirm unterschiedlich dar, die Funktionalität ist aber auf allen Geräten identisch.
Anforderung genehmigen
Die Schritte zum Genehmigen einer Anforderung sind die gleichen, die für Eine Anforderung vorab genehmigen erforderlich sind.
Die Person, die für die endgültige Genehmigung zuständig ist, erhält den Urlaubsantrag erst, nachdem er vorab genehmigt wurde.
Eine Anforderung ablehnen
Anforderungen können per E-Mail, im Genehmigungscenter und in der Power Automate-App abgelehnt werden. Um eine Anforderung abzulehnen, gehen Sie genauso vor wie zur Genehmigung einer Anforderung, wählen jedoch Ablehnen statt Genehmigen aus.
Nachdem Sie Ihre Entscheidung (Ablehnung der Anforderung) bestätigt haben, führt der Flow die folgenden Schritte aus:
- Die Person, die um Urlaub gebeten hat, erhält eine E-Mail.
- Die SharePoint Online-Liste wird entsprechend der Entscheidung aktualisiert, einschließlich der Kommentare der genehmigenden Person.
Verwandte Informationen
Exemplarische Vorgehensweise für moderne Genehmigungen mit nur einer genehmigenden Person